win11文件预览怎么打开? 4 种实用方法在电脑上直接预览文件内容
在日常工作中,我们经常需要从海量文件里,快速找到目标文件。但只凭一个文件名,往往难以准确判断文件的实际内容。这时,如果能不打开文件,就预览到文件里的内容,就会变得十分实用。

接下来,本文将介绍 4 种实用方法,帮你直接预览 Windows 11 上的文件内容,轻松提升工作效率。
方法 1:使用「文件资源管理器」右侧预览窗格
Windows 11 的「文件资源管理器」内置了一个实用的「预览窗格」功能,可以直接预览多种常见文件格式,包括但不限于:
- 图片:JPEG、PNG 等
- 视频:MP4、MOV 等
- 文档:PDF、Word、TXT 等
1、按Windows + E快捷键打开「文件资源管理器」,然后导航到目标文件夹。
2、按以下方式打开或关闭「预览窗格」:
- 点击顶部菜单栏中的「查看」选项,选择「预览窗格」,然后点击右上角的「预览」按钮。
- 按
Alt + P快捷键,快速打开或关闭「预览窗格」。
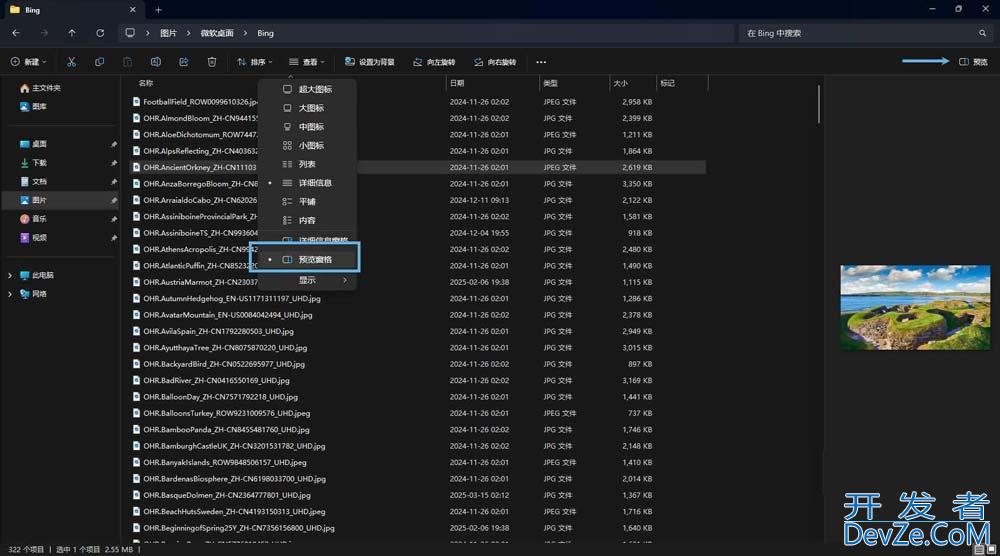
使用 Windows 11 文件资源管理器「预览窗格」
启用该功能后,只需单击任意文件,内容就会实时显示在右侧的预览区域中。如果需要调整预览窗口的大小,可以用鼠标直接拖动窗格边缘。
方法 2:放大缩略图,直接查看文件内容
对于图片、视频等多媒体文件,以及 PDF、html、Word 等富文本文件,Windows 11 默认支持「文件资源管理器」缩略图预览。通过调整文件图标大小,就可以直接查看内容缩略图,特别适合快速浏览大量多媒体文件。
操作指南
1、按Windows + R快捷键打开「运行」对话框,输入controlhttp://www.devze.com folders打开「文件资源管理器选项」窗js口。
2、切换到「查看」选项卡,取消勾选「始终显示图标,从不显示缩略图」选项。
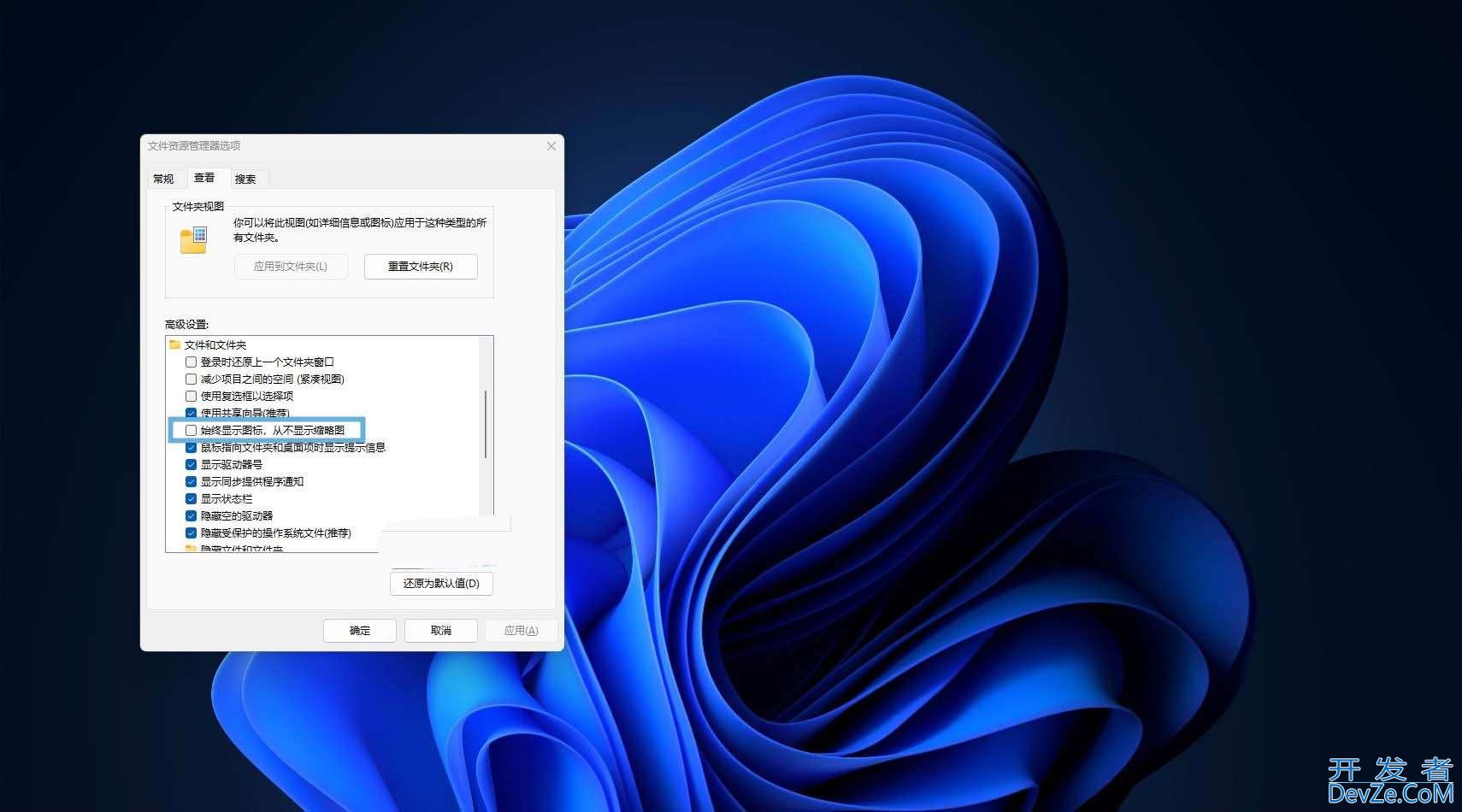
显示 Windows 11「文件资源管理器」文件缩略图
3、按Windows + E快捷键打开「文件资源管理器」,导航到目标文件夹。
4、右键单击文件夹空白处,依次选择「查看」>「超大图标」(快捷键Ctrl + Shift + 1)。
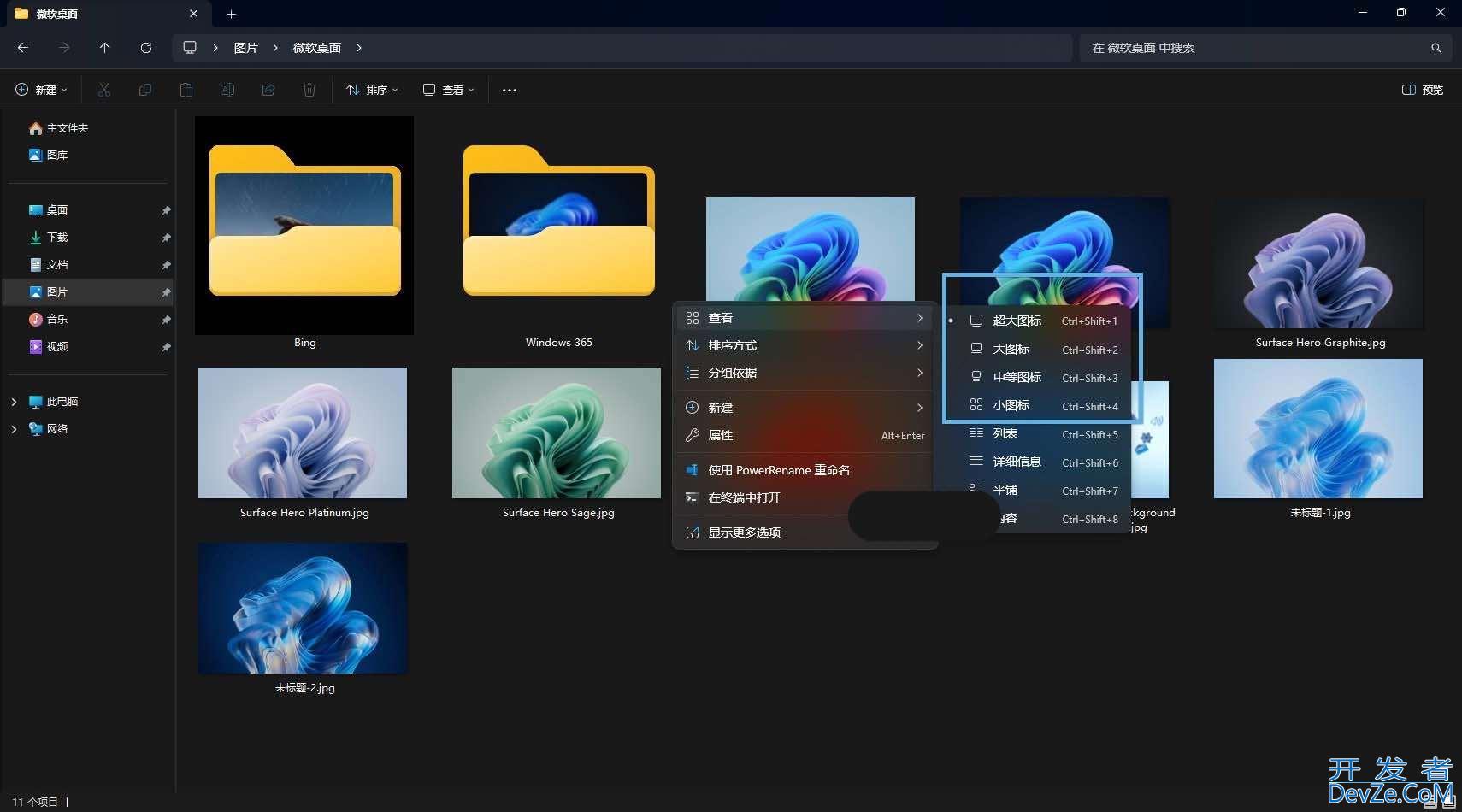
放大 Windows 11 缩略图大小
此时,文件夹中的图片和视频等,就会以超大尺寸缩略图形式来显示,内容清晰可见。你还可以:
- 使用快捷键
Ctrl + 鼠标滚轮动态调整图标大小。 - 选择「大图标」、「中等图标」等其他显示方式。
PowerToys 是微软官方推出的系统增强工具集php,其中的「速览」功能为 Windows 11 带来了更专业的文件预览解决方案,非常适合需要频繁预览多种文件格式的用户。
操作指南
1、在 Windows 11 上下载并安装 PowerToys 工具集。

- 类型:系统增强
- 大小:761MB
- 语言:简体中文
- 时间:2025-04-11
2、打开「PowerToys 设置」>「文件管理」>「速览」。
3、打开「启用速览」开关。
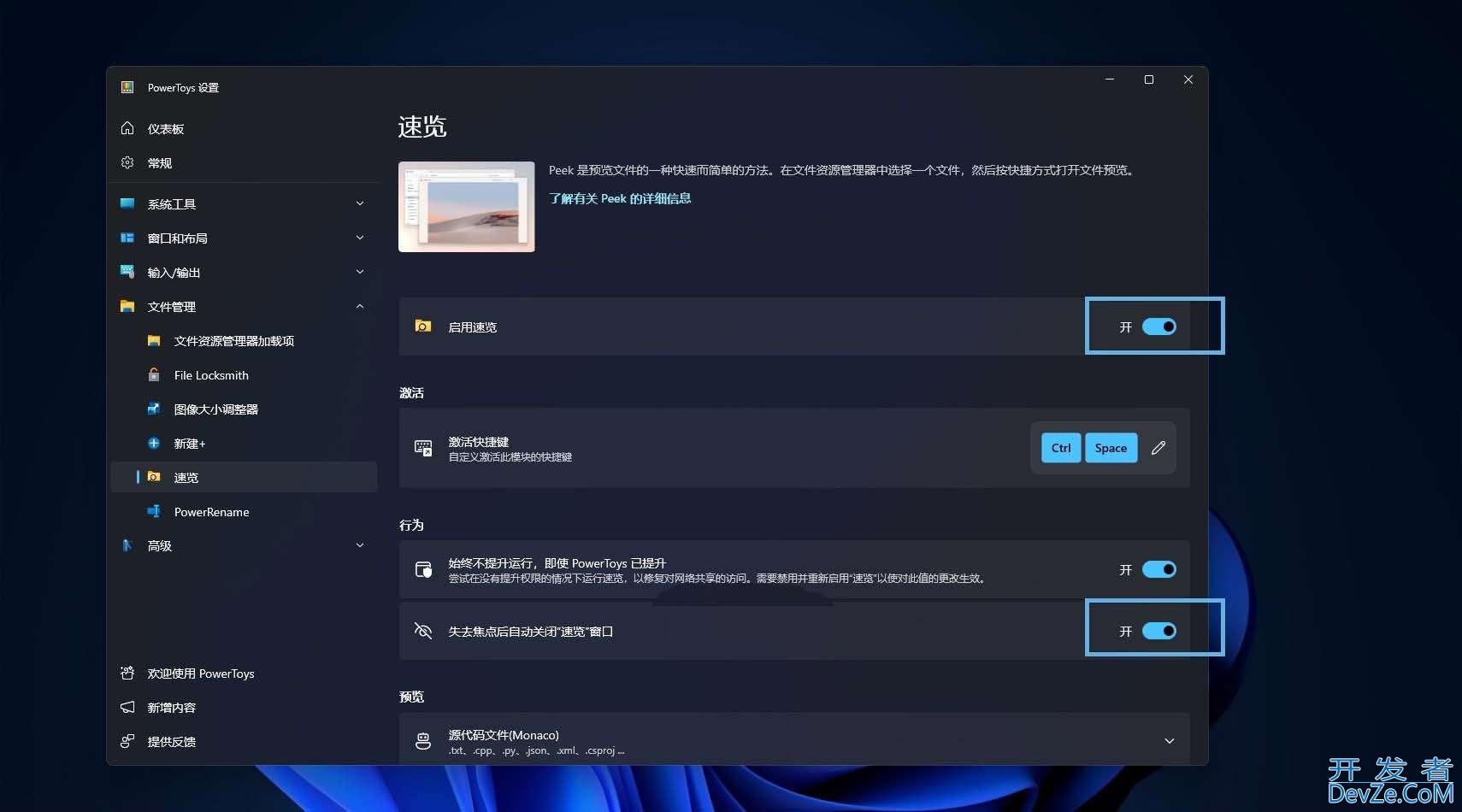
启用 PowerToys「速览」功能
4、在「文件资源管理器」中选中目标文件,按Ctrl + Space预览文件。
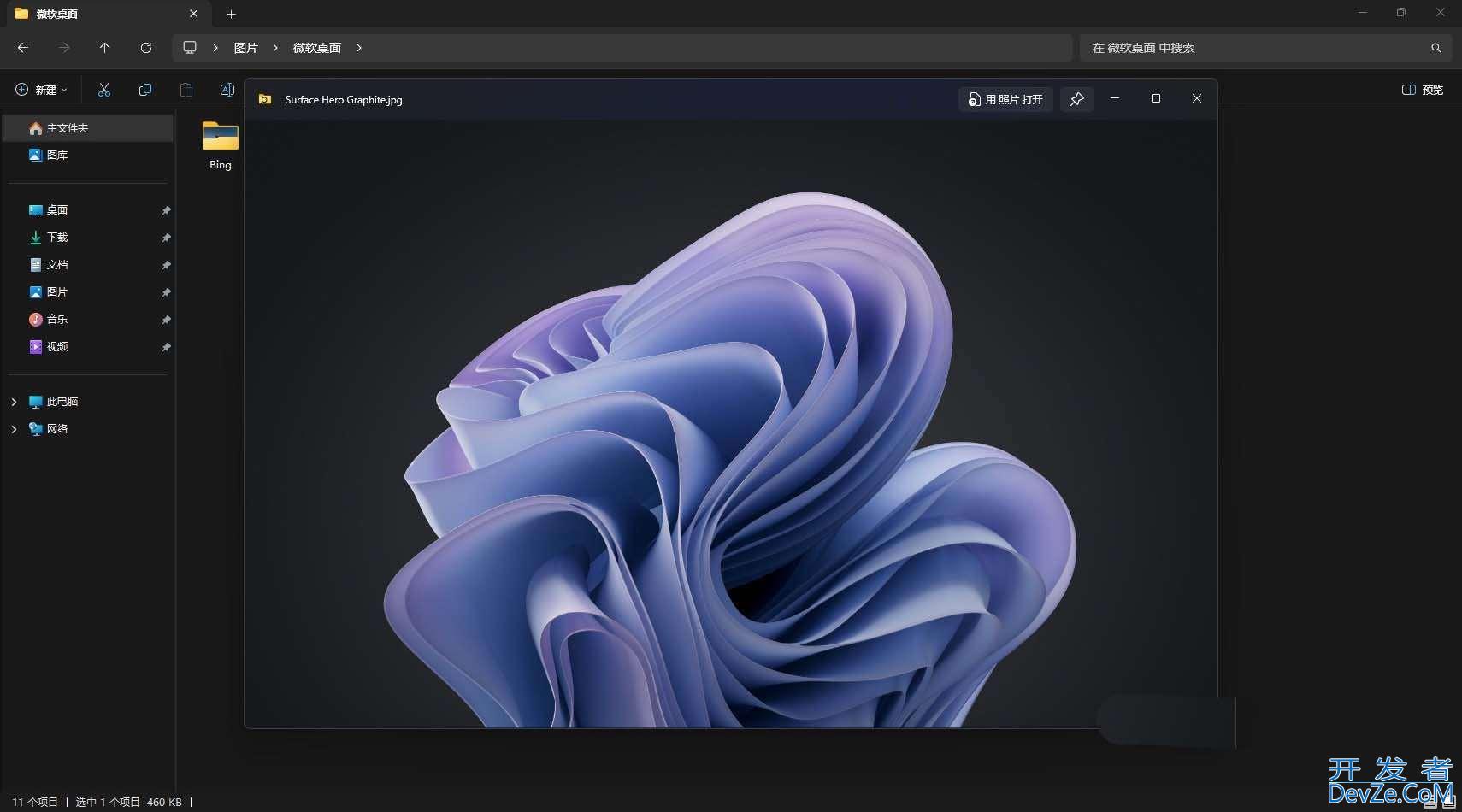
使用 PowerToys「速览」预览图片
5、建议你打开「失去焦点后自动关闭“速览”窗口」开关,以提升操作便捷度和流畅度。
方法 4:使用 QuickLook 实现 MACOS 风格高效预览
对于习惯了 macOS 快速预览功能的小伙伴,Windows 11 同样可以通过 QuickLook 这款免费的小工具,轻松实现「空格键秒看」的流畅体验。它完美复刻了 Mac 系统的便捷预览功能,同时针对 Windows 平台进行了深度优化。
QuickLook 亮点功能
- 支持常见文件类型
- Fluent 设计风格,界面清爽美观。
- 高 DPI 支持,适应不同屏幕分辨率。
- 从「打开」和「保存」文件对话框中直接预览。
- 支持第三方文件管理器预览
- 可通过插件轻松扩展更多文件类型支持。
- 遵循 GPL 许可协议,永久免费。
安装 QuickLook
1、通过 Microsoft Store 安装 QuickLook。
2、安装完成后直接打开,会在「任务栏」系统托盘中显示应用图标。
基本使用
1、按Windows + E快捷键打开「文件资源管理器」,选中目标文件(可多选)。
2、按空格键呼出预览窗口。
3、再次按空格键或按Esc键,点击窗口右上角的「×」按钮,即可退出预览。
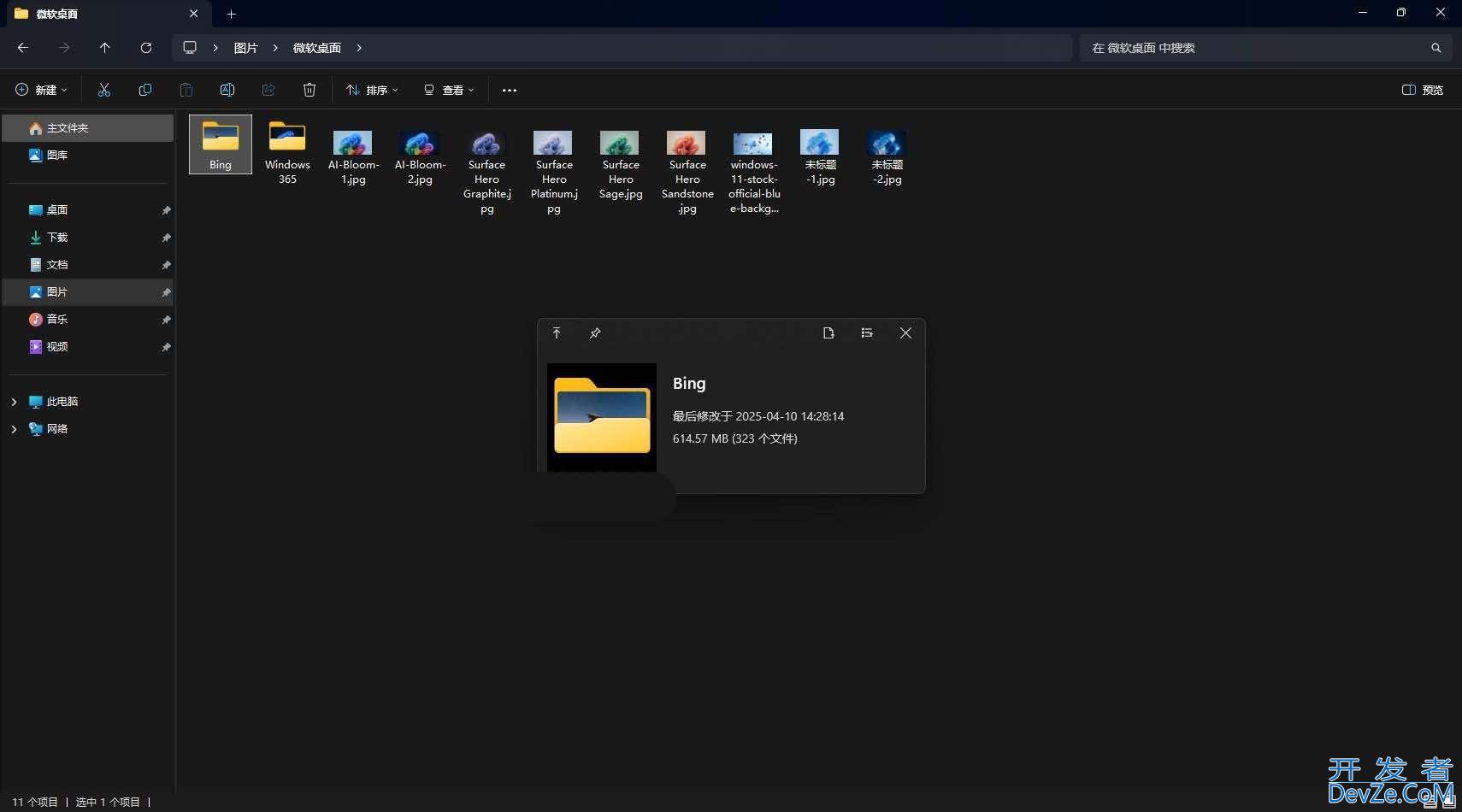
使用 QuickLook 预览文件夹
实用技巧
| 功能分类 | 操作方法 | 说明 |
|---|---|---|
| 批量预览 | 选中多个文件后,按上、下、左、右方向键 | 连续预览/查看不同文件 |
| 快捷键备忘 | Enter | 直接打开当前预览的文件 |
Ctrl + C | 快速复制文件路径 | |
F11 | 切换全屏预览模式 | |
| 图片控制 | 鼠标滚轮 | 缩放图片 |
| PDF 控制 | Ctrl + 鼠标滚轮 | 缩放 PDF 文档 |
| 视频控制 | 鼠标滚轮 | 调节视频音量 |
空格键 | 暂停/播放视频 |
对于设计师和内容创作者,建议安装 Markdown、PSD、AI 等专属插件,能大幅提升工作效率。插件安装后,会自动集成到预览系统中,无需额外设置。
通过以上 4 种方法,你可以轻松在 Windows 11 上快速预览文件内容,而无需逐一打开文件。帮助你节省大量时间,大幅提升工作效率。
推荐阅读:资源管理器看不见缩略图怎么办编程? Win11资源管理器缩略图预览开启禁用技巧


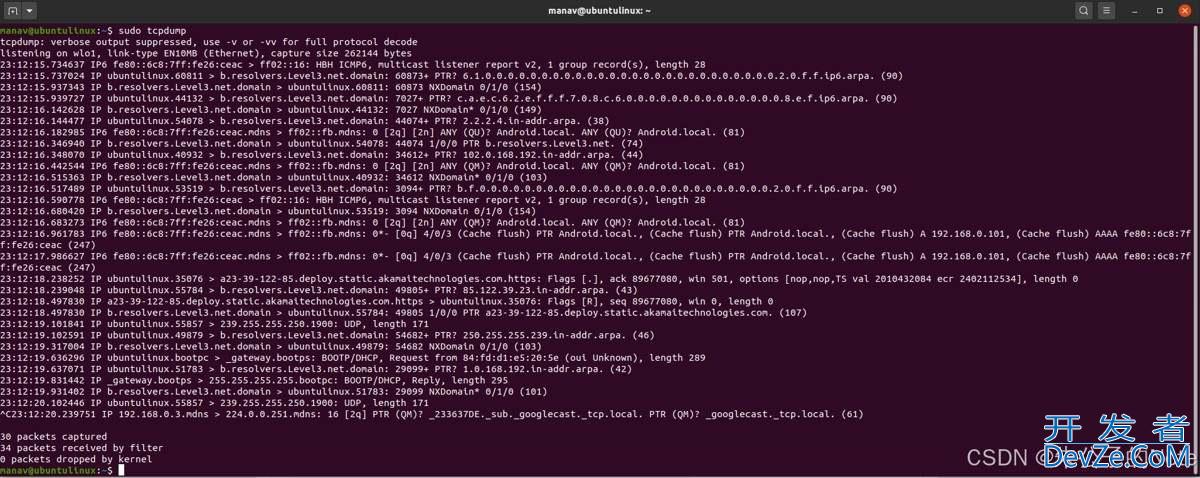



 加载中,请稍侯......
加载中,请稍侯......
精彩评论