mac怎么管理开机自启动? 轻松应对启动变慢的技巧
自动启动项越多,MACOS 的启动速度就会越慢。 而 macOS 上的启动项有不同类型:其中一些可以在ssjkWxFA「系统设置」中通过「登录项」手动禁用;另一些则被隐藏起来,只能手动javascript清理或者通过第三方清理和卸载程序来移除。

本文将介绍如何管理 macOS 自动启动项(登录项),以及如何完全删除它们。
macOS上启动项可分为登录项(Login Items)和启动项(Startup Items):
- Login Items在用户登录后立即启动并一直运行,直到用户退出登录或者手动终止才会停止运行javascript;
- Startup items在系统装载的最后阶段启动,苹果官方不再推荐使用。
推荐阅读:Autoruns:管理 Windows 启动项的必备工具
App 为什么要随 macOS 自动启动
自动启动听起来像病毒或恶意软件,但让某些应用随 macOS 自动启动可以提高效率。例如,常见的云存储应用程序(如 Google Drive 或 OneDrive)通常会随系统自动启动,这样就可以免去每次重启时再手动打开。
在 macOS 上安装新应用程序时,一些应用可能在用户不知情时,自动添加登录项。但是,加载的登录项越多,macOS 就会被拖得越慢。因此,定期监视启动项是非常必要的。
查看 macOS 登录项
要查看在 macOS 上随登录时启动的应用程序,请前往「系统设置」-「通用」-「登录项」。
在此菜单下,你将看到两个部分:
- 登录android时打开 指的是随 macOS 自启动的应用程序(可能同时启动应用程序窗口)。
- 允许在后台 是登录时在后台运行的辅助应用程序服务。不一定会启动显示窗口,但仍然会占用系统资源,并可能拖慢 macOS 启动过程。
由于这里只使用开发者的名称进行标识,并且可能缺少应用程序图标,macOS 中的一些启动项可能很难识别,让普通用户可能无法感知到它们存在。
如果你使用的是 macOS 12 Mojave 或更早版本,可以在「系统偏好设置」-「用户与群组」-「登录项」中找到这些选项。
管理 macOS 自动启动程序
1、打开「系统设置」- 点击侧边栏中的「通用」- 选编程客栈择「登录项」。
2、在「登录时打开」部分中:
- 要删除应用程序,请先选中它,然后单击下方的减号
-按钮,该应用将启动项中删除。 - 要手动添加启动项,请单击加号
+图标,然后选择要自动启动的应用程序。
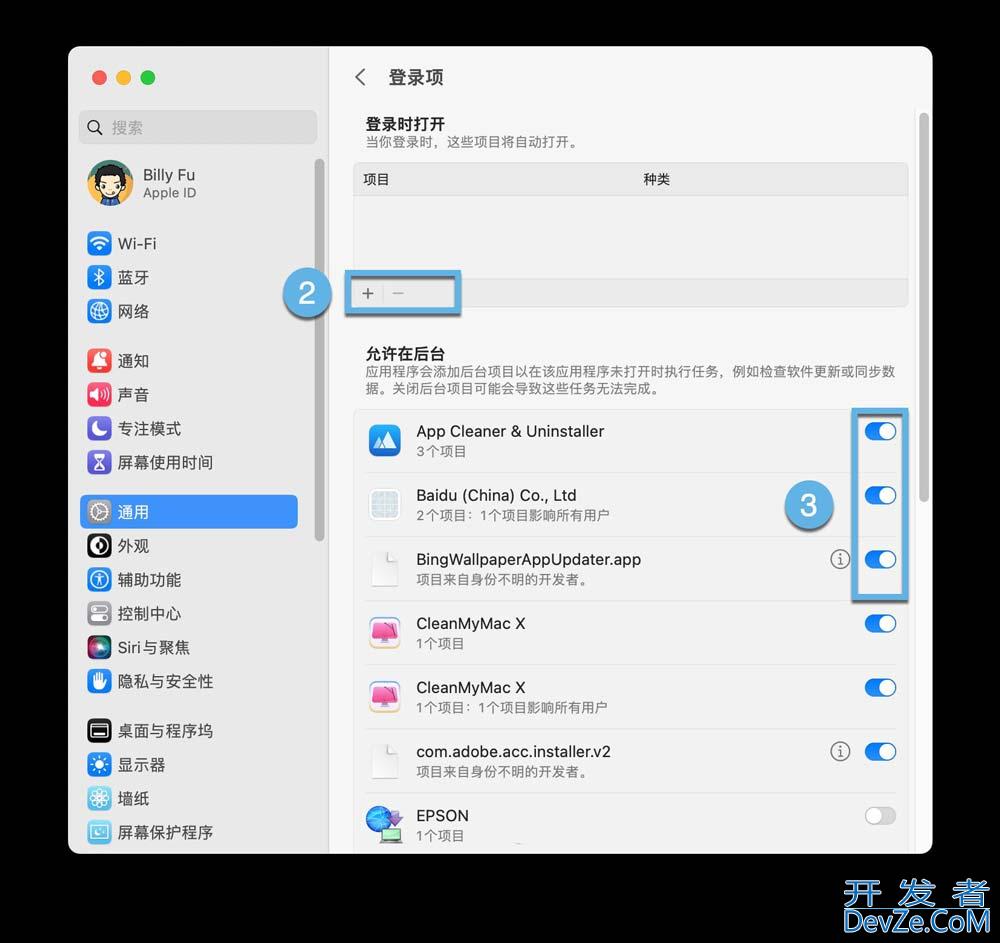
管理 macOS 登录项
3、管理后台启动项更加容易,可以通过「允许在后台」项目旁边的开、关按钮来控制。
可能需要使用密码或 Touch ID 进行身份验证,以更改在 macOS 启动时打开的后台程序和辅助 程序。
从 Dock 管理 macOS 自动启动项
如果要管理特定应用程序随 macOS 自动启动,可以直接从 Dock 面板中进行操作。具体步骤如下:
1、在 Dock 面板中找到要管理的应用程序。
2、右键点击应用程序图标,通过「选项」菜单勾选或取消「在登录时打开」选项。
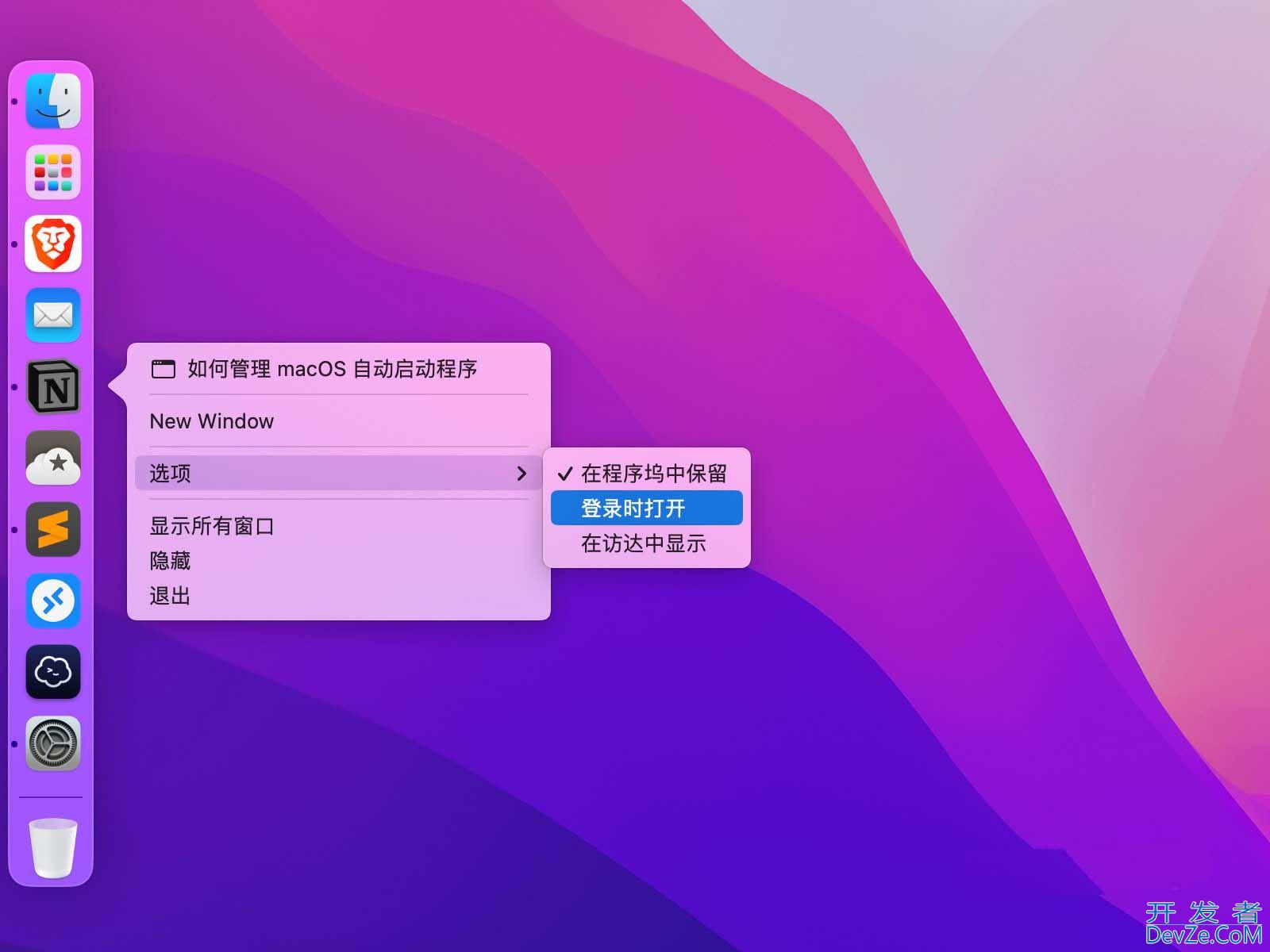
从 Dock 管理 macOS 自动启动项
手动删除 macOS 启动项
默认情况下,macOS 所有启动项都存储在隐藏的Library资源库文件夹中。要查找并删除它们,请按照以下步骤操作:
1、在「访达」菜单中,单击「前往」,然后从下拉菜单中选择「前往文件夹」,或者使用⌘Command + ⇧Shift + G快捷键。
2、在搜索框中键入~/Library/LaunchAgents/,然后按「回车」。这将打开LaunchAgents文件夹,其中包含了所有启动项。
3、将要删除的启动项文件移到「废纸篓」中。
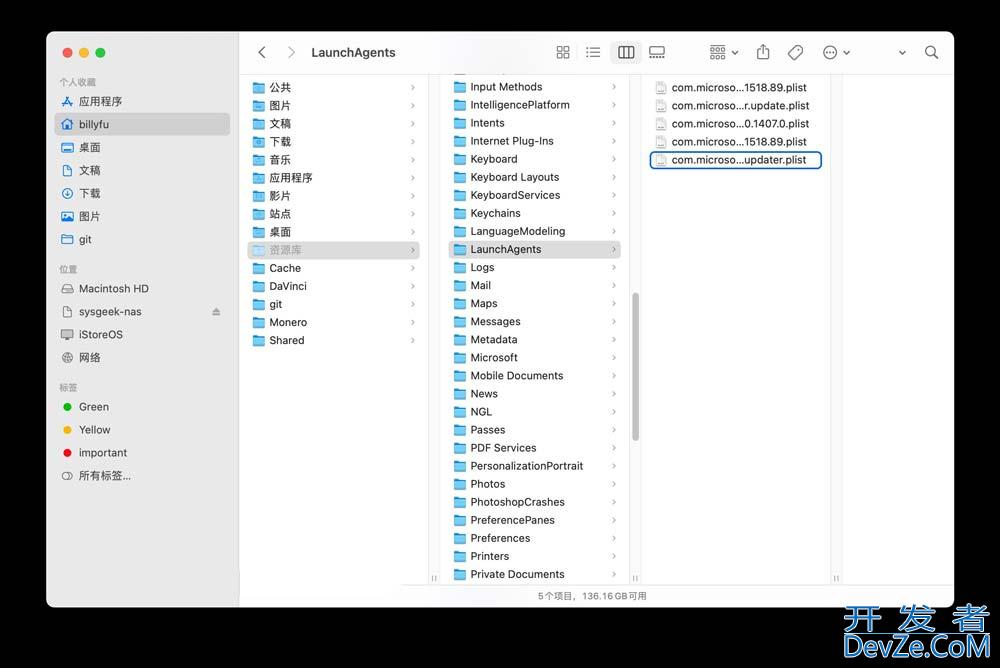
macOS 自动启动项文件
推荐阅读:Mac 键盘快捷键:更快、更高效的工作利器
一般来说,在 macOS 的「登录项」中,建议禁用不需要随系统启动的应用程序,建议只保留经常使用或关键任务的应用程序。


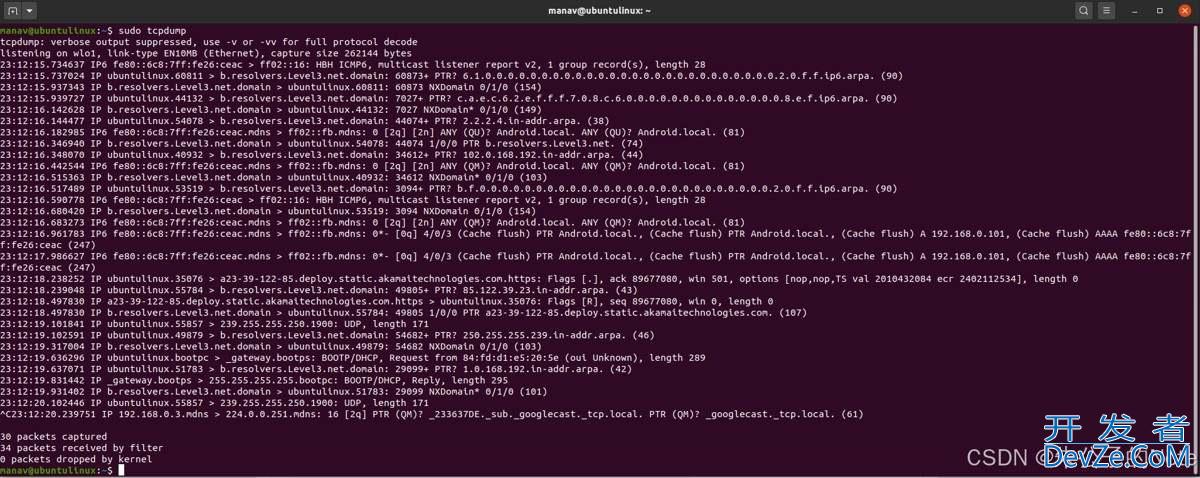



 加载中,请稍侯......
加载中,请稍侯......
精彩评论