win11中使用时段是什么意思? 自定义设置Windows更新重启时间的技巧
在 Windows 11 中,「使用时段python」是一个非常贴心的功能,能帮你有效避免「Windows 更新」后,系统被强制重启的尴尬。它会根据你平日的电脑使用习惯,分析并记录你的「工作时段」,尽量在你不工作时,再安排更新后的自动重启。

当然,为了避免自动设置「翻车」,Windows 11 也提供了python手动指定「使用时段」的选项,让你自己掌握重启的主动权。
接下来,本文将介绍如何配置 Windows 11 的「使用时段」,帮你远离工作或娱乐时,突然被系统强制重启的「天坑」。
什么是使用时段?
微软3月初在其官方网站发布了一篇支持文档,提醒用户如何通过“使用时段”功能避免系统更新在重要时刻打断工作。
在使用Windows电脑时,系统更新的突然下载和安装重启可能会打断用户的正常使用。
因此微软在2016年Windows 10周年更新中推出了“使用时段”(Active Hours)功能,允许用户暂停更新。
随后,微软在2019年5月更新中引入了“智能使用时段”,进一python步提升了功能的实用性。
微软在支持文档中表示,用户无需手动操作,系统会自动下载并安装最新更新(除非使用的是按流量计费的连接)。
如果电脑需要重启以完成更新安装,用户可以设置“使用时段”,告知系统自己通常使用电脑的时间,从而避免在不方便时重启。
微软还提供了详细的步骤指南,帮助用户设置“使用时段”,用户可以通过设备活动自动调整“使用时段”,也可以根据自己的使用习惯手动设置。
此外,微软还分享了通过组策略编辑和注册表调整来管理Windows更新“使用时段”的方法。
方法 1:通过「设置」配置 Windows 11「使用时段」
如果你想手动设定「使用时段」,可以按以下步骤操作:
1、按Windows + I打开「设置」,依次选择「Windows 更新」>「高级选项」。
2、展开「使用时段」下拉菜单,根据你的需求选择:
- 自动编程客栈:Windows 11 会通过算法预估你的工作时间,并「自动」指定一个时间段。在这个时间范围内,不会强制重启你的设备。
- 手动:如果算法预估不准,你可以选择「手动」,然后指定一个开始和结束时间,最大时间范围为 18 小时。
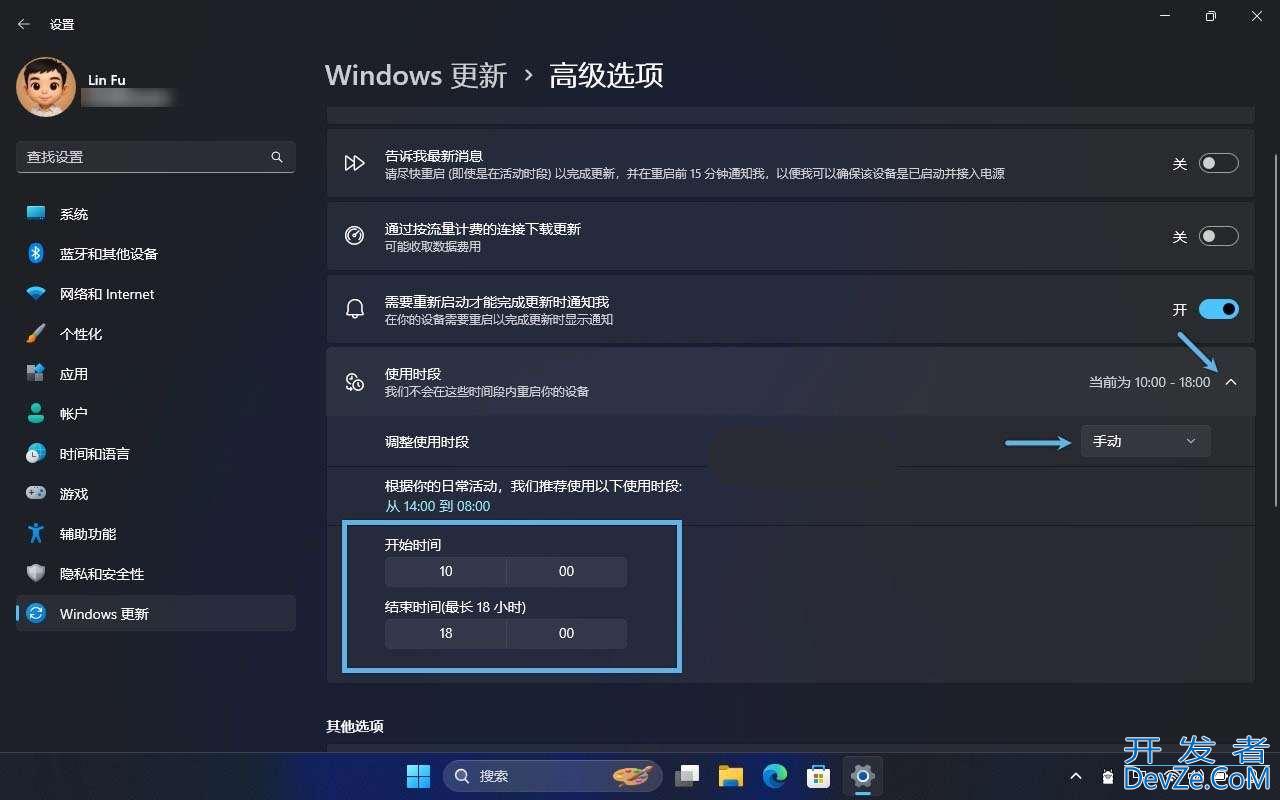
通过「设置」指定 Windows 11 使用时段
方法 2:通过组策略配置js Windows 11「使用时段」
你也可以通过组策略来修改「使用时段」,具体操作步骤如下:
1、按Windows + R快捷键打开「运行」对话框,输入gpedit.msc并回车,打开「本地组策略编辑器」。
2、导航到「计算机配置」>「管理模板」>「Windows 组件」>「Windows 更新」>「管理最终用户体验」。
3、双击打开「在使用时段关闭针对更新的自动重新启动」策略,并选择「已启用」。
4、在「使用时段」下拉菜单中,选择一个开始和结束时间。
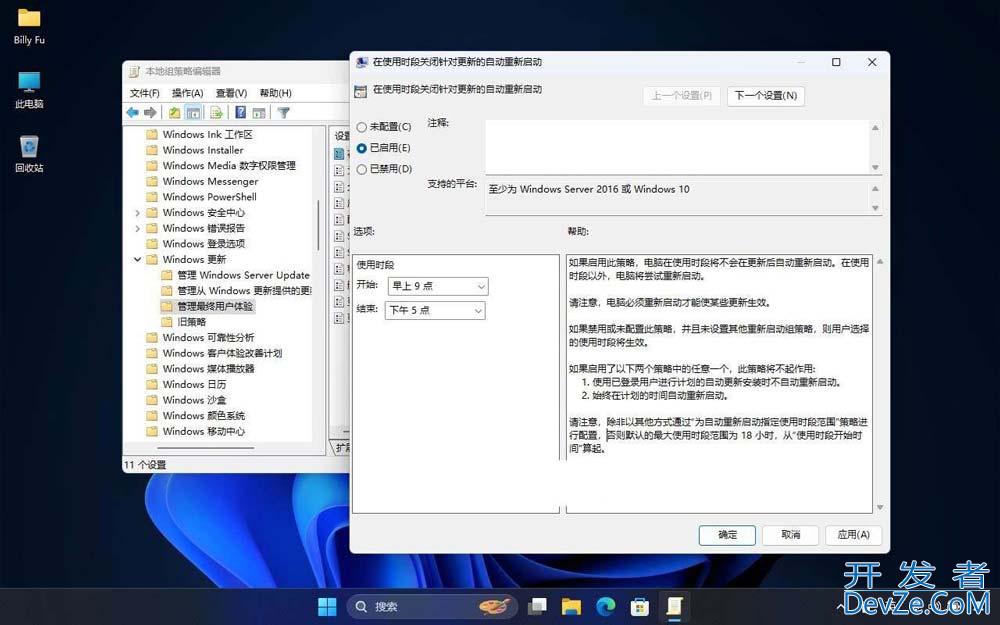
通过策略指定 Windows 11 使用时段
5、(可选)右键点击「开始」菜单,选择「终端管理员」,执行gpupdate /force命令来强制刷新组策略。
通过组策略配置后,「设置」>「Windows 更新」>「高级选项」中的「使用时段」选项会自动隐藏起来,「告诉我最新消息」选项也会被禁用并变灰。
通过以上 2 种方法,你就可以更加自由地掌控「Windows 更新」的重启时间,不必再担心工作或娱乐时被突如其来的重启打断。


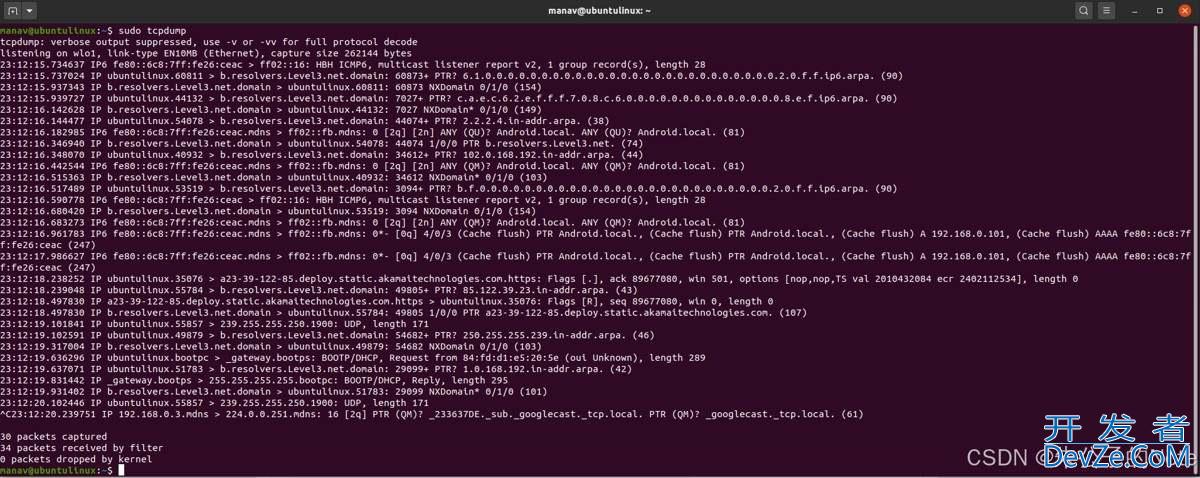



 加载中,请稍侯......
加载中,请稍侯......
精彩评论