电脑锁屏壁纸怎么固定不变? Windows系统锁定桌面背景图的方法
我们要怎么才能统一公用电脑的桌面壁纸,这样用电脑的人就不能随意更换桌面的背景。如果要实现让电脑系统的桌面壁纸无法修改,可以通过设置锁定桌面壁纸,这样就不能随意地更换壁纸了。下面小编就为大家介绍电脑桌面壁纸锁定教程。
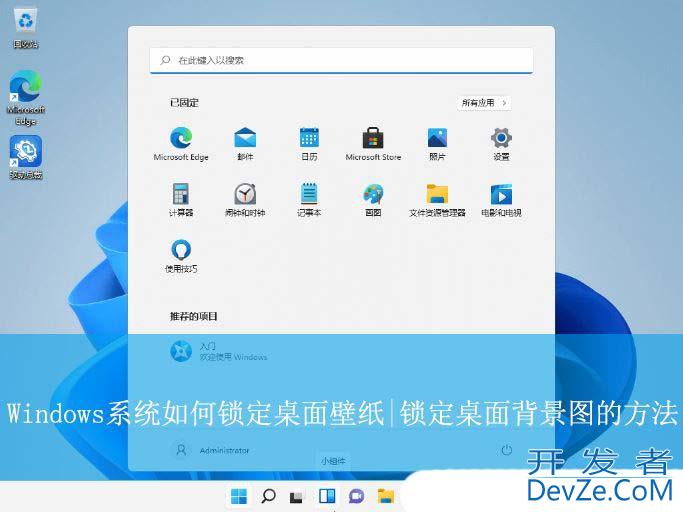
Win11系统的操作方法
1、打开运行(Win+R),输入gpedit.msc 命令,按确定或回车,打开本地组策略编辑器;
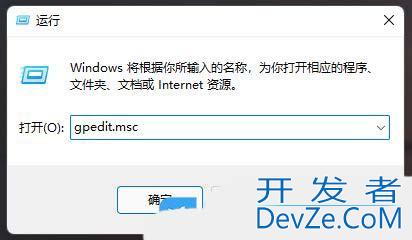
2、本地组策略编辑器窗口,依次展开到:用户配置 >管理模板>控制面板>个性化;
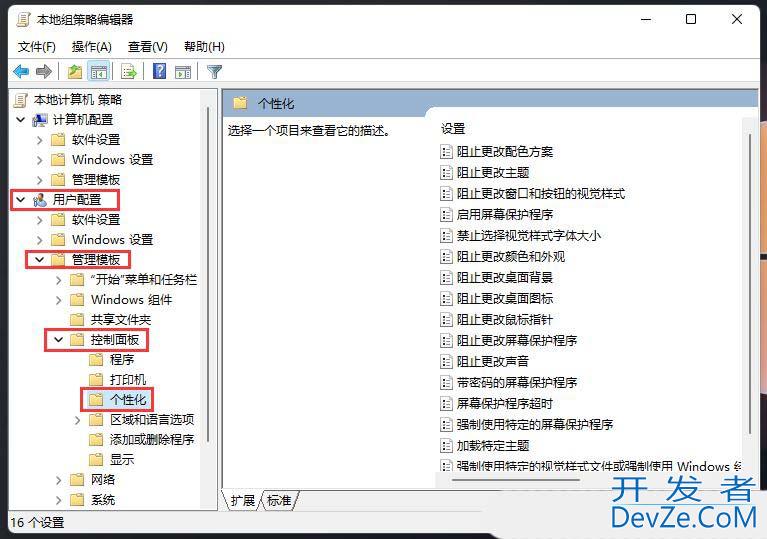
3、左侧个性化,右侧找到并双击打开阻止更改桌面背景;
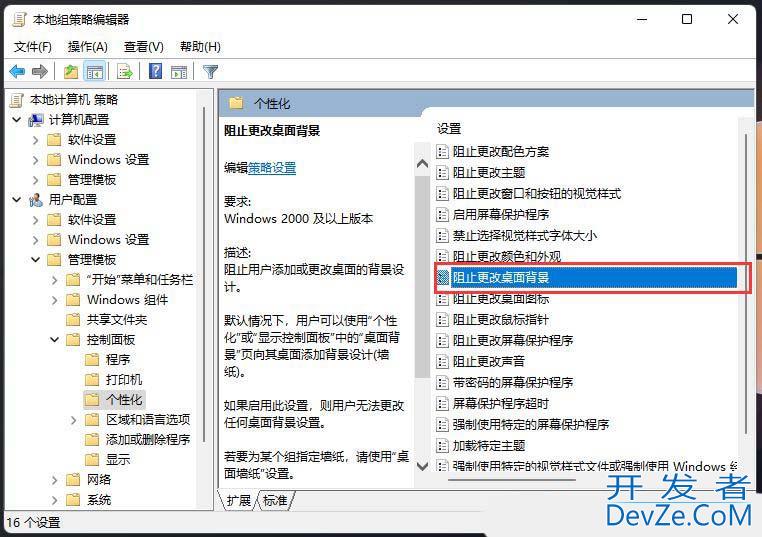
4、阻止更改桌面背景窗口,选择已启用,再点击确定保存即可;
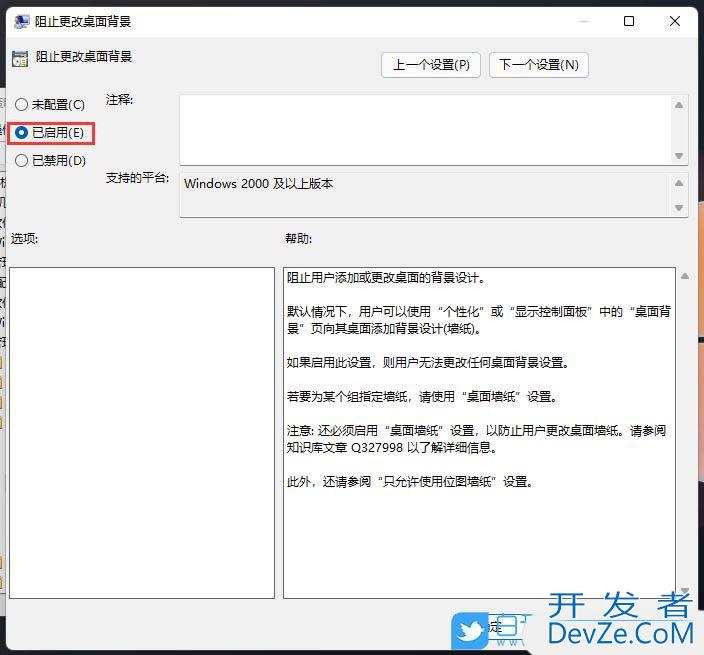
5、这时候,再打开个性化设置,修改桌面背景,就会出现提示:其中一些设置由你的组织管理。这说明阻止更改桌面背景已经http://www.devze.com设置成功。
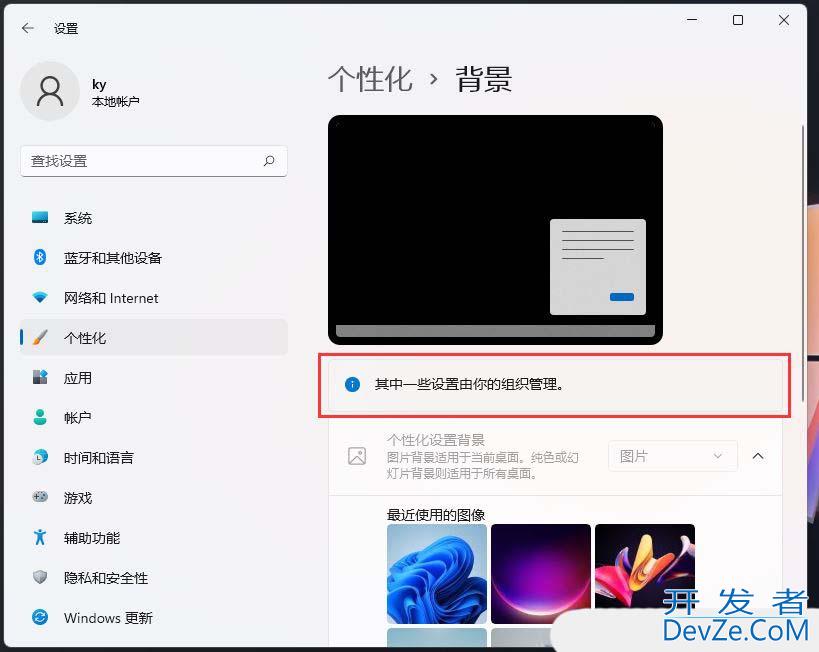
Win10系统的操作方法
1、一开始,先来设置张自己喜欢的图片做桌面背景吧。操作方法,右键自己喜欢python的图片,在打pYEwNuXa开的菜单项中,选择设置为桌面背景;

2、接着,按键盘上的 Win + R 组合键,打开运行,输入gpedit.phpmsc 命令,按确定或回车,打开本地组策略编辑器;
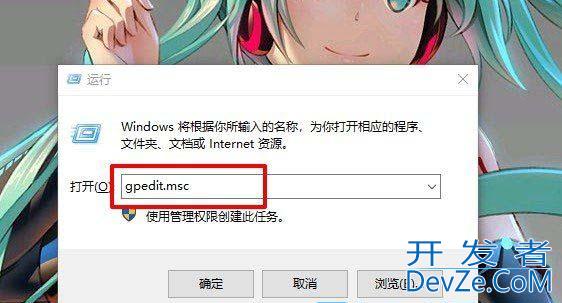
3、本地组策略编辑器窗口,依次展开到:用户配置 -管理模板 -控制面板 -个性化;
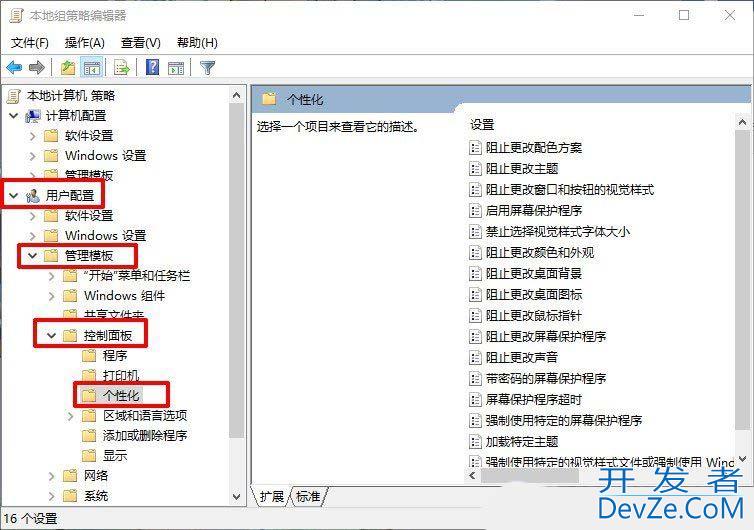
4、左侧个性化,右侧找到并双击打开阻止更改桌面背景;
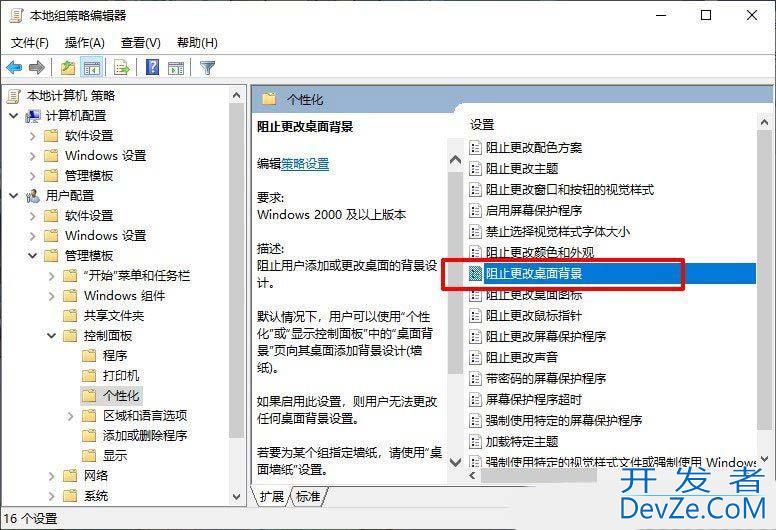
5、阻止更改桌面背景窗口,选择已启用,再点击确定保存即可;
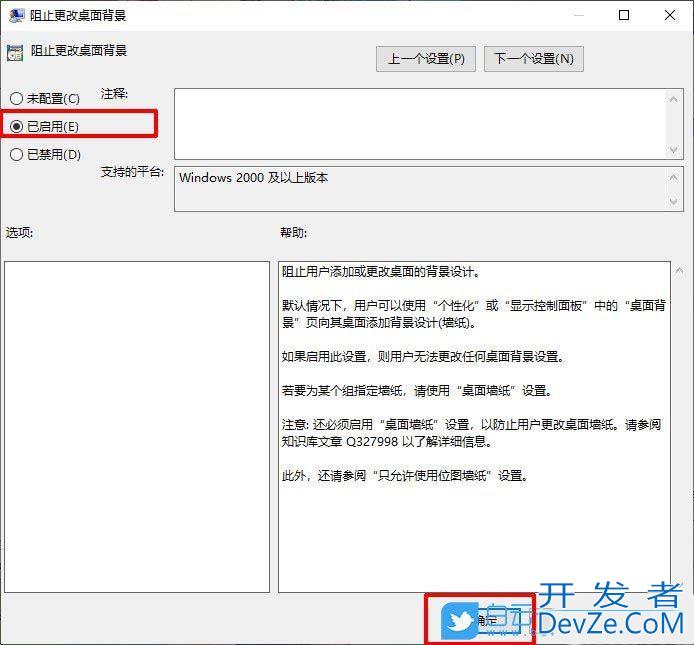
这时候,再想打开个性化设置,修改桌面背景,就会出现提示:其中某些设置已由组织隐藏或管理。这说明阻止更改桌面背景已经成设置。
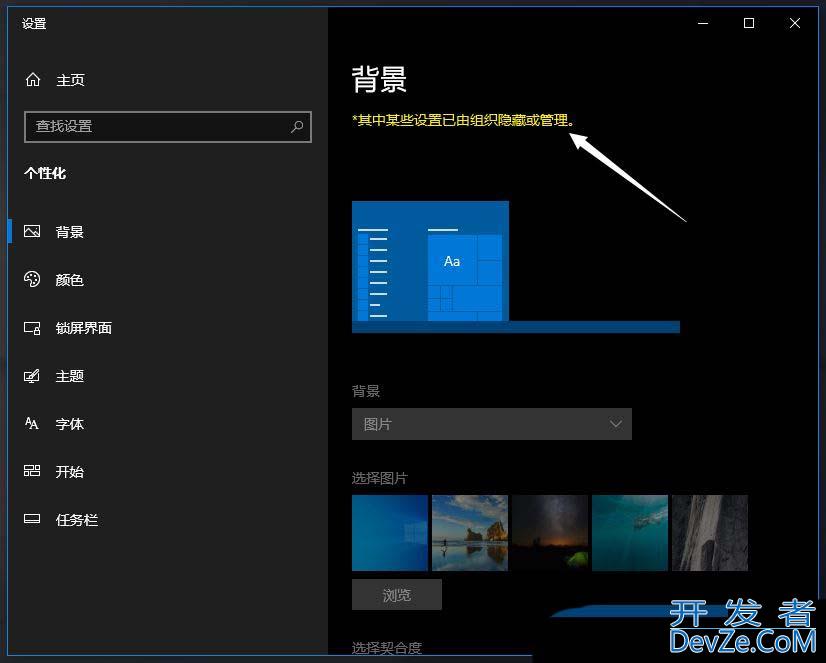
Win7系统的操作方法
按 Win + R 组合python键,打开运行,并输入:regedit.exe 命令,确定或回车,可以快速打开注册表编辑器(如果弹出用户账户控制窗口,请允许以继续);
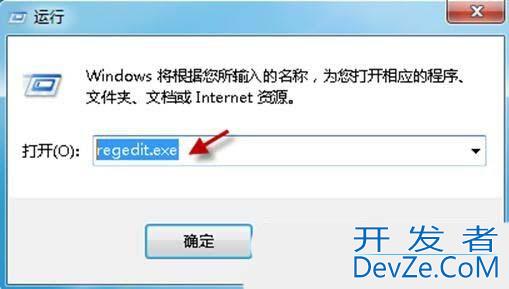
注册表编辑器窗口中,依次展开到:HKEY_LOCAL_MACHINESoftwareMicrosoftWindowsCurrentVersionPolicies
找到 ActiveDesktop 项(如果没有,请右击“Policies”,在打开的菜单项中,选择“新建 - 项”,并命名为 ActiveDesktop)
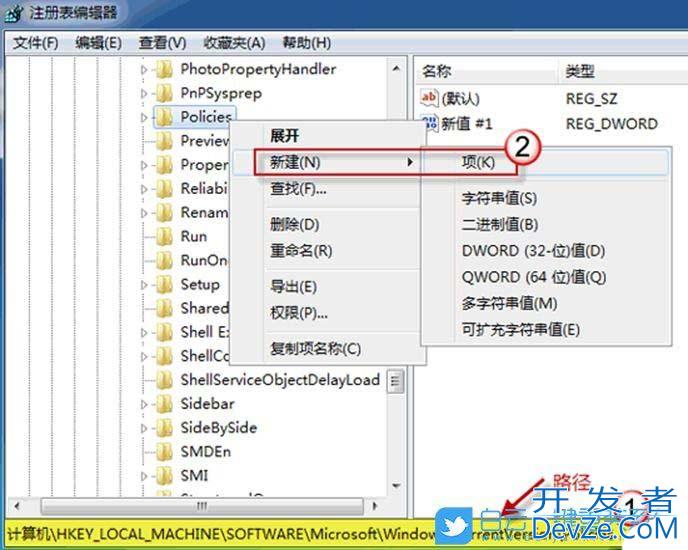
单击展开 ActiveDesktop,在右侧窗口空白处,点击鼠标右键,在打开的菜单项中,选择“新建 - dword 值”,并且命名为 NoChangingWallPaper;
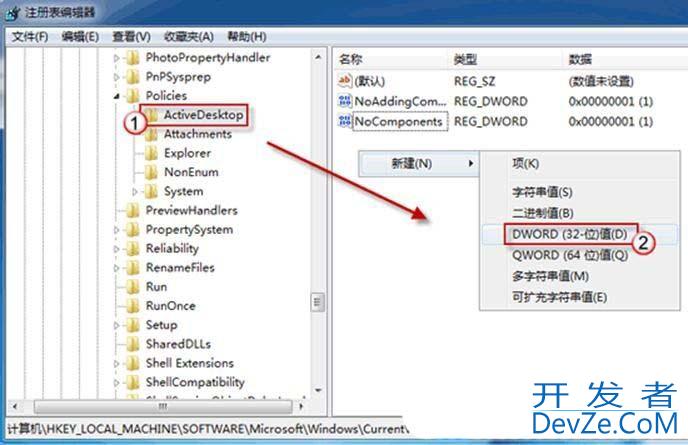
为新建值 NoChangingWallPaper 赋值,1表示阻止更改,0表示允许更改(这里将其赋值为0);
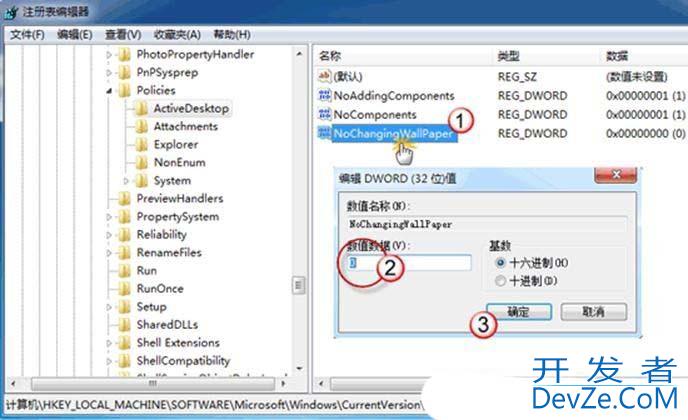
最后,点击确定保存更改,并退出注册表编辑器,重启计算机即可。
通过以上方法您可以轻松地设置电脑的锁屏壁纸,满足不同用户的个性化需求。








 加载中,请稍侯......
加载中,请稍侯......
精彩评论