win11不使用第三方工具怎么管理开机启动项? 开机启动项设置方法
随着使用时间的推移,即使是功能强大的 Windows 设备也会变得越来越慢,其中有几个原因:安装的应用程序和存储的文件越多,性能受到的影响就越大。而导致 Windows 11 变慢的主要原因是开机启动项。为了解决这个问题,在 Windows 11 中禁用某些开机启动项可以提升性能。
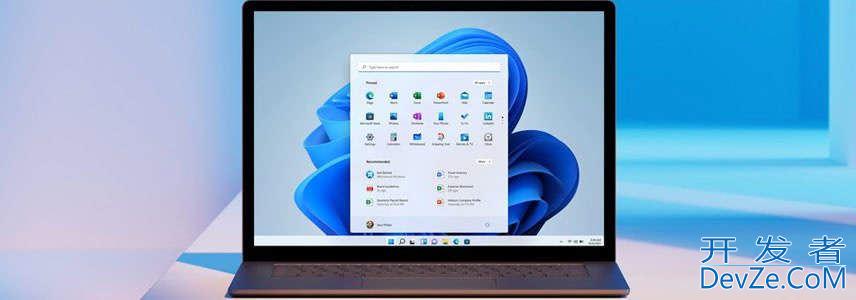
为什么禁用 Windows 11 开机启动项
Windows 11 中许多预装的程序会在计算机启动时运行,随着安装更多应用程序,其中一些也会尝试在启动时运行。一些程序可能只是为了检查更新而启动;一些可能提供重要功能,例如启用音频或键盘快捷键;还有一些是为了在用户使用时更加快速地启动,如 Microsoft Edge。
然而,很多应用程序完全没有必要在 Windows 11 启动时加载,这样反而会影响系统的启动和运行性能。禁用一些非必要的开机启动项可以加快 Windows 11 的启动和运行效能。
使用「任务www.devze.com管理器」禁用 Windows 11 开机启动项
在 Windows 11 中,php不使用第三方工具的情况下,有两种常用方法禁用开机启动项,其中最方便的就是使用「任务管理器」:
1、使用 Ctrl + Shift + ESE 快捷键或者鼠标右击「任务栏」打开「任务管理器」。
2、点击左侧面板中的「启动应用」选项卡。
3、列表显示了所有的启动任务,它们是否已启用,以及对启动时间的影响程度。(某些应用可能无法进行测量。)
4、寻找并选中对您无用的启动项 – 点击窗口顶部菜单栏中的「禁用」按钮。
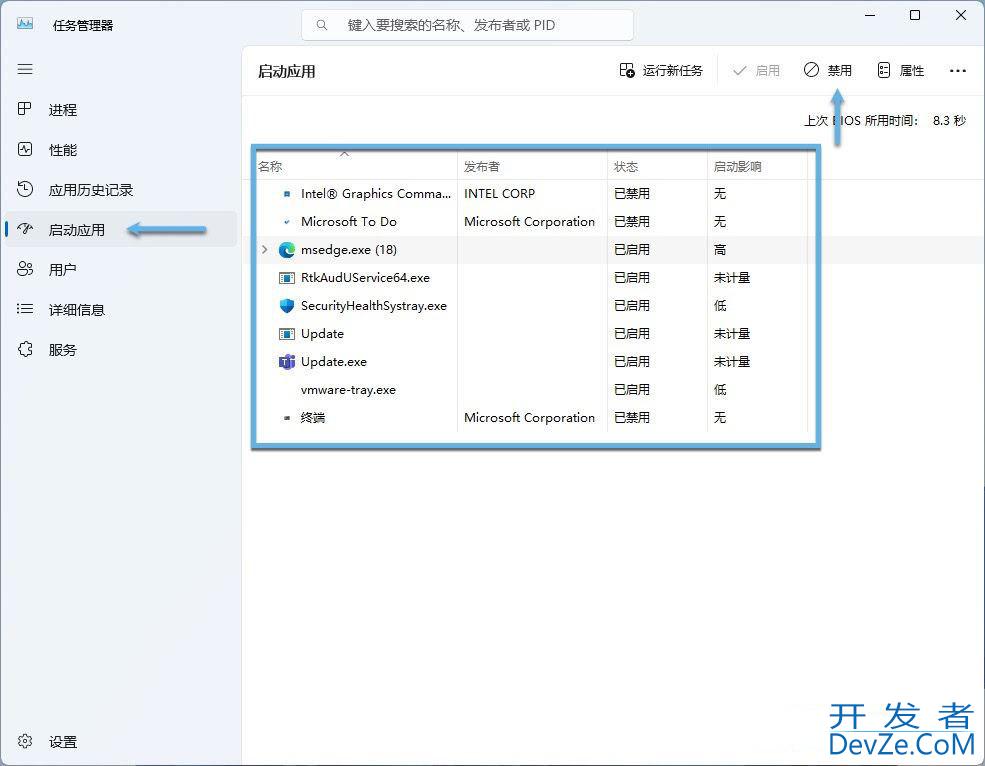
使用编程客栈「任务管理器」管理 Windows 11 启动应用
5、如果某些功能无法正常工作,可以返回「任务管理器」重新「启用」启动项。
使用「设置」禁用 Windows 11 开oCWnLQubUK机启动项
禁用 Windows 11 开机启动项的另一种方法是使用「设置」应用程序:
1、使用 Windows + I 快捷键打开「设置」- 点击左侧面板中的「应用」选项卡oCWnLQubUK – 点击右侧区域最下方的「启动」选项。
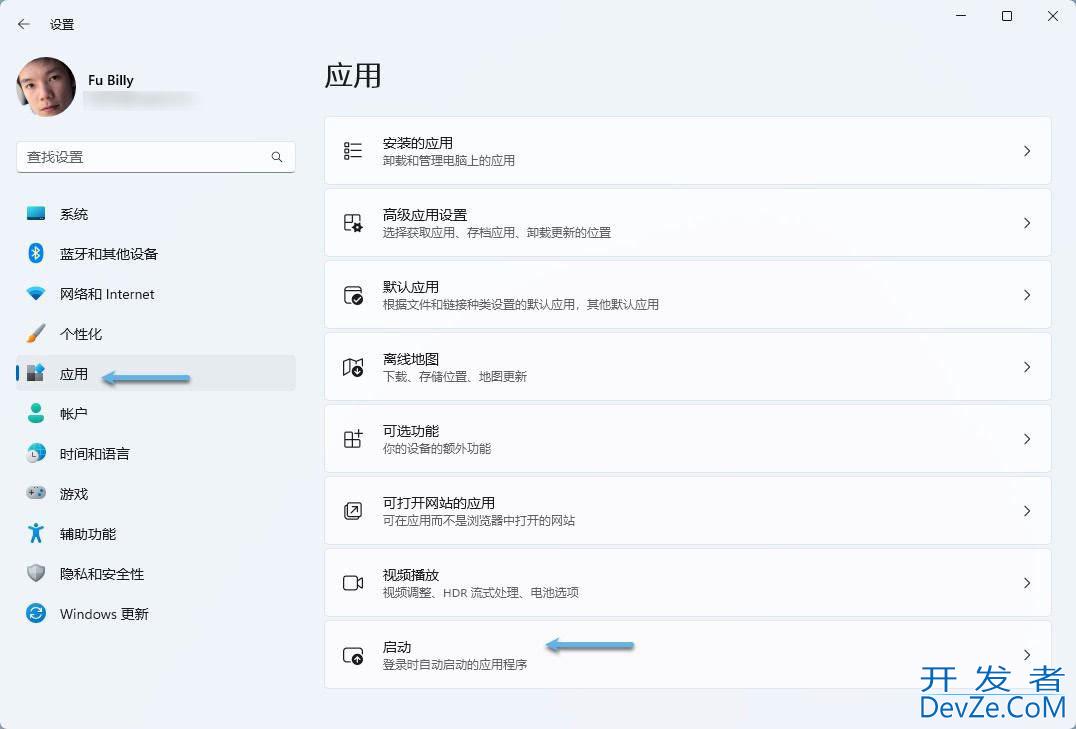
使用「设置」管理 Windows 11 开机启动项
2、每个应用程序旁边都有一个开关,用于指示启动项是否已启用,并有一行文本显示该应用程序对启动时间的影响程度。
3、找到要禁用的启动项,将开关切换为关闭状态。
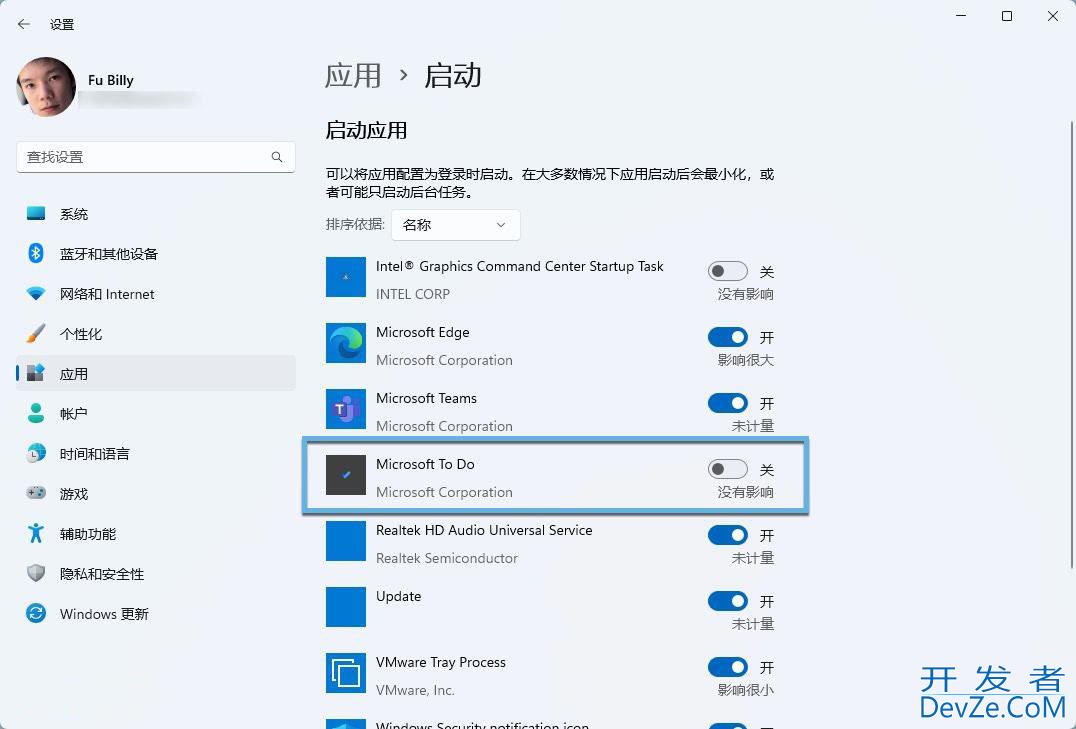
使用「设置」管理 Windows 11 开机启动项
4、重新启动计算机,测试启动速度以及重要功能是否正常工作。
禁用一些启动项可以大大提高 Windows 11 设备的性能,还可以防止在启动时弹出大量应用窗口。


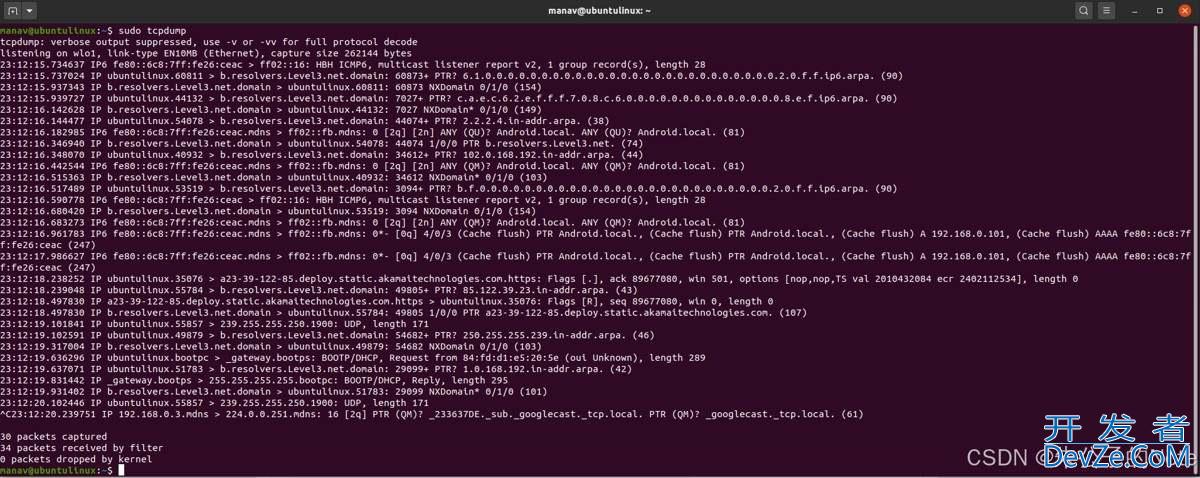



 加载中,请稍侯......
加载中,请稍侯......
精彩评论