win11怎么卸载OneDrive? Win11管理 OneDrive禁用/重置与卸载等技巧
OneDrive 是微软推出的云存储服务,已经直接集成到 Windows 操作系统中。Windows 11 和 Windows 10 都内置了 OneDrive 应用程序,而且默认情况下就是启用状态。
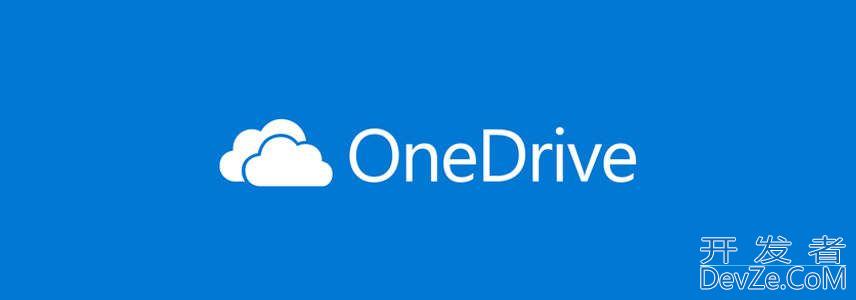
在全新安装或重置 Windows 11 系统时,开机初始设置(OOBE)阶段会要求输入 Microsoft 帐户。验证成功后,Windows 就会自动启用 OneDrive 并同步预选文件夹。
如果你不想将个人数据同步到微软云端,可以通过以下方法在 Windows 11 中取消链接、禁用、重置或卸载 OneDrive。
OneDrive 取消链接、禁用、重置和卸载的区别
同一个 OneDrive 帐户可以与多台电脑同步:
- 「取消链接」表示该 OneDrive 帐户将不再与当前 Windows 同步内容。取消关联后,你还可以使用其他 Microsoft 帐户登录 OneDrive。
- 「重置」会将 OneDrive 的所有设置恢复为默认状态,并重新启动 OneDrive 服务及其相关进程。
- 「禁用」会停止 OneDrive 的所有操作,包括「Windows 备份」功能。但应用程序仍然安装在电脑上,随时可重新启用。
- 「卸载」则是将 OneDrive 从电脑上完全移除,适用于不使用该应用的用户。
本文以 Windows 11 作为示例,但以下步骤同样适用于 Windows 10。
在 Windows 11 上取消链接 OneDrive
取消链接 OneDrive 帐户会停止在当前 Windows 上的同步,其他关联设备仍然能够备份数据,但当前电脑不会再进行同步。
在 Windows 11 中取消链接 OneDrive 帐户的步骤如下:
1、点击「系统托盘」中的 OneDrive 图标,点击右上角的「帮助和设置」图标,选择「设置」。
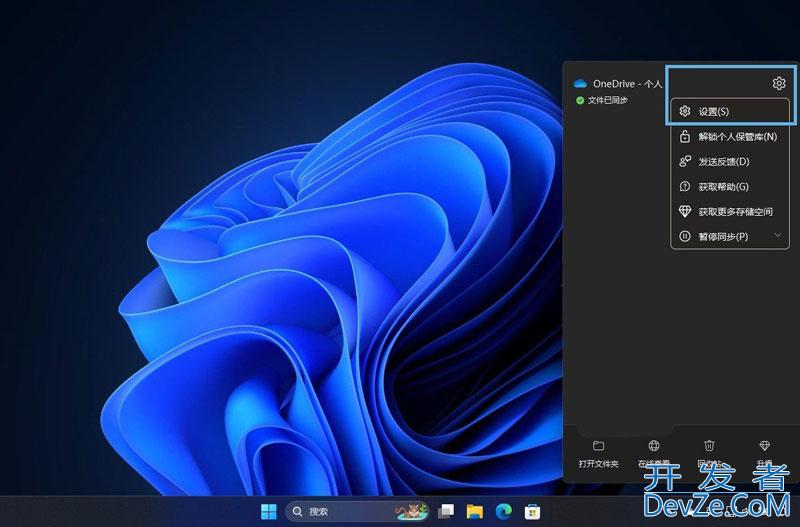
打开 OneDrive 设置
2、点python击左侧的「帐户」,在右侧点击「取消链接此电脑」,在弹出窗口中再次确认。
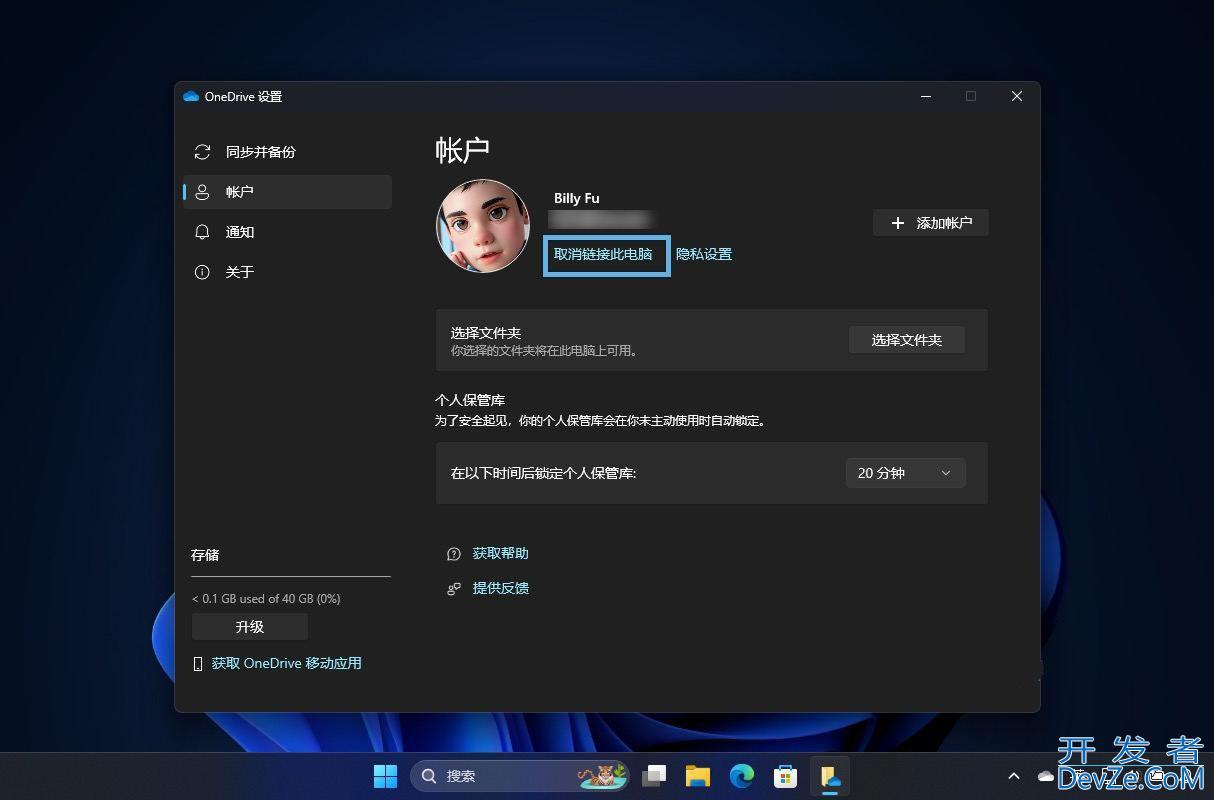
在 OneDrive 中取消链接此电脑
3、完成以上步骤后,OneDrive 帐户将取消关联,OneDrive 应用程序也会重新显示设置页面。
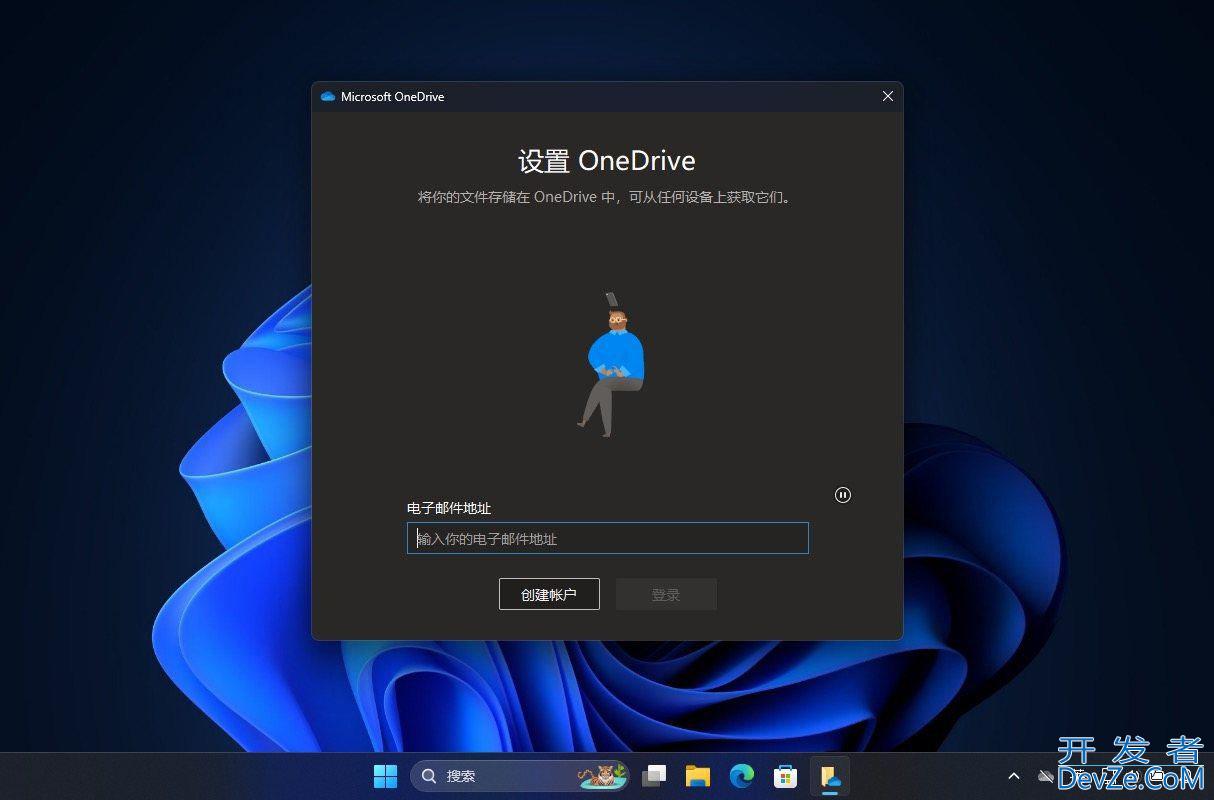
设置 OneDrive
在 Windows 11 上重置 OneDrive
如果你遇到同步问题(非网络故障),可以通过重置 OneDrive 来解决。
- 重置不会删除本地 OneDrive 文件夹和已同步到云端的内容。
- 重置 OneDrive 会删除 DAT 文件、将应用程序日志存储在注册表中,并将设置存储在磁盘上,然后重新启动 OneDrive 服务及相关进程。
- 重置后,所有设置将恢复为默认值,如果你有自定义的同步文件夹,需要重新指定位置。
OneDrive 重置步骤如下:
1、使用Windows + R快捷键打开「运行」对话框,输入cmd打开「命令提示符」。
2、由于 Windows 系统版本和架构的不同,请依次执行以下命令,尝试向 OneDrive 的可执行文件传递重置参数:
%localappdata%\Microsoft\OneDrive\onedrive.exe /reset C:\Program Files\Microsoft OneDrive\onedrive.exe /reset C:\Program Files (x86)\Microsoft OneDrive\onedrive.exe /reset
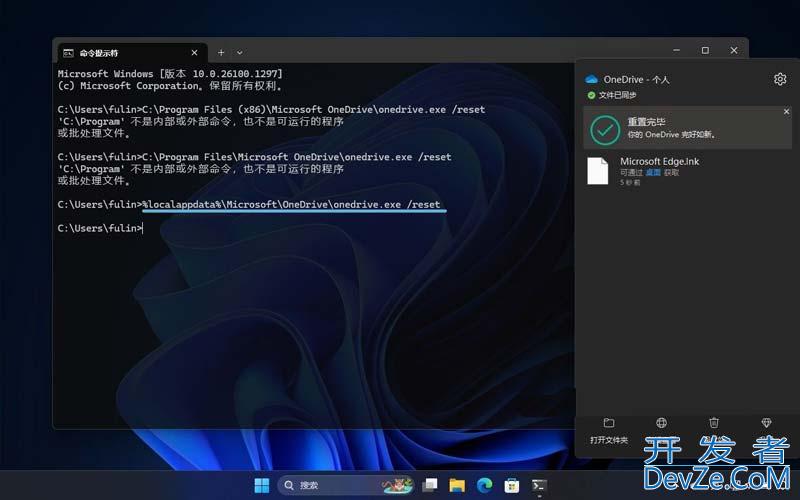
在 Windows 中重置 OneDrive
如果路径不正确,会有报错提示,请尝试下一条命令,直到成功执行(没有任何错误提示)。OneDrive 会自动重启,重置完成后会有成功提示。
在 Windows 11 上禁用 OneDrive
方法 1:取消 OneDrive 自动启动
OneDrive 是 Windows 11 的默认启用项之一,无论你是否对它进行了设置,它都会在登录 Windows 11 时自动启动。要禁止登录时自动启动,请按以下步骤操作:
1、使用Ctrl + Shift + ESC快捷键打开「任务管理器」>「启动应用」。
2、右键点击「OneDrive」,然后ULShgUKvO选择「禁用」。
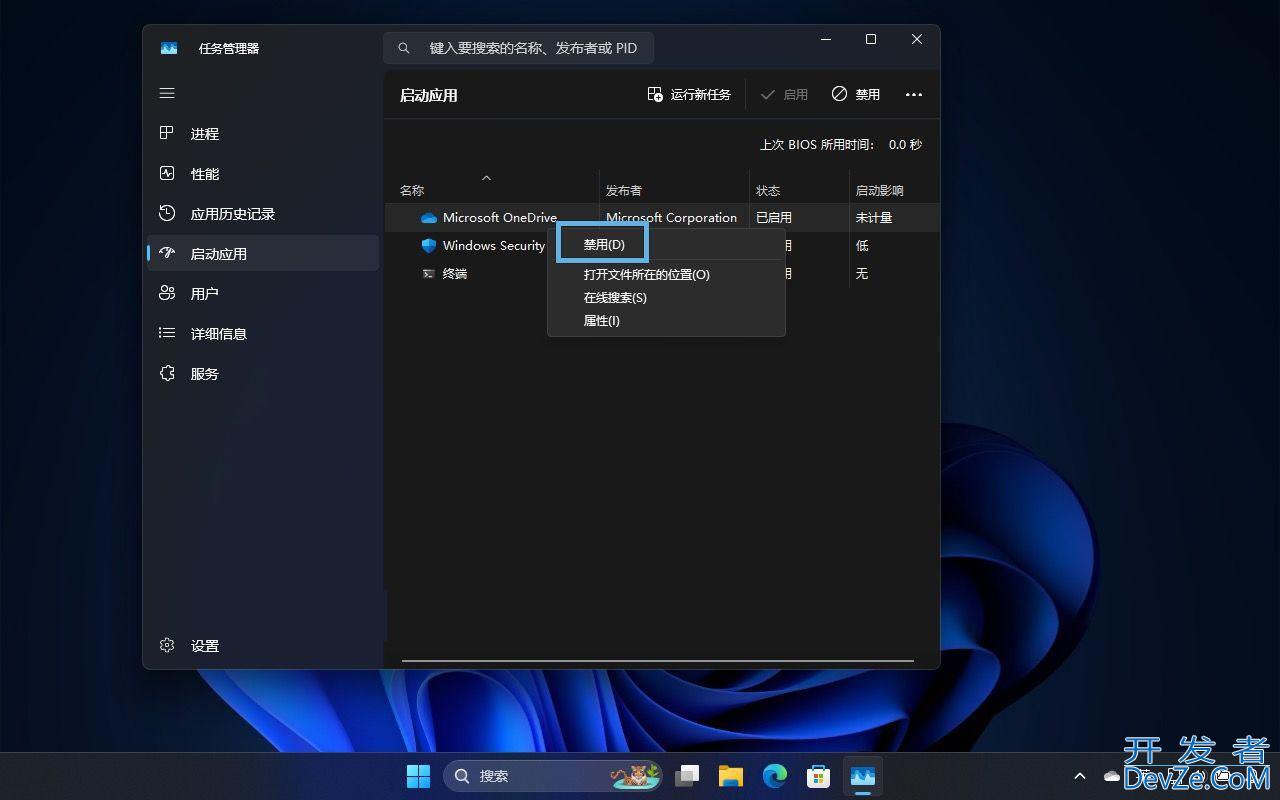
禁止 OneDrive 自动启动
方法 2:通过组策略完全禁用 OneDrive
在 Windows 11 中暂时禁用 OneDrive 应用和功能的唯一方法是使用组策略,操作步骤如下:
由于限制使用组策略,该方法不适用于 Windows 11 家庭版。
1、使用Windows + R快捷键打开「运行」对话框,输入gpedit.msc打开本地组策略编辑器。
2、依次展开「计算机配置」>「管理模板」>「Windows 组件」>「OneDrive」。
3、双击「禁止使用 OneDrive 进行文件存储」策略,将其设置为「已启用」,再点击「确定」关闭窗口。
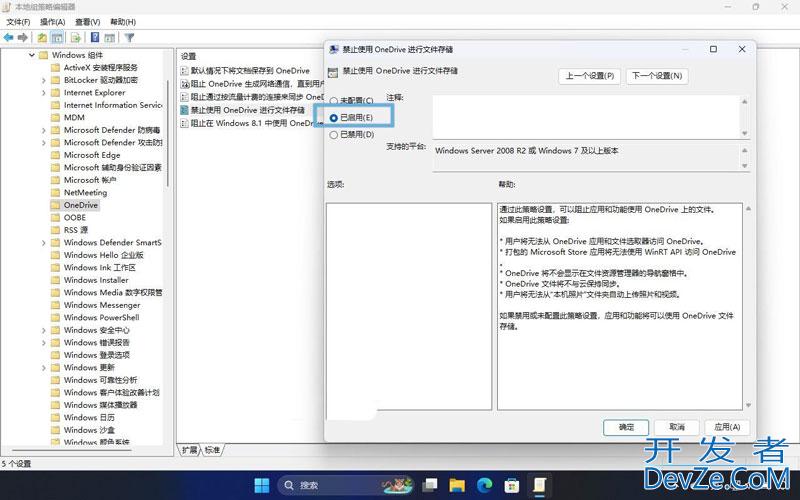
通过组策略完全禁用 OneDrive
4、重启计算机让配置生效。
重启完成后,虽然「开始」菜单中仍能看到 OneDrive 应用,但将无法使用其功能。
在 Windows 11 上卸载 OneDrive
如果你根本就不使用 OneDrive,可以将它从电脑中卸载。以下是在 Windows 11 中卸载 Microsoft OneDrive 的几种方法。
方法 1:通过「设置」卸载 OneDrive
1、使用Windows + I快捷键打开「设置」>「应用」>「安装的应用」。
2、在列表中找到「Microsoft OneDrive」,点击右侧的三个点选择「卸载」,然后再次点击「编程客栈卸载」确认。
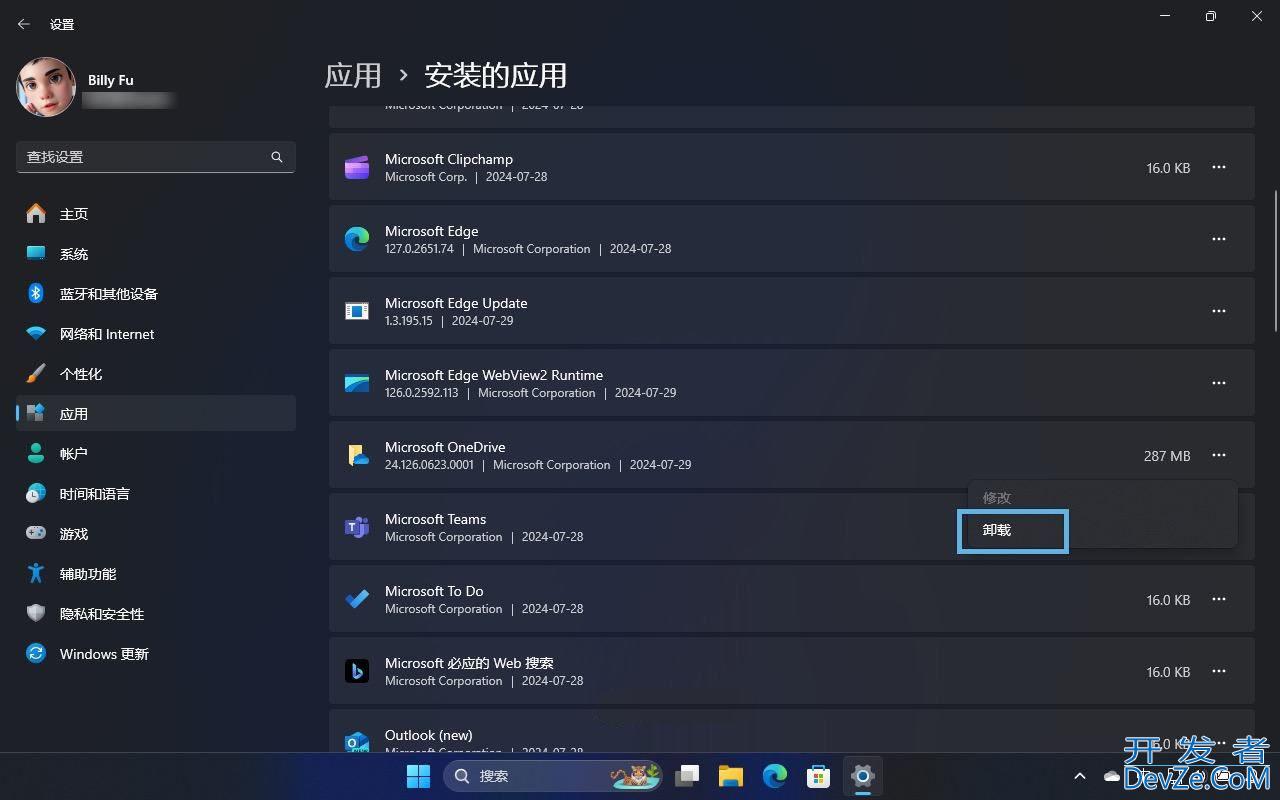
卸载 OneDrive 应用
方法 2:使用命令行卸载 OneDrive
1、使用Windows + R快捷键打开「运行」对话框,输入PowerShell或cmd,然后按Ctrl + Shift + Enter以管理员身份打开 PowerShell 或「命令提示符」。
2、执行以下命令,使用 winget 包管理器卸载 OneDrive:
winget uninstall Microsoft.OneDrive
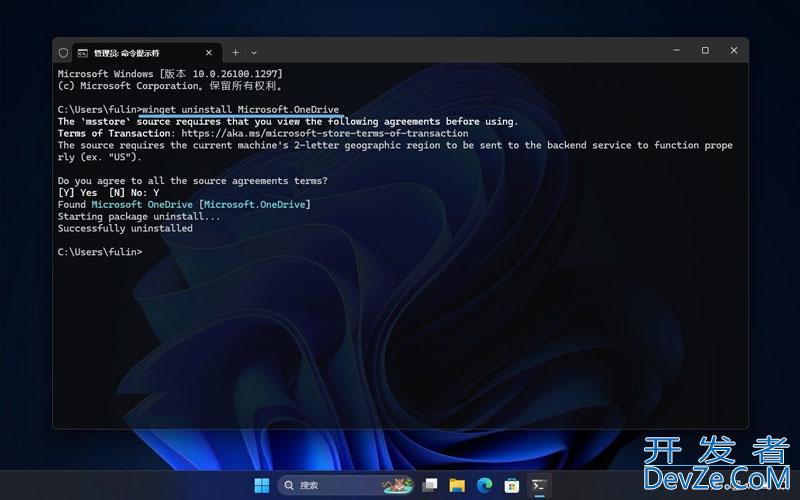
使用命令行卸载 OneDrive 应用
方法 3:手动卸载 OneDrive
最后,我们还可以通过命令行,以手动方式删除和清理 OneDrive 残留数据:
1、使用Windows + R快捷键打开「运行」对话框,输入cmd,然后按Ctrl + Shift + Enter以管理员权限打开「命令提示符」。
2、执行以下命令卸载 OneDrive 应用程序:
- 结束 OneDrive 进程:
taskkill /f /im OneDrive.exe
- 卸载 OneDrive 应用:
%SystemRoot%\System32\OneDriveSetup.exe /uninstall # X86 和 ARM 版本 Windows 使用 %SystemRoot%\SysWOW64\OneDriveSetup.exe /uninstall # X64 版本 Windows 使用
3、清理 OneDrive 残留数据:
rd "%UserProfile%\OneDrive" /Q /S rd "%LocalAppData%\Microsoft\OneDrive" /Q /S rd "%ProgramData%\Microsoft OneDrive" /Q /S rd "C:\OneDriveTemp" /Q /S
%UserProfile%\OneDrive文件夹可能包含重要数据,在执行删除前请做好备份。
4、清理 OneDrive 相关注册表:
REG Delete "HKEYwww.devze.com_CLASSES_ROOT\CLSID\{018D5C66-4533-4307-9B53-224DE2ED1FE6}" /f
REG Delete "HKEY_CLASSES_ROOT\Wow6432Node\CLSID\{018D5C66-4533-4307-9B53-224DE2ED1FE6}" /f
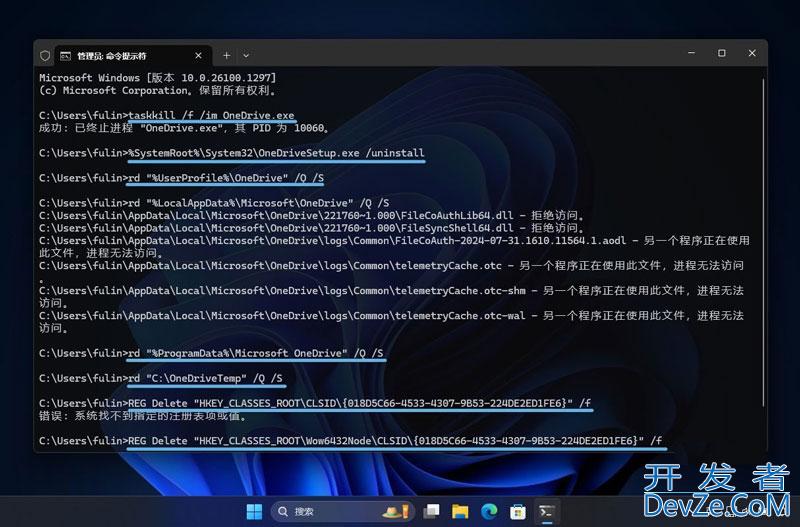
手动卸http://www.devze.com载 OneDrive 应用并清理残留
5、重启计算机。
如果有需要,你可以随时从 Microsoft 365 官网重新获取 OneDrive 应用。


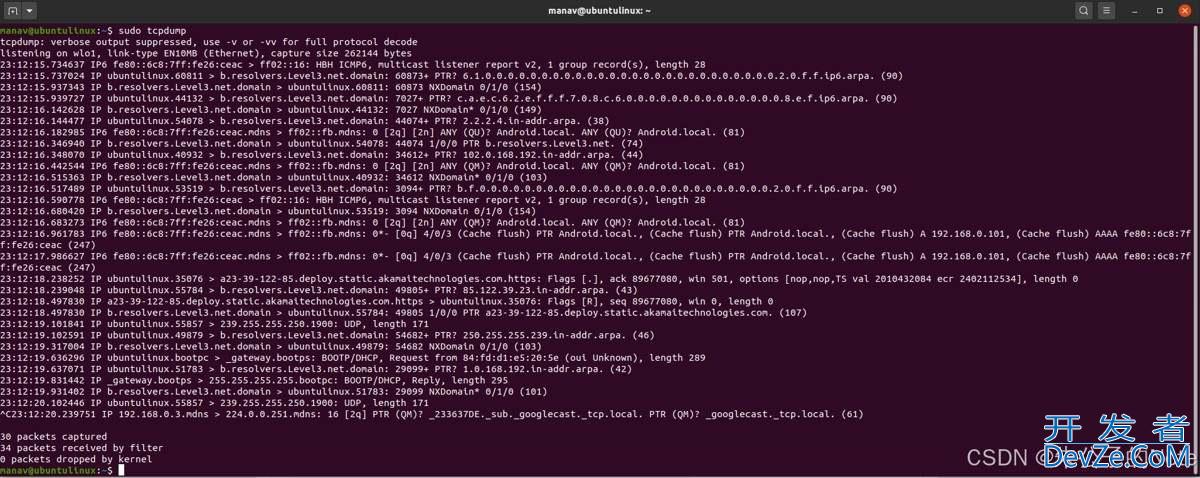



 加载中,请稍侯......
加载中,请稍侯......
精彩评论