怎么重置Win11系统? 3招教你重置Win11快速恢复出厂设置
当你的 Windows 11 遇到性能下降、恶意软件侵扰、js软件故障或其他棘手问题时,重置系统是一个快捷且有效的解决方案。它相当于从零开始全新安装 Windows 11,但操作更为简便。

本文将介绍三种重置 Windows 11 的方法,帮助你快速将系统恢复到初始状态:
- 保留我的文件:删除所有应用和设置,但会保留你的个人文件。
- 删除所有内容:彻底清除所有数据,包括个人文件、应用和设置,适合解决启动故障、性能下降及电池续航等问题,还能移除顽固恶意软件。
- 使用 Windows 更新修复问题:通过「Windows 更新」重装系统并修复问题,同时保留用户数据和应用程序。
在重置前,请备份重要文件,并确保设备连接到 Internet。
方法 1:重置 Windows 11 并保留个人文件
要将 KBYfYWindows 11 PC 恢复至出厂设置并保留个人文件,请按以下步骤操作:
1、使用 Windows + I 快捷键打开「设置」,选择「系统」>「恢复」。
2、点击「重置此电脑」旁边的「初始化电脑」选项。
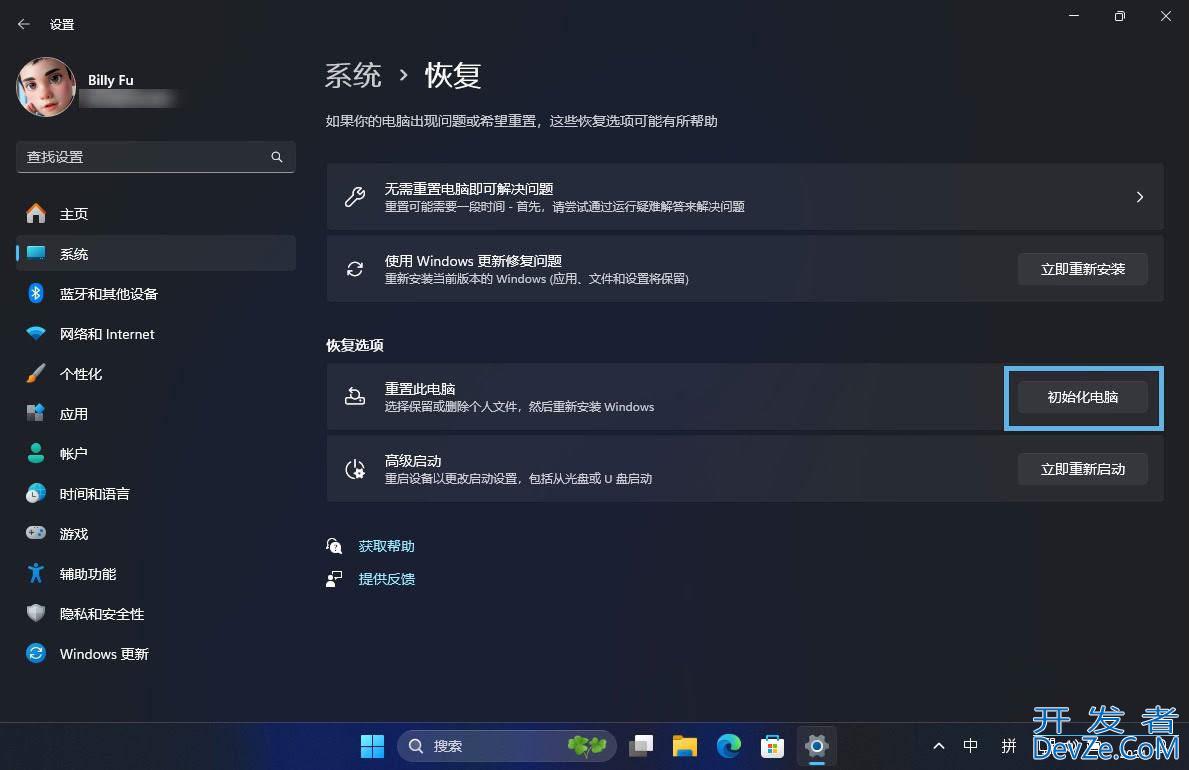
点击「初始化此电脑」
3、在弹出窗口中选择「保留我的文件」。

选择「保留我的文件」
4、选择重置方式:
- 云下载:从 Microsoft 服务器下载最新的 Windows 11 映像,但不会恢复原始映像中的工具、应用、自定义驱动以及配置。
- 本地重新安装:使用设备上现有的 Windows 11 映像进行重置。如果你的设备是品牌机(如 Dell、ASUS、Lenovo 等),将恢复至出厂驱动、设置和工具。js
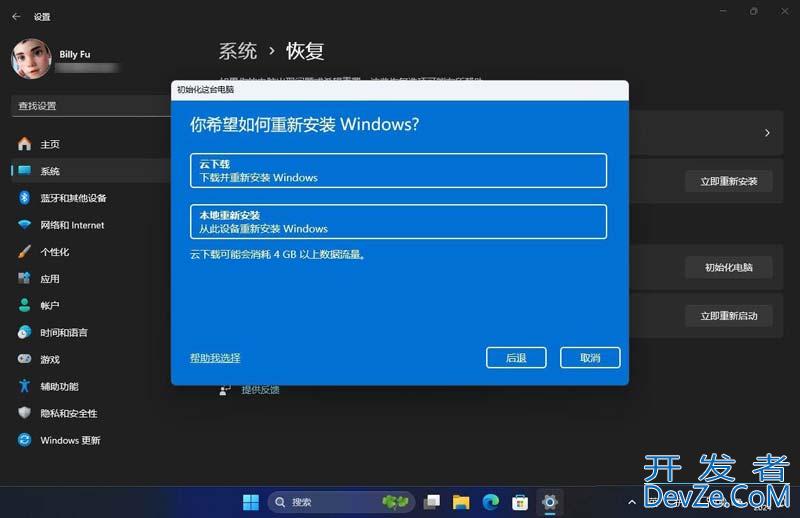
选择 Windows 重装方式
5、点击「下一步」。

点击「下一步」
6、记录需重新安装的应用,然后点击「重置」。
请仔细阅读向导提示,点击「重置」后无法撤销。
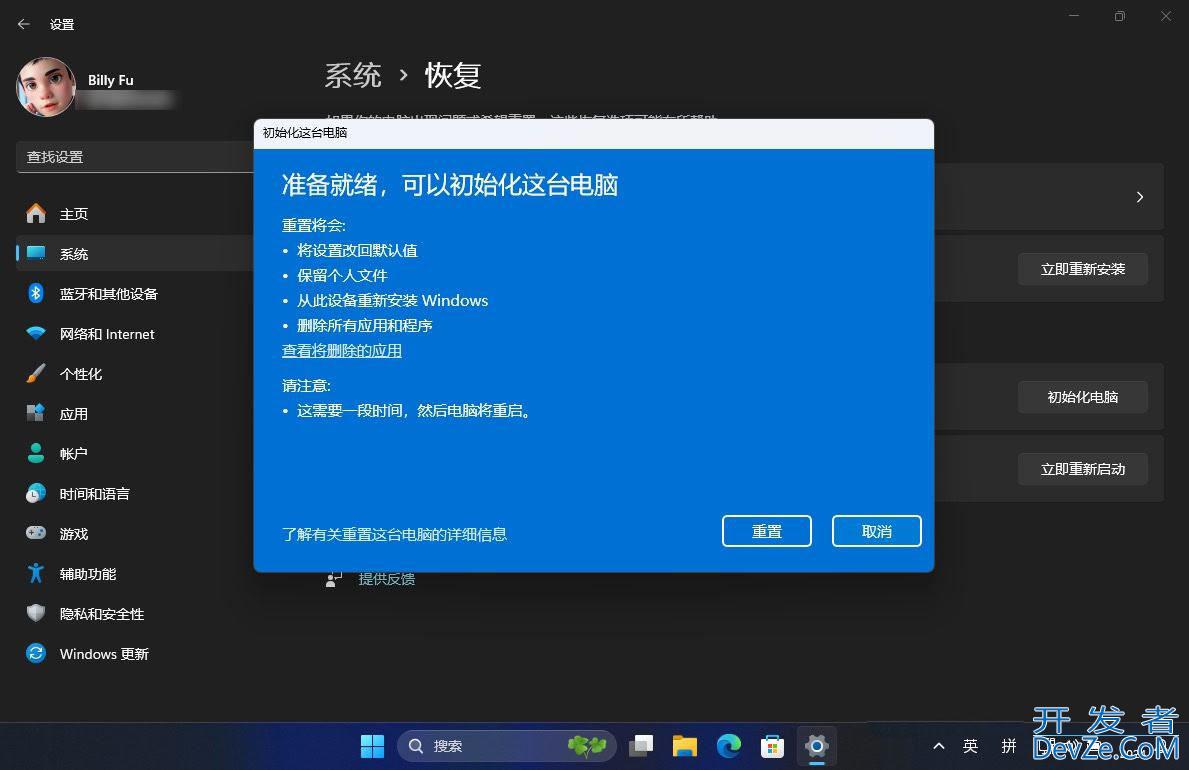
查看信息并点击「重置」
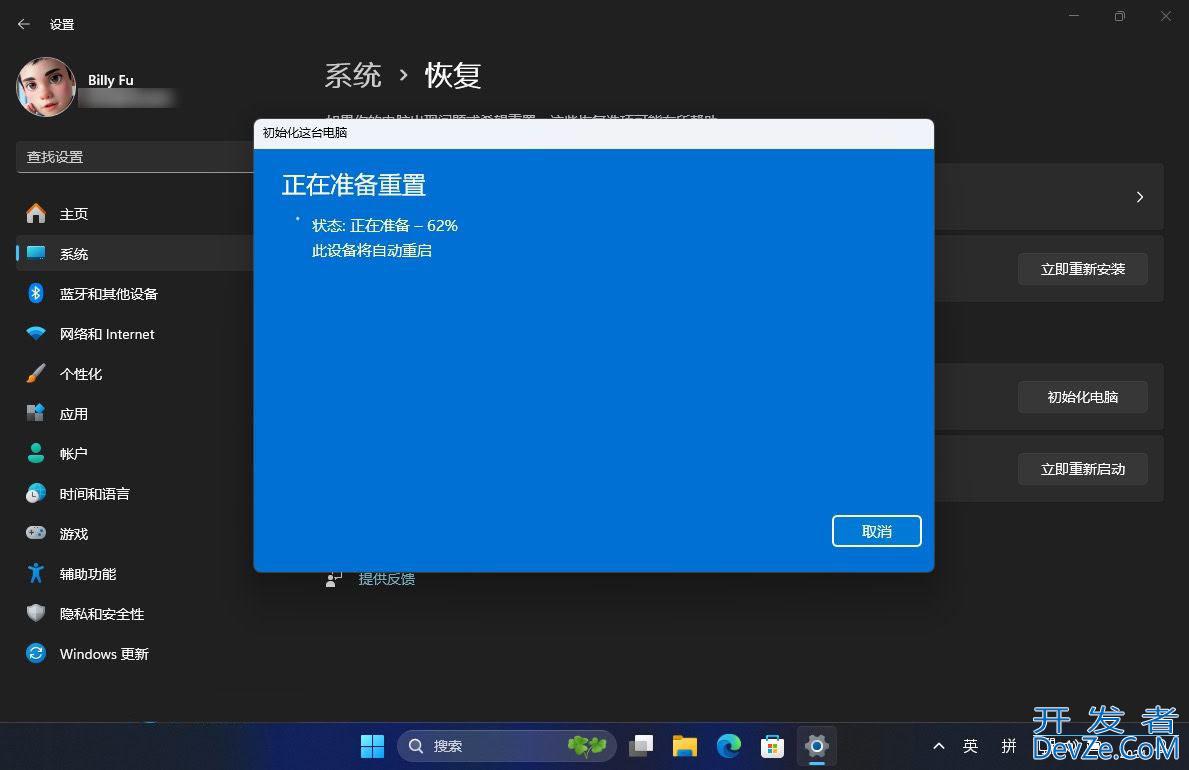
开始重置
进度走完之后,设备可能会重启几次,并恢复到出厂设置,你的个人文件也会被保留。
方法 2:重置 Windows 11 并删除所有内容
要在重置过程中删除所有数据,请按以下步骤操作:
1、使用 Windows + I 快捷键打开「设置」,选择「系统」>「恢复」。
2、点击「重置此电脑」旁边的「初始化电脑」选项。
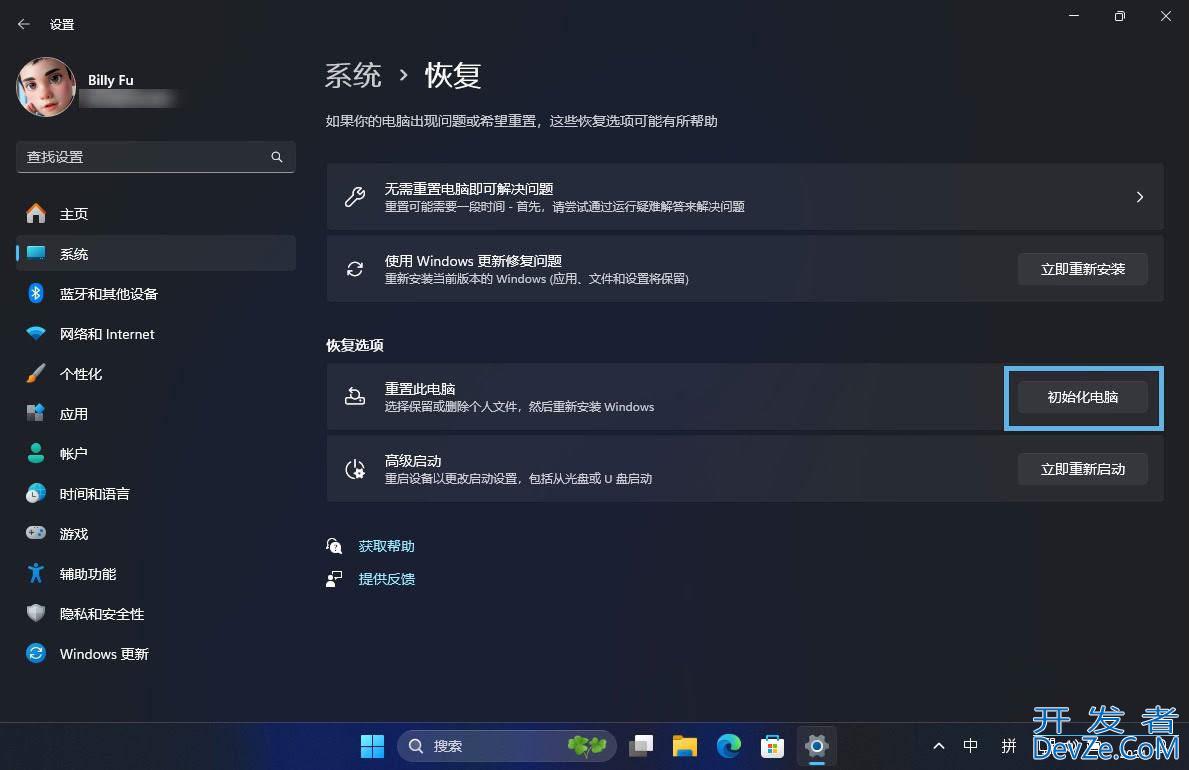
点击「初始化此电脑」
3、在弹出窗口中选择「删除所有内容」(默认为系统盘)。
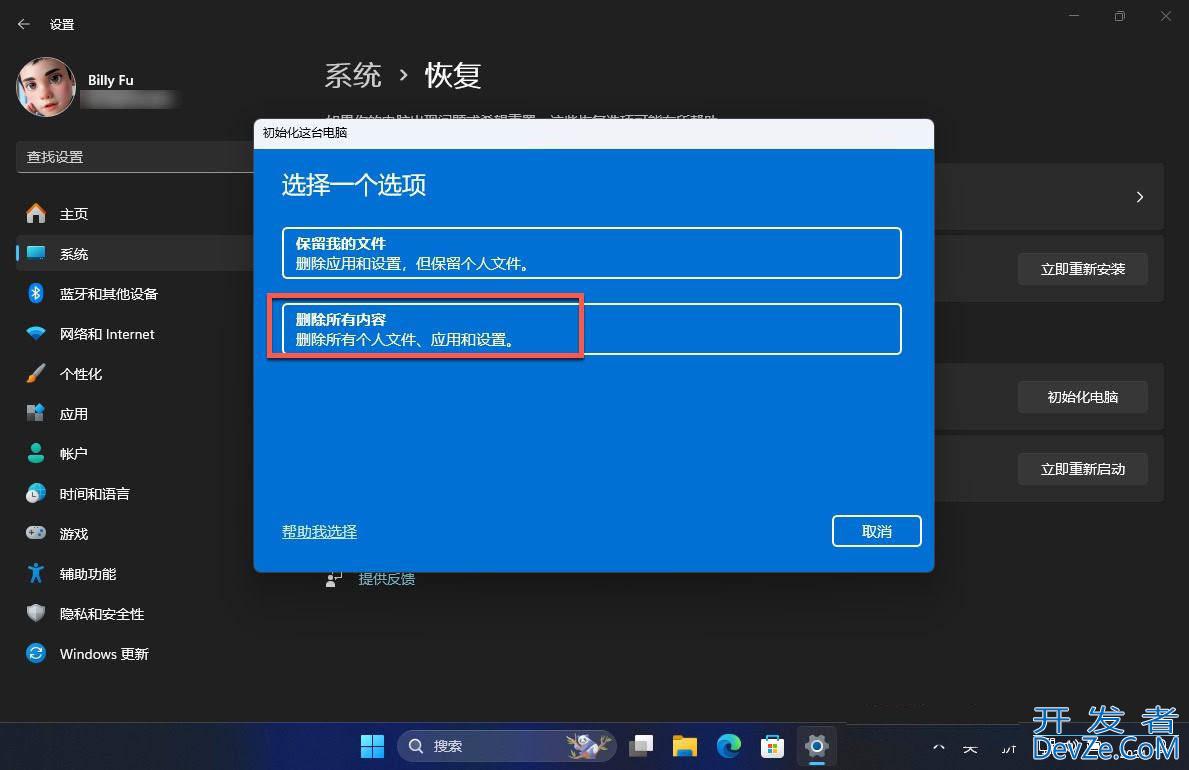
选择「删除所有内容」
4、根据需要,选择「云下载」或「本地重新安装」。
5、(可选)如果需要,点击「更改设置」进行调整。
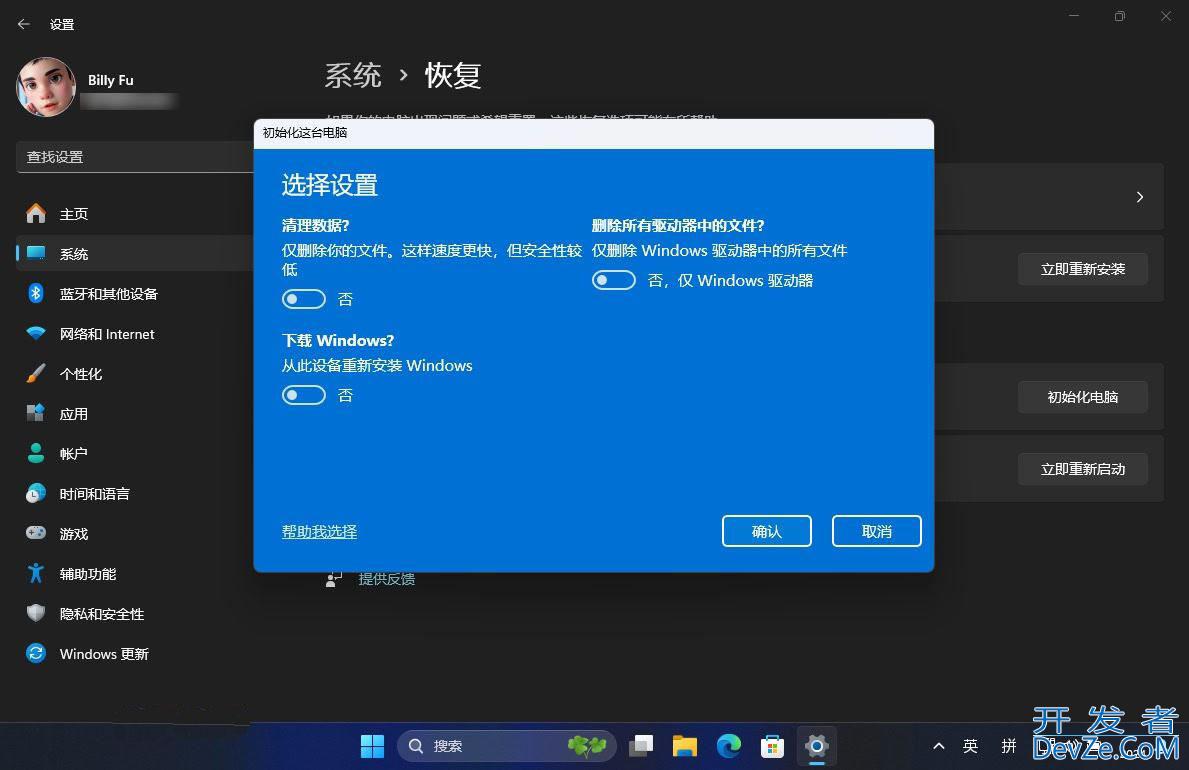
调整重置选项
6、确认重置信息和注意事项,然后点击「重置」。
请仔细阅读向导提示,点击「重置」后无法撤android销。
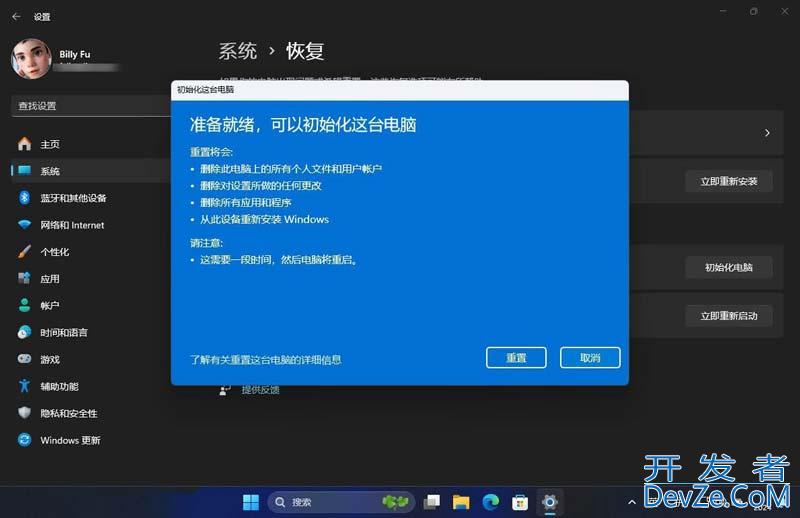
查看信息并点击「重置」
按照这些步骤,系统将根据你的选择擦除硬盘,并安装全新的 Windows 11。
方法 3:通过「Windows 更新」修复并重装系统
从 Windows 11 Build 22621.3235 和 22631.3235 起,微软引入了「使用 Windows 更新修复问题」功能。该功能类似于修复安装,通过「Windows 更新」重新安装系统并修复问题,同时保留用户数据和编程客栈应用程序。
该功能仅适用于 Windows 11 Build 22621.3155 和 22631.3155 及更高版本,且不适用于工作或学校帐户用户。
与前两种重置方法相比,这种方法具有以下优势:
- 保留已安装的应用程序,避免重新配置 Windows,节省时间。
- 跳过 Windows 11 的初始设置(OOBE),避免不必要的推广和功能设置。
如果你的设备连接了互联网,可以按以下步骤使用「Windows 更新修复问题」工具:
1、使用Windows + I快捷键打开「设置」,选择「系统」>「恢复」。
2、在「使用 Windows 更新修复问题」选项旁,点击「立即重新安装」。
3、点击「确定」,开始修复过程。
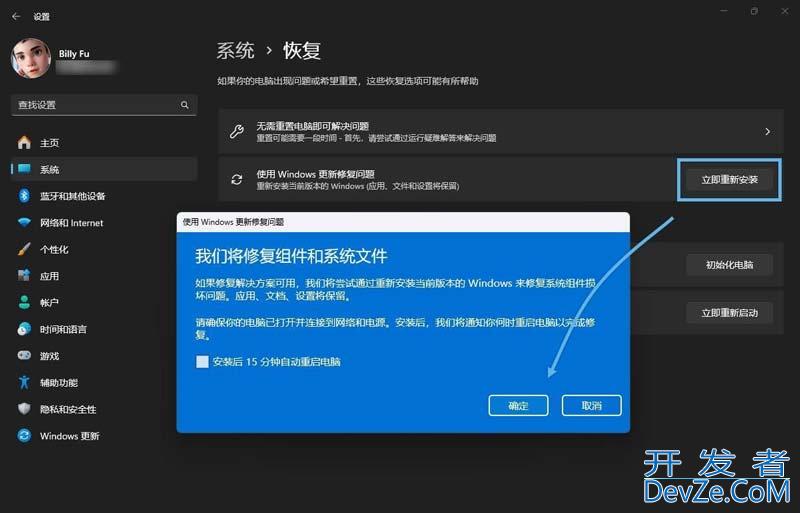
使用 Windows 更新修复问题
4、系统会转到「Windows 更新」页面,下载并安装「修复版本的 Windows 11」,过程需要一些时间。
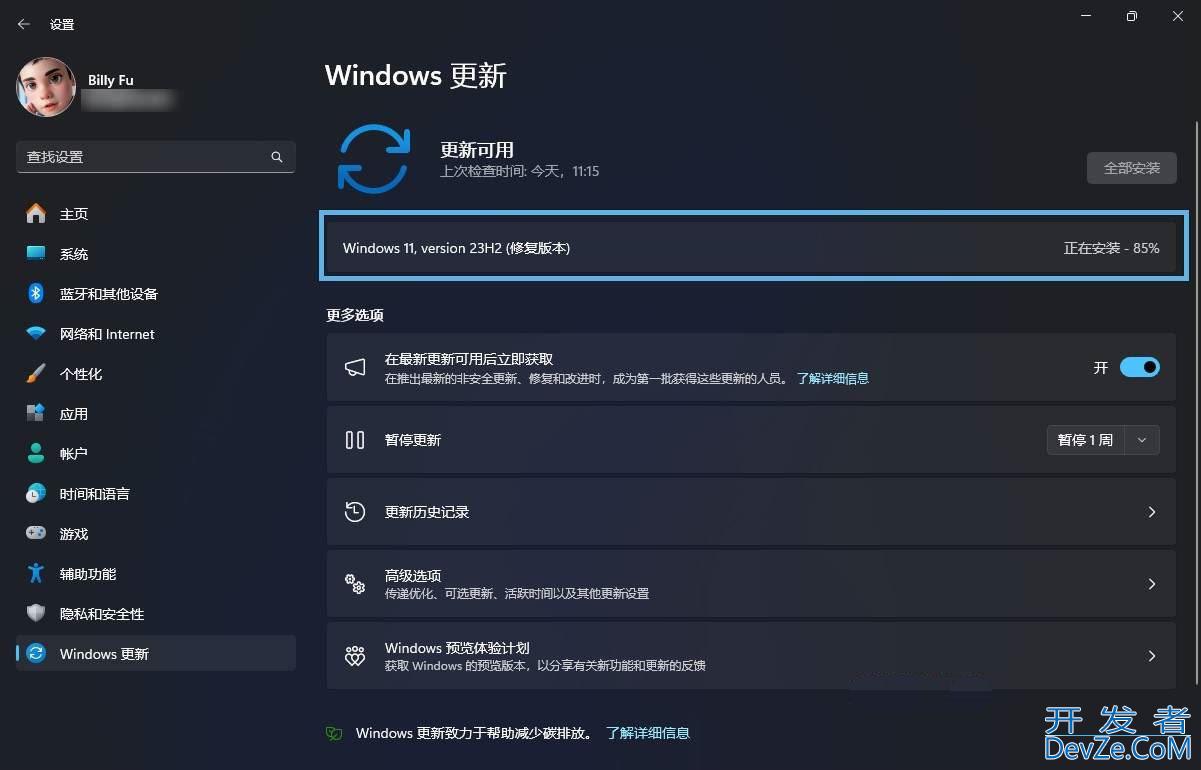
下载并安装 Windows 11 修复版本
5、安装完成后,点击「立即重新启动」,等待重新安装完成。
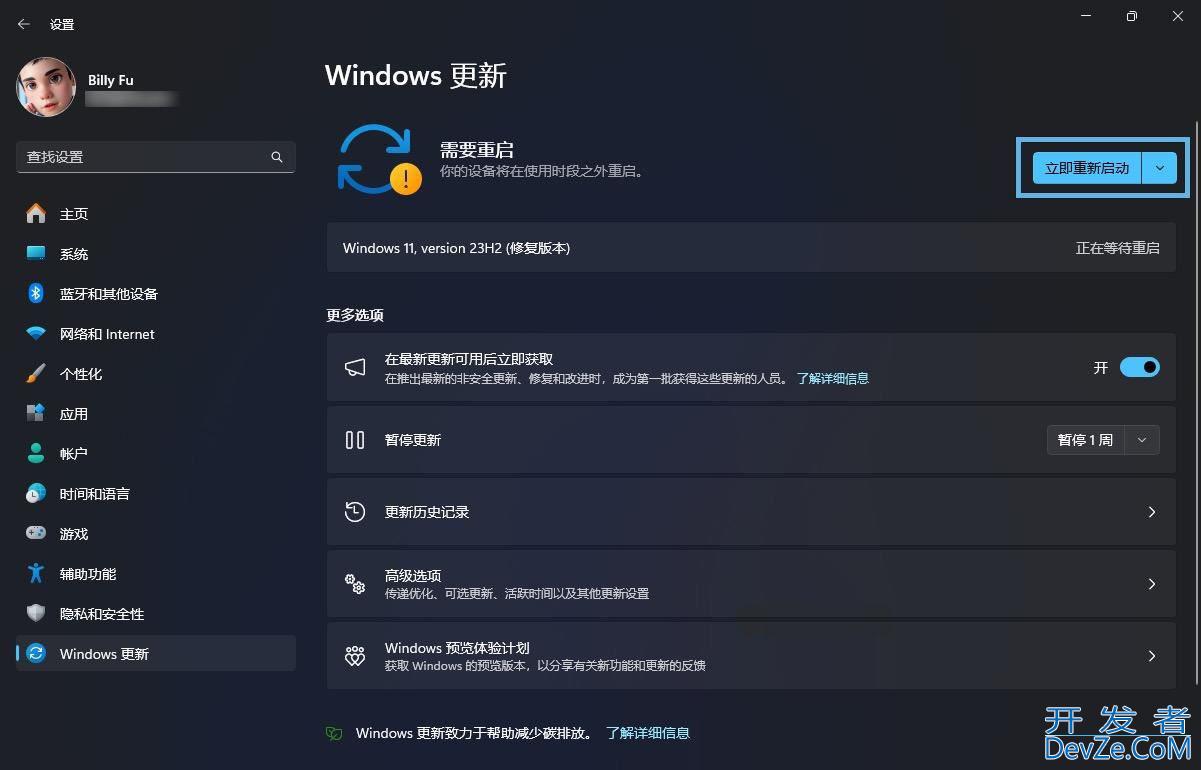
安装完成后点击立即重新启动
6、重启后登录系统。
通过这种方法,你可以在保留个人数据和应用程序的同时,轻松修复 Windows 11 系统问题。
本文详细介绍了三种重置 Windows 11 系统的方法,无论是要快速解决性能问题、清除恶意软件,还是希望在保留数据的同时修复系统故障,都能满足你的需求。根据你的具体情况选择合适的方法,可以轻松将 Windows 11 恢复到最佳状态,带来更顺畅的使用体验。








 加载中,请稍侯......
加载中,请稍侯......
精彩评论