win11文件资源管理器怎么删除主文件夹、图库和OneDrive?
在 Windows 11 中,微软先后在「文件资源管理器」的左侧导航面板顶部添加了「主文件夹」和「图库」功能。如果你在使用 OneDrive,也会看到相应的条目。如果你想删除这些页面,甚至隐藏整个导航面板的顶部区域,可以按照以下步骤操作。

方法 1:从「文件资源管理器」中删除「主文件夹」
在 Windows 11 22H2 中,微软在「文件资源管理器」的导航面板中引入了「主文件夹」页面,它取代了原来的「快速访问」位置和功能,并成为了默认打开位置。
在「主文件夹」页面中,你最多可以固定 13 个「快速访问」文件夹,显示 25 个「最近使用的文件」,还可以向「收藏夹」部分添加多个文件。
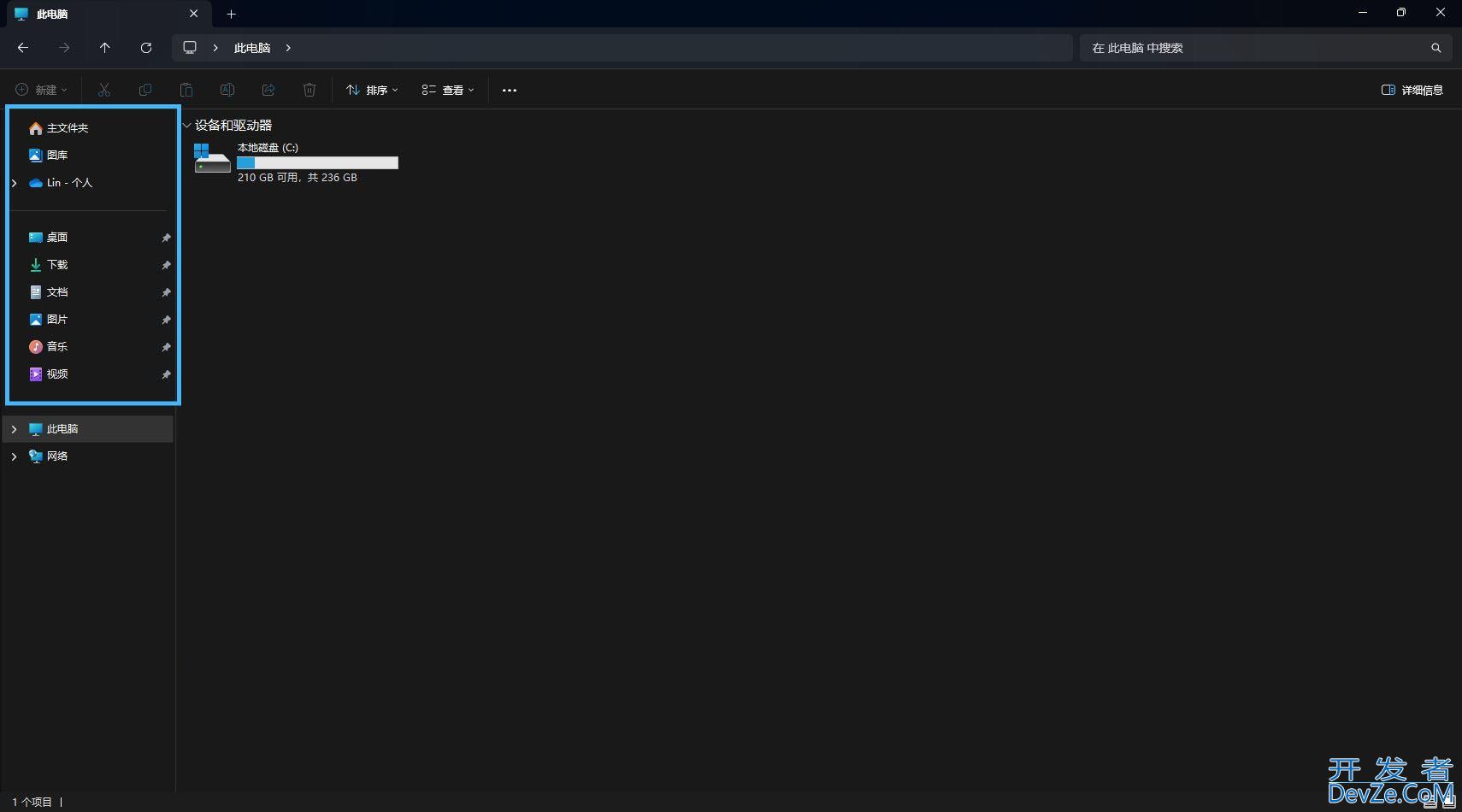
Windows 11 文件资源管理器导航面板
当然,你可以将默认打开位置改回「此电脑」,也可以在导航面板中删除「主文件夹」页面:
1、使用Windows + R快捷键打开「运行」对话框,执行regedit打开注册表编辑器。
2、导航编程到以下路径:
HKEY_LOCAL_MACHINE\SOFTWARE\Microsoft\Windows\CurrentVersion\Explorer\Desktop\NameSpace\{f874310e-b6b7-47dc-bc84-b9e6b38f5903}
3、将{f874310e-b6b7-js47dc-bcjs84-b9e6b38f5903}「项」改个名字,例如增加一个backup-前缀,即可隐藏「主文件夹」链接。
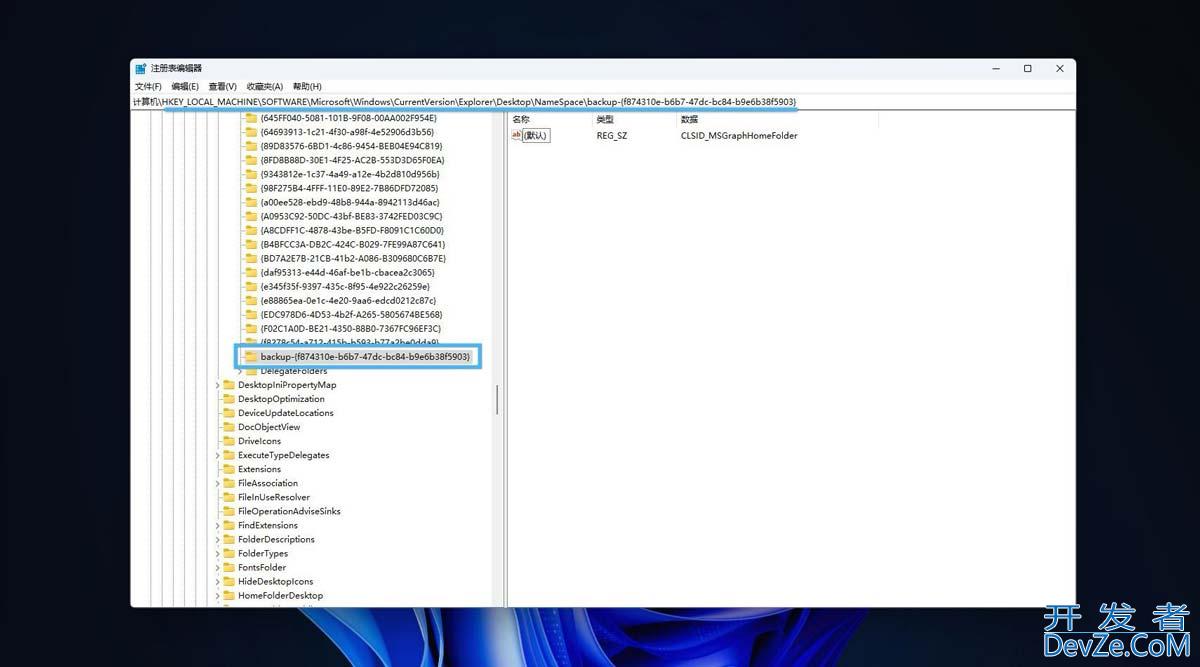
从「文件资源管理器」中隐藏「主文件夹」
建议不要直接删除该「项」,这样恢复时只需去掉前缀即可。
4、可能需要重启电脑让更改生效。
方法 2:从「文件资源管理器」中移除「图库」
在 Windows 11 23H2 中,微软又在「文件资源管理器」导航面板顶部引入了「图库」页面,提供了类似「照片」应用的视图,可以隐藏文件名预览图像、按时间排列,还可以添加或删除要显示的图片文件夹路径。
你可以通过以下步骤,在导航面板中隐藏「图库」页面:
1、使用Windows + R快捷键打开「运行」对话框,执行regedit打开注册表编辑器。
2、导航到以下路径:
HKEY_LOCAL_MACHINE\SOFTWARE\Classes\CLSID\{e88865ea-0e1c-4e20-9aa6-edcd0212c87c}
3、如果没有{e88865ea-0e1c-4e20-9aa6-edcd0212c87c}「项」,就新建一个。
4、新建一个名为System.IsPinnedToNamespaceTreejs的 dwORD (32 位) 值 ,并将其值设置为:
0隐藏「图库」页面。1显示「图库」页面。

从「文件资源管理器」中删除「图库」
5、可能需要重启电脑让更改生效。
方法 3:从「文件资源管理器」中隐藏「OneDrive」
在 Windows 11 上,除了卸载 OneDrive 应用之外,你可以通过更改注册表,在继续使用 OneDrive 的同时,从导航面板中删除「OneDrive」条目。
1、使用Windows + R快捷键打开「运行」对话框,执行regedit打开注册表编辑器。
2、导航到以下路径:
HKEY_CLASSES_ROOT\CLSID\{018D5C66-4533-4307-9B53-224DE2ED1FE6}
3、双击打开名为System.IsPinnedToNamespaceTree的 DWORD (32 位) 值 ,并将其值设置为:
0隐藏「OneDrive」页面。1显示「OneDrive」页面。
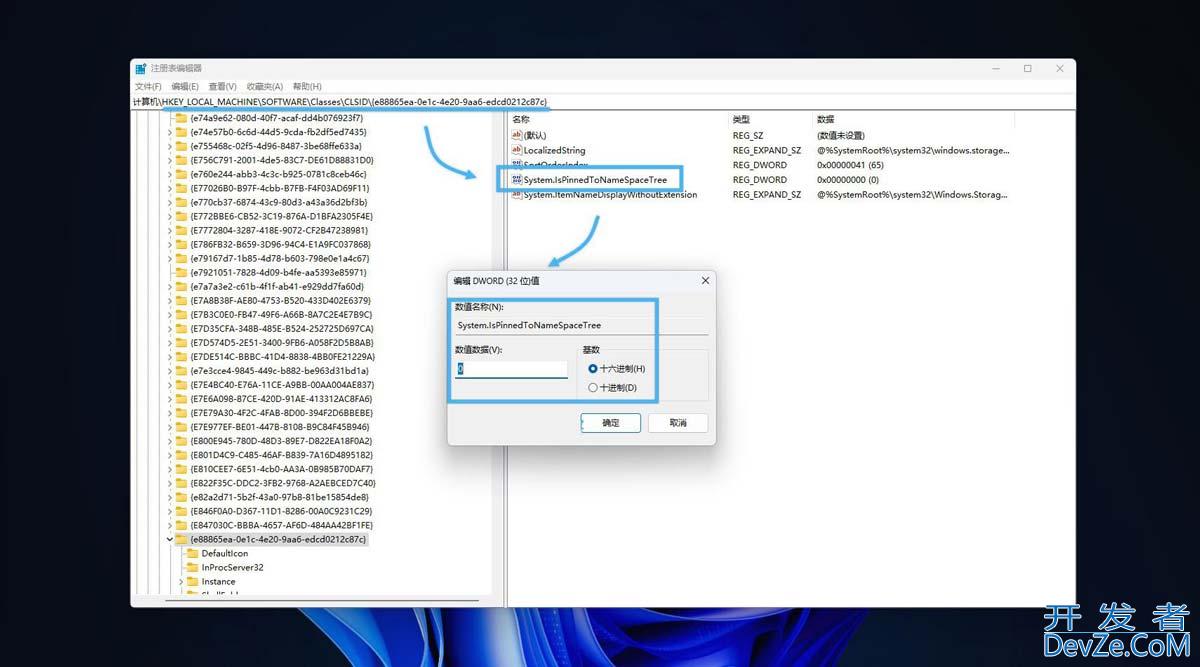
从「文件资源管理器」中删除「OneDrive」
4、可能需要重启电脑让更改生效。
完成这些步骤后,你仍然可以通过
%UserProfile%/OneDrive访问你的文件android。
最后,如果你把「主文件夹」、「图库」和「OneDrive」页面全部从「文件资源管理器」的导航面板中移除,顶部的快捷区域将自动消失,如下图所示:
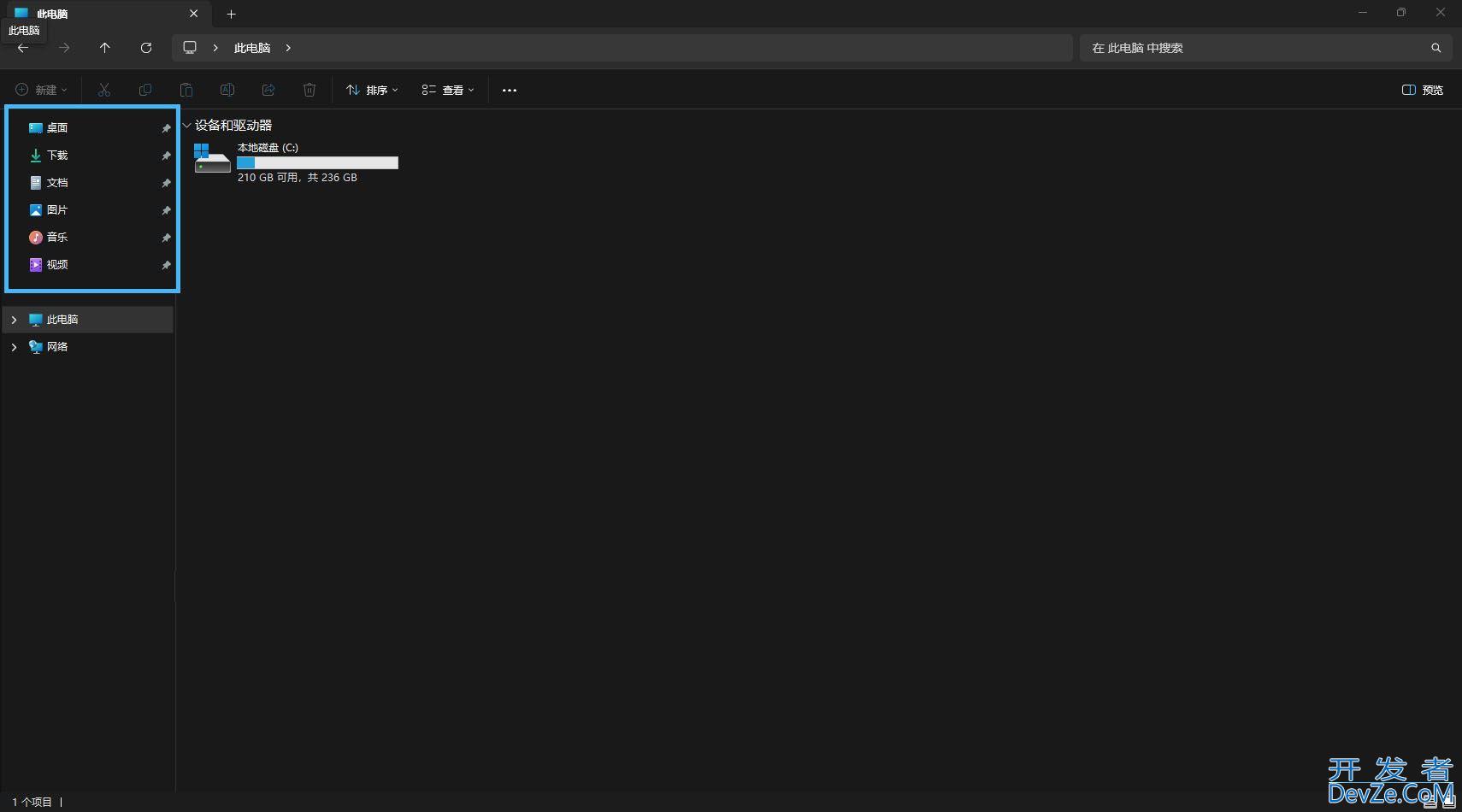
如果全部隐藏,顶部区域会消失
通过以上 3 种方法,你可以轻松地自定义 Windows 11「文件资源管理器」中的导航面板,根据个人需求隐藏或显示「主文件夹」、「图库」和「OneDrive」页面。这样可以让界面更加简洁,专注于自己常用的功能。
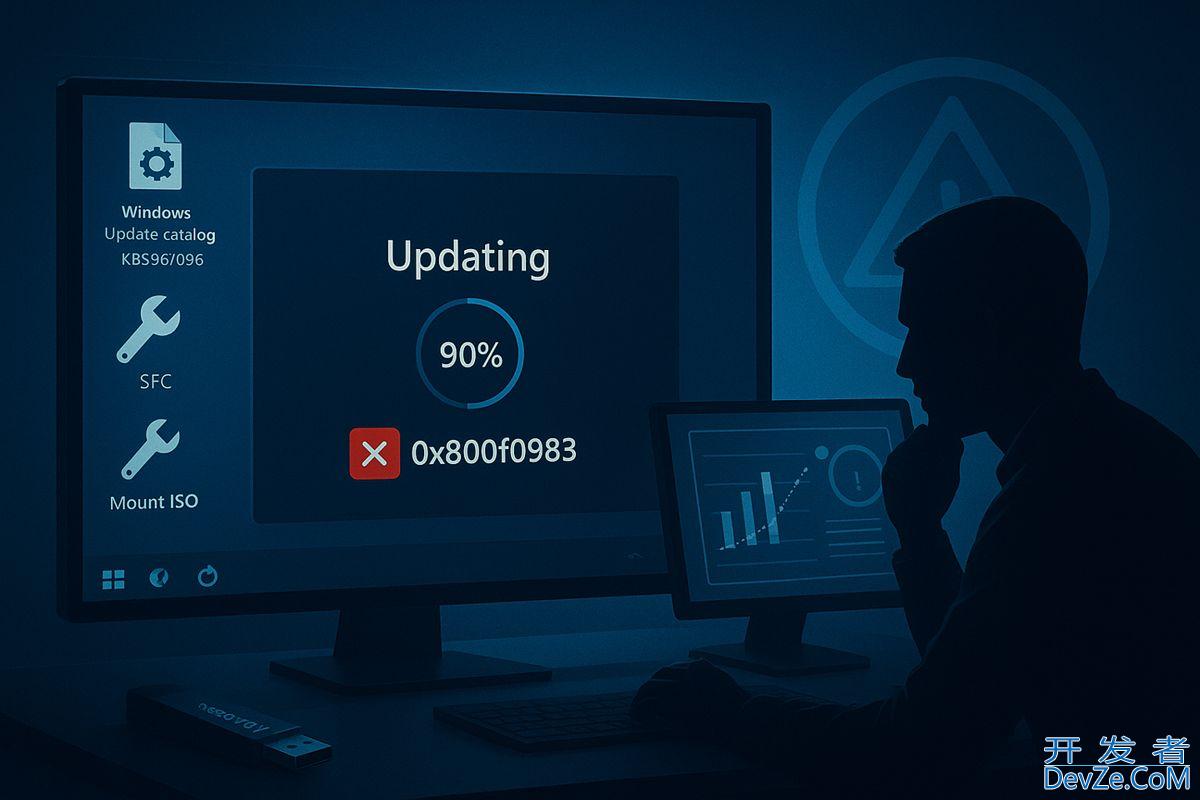
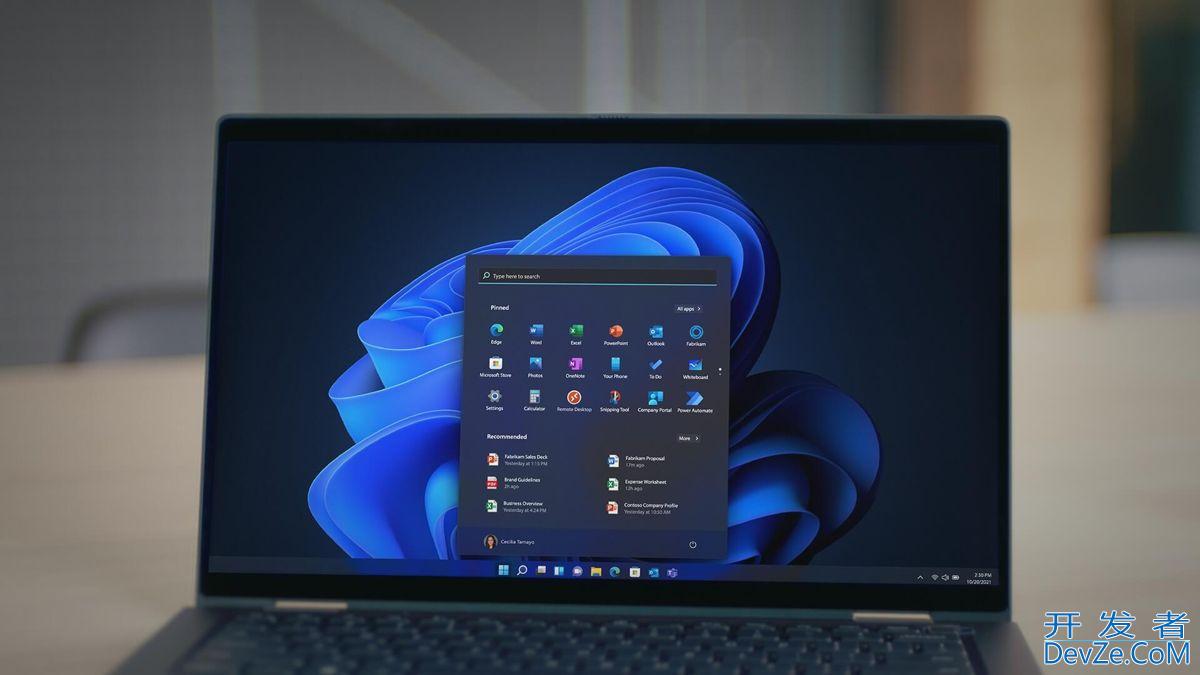

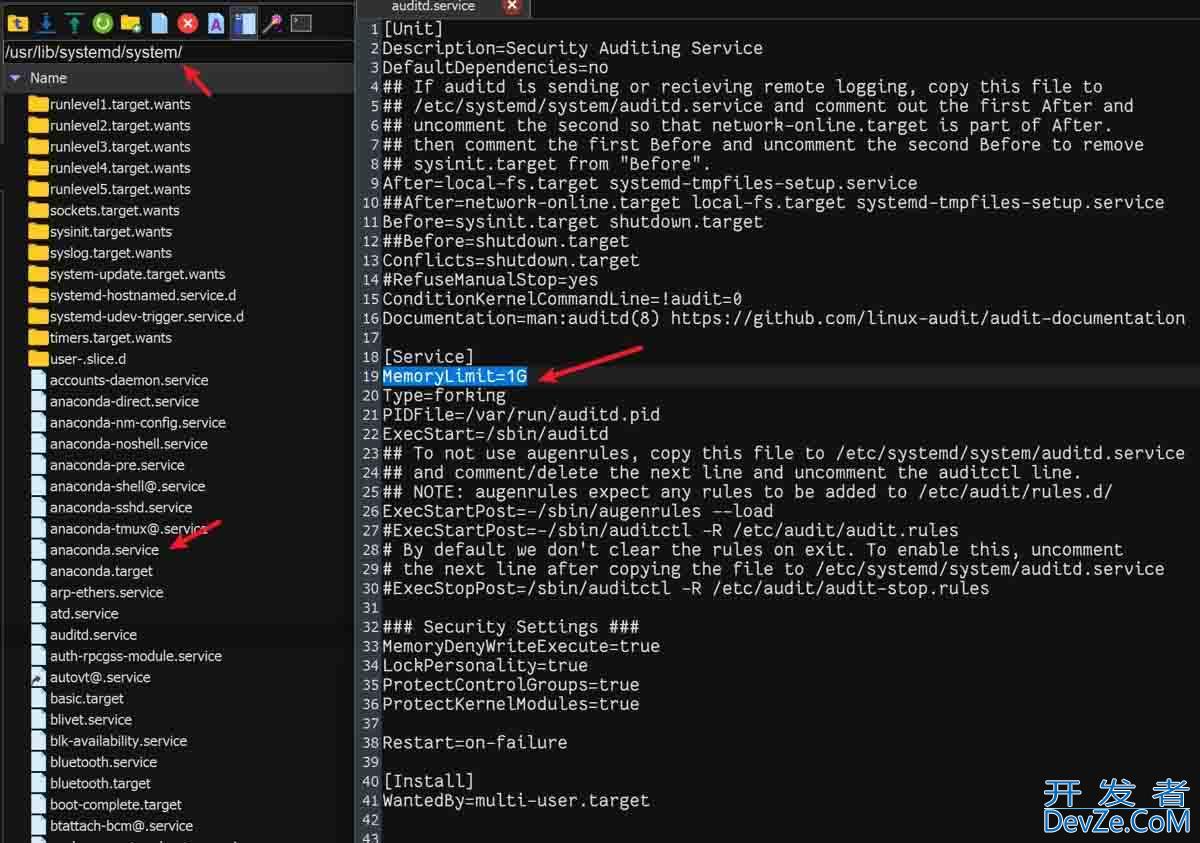



 加载中,请稍侯......
加载中,请稍侯......
精彩评论