VS2019创建C++工程的的实现步骤
目录
- 1、打开VS
- 2、新建项目
- 3、编辑文件
- 4、配置源文件目录
- 5、编译链接
- 6、输出文件
- 7、附带批处理
- 8、在线调试
Windows 下的微软Vs平台、linux 下的GCC编译器、MAC 下的 Xcode平台(Clang 编译器),它们都同时支持C语言和 C++,统称为 C/C++ 编译器。C和 C++编译方式不一样,由文件后缀名决定。
使用VS2019编写/编译C++程序的步骤
1、打开VS
点击,继续但无需代码(W)
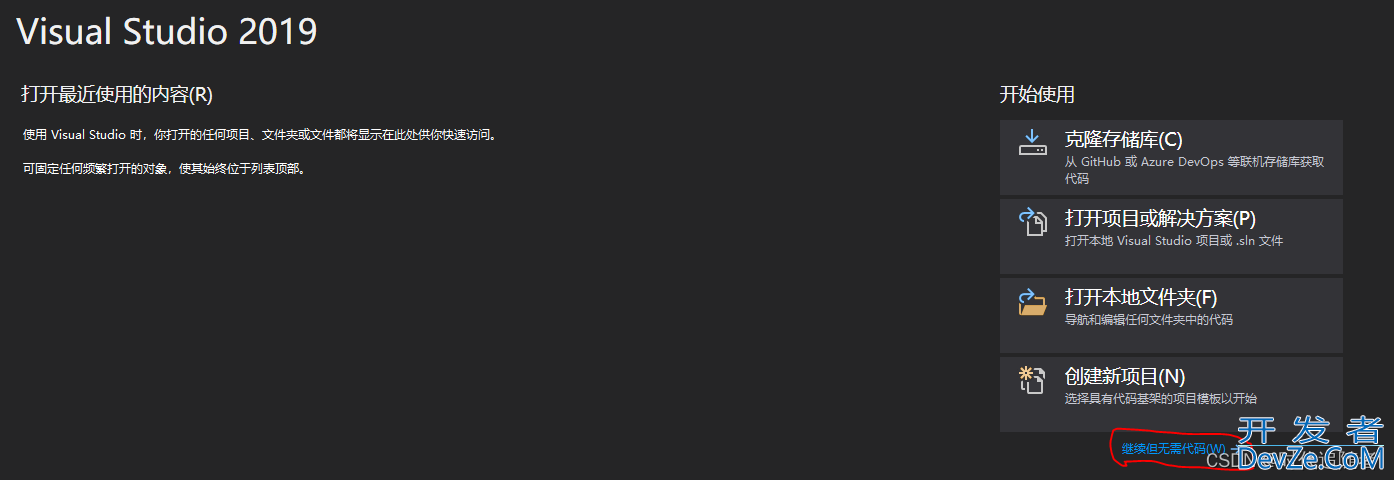
2、新建项目
菜单中依次选择“文件->新建->项目”
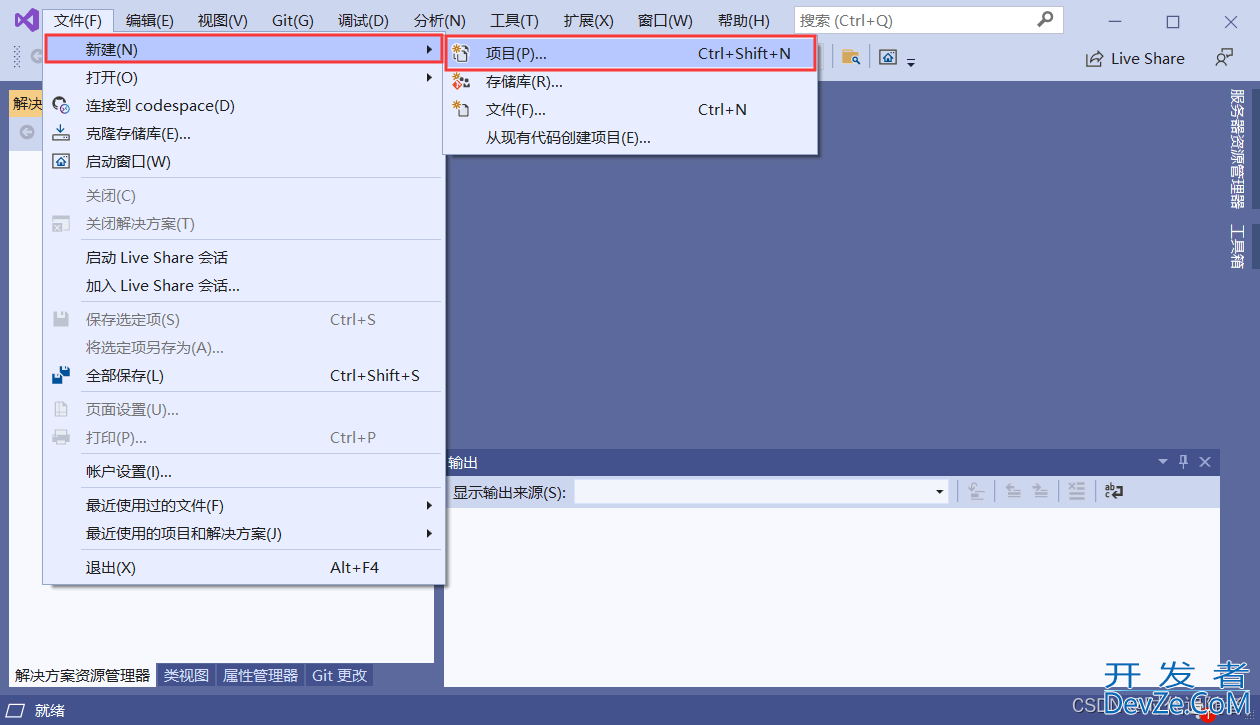
搜索C++ -> 空项目 -> 下一步”
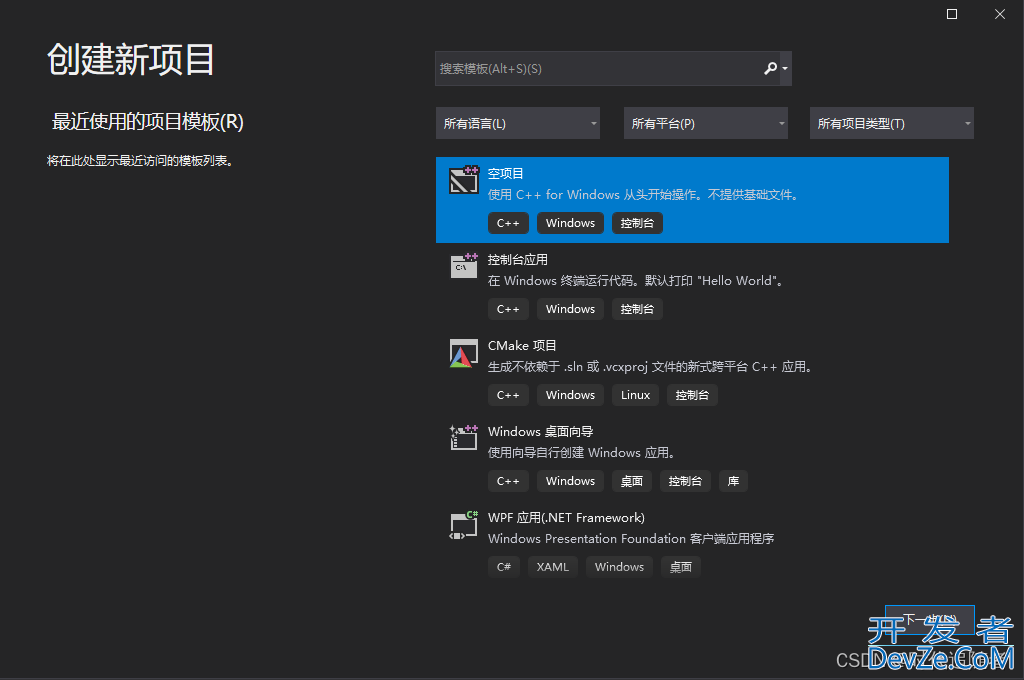
配置新项目,写[项目名称]、选择[位置]等,创建。
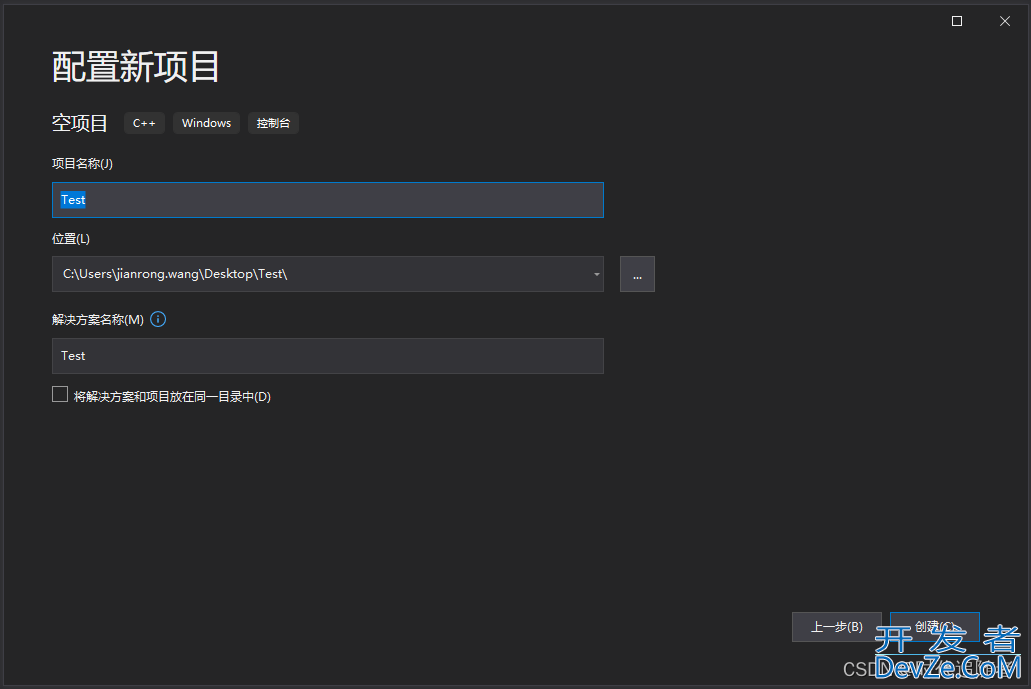
菜单栏,项目->显示所有文件
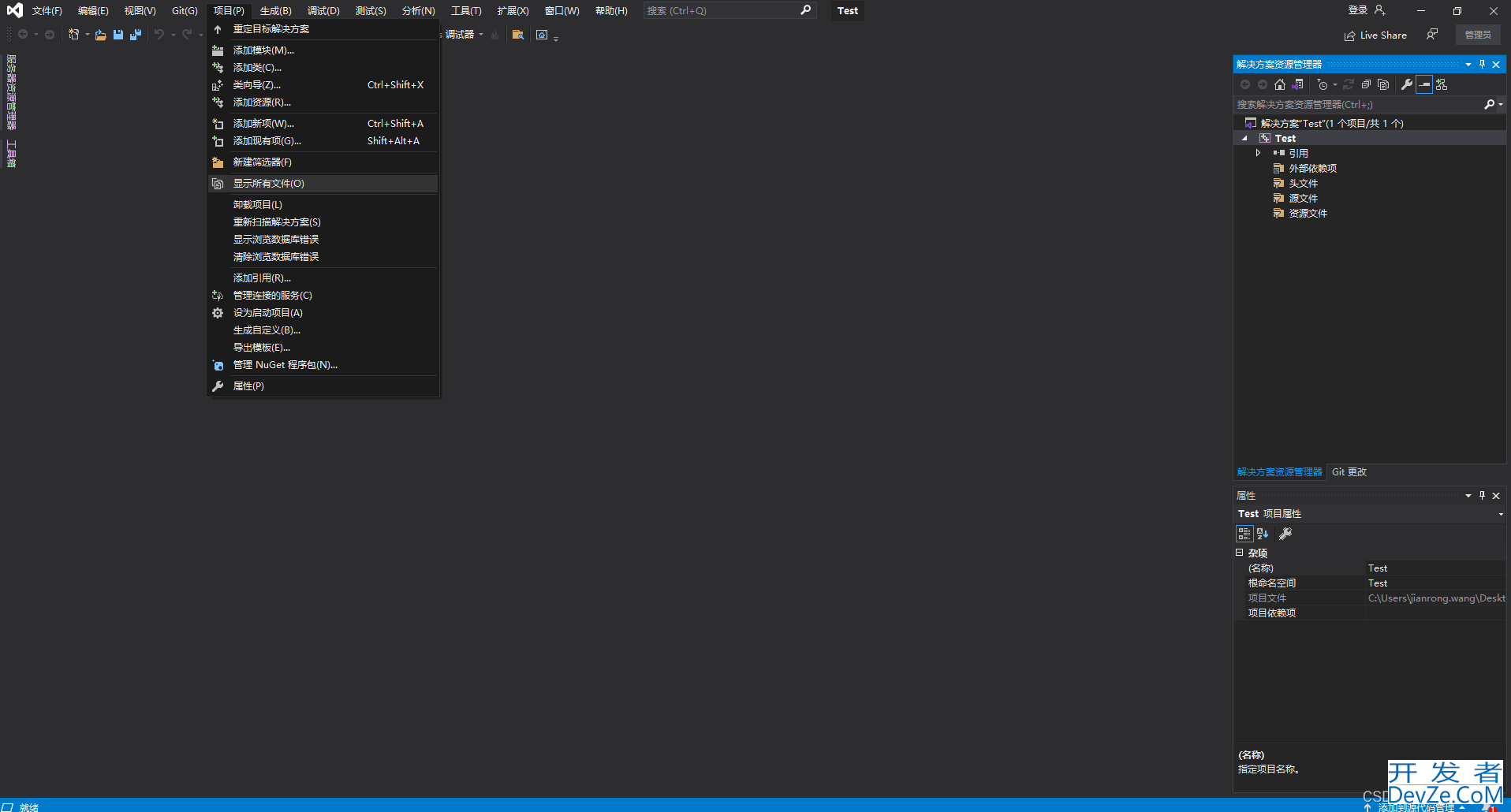

右击->添加->新建文件夹(并命名为main)
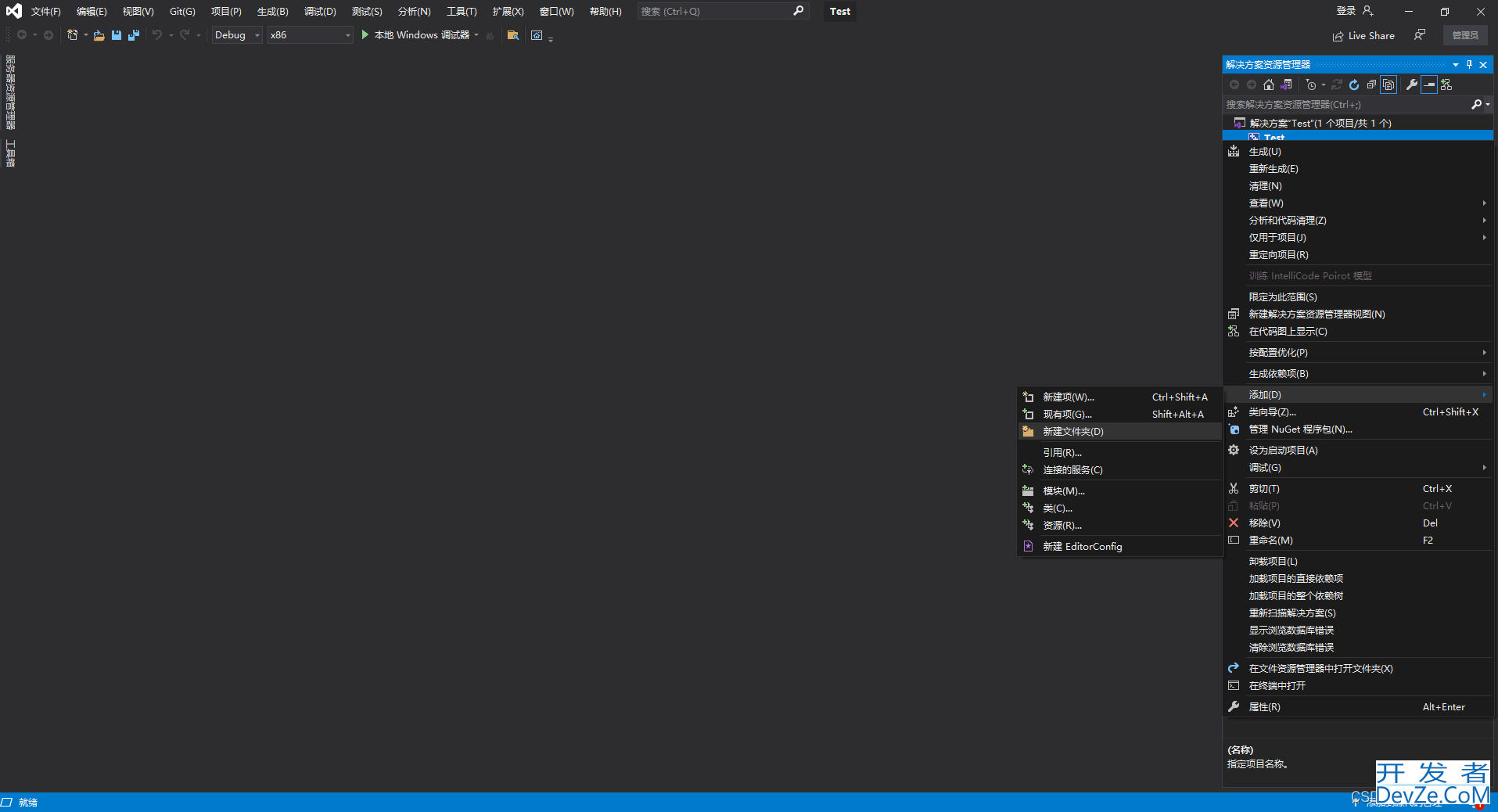

main文件夹右击->添加->新建项 (分两次加入*.cpp *.h文件)
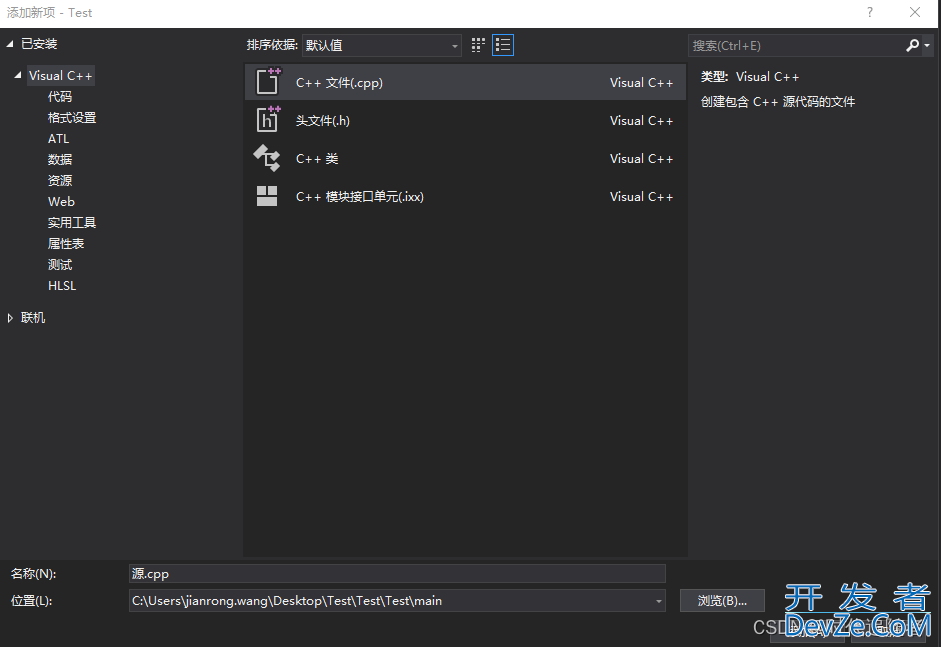
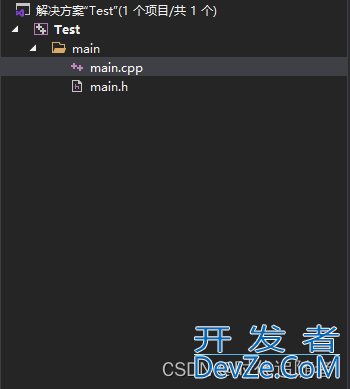
3、编辑文件
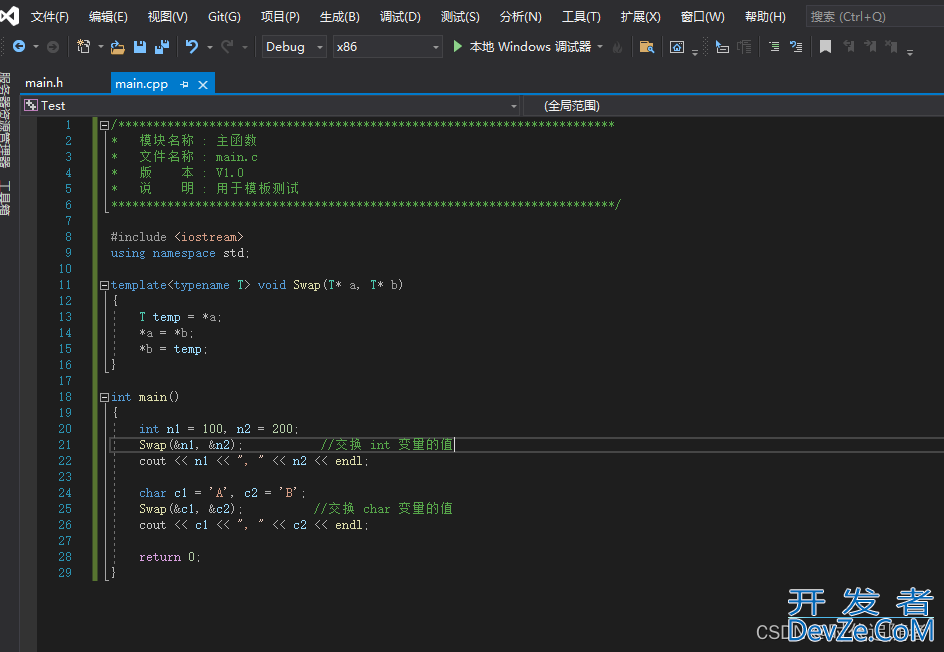
4、配置源文件目录
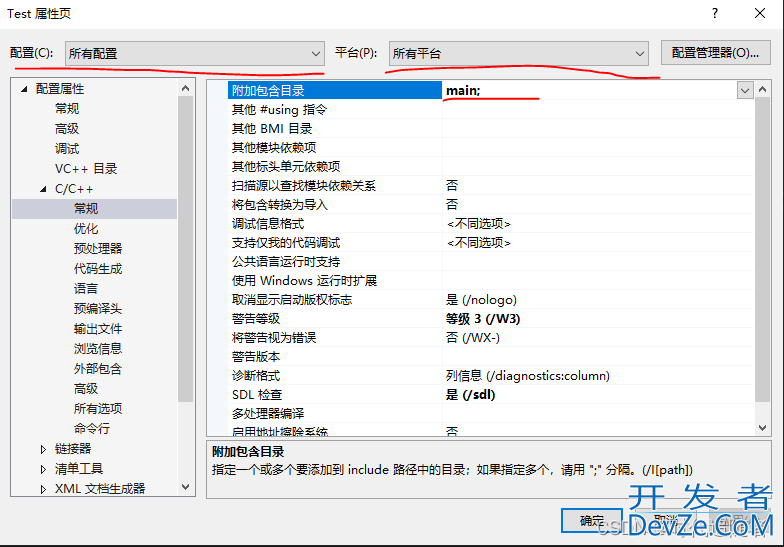
右击->属性
配置和平台选项,需要自行选择; C/C++ -> 常规- > 附件包含编程目android录 -> main;(文件夹路径;)

还可以配置输出文件位置,配置属性 -> 常规 -> 输入目录 -> $(SolutionDir)x86\$(Configuration)\
(备注:win32对应$(SolutionDir)x86\$(Configuration)\
x64对应$(SolutionDir)x64\$(Configuratioandroidn)\ )
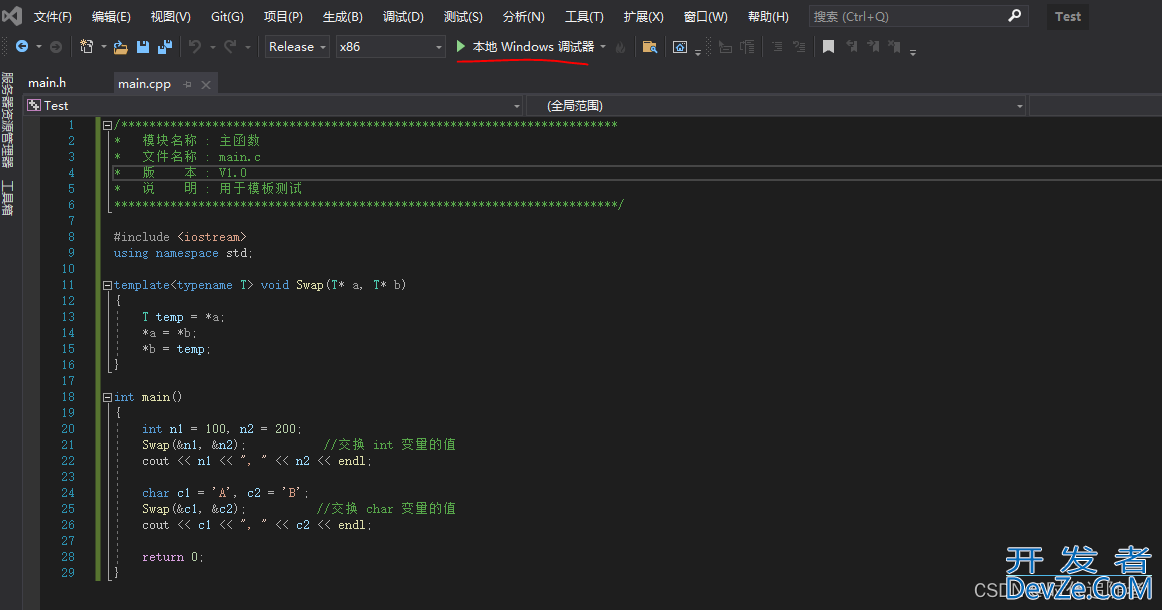
5、编译链接
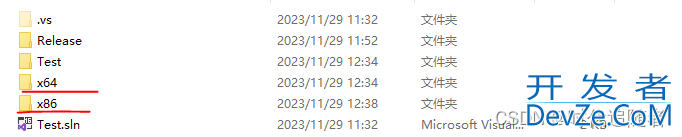
6、输出文件

7、附带批处理
Clean.BAT,可以清除编译的一些中间文件;
del /f /s /q Test\x86\Release\*.* del /f /s /q Test\x86\Debug\*.* del /f /s /q Test\x64\Release\*.* del /f /s /q Test\x64编程客栈\Debug\*.* del /f /s /q Test\Test\x64\Release\*.* del /f /s /q Test\Test\x64\Debug\*.* del /f /s /q Test\Test\x64\Release\Test.tlog\*.* del /f /s /q Test\Test\x64\Debug\Test.tlog\*.* del /f /s /q Test\.vs\Test\*.* cd Test\.vs\Test rd /s /q Test\.vs\Test exit
放到工程Test.sln上一级目录下
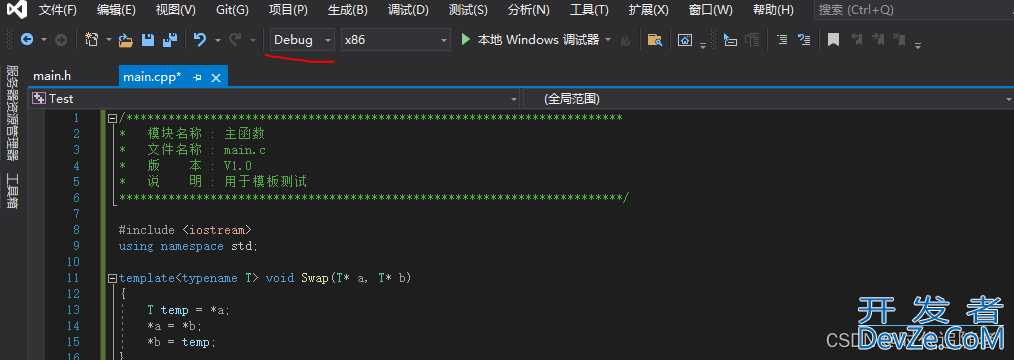
8、在线调试
设置到Debug模式下
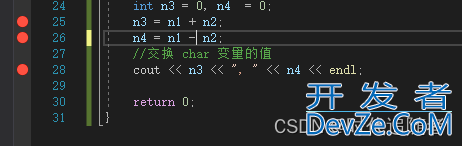
设置断点,左侧的灰色部分单击鼠标即可插入断点

调试->开始调试
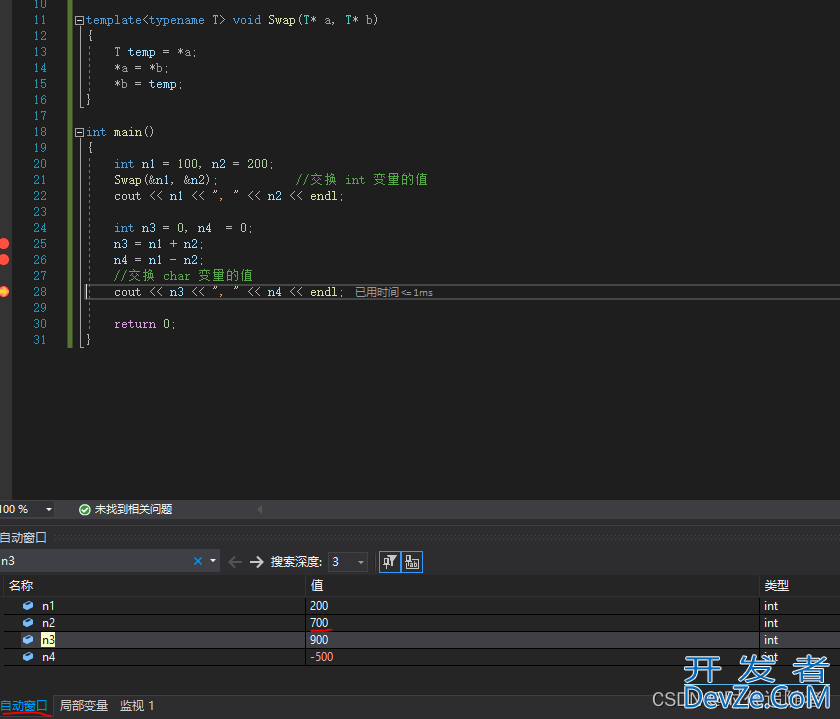
查看变量值,也可以改变变量值,如n2设置成700,黄色箭头表示已经运行到的位置,
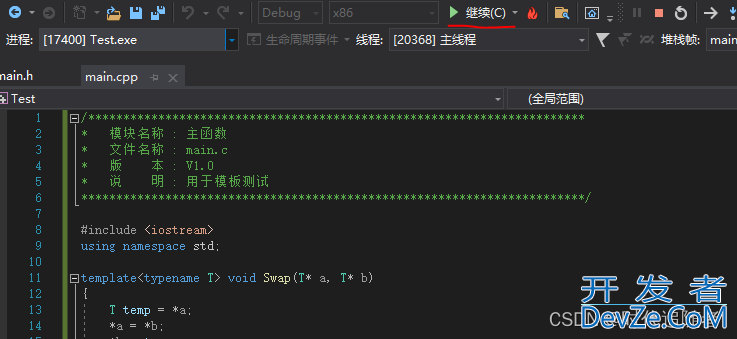
点击->继续

调试控制菜单

到此这篇关于VS2019创建C++工程www.devze.com的的实现步骤的文章就介绍到这了,更多相关VS2019创建C++内容请搜索编程客栈(www.devze.com)以前的文章或继续浏览下面的相关文章希望大家以后多多支持编程客栈(www.devze.com)!







 加载中,请稍侯......
加载中,请稍侯......
精彩评论