C#连接Mysql实现增删改查的操作
目录
- 一、安装mysql
- 1.1 启用Mysql
- 1.2 登录Mysql
- 二、安装Navicat
- 2.1 建立连接
- 2.2 新建数据库
- 2.3 新建表
- 三、创建Winform实现增、删、改、查
- 3.1 下载插件
- 3.2 将库添加到工程
- 3.3 创建窗体界面
- 3.4 查询
- 3.5 添加
- 3.6 删除
- 3.7 修改
- 四、实现效果
- 4.1 查询
- 4.2 添加
- 4.3 删除
- 4.4 修改
一、安装Mysql
我们首先来安装Mysql,由于博主也是跟着其他大佬的帖子一步一步成功的,就不再班门弄斧再写一遍了,详细的安装教程大家可以移步到这篇文章MySQL超详细安装配置教程(亲测有效)。
1.1 启用Mysql
以管理员身份打开cmd窗口,输入下面的指令开启Mysql服务
net start mysql
如果想要关闭Mysql服务,输入下面的指令即可
net 编程客栈stop mysql
1.2 登录Mysql
首先保证已经开启了Mysql服务,之后还是以管理员身份打开chttp://www.devze.commd窗口,之后输入下面的指令
mysql -u root -p
u后面跟的是用户名,一般默认的用户名是root,之后回车会提示输入密码,输入密码后就可以进入了
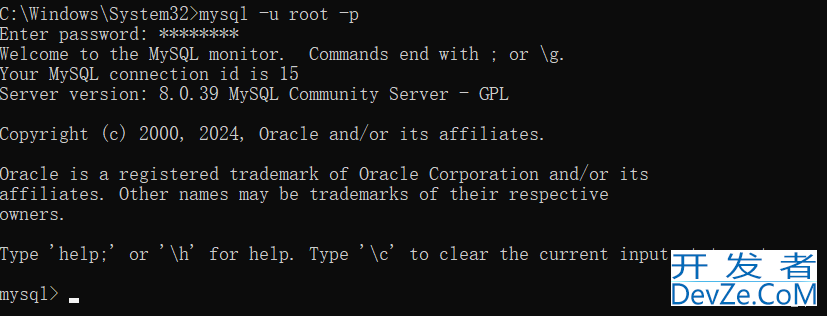
二、安装Navicat
我们安装完Mysql之后为了方便操作数据库,下面我们安装一下Navicat,它能帮助我们更加方便简洁地操作数据库,具体的安装方法大家可以移步至这篇大佬的文章,这里就不多做介绍了2024 Navicat Premium最新版简体中文版激活永久图文详细教程(亲测可用)_数据库其它_编程客栈(www.devze.com) (jb51.net)。
安装完之后我们更重要的是了解如何使用它来操作我们的数据库,下面我们通过一个小例子来演示一下如何操作。
2.1 建立连接
双击进入软件后点击左上方的连接,选择Mysql
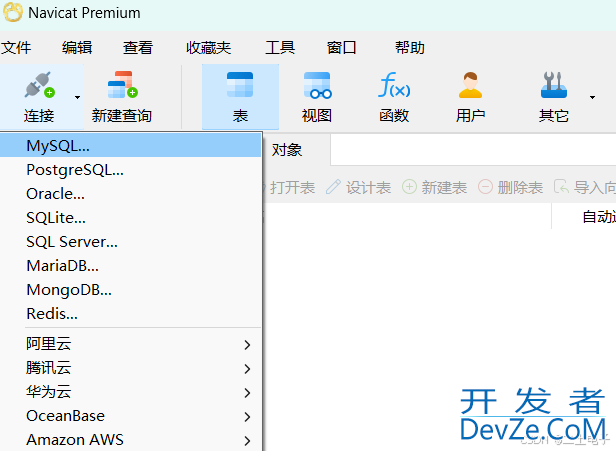
之后取一个连接名,输入你的Mysql密码
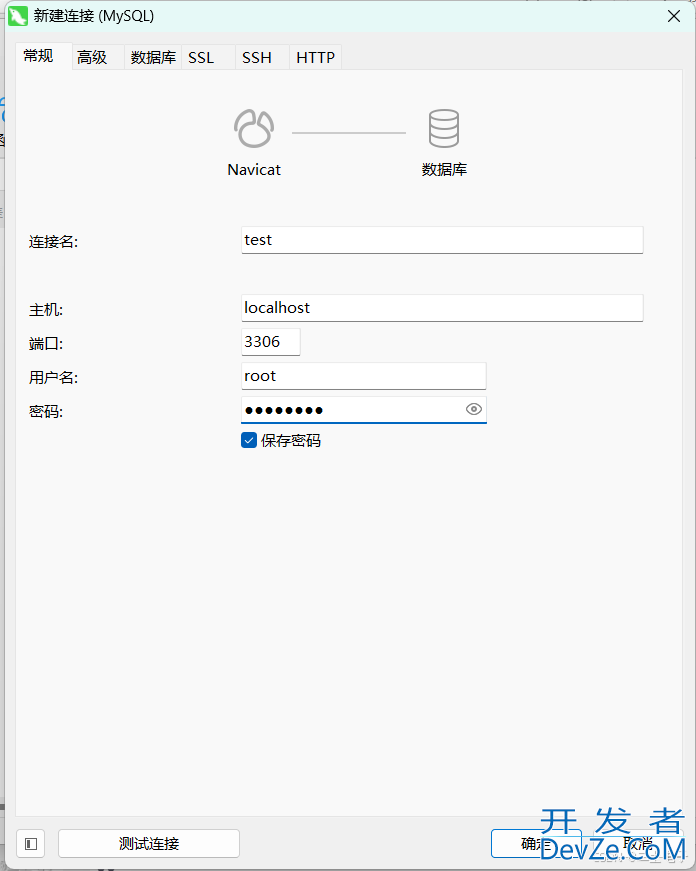
点击左下方的测试连接,如果提示连接成功就说明没有问题。
2.2 新建数据库
我们双击刚刚创建了连接可以看到下面是有文件的,右键连接,选择新建数据库
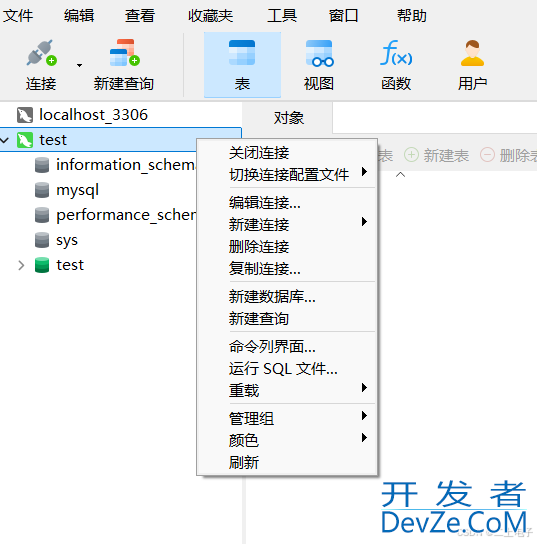
设置好数据库名称和相关信息,点击确定完成创建
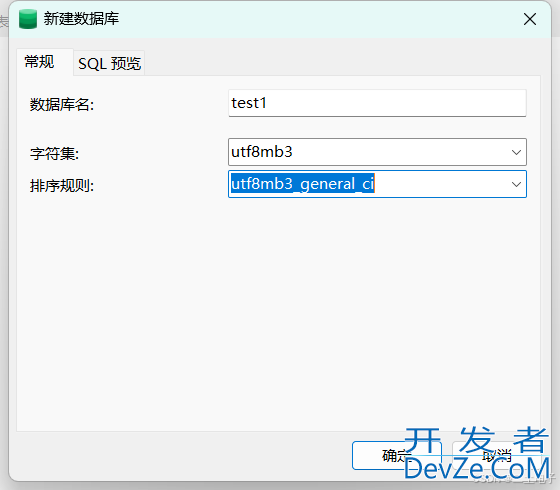
2.3 新建表
双击我们刚刚创建的数据库,下面有一个表,右键选择新建表
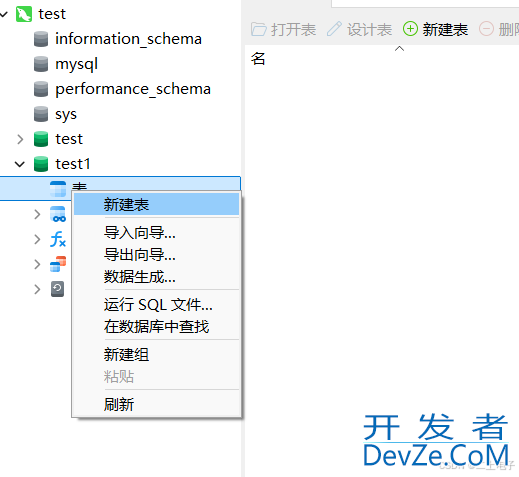
之后在表中添加两个字段,保存
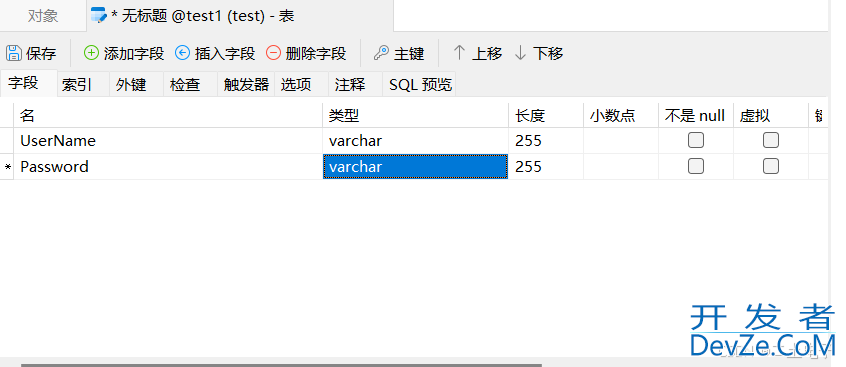
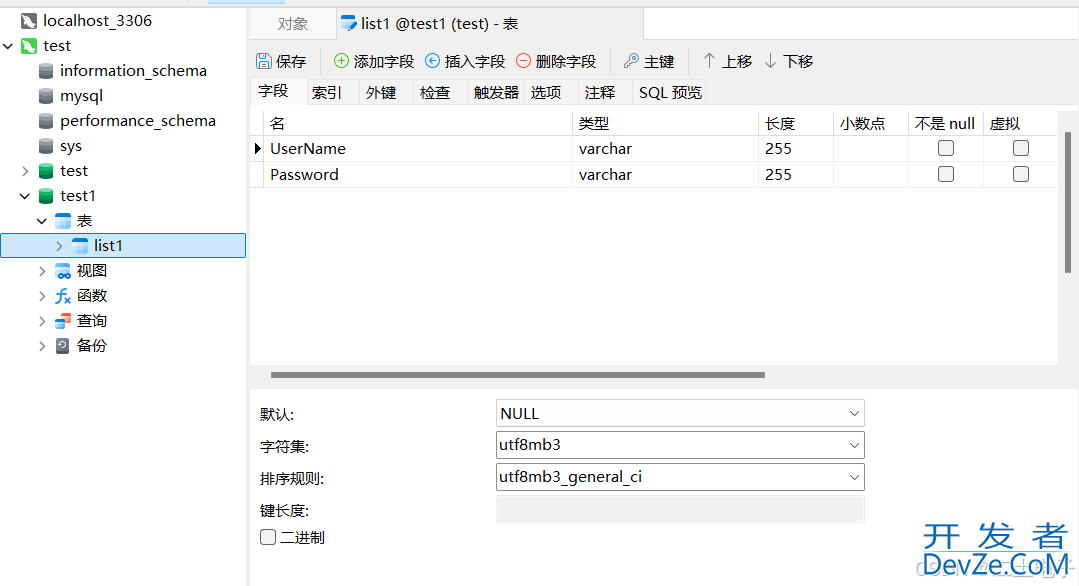
双击刚刚新建的表即可编辑,跟excel类似,上面添加的字段就可以理解为表头,下面是一行一行的元素,在下方有添加一行,删除一行,确认等按键
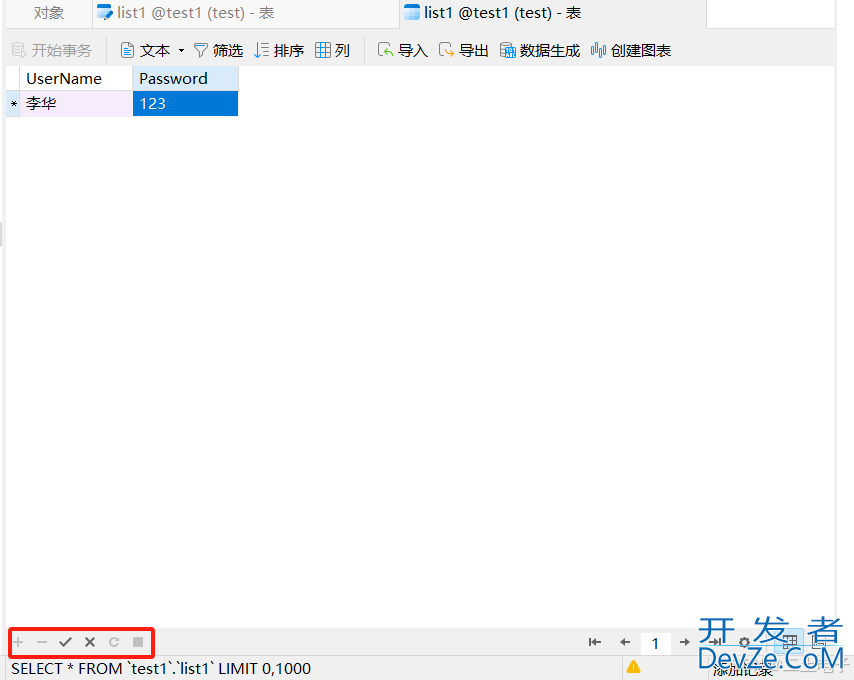
三、创建Winform实现增、删、改、查
首先我们先按照上面的方法创建一个表格,在表格中添加几个元素
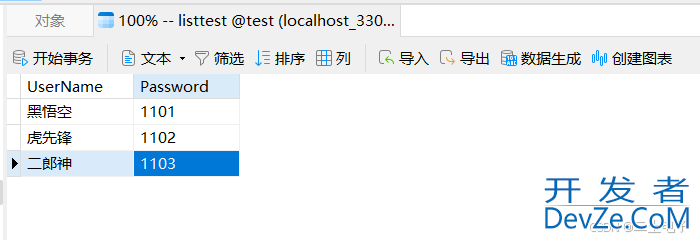
3.1 下载插件
要想实现Winform与Mysql连接,我们需要先下载与本机Mysql版本相近的插件,可以去Mysql官网下载,插件下载链接
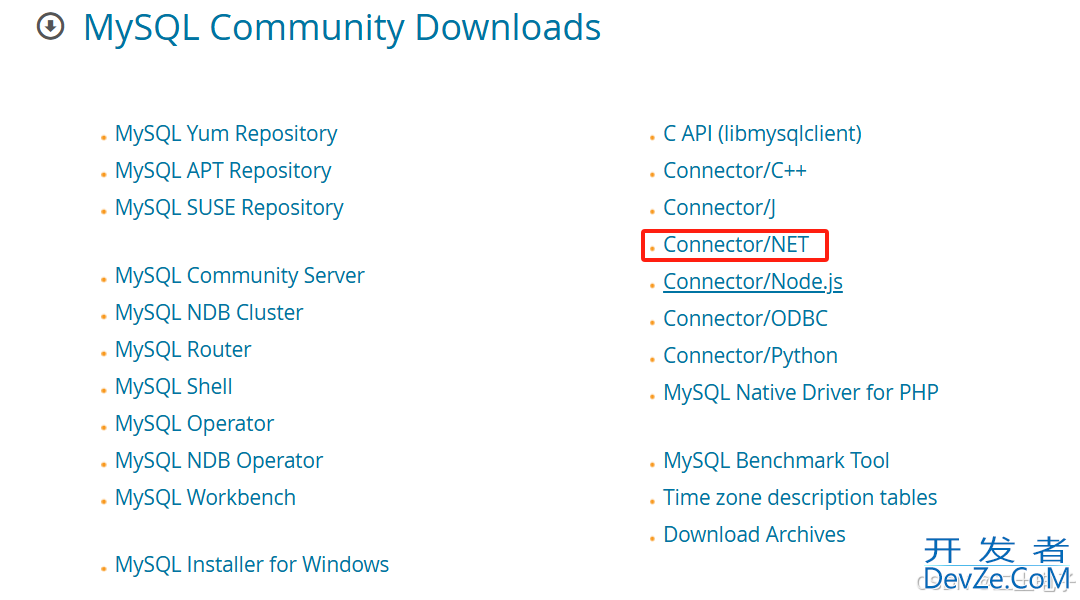

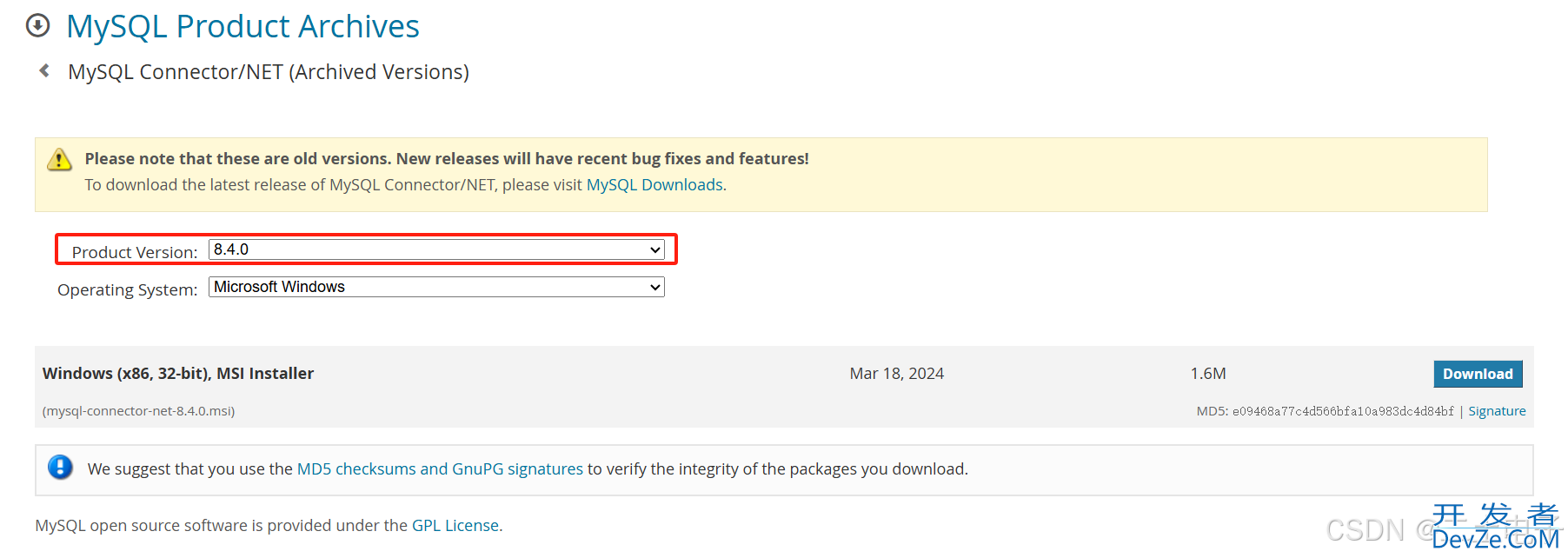
Mysql版本在cmd窗口登陆时会显示,如果没有和本机Mysql版本相符的插件可以选择更高版本的插件,一般是向下兼容的。
下载安装完成后会在安装目录中出现这个文件,后面我们会用到
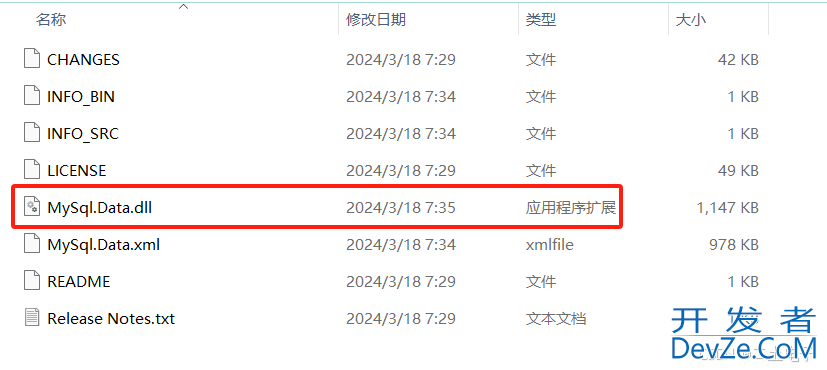
3.2 将库添加到工程
新建一个Winform工程,右键工程,选择添加,选择引用
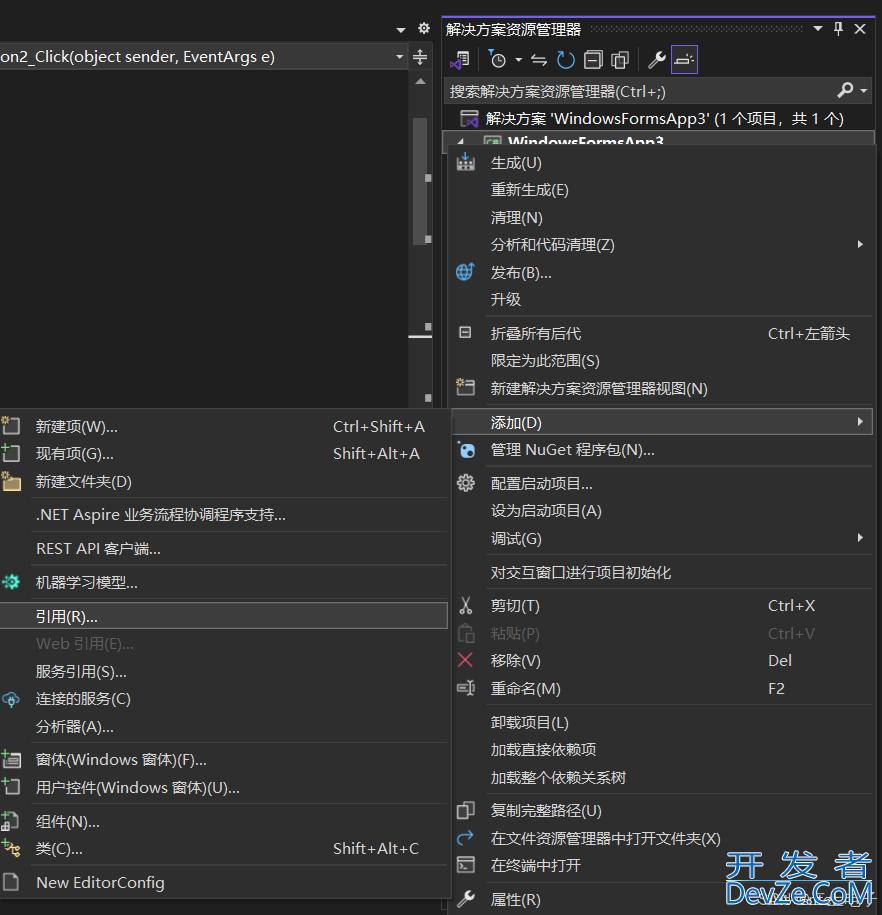
将上面的.dll文件添加进来
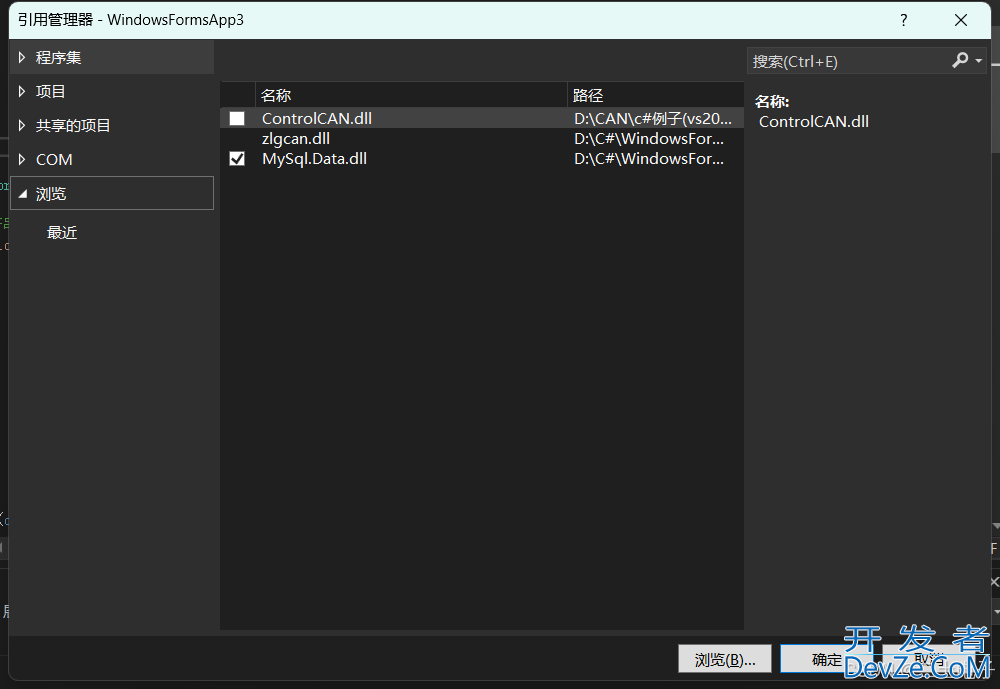
3.3 创建窗体界面
我们先创建一个下面这种窗体界面
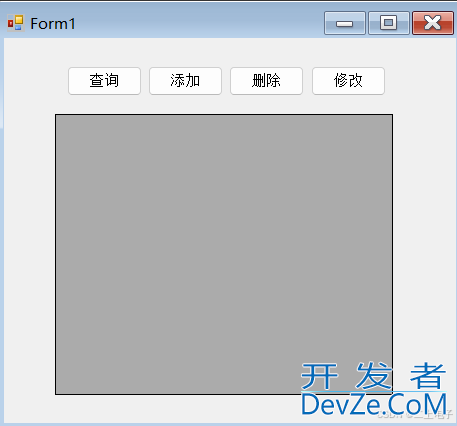
我们想实现增删改查功能,点击查询可以在下面的dataGridView控件中显示数据库中表格的数据,点击增加,输入用户名和密码后可以存入数据库,点击删除可以按照用户名删除用户,点击修改可以按照用户名修改密码。
3.4 查询
首先我们实现查询功能,能够查询出数据库表格中现有的元素。在程序中引用我们的库
using MySql.Data.MySqlClient;
新建一个字符串用来创建连接
string mysqlcon = "server=localhost;database=数据编程客栈库名称;user=用户名;password=密码";
创建一个连接对象
MySqlConnection con = new MySqlConnection(mysqlcon);
下面的代码实现查询功能,查询完成后关闭连接
string strjscmd = "select * from listtest";
MySqlCommand cmd = new MySqlCommand(strcmd, con);
MySqlDataAdapter ada = new MySqlDataAdapter(cmd);
DataSet ds = new DataSet();
ada.Fill(ds); // 查询结果填充数据集
dataGridView1.DataSource = ds.Tables[0];
Console.WriteLine("查询成功!");
con.Close(); // 关闭连接
Console.WriteLine("已关闭连接!");
3.5 添加
下面我们来实现一下添加功能,我们要实现的效果是点击“添加”按钮,弹出一个窗口输入要添加的用户名和密码,点击新窗口中的“添加”之后完成添加,首先右键项目,选择添加,新建一个窗体
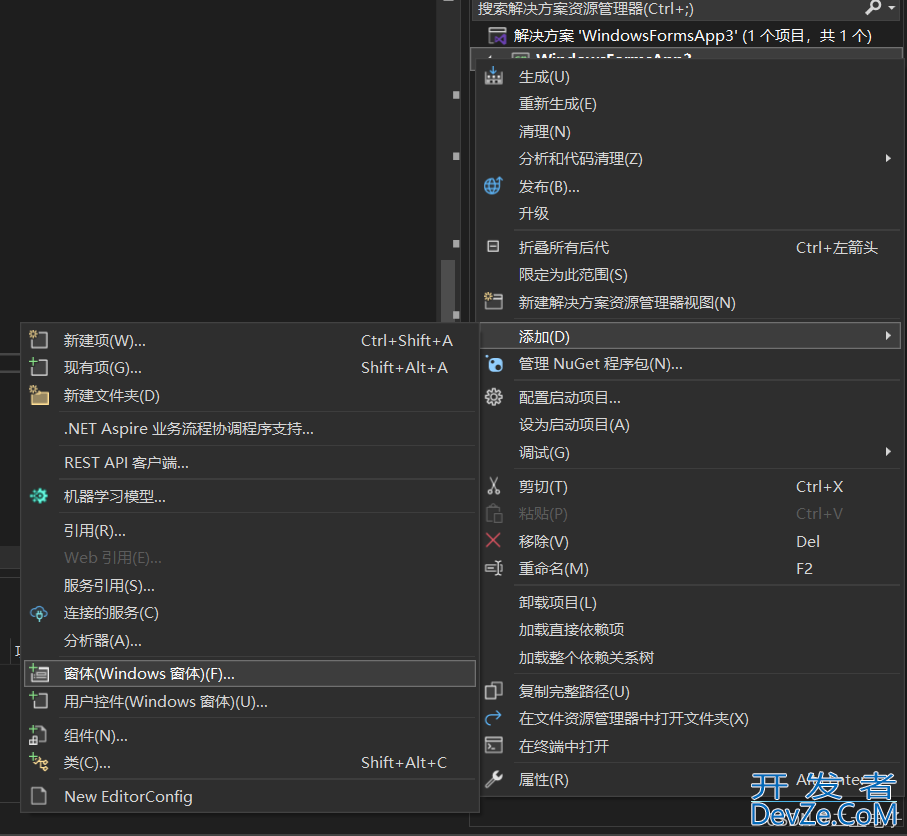
在新窗体中添加以下控件
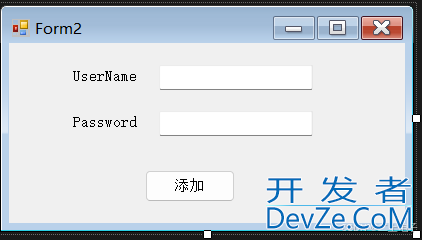
双击“添加”按键,编写响应函数
MySqlConnection con = new MySqlConnection(mysqlcon);
con.Open();
string sql2 = $"INSERT INTO listtest (UserName,Password)VALUES('{textBox1.Text}','{textBox2.Text}')";
MySqlCommand mycommand1 = new MySqlCommand(sql2, con);
mycommand1.ExecuteNonQuery();
Console.WriteLine("数据添加成功!");
con.Close();
Console.WriteLine("已关闭连接!");
this.Close();
注意在窗体二的.cs文件中也要加上库的引用和创建连接字符串的定义。
我们给窗体1中的添加按键编写弹出窗体2的函数
Form2 frm2 = new Form2();//创建form2的对象 frm2.Show();
3.6 删除
删除我们要实现的是点击窗体1中的“删除”按键,弹出新的窗体,之后在新的窗体中输入要删除的用户名,再点击新窗体中的“删除”即可实现删除功能,新建窗体的方法以及弹出新窗体的方法和上面相同,窗体与“删除”按键的实现代码如下

MySqlConnection con = new MySqlConnection(mysqlcon);
con.Open();
string sql3 = $"DELETE FROM listtest WHERE UserName = '{textBox1.Text}'";
MySqlCommand mycommand2 = new MySqlCommand(sql3, con);
mycommand2.ExecuteNonQuery();
Console.WriteLine("数据删除成功!");
con.Close();
Console.WriteLine("已关闭连接!");
this.Close();
3.7 修改
修改与上面的实现方法一样,点击窗体1中的修改后会弹出一个新的窗体,输入要修改的用户名,输入新的密码,之后点击“修改”按键即可完成修android改,修改功能窗体与实现代码如下
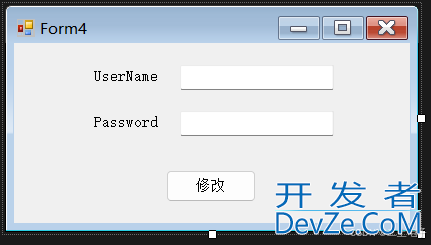
MySqlConnection con = new MySqlConnection(mysqlcon);
con.Open();
string sql4 = $"UPDATE listtest SET Password = '{textBox2.Text}' WHERE UserName = '{textBox1.Text}'";
MySqlCommand mycommand3 = new MySqlCommand(sql4, con);
mycommand3.ExecuteNonQuery();
Console.WriteLine("修改成功!");
con.Close();
Console.WriteLine("已关闭连接!");
this.Close();
四、实现效果
4.1 查询
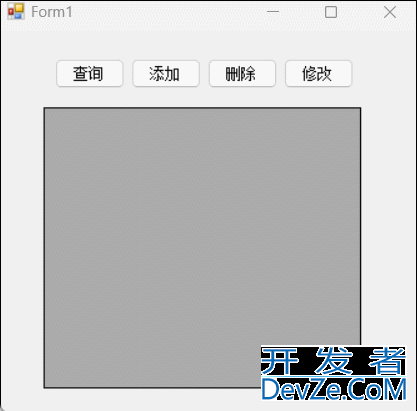
4.2 添加

4.3 删除
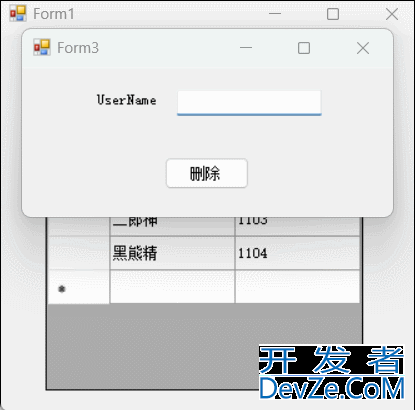
4.4 修改

以上就是C#连接Mysql实现增删改查的操作的详细内容,更多关于C#连接Mysql增删改查的资料请关注编程客栈(www.devze.com)其它相关文章!
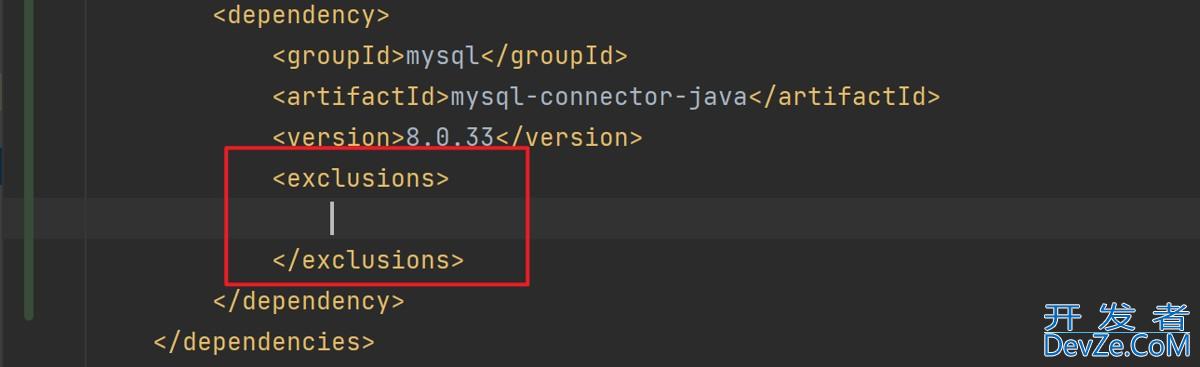





 加载中,请稍侯......
加载中,请稍侯......
精彩评论