Python基础之Spyder的使用
目录
- Spyder是什么
- 打开Spyder
- 修改显示主题
- 修改语言
- Spyder的核心构建块
- 代码编辑区基本操作开发者_Go学习
- 文件操作
- 运行操作
- Ipython控制台基本操作
- 执行文件式编程
- 执行交互式编程
- 总结
Spyder是什么
Spyder是一个用于科学计算的使用Python编程语言的集成开发环境(IDE)。
它结合了综合开发工具的高级编辑、分析、调试功能以及数据探索、交互式执行、深度检查和科学包的可视化功能,为用户带来了很大的便利。打开Spyder
在开始菜单,找到Anaconda3 -Spyder,点击即可进入;也可将“Spyder”发送到桌面快捷方式,以后就可以在桌面点击“Spyder”图标进入
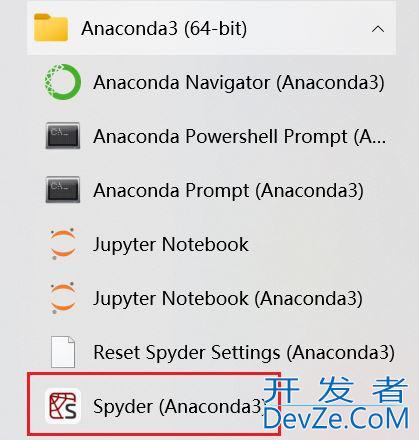
修改显示主题
进入Spyder后页面如图所示
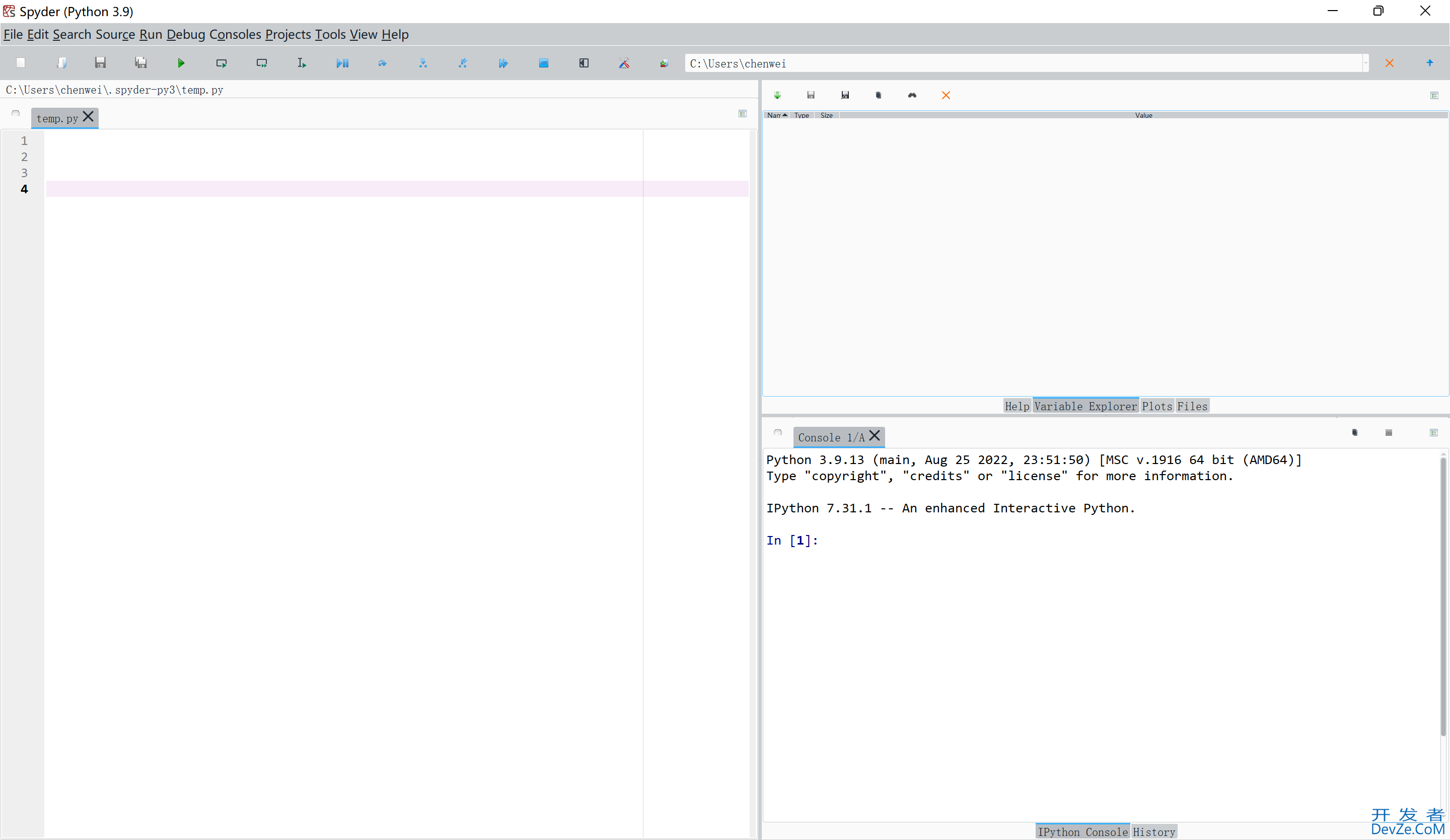
虽然程序员普遍偏好黑色的背景(我也不知道为什么,可能看上去更高大上吧),但我们也可以选择自己喜欢的背景。
我们可以点击Tools-Prefjserence-Appearance,选择自己喜欢的显示主题,点击不同的主题再点击右边的preview按钮,即可看到效果图。
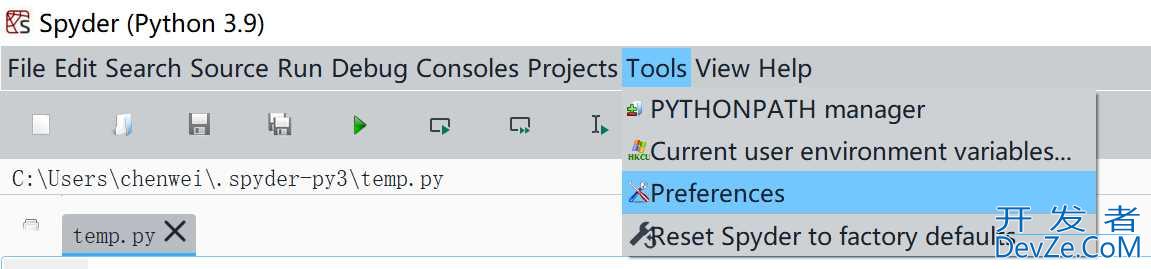
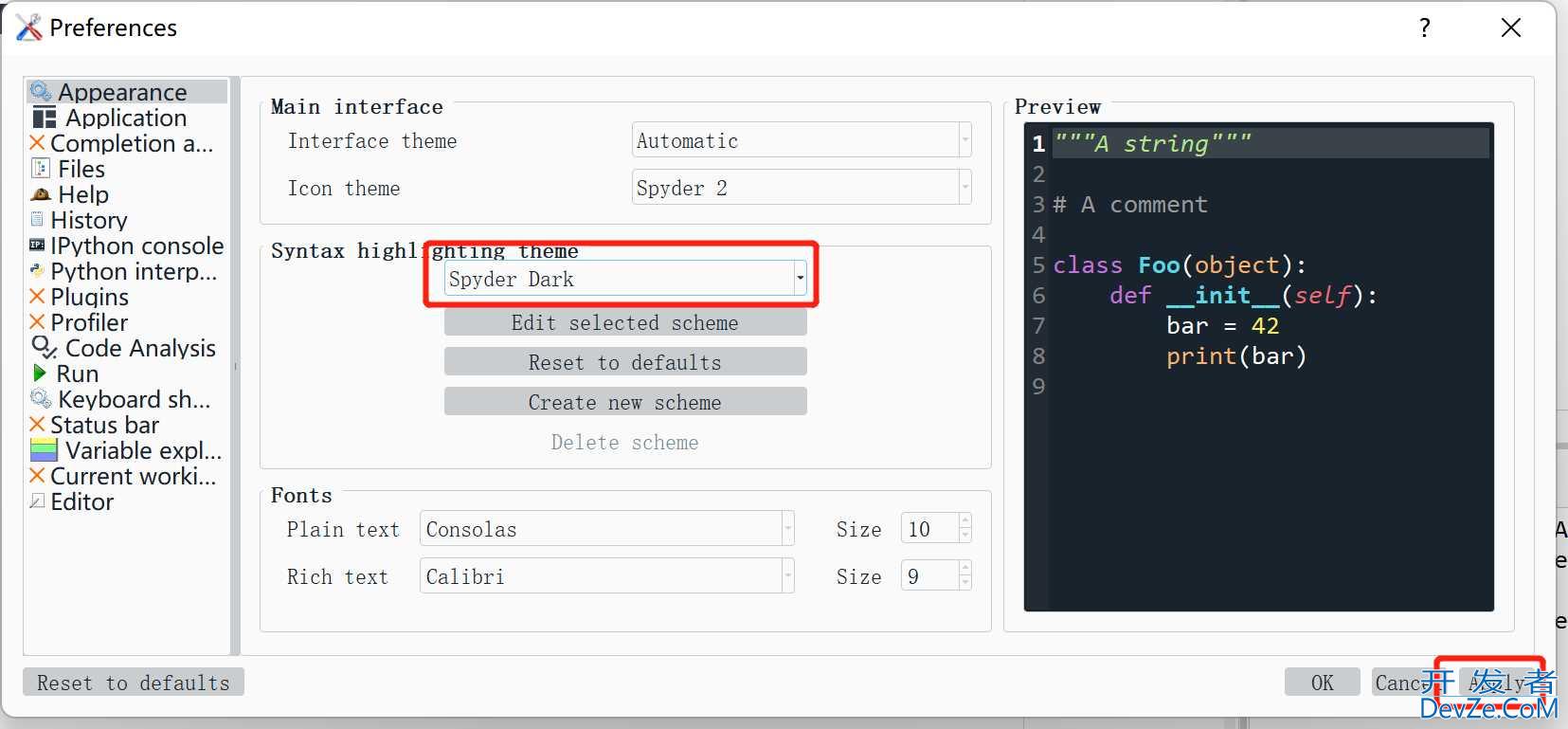
选中显示主题后点击Apply,系统提示Spyder需要重新启动,点击Yes。
修改语言
我们可以点击Tools-Preference-Application-Advanced settings选择“简体中文”并点击“Apply”,即可切换为中文。
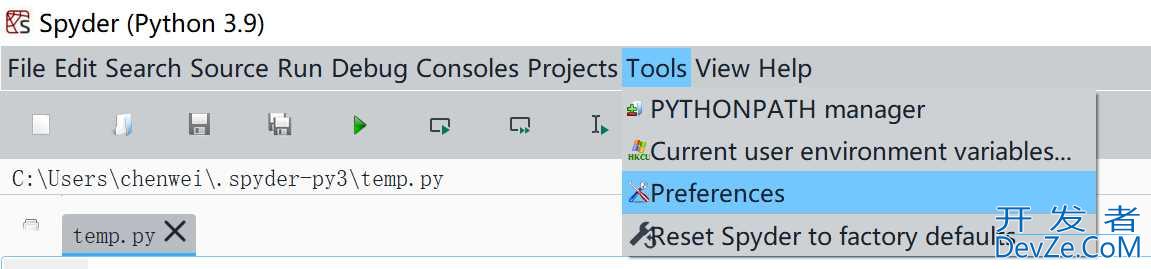
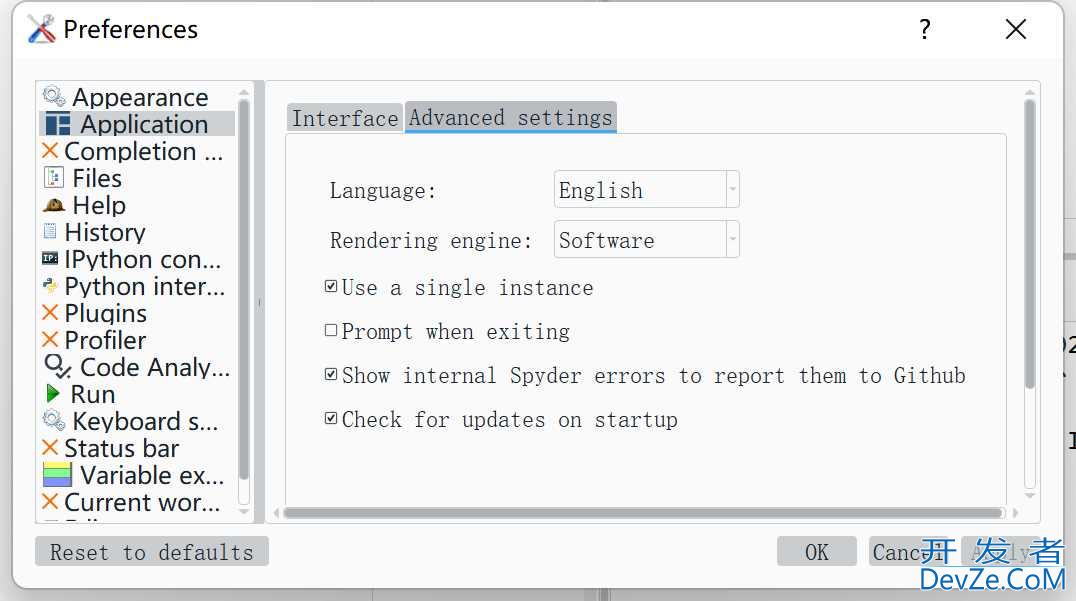
Spyder的核心构建块
我们最经常使用的就是代码编辑区、变量浏览javascript器、IPython控制台这三个http://www.devze.com窗口。
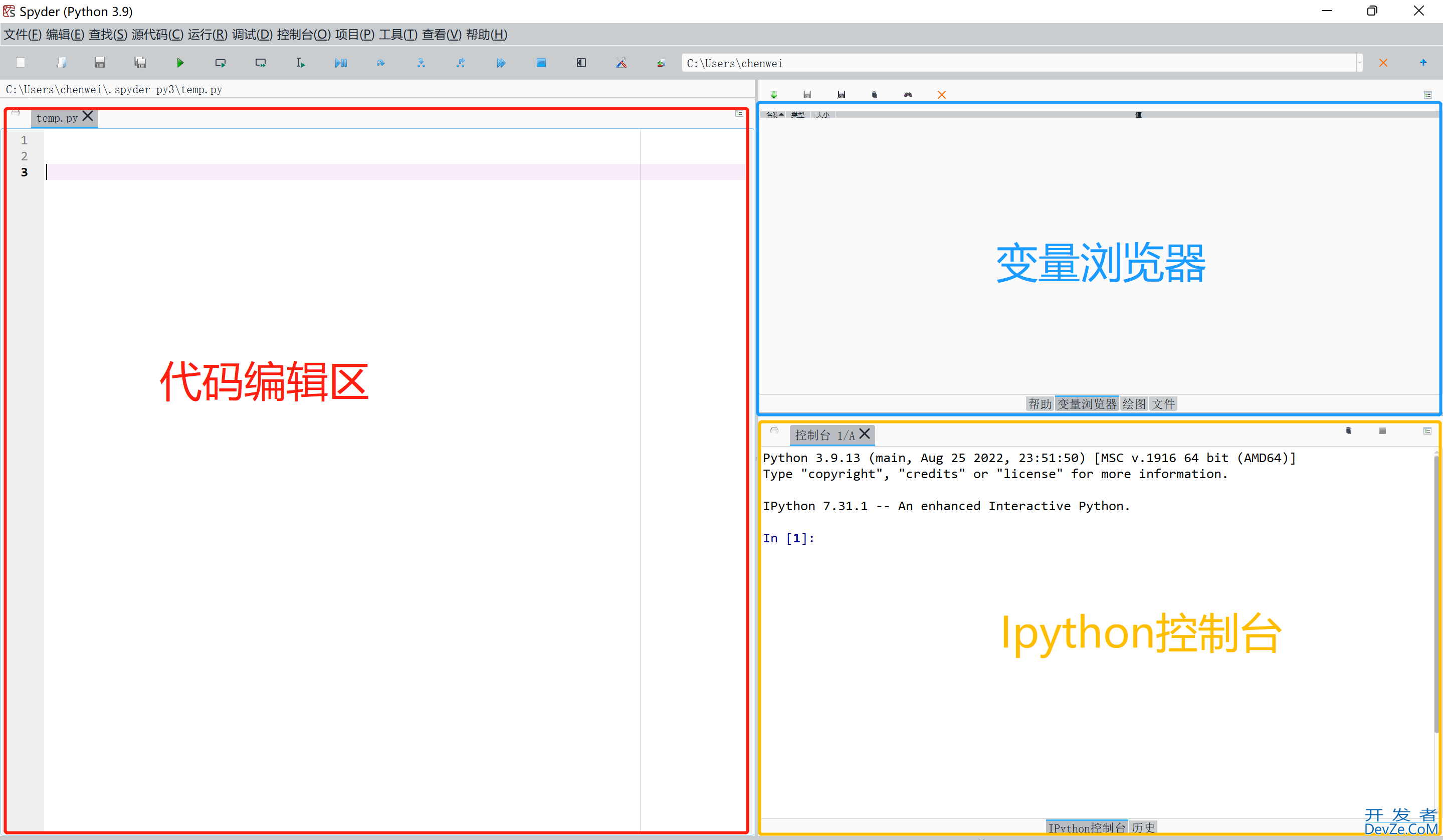
- 代码编辑区:默认位于Spyder界面的左边,主要用于编写代码文件。
- 变量浏览器:默认位于Spyder界面的右上角,只要是Python内存中的结构变量,例如数据框、列表、字典等,都可以在这里显示,每行显示一个变量的信息,它包括变量名称、变量类型、变量长度、变量值。双击对应的变量行,还可以通过弹出新的窗口,查看变量中的所有数据。
- IPython控制台:默认位于Spyder界面的右下角,是Spyder的核心执行单元,执行文件式编程和交互式编程。最重要的功能是与用户进行交互,用户可以快速验证代码运行结果是否符合预期。
代码编辑区基本操作
文件操作
常见的文件操作主要有新建、打开、保存
(1)新建
点击菜单栏"文件"-“新建文件”,则新建了一个名为“未命名0.py”的文件,我们在文件上写入print('Hello,world'php;),则编好了我们的第一个程序。
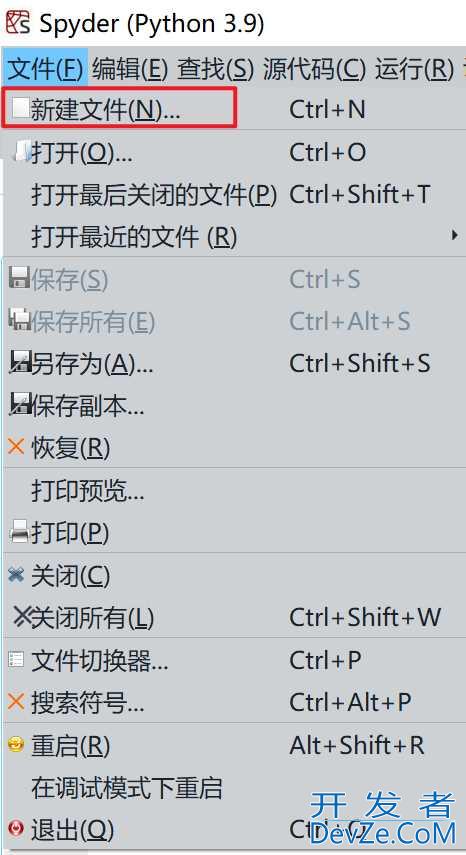
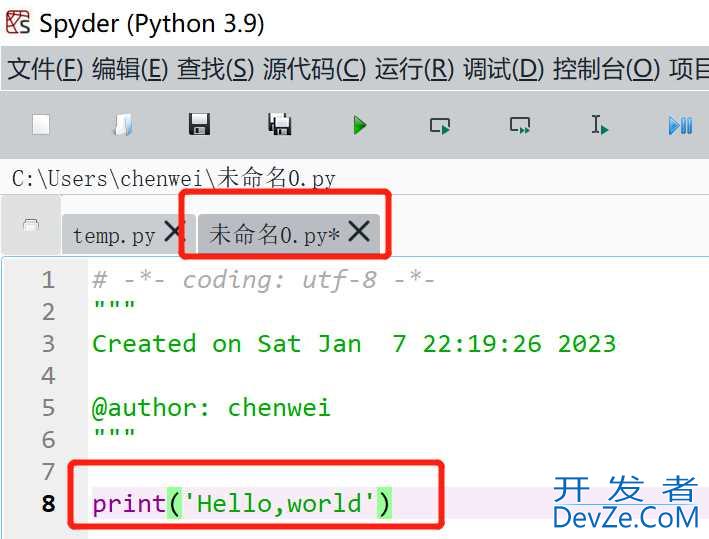
(2)保存
程序编好了,我们可点击菜单栏"文件"-“保存”,即可保存文件
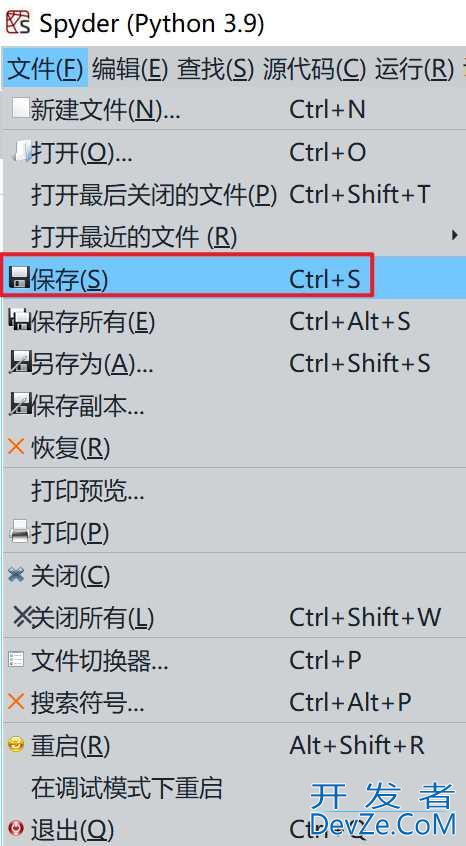
可选择保存文件夹、给文件重命名,比如命名为“第一个python文件”。
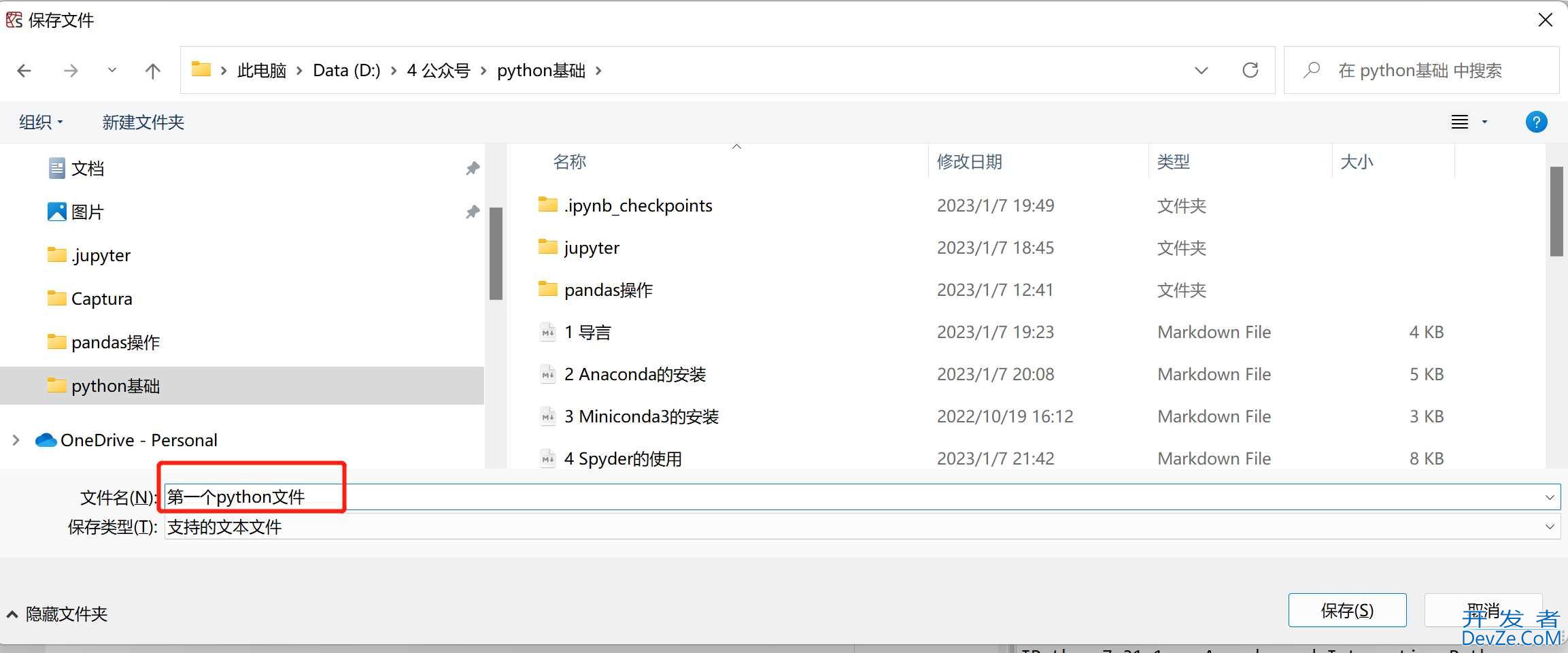
(3)打开
我们点击菜单栏"文件"-“打开”,即可打开文件
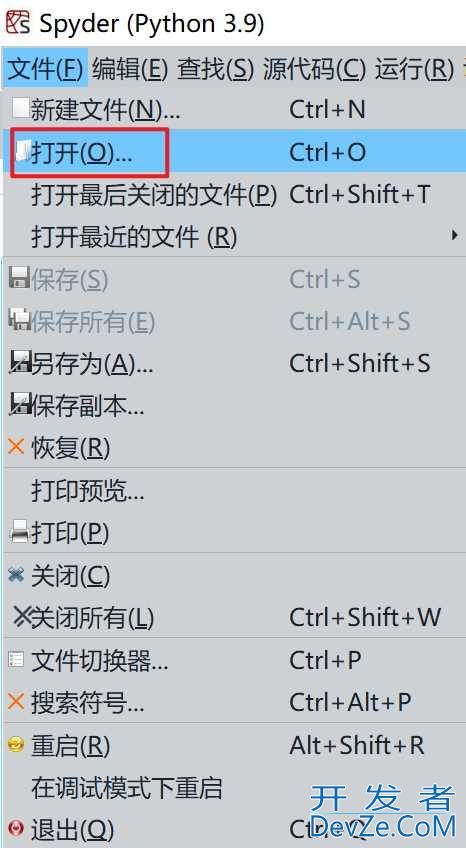
运行操作
我们在代码编辑区编辑好代码后,点击“运行文件”的快捷键即可运行。
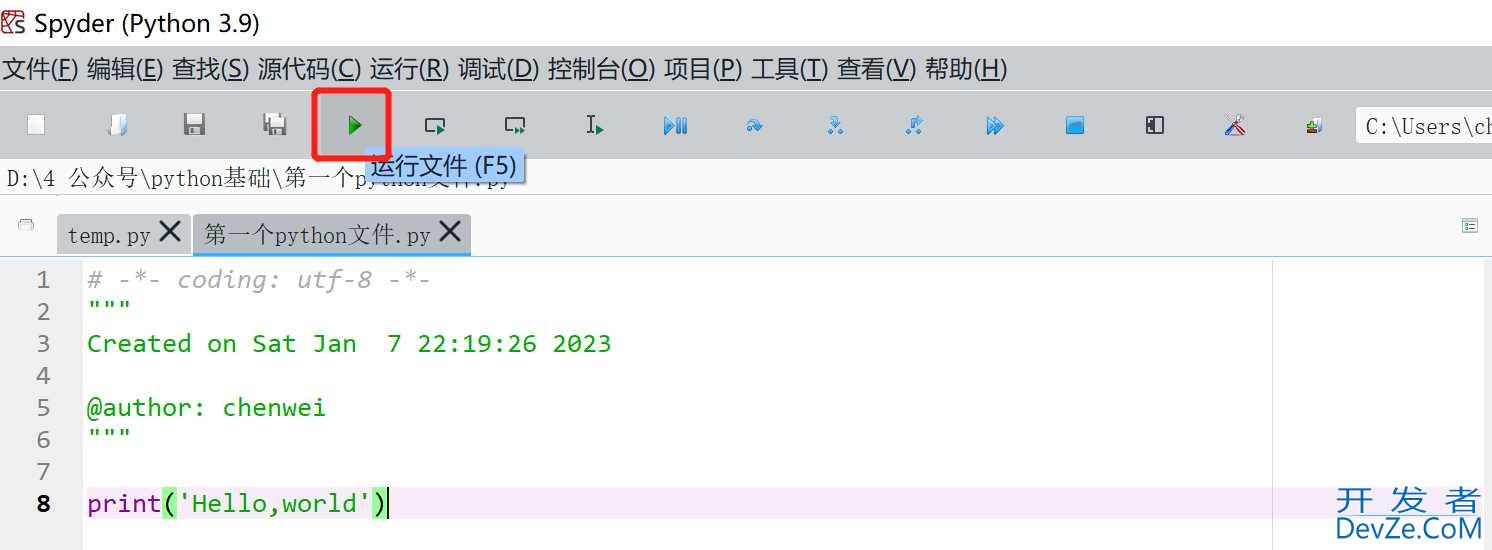
IPython控制台基本操作
执行文件式编程
我们在代码编辑区编辑好代码后,点击“运行文件”的快捷键即可运行,运行结果在Ipython控制台中展示。

执行交互式编程
我们也可以直接在Ipython控制台中编辑代码,编辑完成后输入“Enter"键即可运行。
总结
- Spyder代码编辑区:文件式编程,把全部的代码编辑完,再让解释器一起执行;文件能够以py的形式保存。
- Spyder的Ipython控制台:交互式编程,即有问有答,输入代码便返回运行结果。使用Spyder的Ipython控制台,就像打草稿,代码的运行记录无法以文件的形式保存下来,只能在历史记录中查看最近运行的历史代码。
- 可以在Spyder的Ipython控制台中打草稿,在代码编辑区写代码,最终交上一份满意的答卷。
到此这篇关于Python基础之Spyder的使用的文章就介绍到这了,更多相关Python基础Spyder内容请搜索我们以前的文章或继续浏览下面的相关文章希望大家以后多编程客栈多支持我们!







 加载中,请稍侯......
加载中,请稍侯......
精彩评论