PyTorch环境安装的图文教程
目录
- 安装CUDA
- 2.安装cuDNN
- 3.卸载
安装CUDA
安装包下载地址(主博客在介绍版本选择的时候也有提到)
官网各种version的CUDA下载地址
官网各种cuDNN下载地址打开“cujavascriptda_8.0.44_win10.exe”,此过程会很慢,耐心等待(这也提示我该换电脑了)

选择解压地址(反正是临时的,就C盘吧,问题不大)
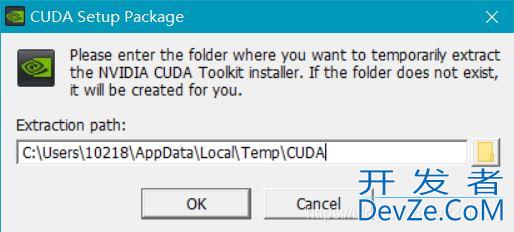
开始解压(此过程依然很慢,特别是我的电脑那段时间不知道出了什么问题CPU和内存占用异常高,这个过程也是费了我很多时间)
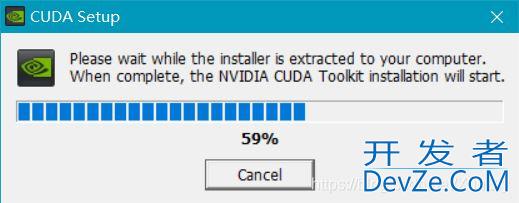
解压完毕,加在安装程序

开始安装
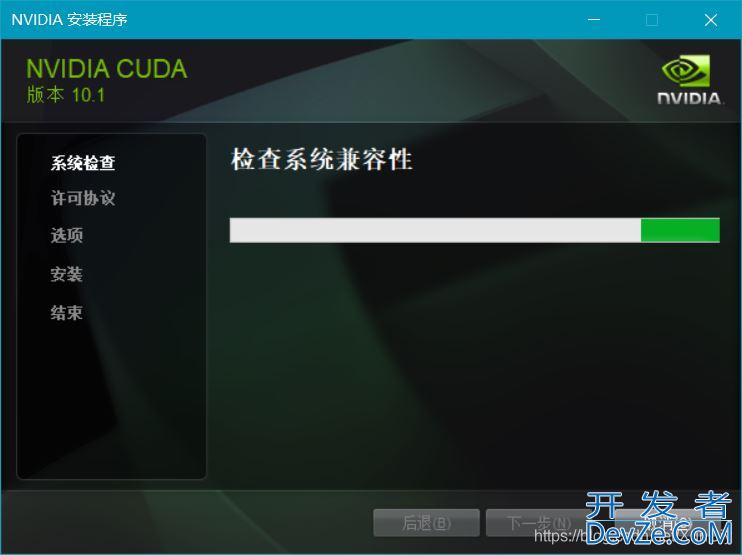
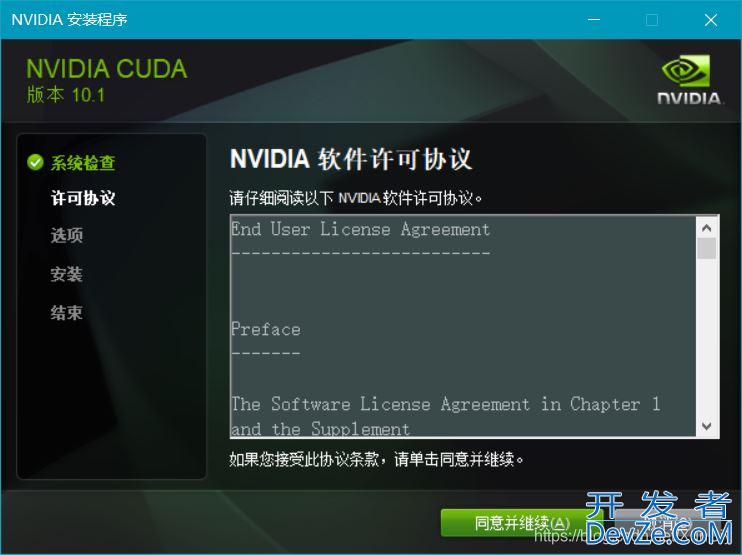
4. 敲黑板了!这里千万不要选默认的php精简,这里的精简应该改成全部才对(看下面的小字说明,这就是全家桶),倒不是说安装全家桶不可以,主要是有一个东西的安装会一直导致安装失败
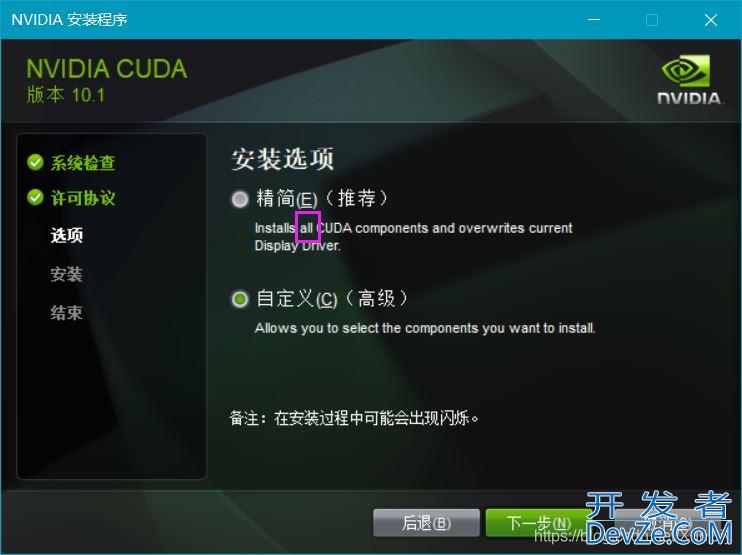
特别是这个visual studio integration千万不能选!
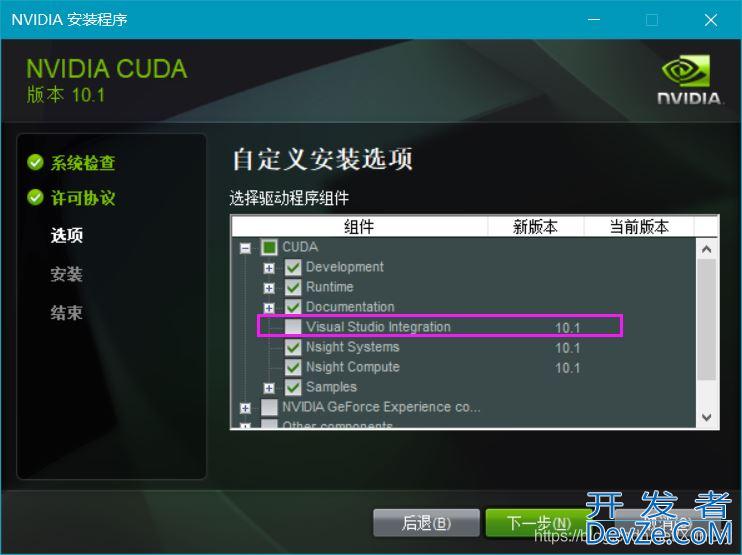
选择以下的安装就够了
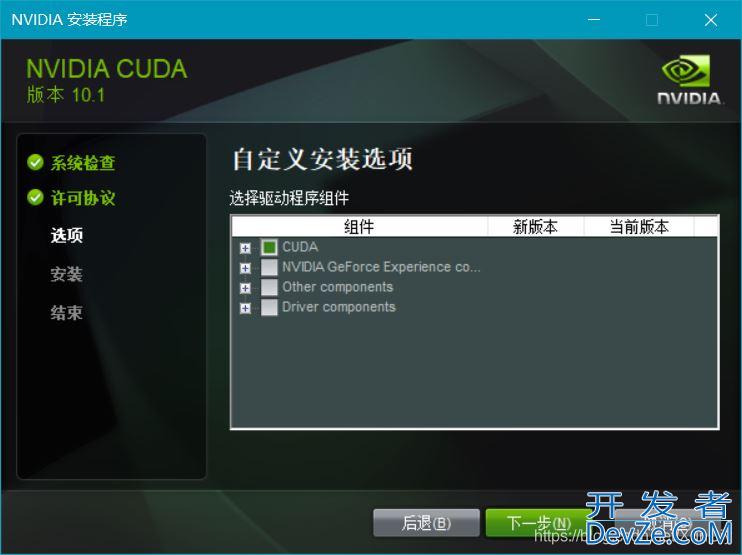
就装在C盘吧,之后别的地方路径啥的会方便一点
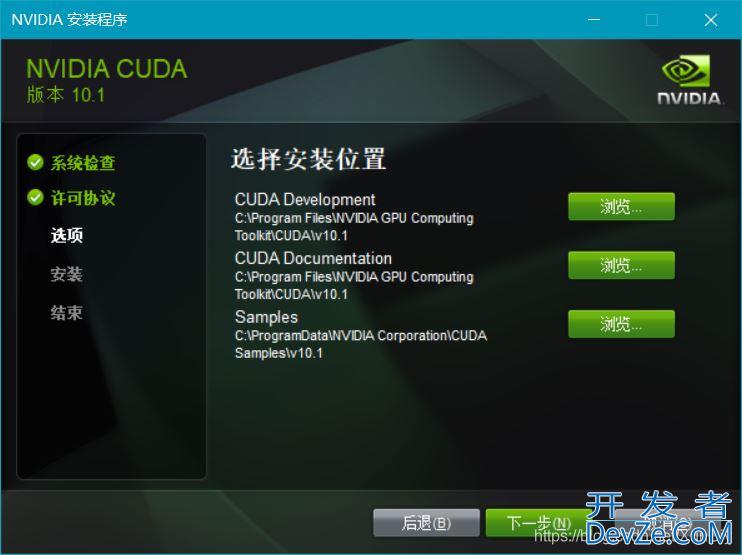
安装成功
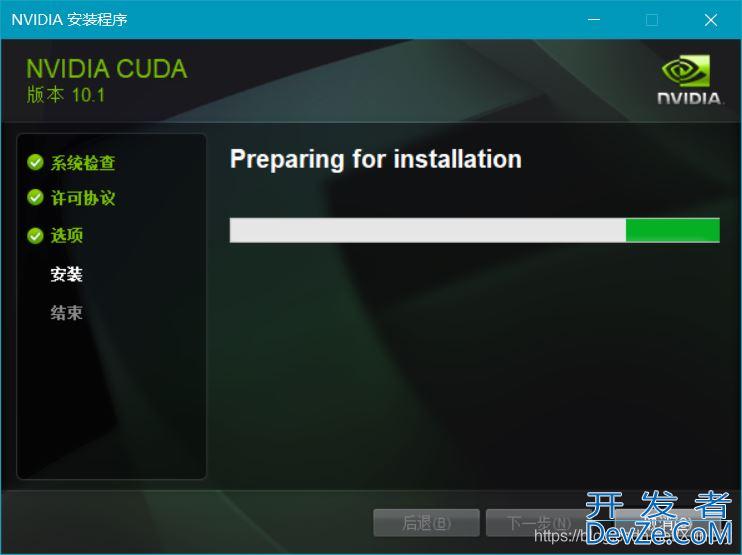
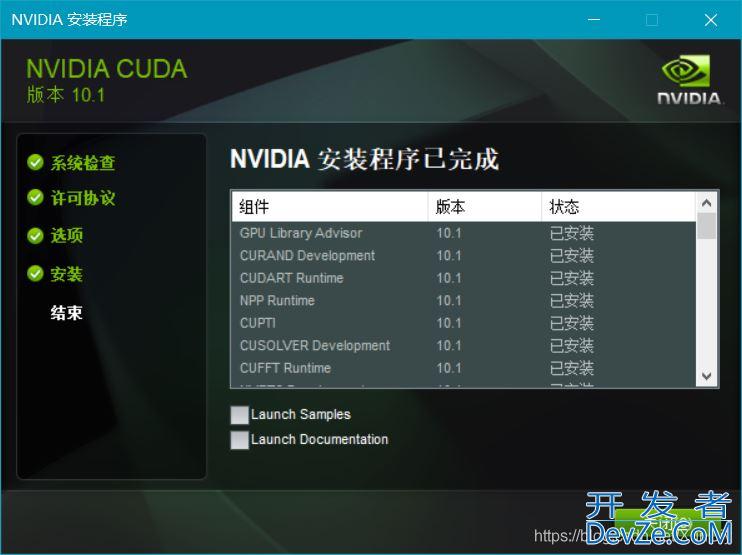
验证安装成功
(1)环境变量应该已经自动加好
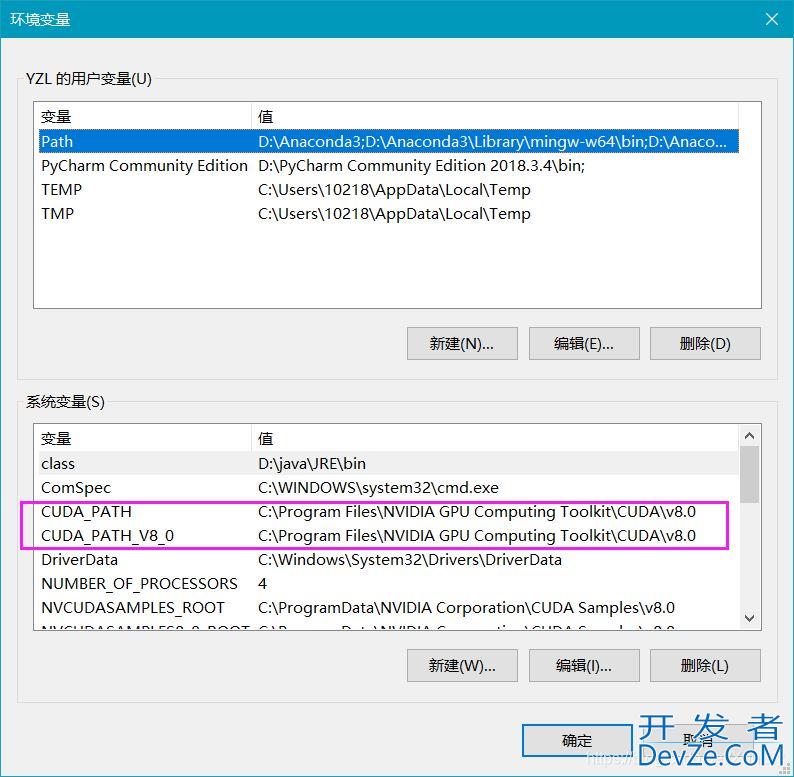
(2)cmd里查看版本信息nvcc -V
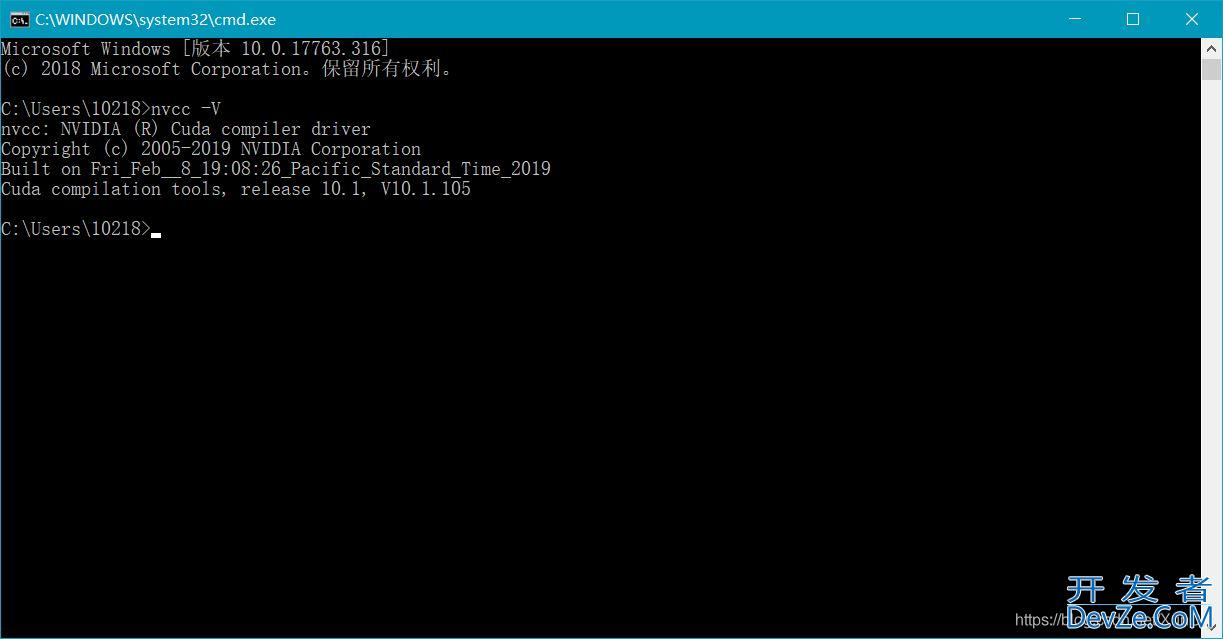
(3php)进入到路径下后查看GPU运行时的监测界面
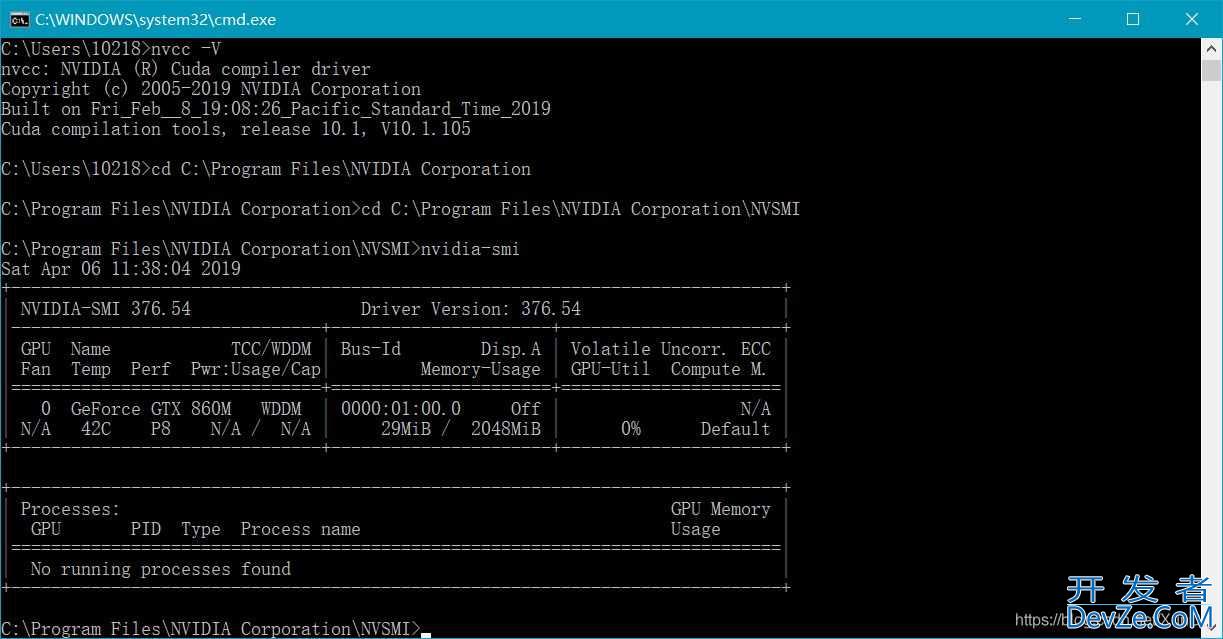
(4)运行bandwidthTest.ex开发者_C学习e(需要先进入到所在目录)
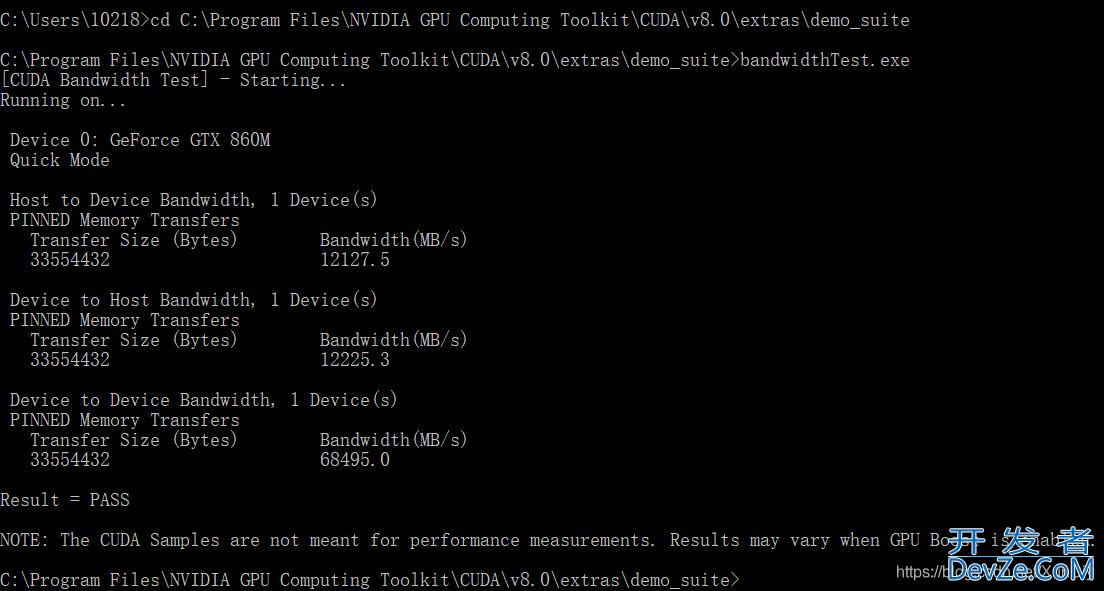
(5)运行deviceQuery.exe(需要先进xMGiLkY入到所在目录)
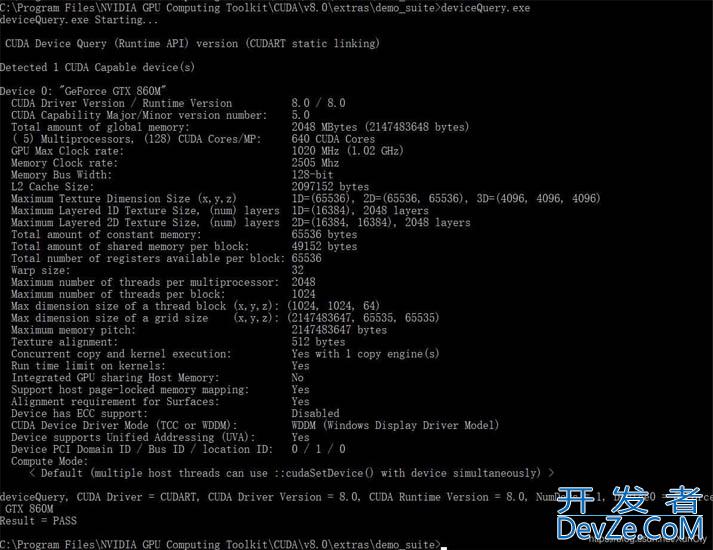
2.安装cuDNN
官网各种cuDNN下载地址
cuDNN称不上安装,只需要将下载下来的压缩包解压后,将对应文件夹的文件放到CUDA安装路径下的对应文件夹里即可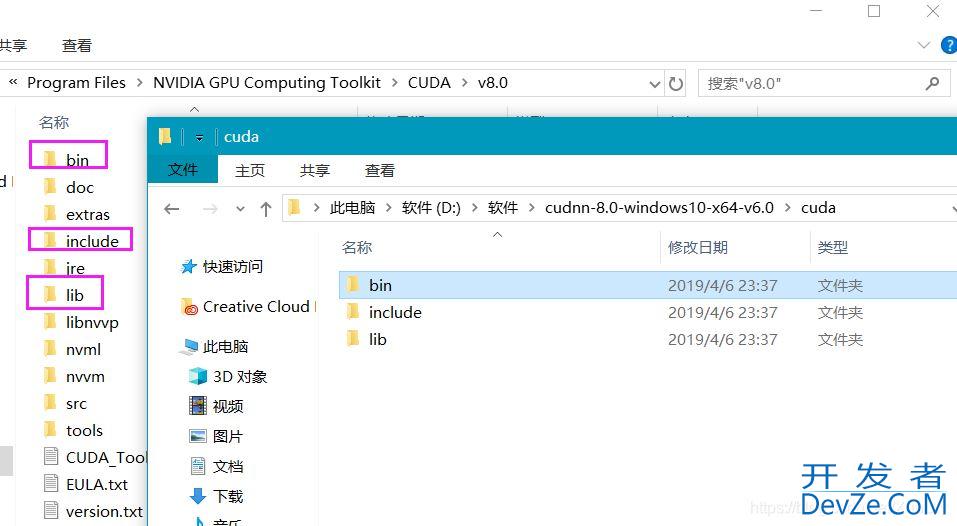
3.卸载
cuDNN本来就只是将文件拷贝进CUDA的安装目录,故删除即可(卸载CUDA后直接删除整个文件夹也可以)
CUDA的卸载:控制面板-卸载程序(不要用360等杀毒软件,找不到对应程序的),按照安装时间排序,最上面这几个带版本号的,就是刚才安装的CUDA了,挨个卸载即可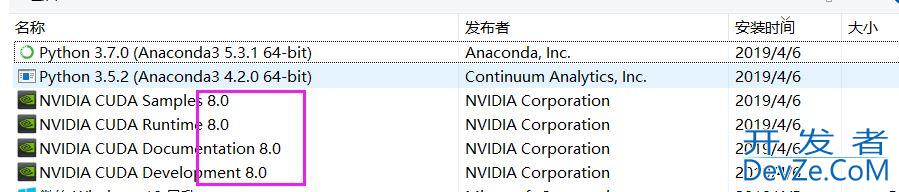
安装参考:
1.视频教程:3分钟深度学习【环境搭建】CUDA +Anaconda 简单粗暴_哔哩哔哩】
2.Windows10下CUDA11.1、cuDNN8.0、tensorflow-gpu2.4.1安装教程以及问题解决方法_
3.Win10中CUDA、cuDNN的安装与卸载
4.Pytorch详细安装-强推!
到此这篇关于PyTorch环境安装的图文教程的文章就介绍到这了,更多相关PyTorch环境安装内容请搜索我们以前的文章或继续浏览下面的相关文章希望大家以后编程客栈多多支持我们!





 加载中,请稍侯......
加载中,请稍侯......
精彩评论