VSCode配置C/C++环境的最新详细教程
目录
- VSCode简介
- 一、下载
- 二、安装
- 三、设置中文环境
- 四、完全卸载
- 五、配置C/C++环境
- 1.安装MinGW编译器
- 2.安装C/C++扩展
- 3.配置C/C++环境
- 六、结语
- 补充:vscode设置成中文
VSCode简介
VSCode是一款微软出的轻量级编辑器,它本身只是一款文本编辑器而已,所有的功能都是以插件扩展的形式所存在,想用什么功能就安装对应的扩展即可,非常方便,同时也支持非常多的主题和图标,外观比较好看,重要的是VSCode支持各大主流操作系统,包括Windows、linux和MAC OS。所以就选择它作为自己的一款主要的编辑器来使用。
一、下载
首先,我们直接去VSCode官网下载对应操作系统版本的安装包即可。因为我使用的是64位的Windows,所以下载的是64位的exe文件。此处需要注意一下,现在官网上给出了User Installer和System Installer两个安装版本,分别叫用户和系统级别的安装版本,参考官网给出的解释,区别在于安装User Installer版本不需要管理员权限,安装的位置是在用户的本地AppData目录,而System Installer的安装是需要管理员权限的,是安装在Program Files目录下的。我不清楚微软为什么要分User和System两个版本,可能是有自己的考虑吧。如果在官网首页处点击方框的下载按钮,默认下载的是User Installer版本。如果想要下载System版本的,可以点击右上角Download按钮,进而选择自己想要下载的版本。此处笔者下载的是System Installer版本。
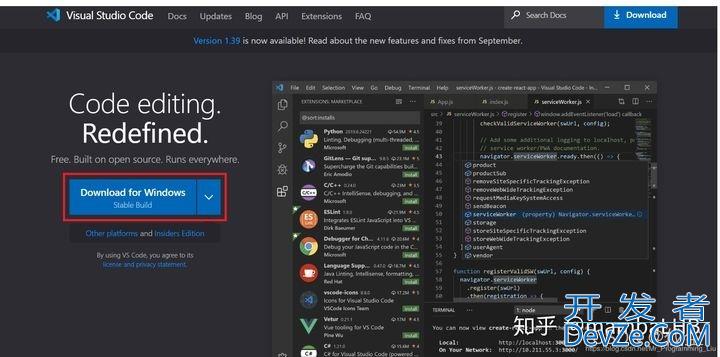
二、安装
直接打开下载好的.exe文件进行安装即可。
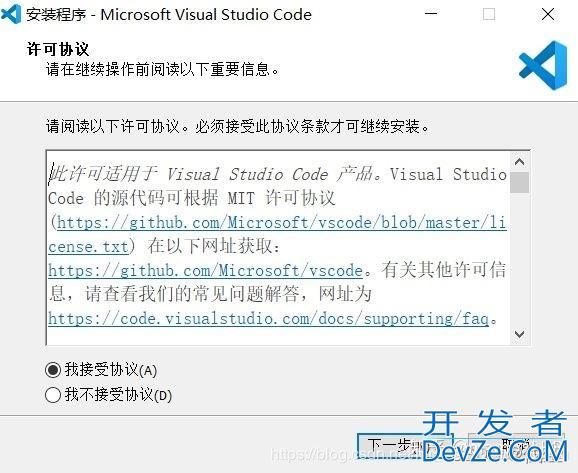
此处选择安装位置,默认的是如图中位置,凭个人习惯即可,笔者仅将盘符改为D盘,其余保持不变。
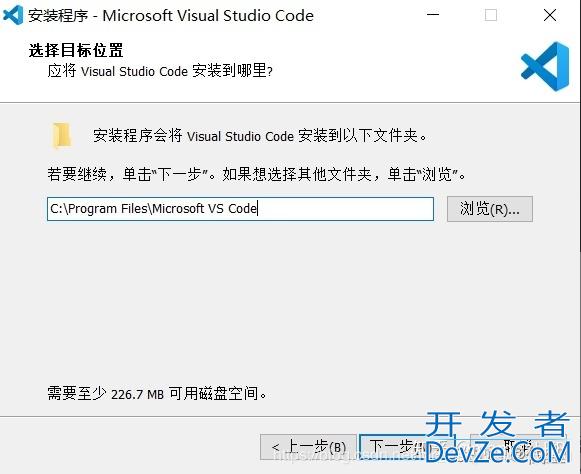
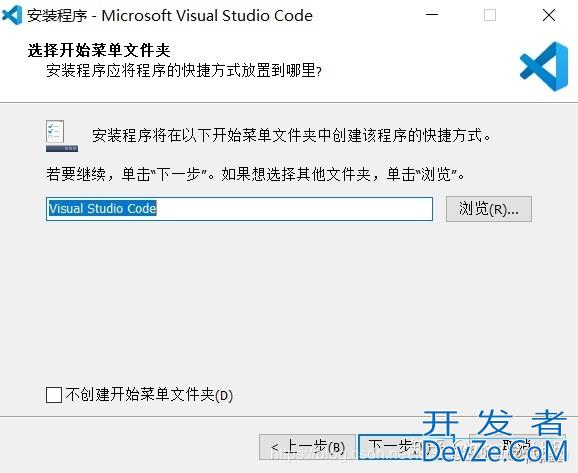
此处是设置一些额外功能,勾选上的话,以后在文件或者目录上单击鼠标右键会出现“通过Code打开”选项,会方便使用,大家可自行选择。最后一项是默认勾选的,可以在控制台打开VSCode,建议勾选。笔者此处除了“添加到PATH”默认的勾选项外,只额外勾选了“创建桌面快捷方式”选项。
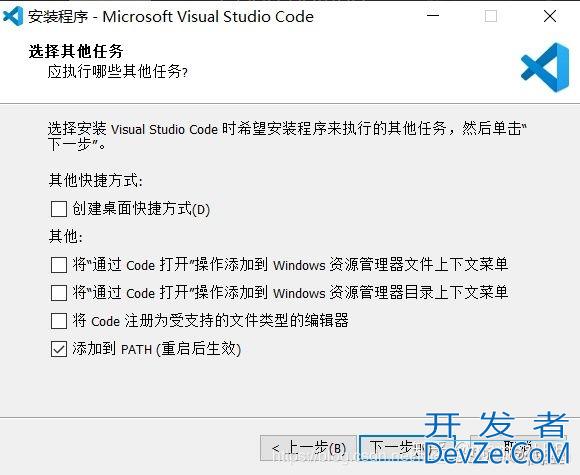
接下来就是安装过程中的信息了,最后至此已成功安装VSCode。
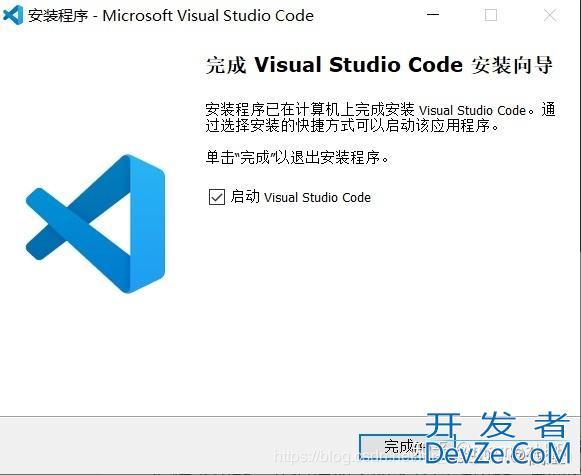
三、设置中文环境
打开VSCode后,首先是欢迎界面。可以看到,这里默认的是英文环境。
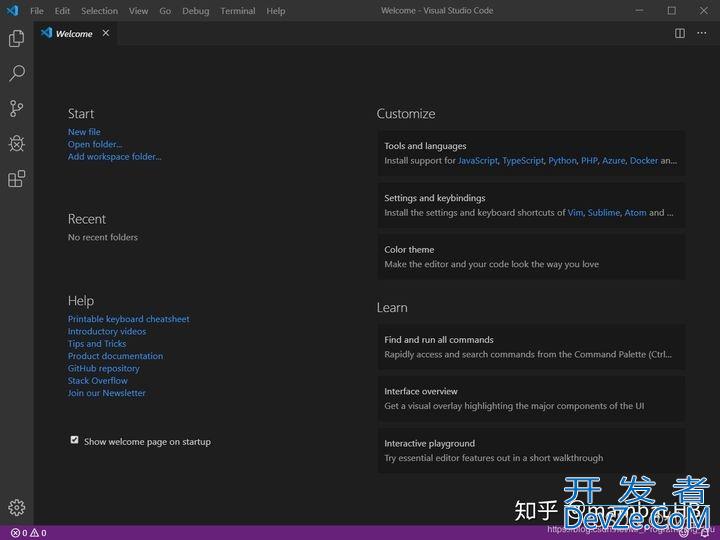
可能有人看着英文界面比较难受,下面介绍如何设置中文环境。现在中文环境也是通BusYxTUzB过安装扩展来实现,如下图,先点击侧边栏的扩展,然后在搜索框中输入language,选择“中文(简体)”进行安装,完成后重启VSCode即可。笔者这里只是实验一下步骤而已,实际使用过程中还是使用的英文界面,主要是笔者的英文水平太差,纯粹为了锻炼自己的英文习惯能力啦。
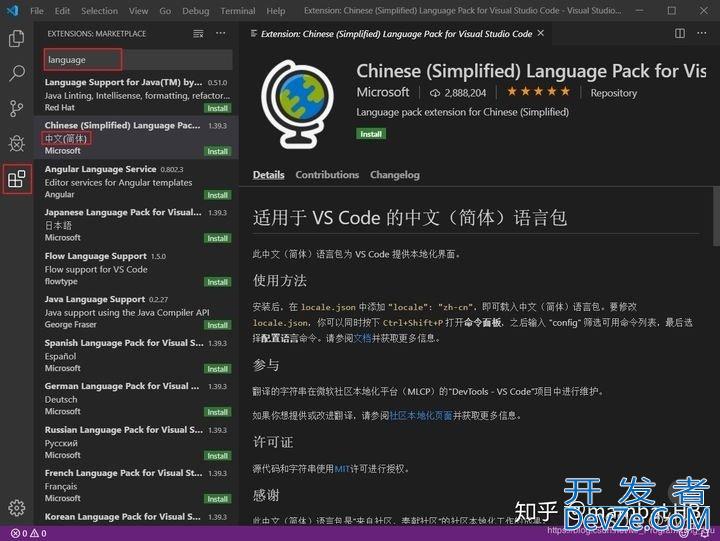
四、完全卸载
如果大家之前有安装过VSCode,然后只是简单卸载的话,再次安装之后,是还出现之前的配置信息,包括打开的文件夹、安装过的扩展等,这是因为之前并没有完全将VSCode卸载干净。如果想干净卸载掉VSCode再重新安装的话,就需要在卸载之后再删除掉两个目录的内容。分别是:
- C:\Users$用户名.vscode
- C:\Users$用户名\AppData\Roaming\Code<<【注】这里的“$用户名”根据自己的用户名而定。删除掉这两个目录的内容之后,如果再安装VSCode的话,就相当于是全新安装了,即不会出现之前的相关配置信息了。
五、配置C/C++环境
前面已经介绍过,VSCode只是一款文本编辑器,不仅需要安装对应编程语言的扩展,还需要安装相应的编译器或者解释器。笔者这里首先需要的是C/C++的环境,所以先介绍如何配置C/C++的开发环境。如果后续笔者需要其他语言开发环境的时候,笔者再进行相应的记录并分享出来。 首先先创建一个文件夹,用来存放代码。此处建议不同的编程语言采用不同的文件夹,因为VSCode打开文件夹(称作工作目录)之后,如果进行一定的配置之后,会在该文件夹下产生一个叫".vscode"的文件夹,该文件夹中存放的是一些.json的配置文件,这些配置文件是对工作目录中的代码文件产生作用的。所以以后需要相同开发环境的时候,不用每次都去创建配置文件并进行相关配置,直接拷贝.vscode文件夹即可,但是第一次还是需要手动配置出自己所需的环境。
1.安装MinGW编译器
mingw 下载: MinGW-w64
当然,也可以从 SourceForge 下载。
现在还有更方便的一个大工具包L:Msys2
简单的配置:VS Code + msys2配置Windows下C/C++开发环境
C/C++的编译器有很多种,大家可自行选择,笔者这里选择开源的MinGW编译器。大家可以从sourceforge的mingw项目上下载64位的编译器,直接打开进行安装,下图的笔者所选的选项。其中版本选最新版本,对语言的新特性有较好的支持;构架是32位和64位的选择,32位请选择x86;线程部分选择win32,如果是Linux请选择posix;异常模型部分选择默认的seh就好;最后一项只能选0。选好之后点击下一步。
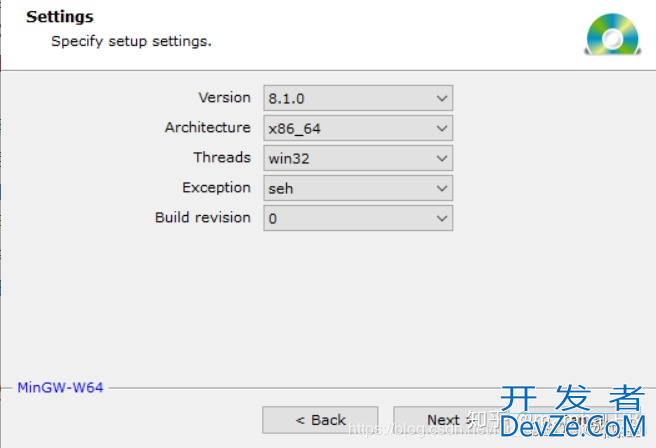
这里要求修改路径名称,确保路径中不包含空格和中文字符,尤其是空格,因为默认位置上有空格的,一定要修改相应安装的路径。因为官方文档中要求安装路径中不能含有空格,实际上也是如此,笔者之前有过编译器的路径存在空格字符,然后配置VSCode会无法识别出路径而导致失败(就是因为路径中包含空格字符)。
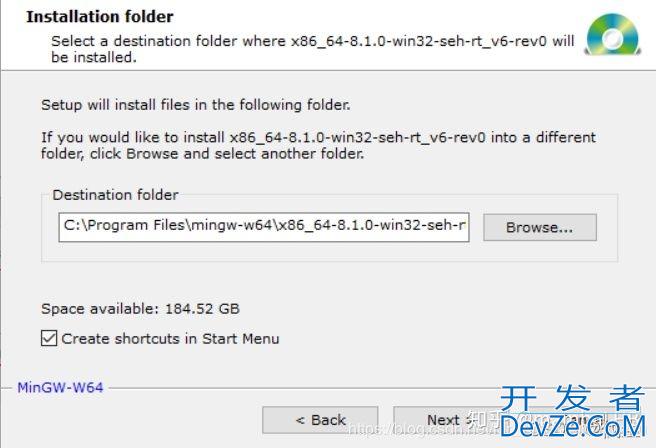
这是笔者设置的安装路径。
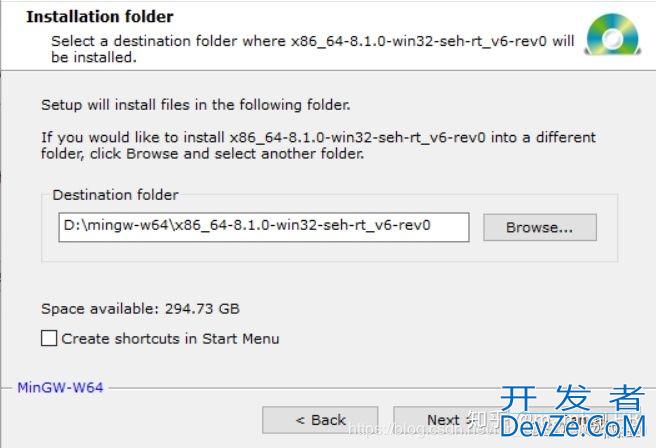
设置好安装路径之后,点击下一步就开始安装了。因为这是在线安装的,根据网速的大小时间会有所不同。安装好之后,就是熟悉的配置环境变量步骤,如下图:
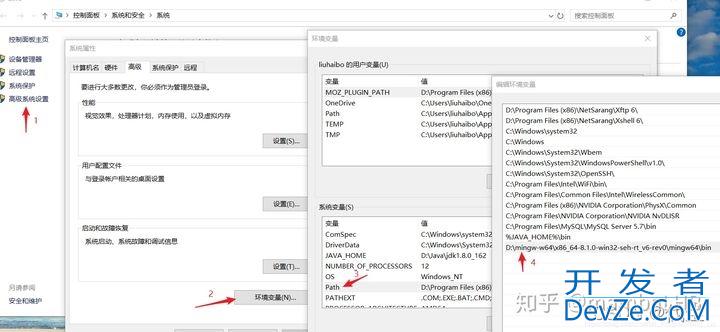
最后,打开cmd,输入gcc -v验证是否成功即可。
2.安装C/C++扩展
用VSCode打开之前建立好的文件夹,可直接通过欢迎界面的Open folder打开,也可通过菜单栏的File–>Open Folder打开。笔者这里的文件夹目录是E:\Cpp。 在该文件夹下新建一个hello.cpp文件,马上右下角会出现安装C/C++的提示,可直接点击install按钮进行安装。
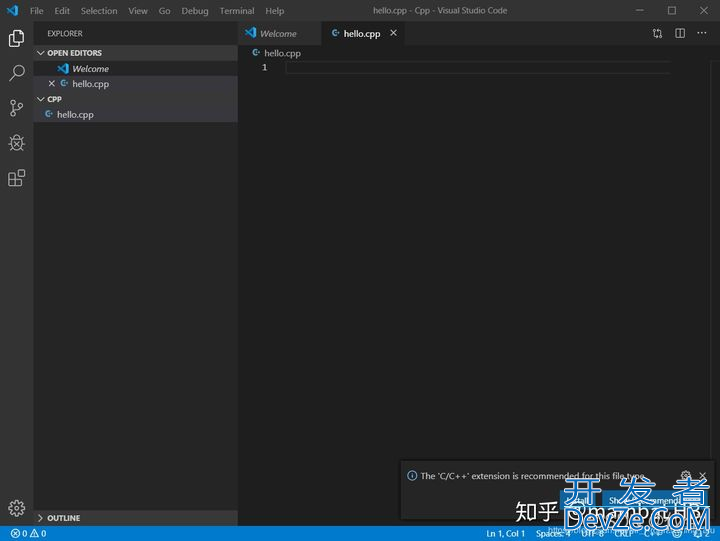
当然也可自行搜索C/C++扩展进行安装。
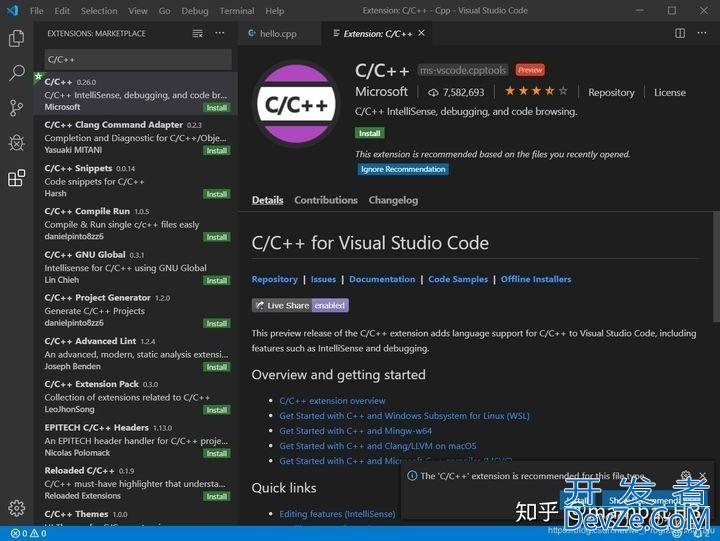
下图是正在安装C/C++扩展的过程,需要一段时间,请静心等待。等右下角的提示消失了,说明安装成功,此时最好重启VSCode让扩展生效。
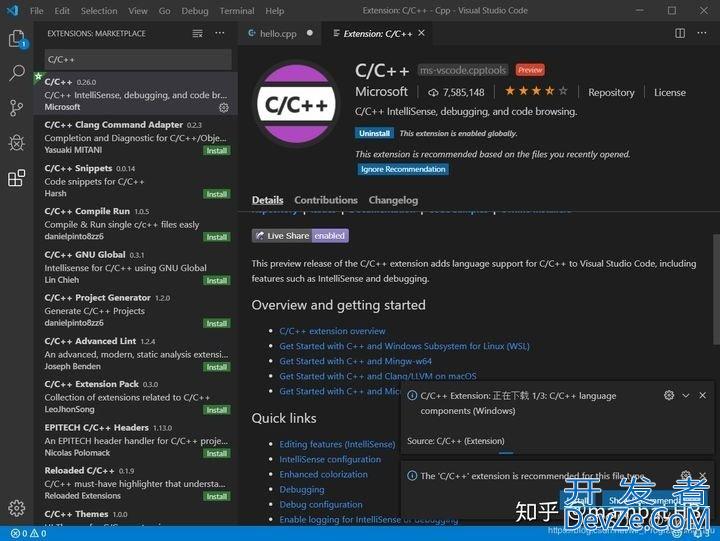
重启之后编写好hello.cpp文件后,如下图:
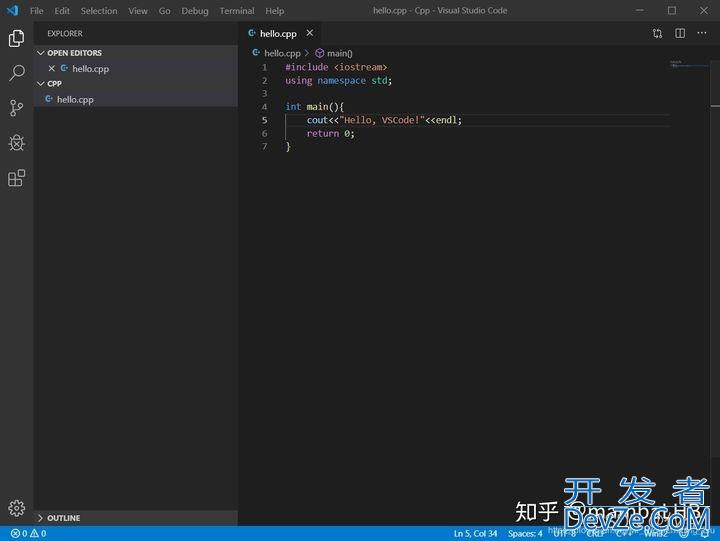
3.配置C/C++环境
(1).配置编译器
接下来配置编译器路径,按快捷键Ctrl+Shift+P调出命令面板,输入C/C++,选择“Edit Configurations(UI)”进入配置。这里配置两个选项: - 编译器路径:D:/mingw-w64/x86_64-8.1.0-win32-seh-rt_v6-rev0/mingw64/bin/g++.exe
这里的路径根据大家自己安装的Mingw编译器位置和配置的环境变量位置所决定。
IntelliSense 模式:gcc-x64
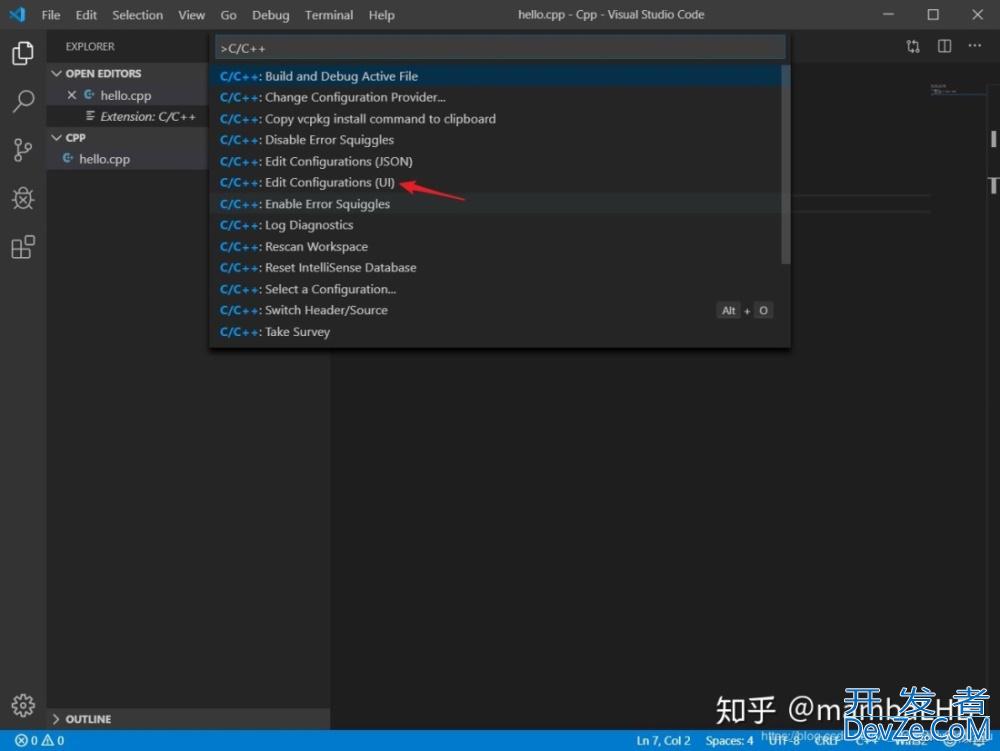
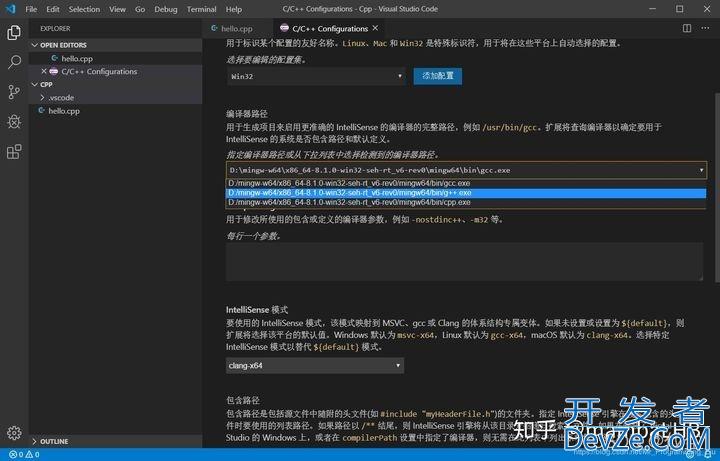
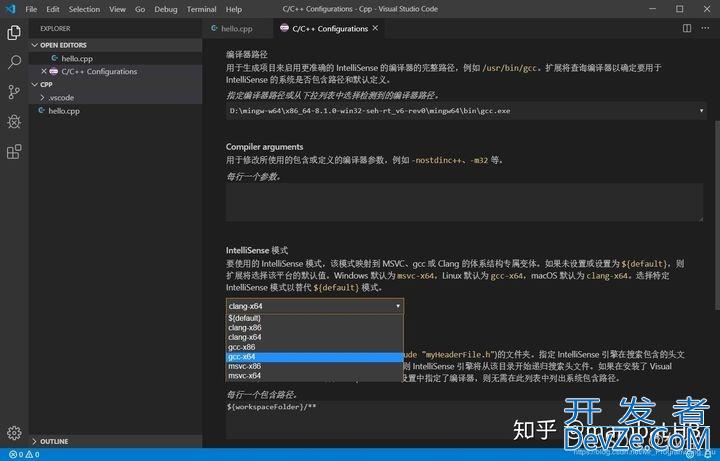
配置完成后,此时在侧边栏可以发现多了一个.vscode文件夹,并且里面有一个c_cpp_properties.json文件,内容如下,说明上述配置成功。现在可以通过Ctrl+<`快捷键打开内置终端并进行编译运行了。
{
"configurations": [
开发者_JS教程 {
"name": "Win32",
"includePath": [
"${workspaceFolder}/**"
],
"defines": [
"_DEBUG",
"UNICODE",
"_UNICODE"
],
//此处是编译器路径,以后可直接在此修改
"compilerPath": "D:/mingw-w64/x86_64-8.1.0-wphpin32-seh-rt_v6-rev0/mingw64/bin/g++.exe",
"cStandard": "c11",
"cppStandard": "c++17",
"intelliSenseMode": "gcc-x64"
}
],
"version": 4
}
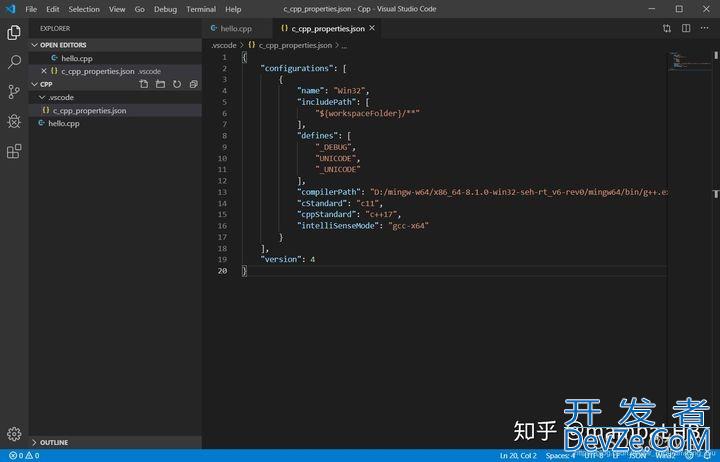
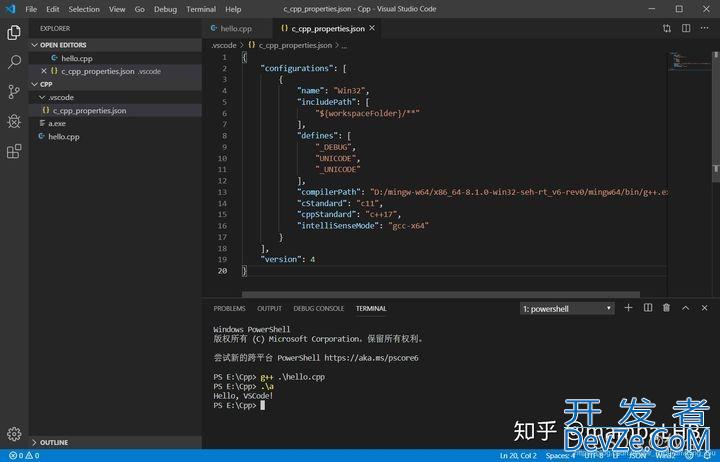
(2).配置构建任务
接下来,创建一个tasks.json文件来告诉VS Code如何构建(编译)程序。该任务将调用g++编译器基于源代码创建可执行文件。 按快捷键Ctrl+Shift+P调出命令面板,输入tasks,选择“Tasks:Configure Default Build Task”:
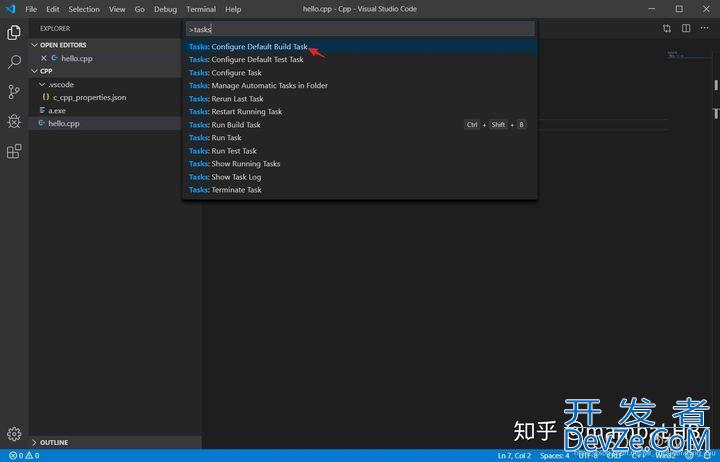
再选择“C/C++: g++.exe build active file”:
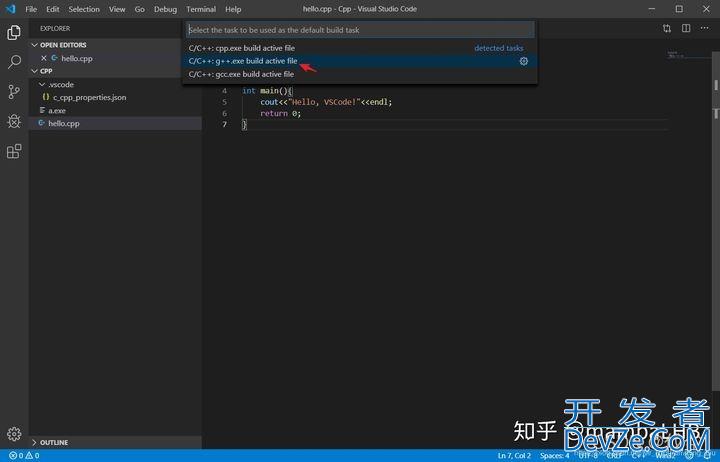
此时会出现一个名为tasks.json的配置文件,内容如下:
{
// See https://go.microsoft.com/fwlink/?LinkId=733558
// for the documentation about the tasks.json format
"version": "2.0.0",
"tasks": [
{
"type": "shell",
"label": "g++.exe build active file",//任务的名字,就是刚才在命令面板中选择的时候所看到的,可以自己设置
"command": "D:/mingw-w64/x86_64-8.1.0-win32-seh-rt_v6-rev0/mingw64/bin/g++.exe",
php "args": [//编译时候的参数
"-g",//添加gdb调试选项
"${file}",
"-o",//指定生成可执行文件的名称
"${fileDirname}\\${fileBasenameNoExtension}.exe"
],
"options": {
"cwd": "D:/mingw-w64/x86_64-8.1.0-win32-seh-rt_v6-rev0/mingw64/bin"
},
"problemMatcher": [
"$gcc"
],
"group": {
"kind": "build",
"isDefault": true//表示快捷键Ctrl+Shift+B可以运行该任务
}
}
]
}
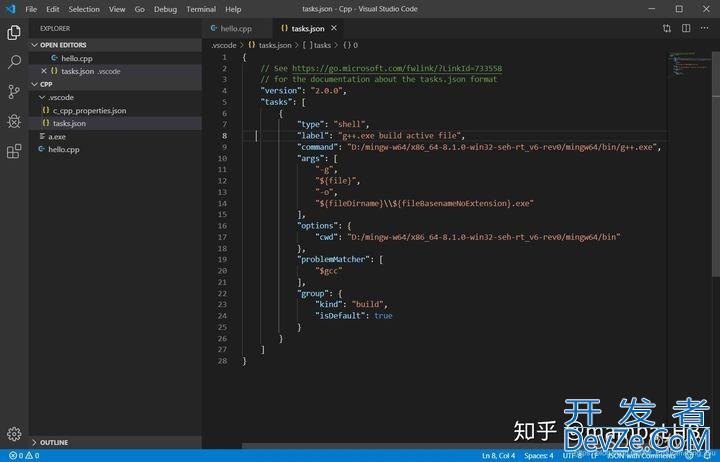
(3).配置调试设置
这里主要是为了在.vscode文件夹中产生一个launch.json文件,用来配置调试的相关信息。点击菜单栏的Debug–>Start Debugging:
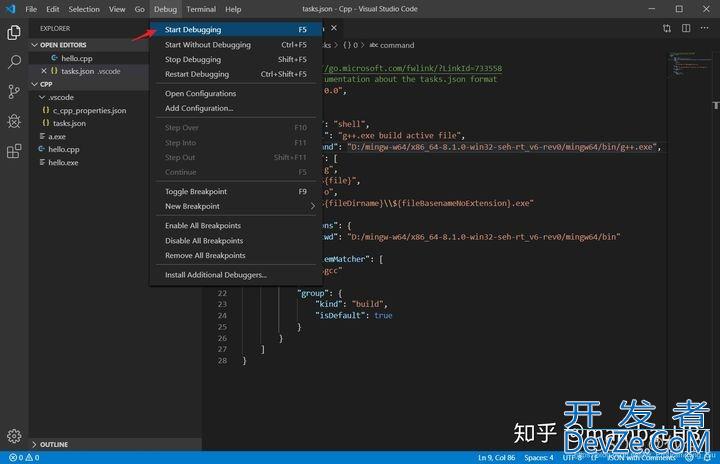
选择C++(GDB/LLDB):
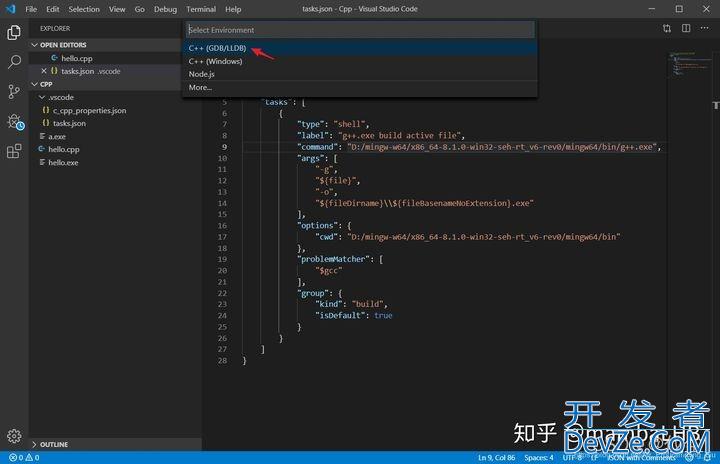
紧接着会产生一个launch.json的文件:
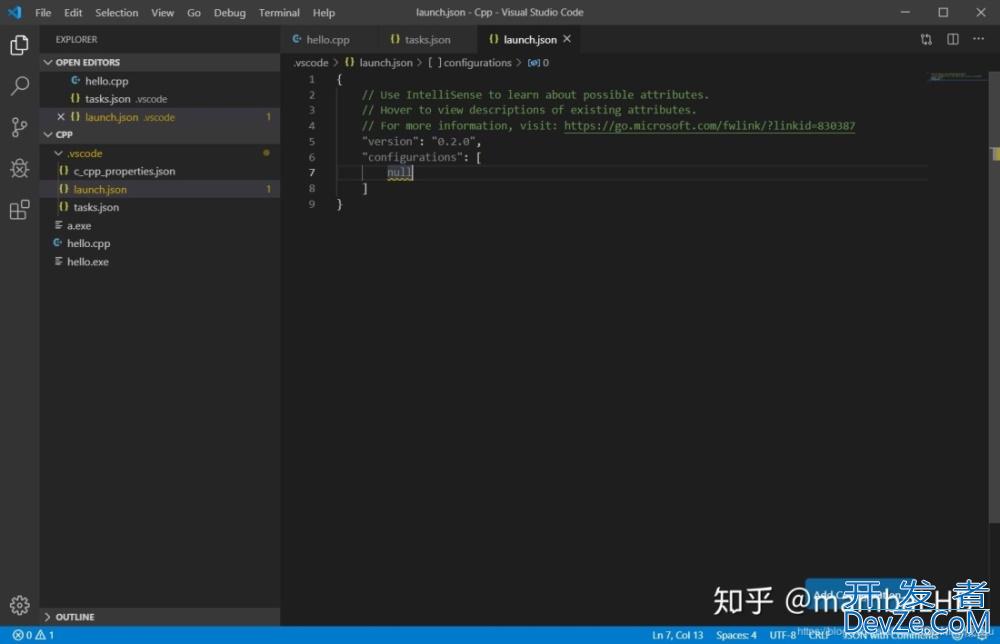
这里笔者遇到一个问题,如果是在编写好的c++代码文件页面进行上述过程,会一直报"Unable to create ‘launch.json’ file inside the ‘.vscode’ folder (Cannot read property ‘name’ of undefined)."的错误,网上也没有找到相关的解决办法,就自己琢磨了半天,最后发现如果在之前已经创建好的json文件页面进行创建launch.json文件的过程,是可以正常进行的。笔者也没有弄懂这到底是什么原因。 【注】如果大家在进行 tasks.json 和 launch.json 的配置时遇到问题,比如上述笔者所遇到的无法构建的问题,还请不要气馁,可以对所遇到的错误进行搜索查找,看看是否有解决方案,如果实在没有的话,大家可以直接在.vscode文件夹下手动创建这两个文件,并将相应内容复制进去,也可完成环境配置。
接下来读者可以点击Add Configuration按钮自己添加配置,也可以直接将笔者配置好的json文件内容复制过去,因为些配置对新手不是特别友好,相关具体细节还是需要参考官方文档。下面是笔者的launch.json文件的内容:
{
// Use IntelliSense to learn about possible attributes.
// Hover to view descriptions of existing attributes.
// For more information, visit: https://go.microsoft.com/fwlink/?linkid=830387
"version": "0.2.0",
"configurations": [
{
"name": "(gdb) Launch",
"preLaunchtask": "g++.exe build active file",//调试前执行的任务,就是之前配置的tasks.json中的label字段
"type": "cppdbg",//配置类型,只能为cppdbg
"request": "launch",//请求配置类型,可以为launch(启动)或attach(附加)
"program": "${fileDirname}\\${fileBasenameNoExtension}.exe",//调试程序的路径名称
"args": [],//调试传递参数
"stopAtEntry": false,
"cwd": "${workspaceFolder}",
"environment": [],
"externalConsole": true,//true显示外置的控制台窗口,false显示内置终端
"MIMode": "gdb",
"miDebuggerPath": "D:\\mingw-w64\\x86_64-8.1.0-win32-seh-rt_v6-rev0\\mingw64\\bin\\gdb.exe",
"setupCommands": [
{
"description": "Enable pretty-printing for gdb",
"text": "-enable-pretty-printing",
"ignoreFailures": true
编程 }
]
}
]
}
现编写一个debug.cpp文件测试调试,设置断点后,按下F5进入调试,如图成功调试, 左侧为变量内容:
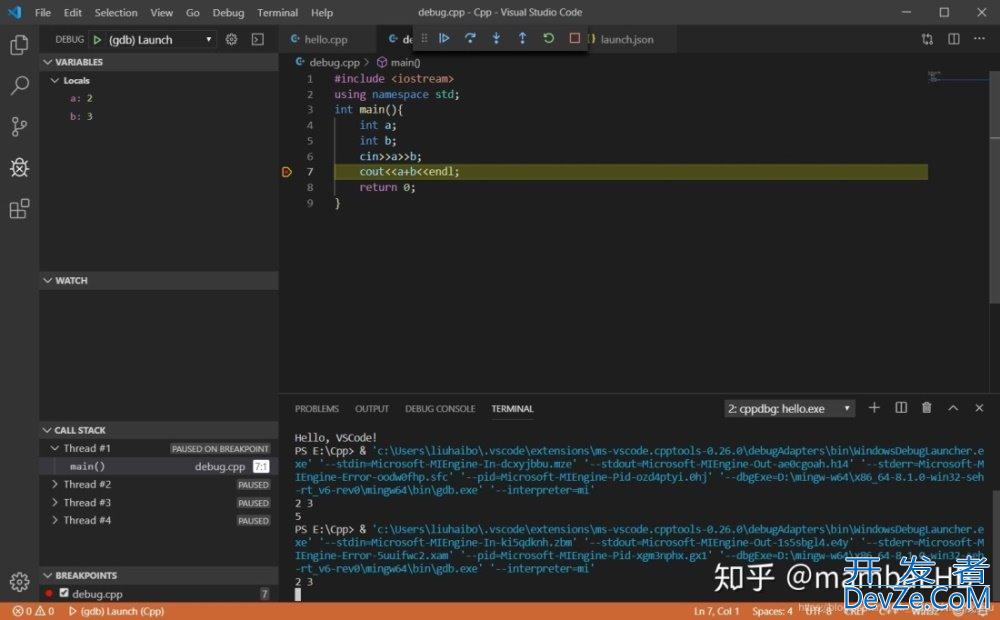
六、结语
至此,VSCode的C/C++开发环境已经配置完成,建议大家配置成功后,将.vscode文件夹备份一份,以后需要的时候直接复制即可,不用再花android时间进行配置了。 相信有了配置C/C++环境的基础,大家以后配置其他语言环境的时候就不会那么发怵了,赶快去体验VSCode这款好用的编辑器吧!
补充:vscode设置成中文
vscode默认的语言是英文,对于英文不好的小伙伴可能不太友好。简单几步教大家如何将vscode设置成中文。
按快捷键“Ctrl+Shift+P”。
在“vscode”顶部会出现一个搜索框。
输入“configure language”,然后回车。
“vscode”里面就会打开一个语言配置文件。
将“en-us”修改成“zh-cn”。
按“Ctrl+S”保存设置。
关闭“vscode”,再次打开就可以看到中文界面了。
当然如果你不愿意设置,也可以直接安装它的中文插件,还是很人性化的。
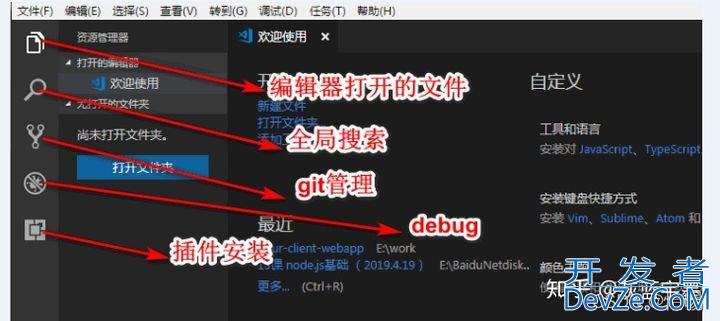
到此这篇关于VSCode配置C/C++环境的文章就介绍到这了,更多相关VSCode配置C/C++环境内容请搜索我们以前的文章或继续浏览下面的相关文章希望大家以后多多支持我们!







 加载中,请稍侯......
加载中,请稍侯......
精彩评论