Anaconda和Pycharm的安装配置教程分享
目录
- 1.Anaconda下载安装
- 2.Pycharm下载安装、配置
- 总结
Anaconda 是一个基于 python 的数据处理和科学计算平台,它已经内置了许多非常有用的第三方库,装上Anaconda,就相当于把 Python 和一些如 Numpy、Pandas、Scrip、Matplotlib 等常用的库自动安装好了,使得安装比常规 Python 安装要容易。
如果选择安装Python的话,那么还需要 pip install 一个一个安装各种库,安装起来比较痛苦,还需要考虑兼容性,非如此的话,就要去Python官网(https:/python/www.python.org/downloads/Windows/)选择对应的版本下载安装,可以选择默认安装或者自定义安装,为了避免配置环境和安装pip的麻烦,建议勾选添加环境变量和安装pip选项。
下面介绍下载、安装和配置过程(破解文件可能已失效,需要的可自行百度最新激活码,本文可作安装和配置流程的参考):
1.Anaconda下载安装
步骤一:进入官网(https://www.anaconda.com/download/#windows)下载对应正确的版本,这里选择的是Windows 64bit;
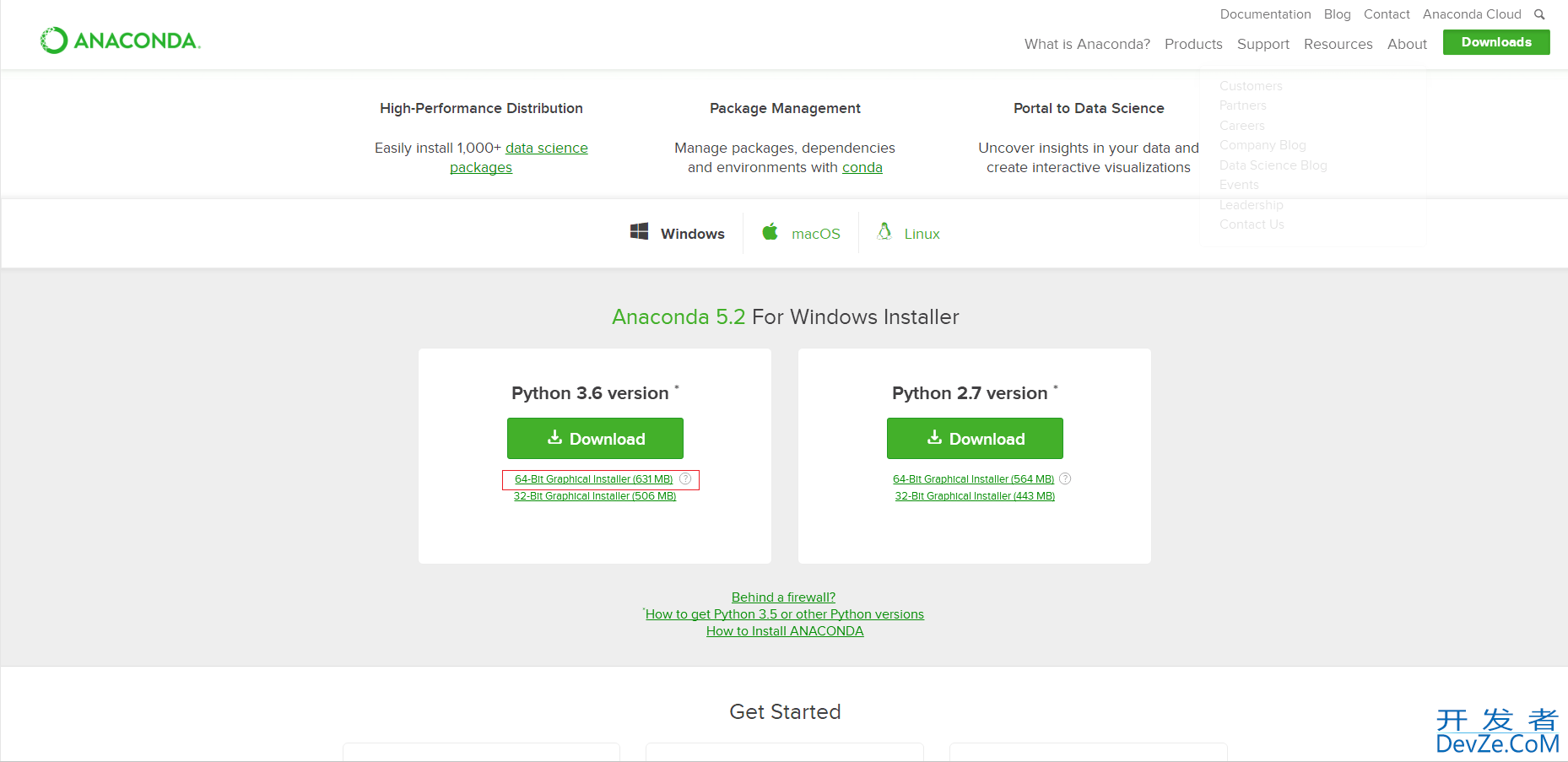
步骤二:双击下载好的exe文件进行安装,点击next,点击i agree,选择just for me点击next,点击browse选择安装目录,勾选红色框点击install等待完成,点击next,点击skip,取消两个勾选框点击finish;
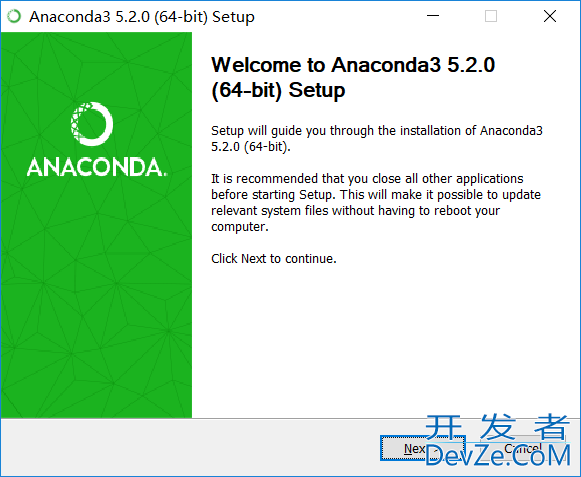
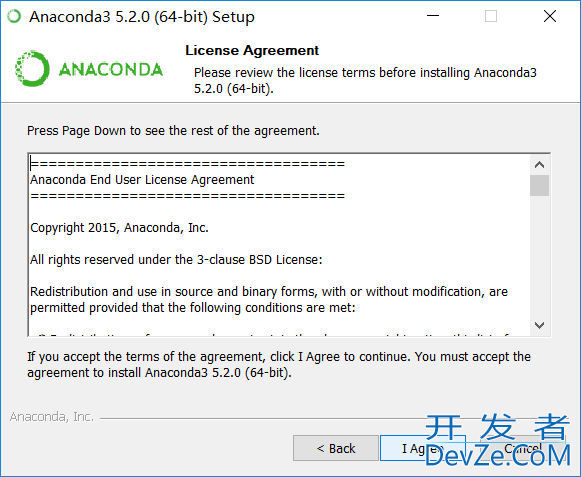
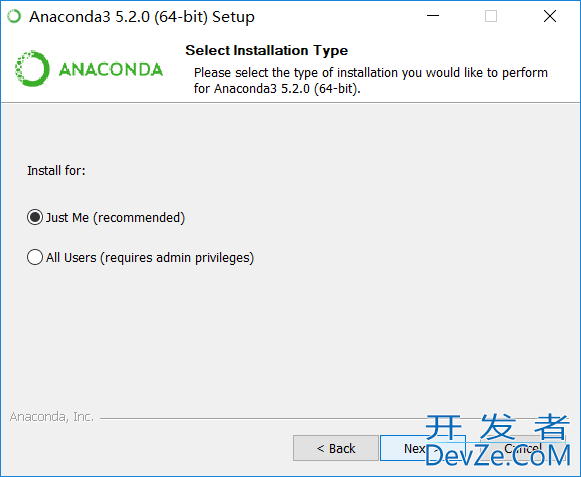
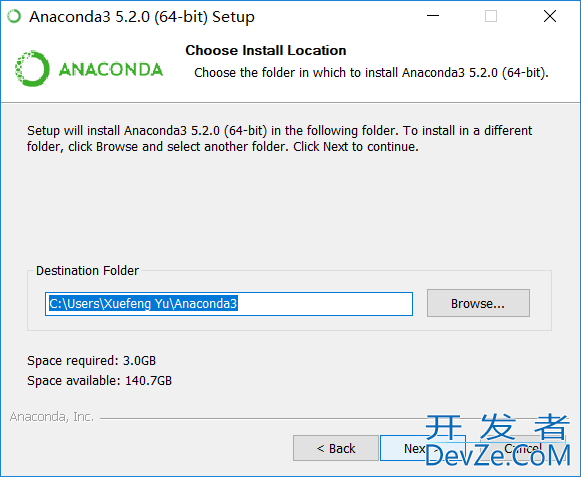
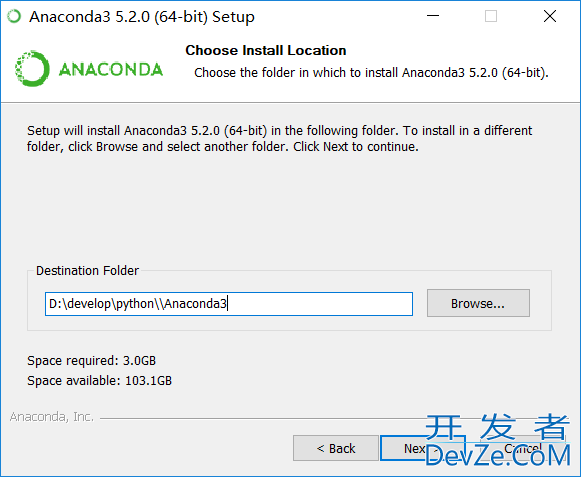
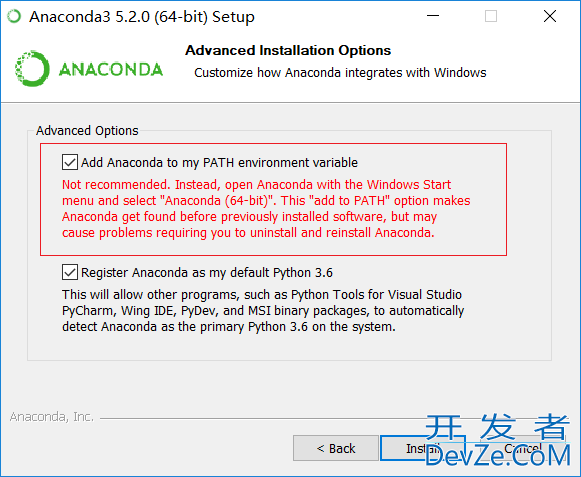
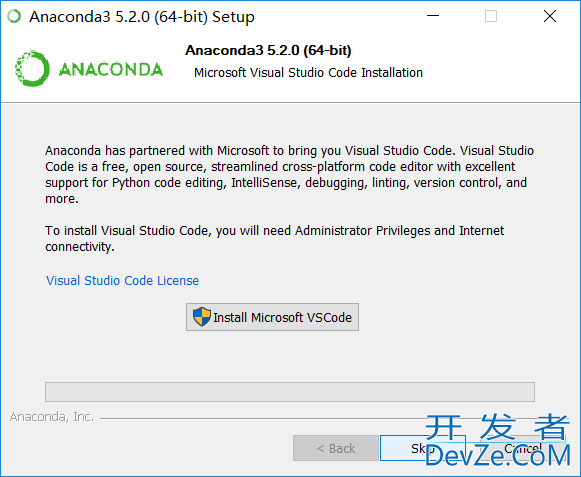
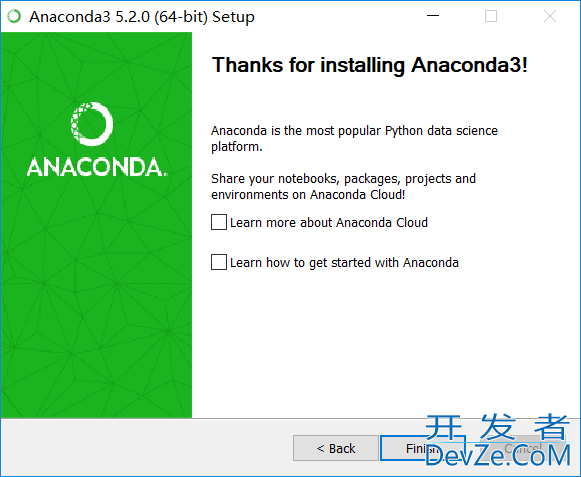
步骤三:按win+R,输入cmd进入终端,输入python,如果出现Python版本信息说明安装成功(如果看不到尝试先进入安装目录在输入python)。
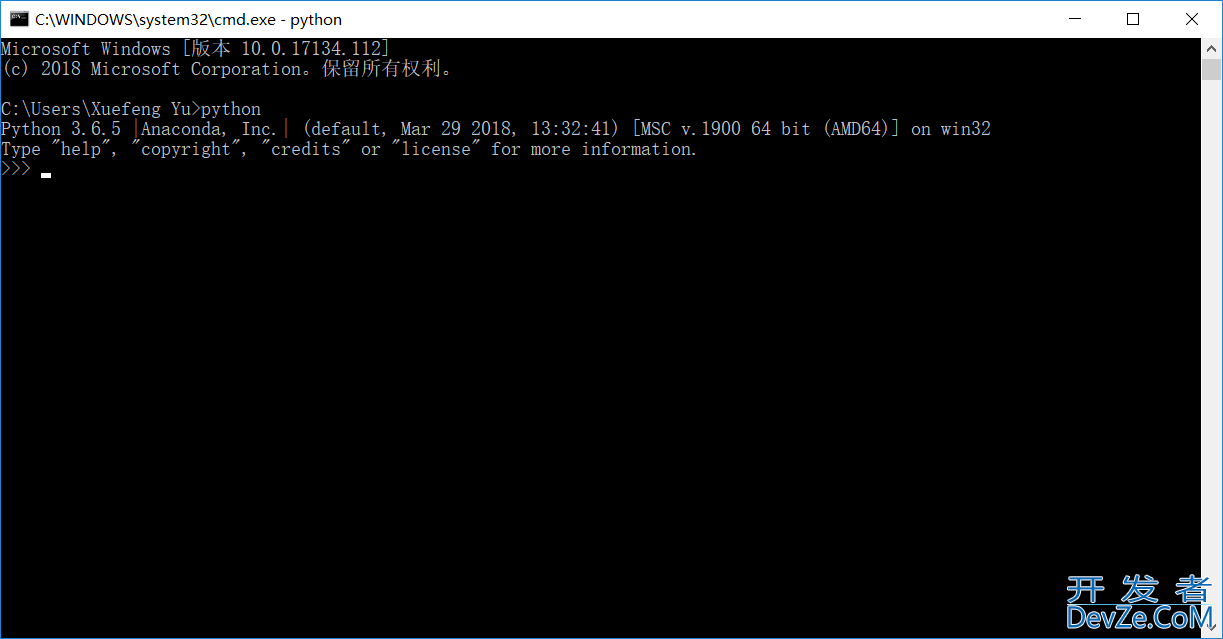
步骤四:更新镜像源。
这里使用清华源。操作链接:anaconda | 镜像站使用帮助 | 清华大学开源软件镜像站 | Tsinghua Open Source Mirror
各系统都可以通过修改用户目录(Windows系统为C:\Users\用户名)下的 .condarc 文件。
Windows 用户无法直接创建名为 .condarc 的文件,可先执行 conda config --set show_channel_urls yes 生成该文件之后再修改。
channels: - defaults show_channel_urls: true default_channels: - https://mirrors.tuna.tsinghua.edu.cn/anaconda/pkgs/main - https://mirrors.tuna.tsinghua.edu.cn/anaconda/pkgs/r - https://mirrors.tuna.tsinghua.edu.cn/anaconda/pkgs/msys2 custom_channels: conda-forge: https://mirrors.tuna.tsinghua.edu.cn/anaconda/cloud msys2: https://mirrors.tuna.tsinghua.edu.cn/anaconda/cloud bioconda: https:/开发者_JAVA开发/mirrors.tuna.tsinghua.edu.cn/anaconda/cloud menpo: https://mirrors.tuna.tsinghua.edu.cn/anaconda/cloud pytorch: https://mirrors.tuna.tsinghua.edu.cn/anaconda/cloud pytorch-lts: https://mirrors.tuna.tsinghua.edu.cn/anaconjavascriptda/cloud simpleitk: https://mirrors.tuna.tsinghua.edu.cn/anaconda/cloud
即可添加 Anaconda Python 免费仓库。
运行 conda clean -i 清除索引缓存,保证用的是镜像站提供的索引。
步骤五:然后再次进入终端切换盘符到Anaconda安装目录输入conda list 就可以查询现在安装了哪些库,初次安装的包一般比较老,为了避免之后使用报错,可以输入 conda update --all 命令,把所有包进行更新,在提示是否更新的时候输入 y(Yes)让更新继续,等待完成即可。
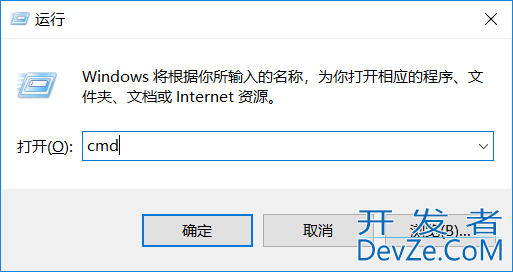
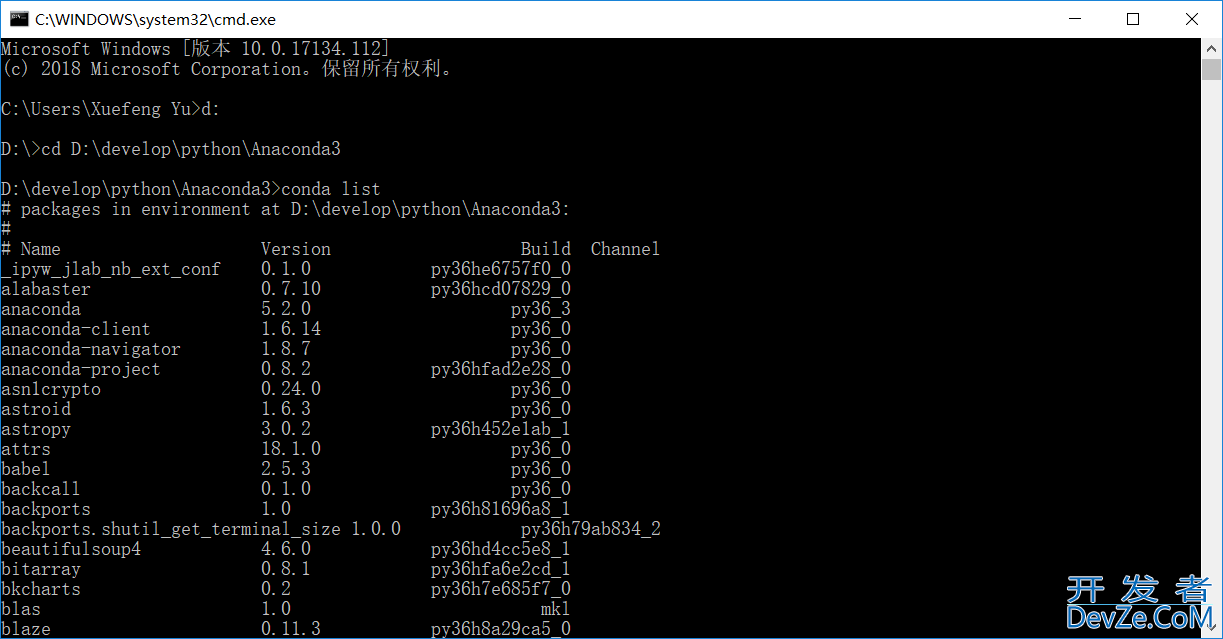
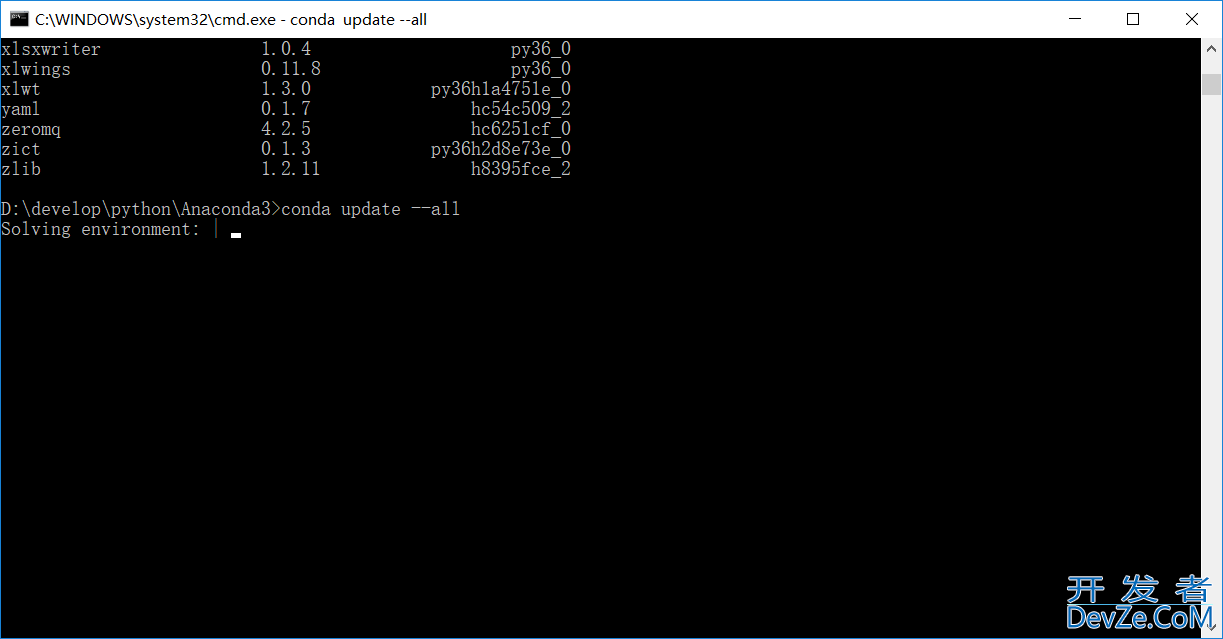
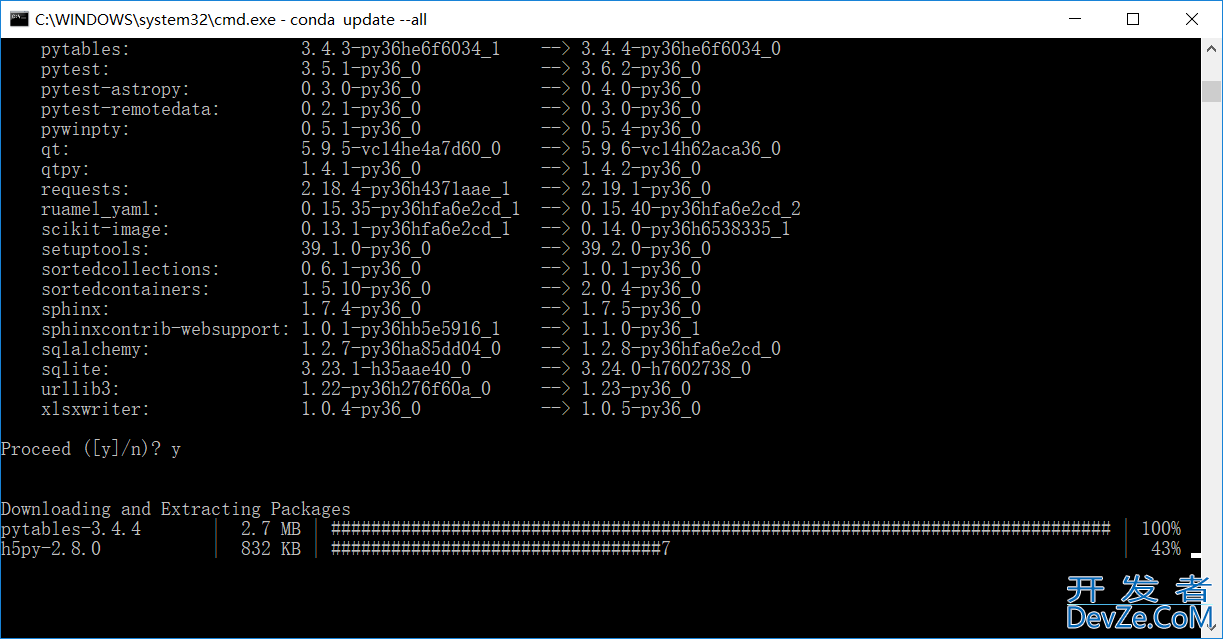
2.Pycharm下载安装、配置
步骤一:进入官网(http://www.jetbrains.com/pycharm/download/#section=windows)下载对应正确的版本,这里选择专业版,专业版是收费的,之后会讲解破解步骤,社区版是免费的;
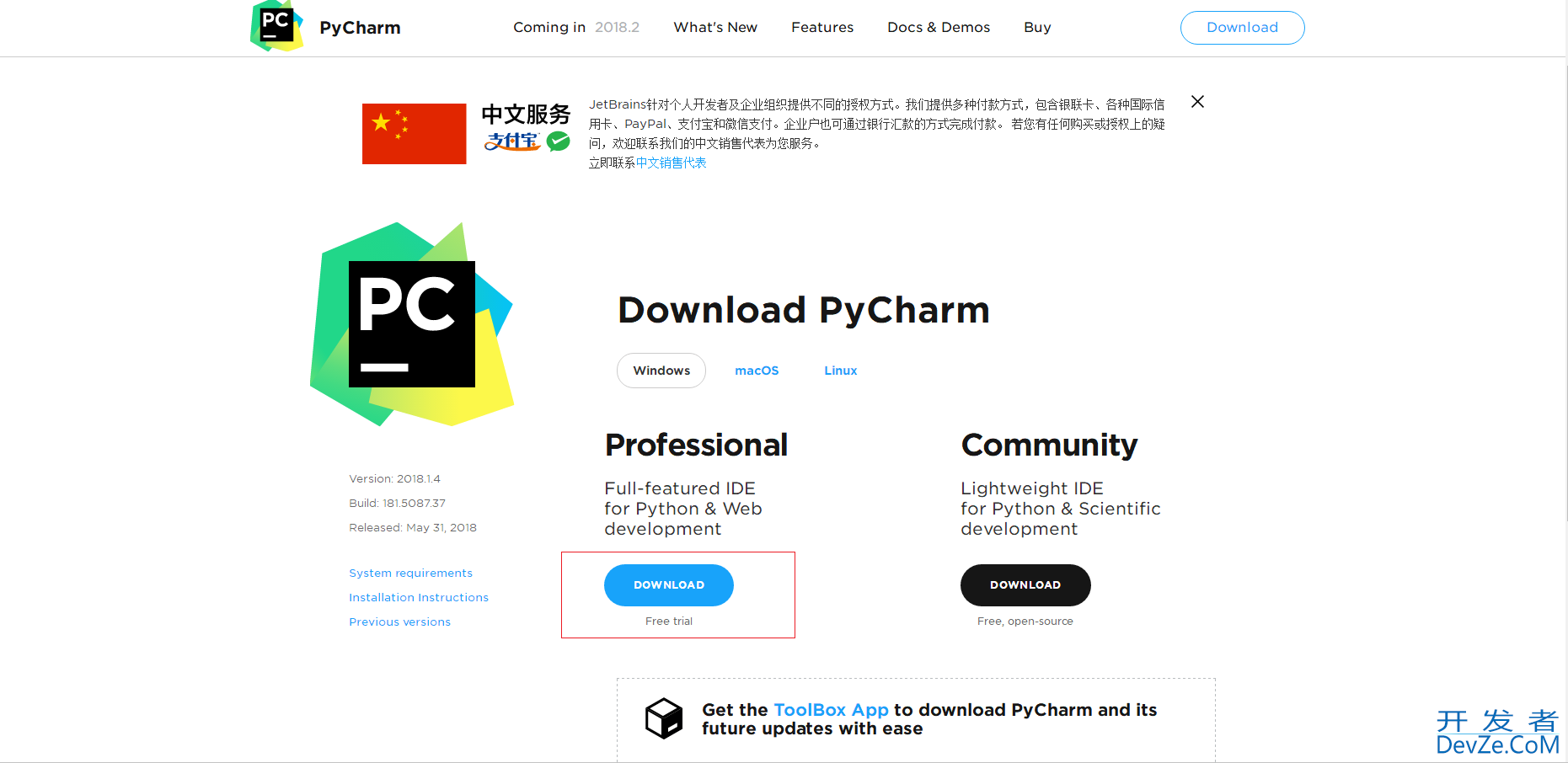
步骤二:双击下载好的exe文件进行安装,直接点next,然后可以点击browse选择安装路径,切换好安装路径后点击next,然后编程选择红色表示框的内容(32位电脑就勾选第一个32bit),点击next,再点击install等待安装完成;
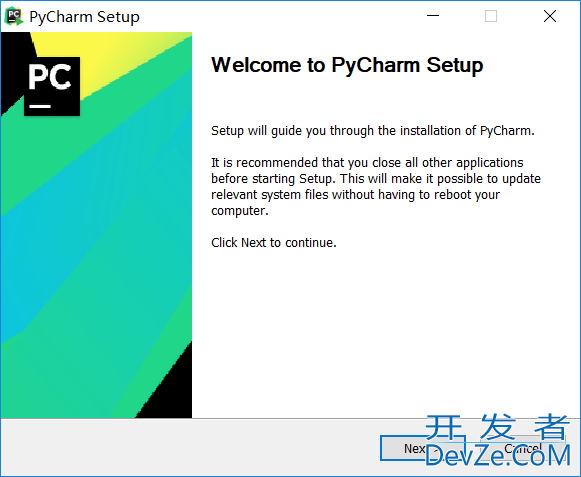
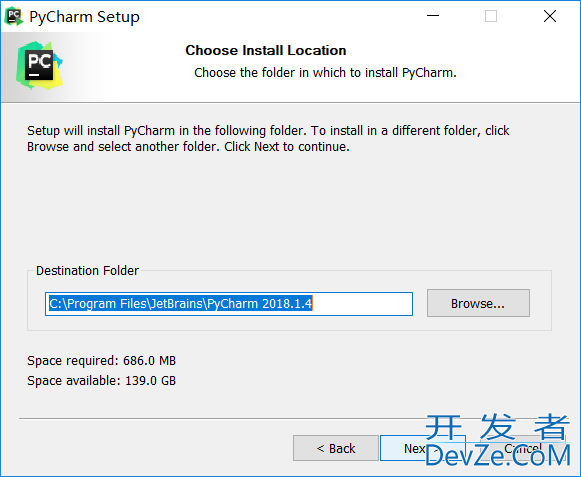
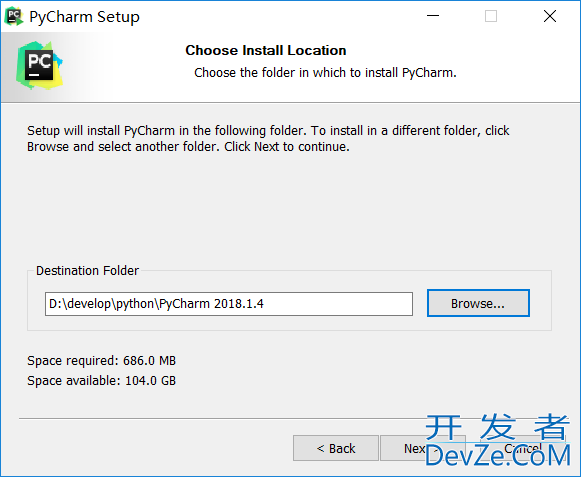
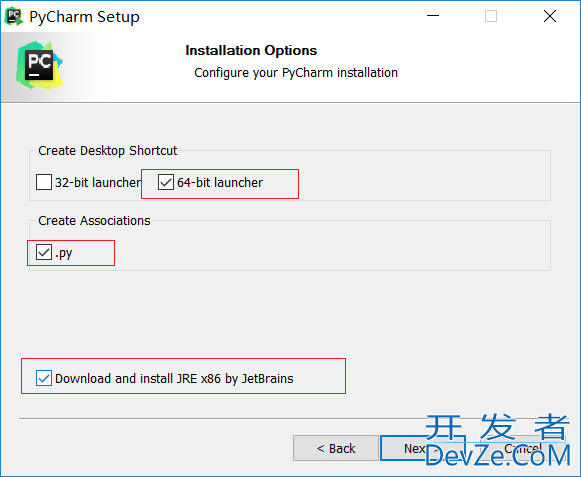
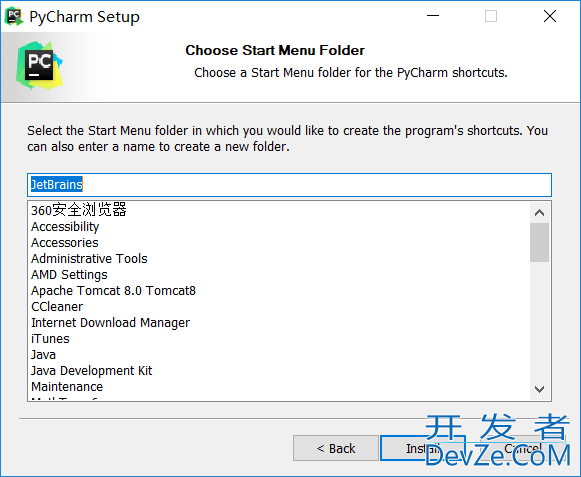
步骤三:安装完成后,勾选run pycharm,点击finish,再点击ok,再将右侧滑块滑到底点击accept,点击send,再选择红色表示框中显示的选项,将这个窗口缩小等待下一步破解;
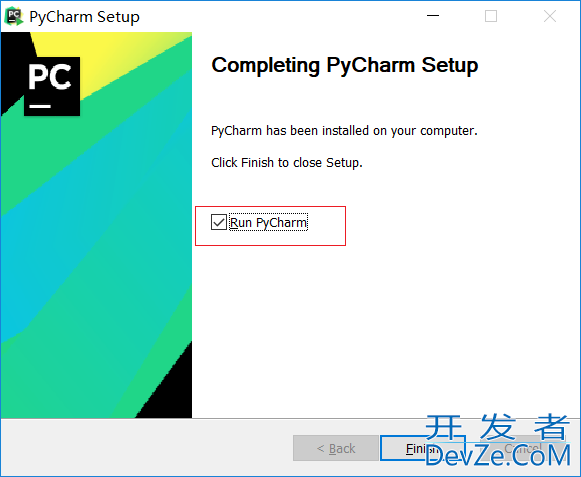
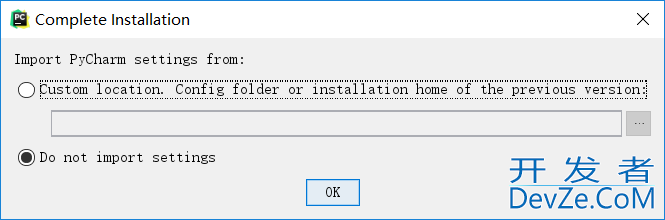
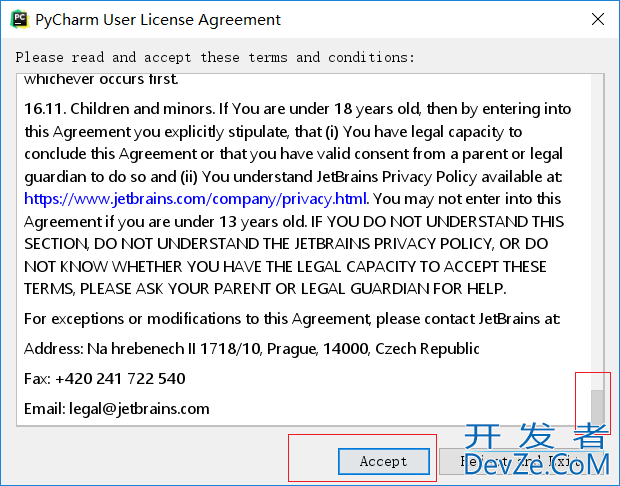
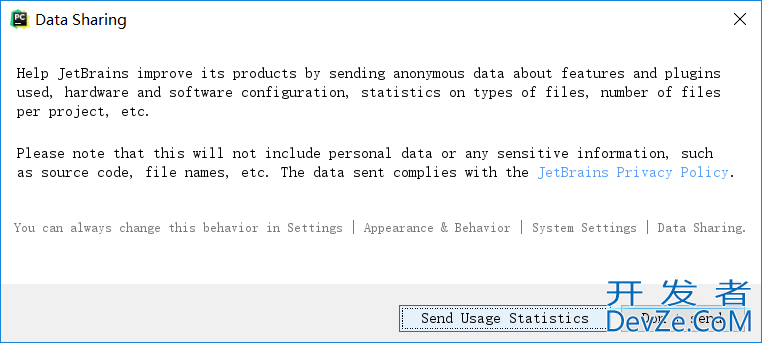
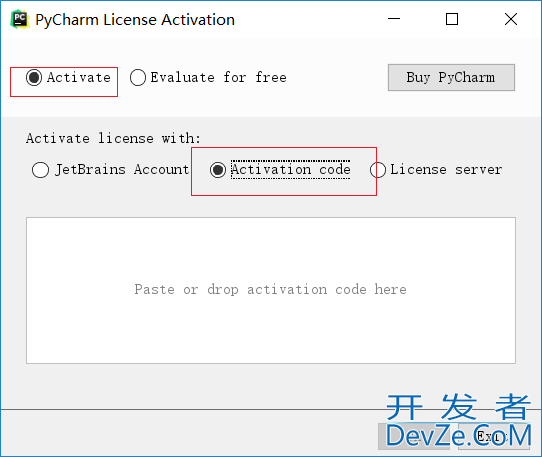
步骤四:激活Pycharm,如果是师生可以在官网上免费申请专业版,或者根据网上破解教程进行破解。
步骤五:创建项目并配置Anaconda,首先点击create new project,location为文件存储位置,project interpreter为解释器,也就是AnaOakAGPDconda中的python.exe,按图中步骤操作,最后点击create,创建完之后进入pycharm界面,点击close,在file选项中选择default setting,选择project interpreter并且按步骤选中Anaconda中的python.exe;
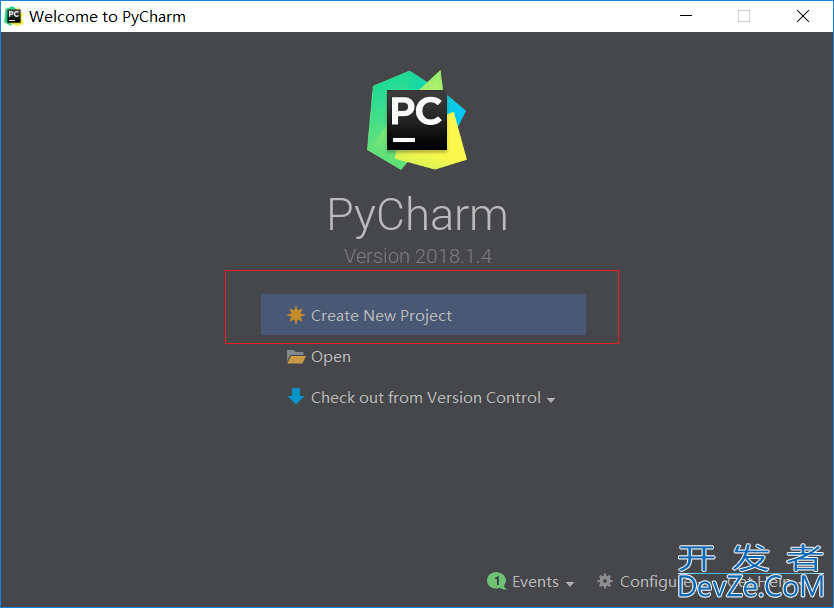
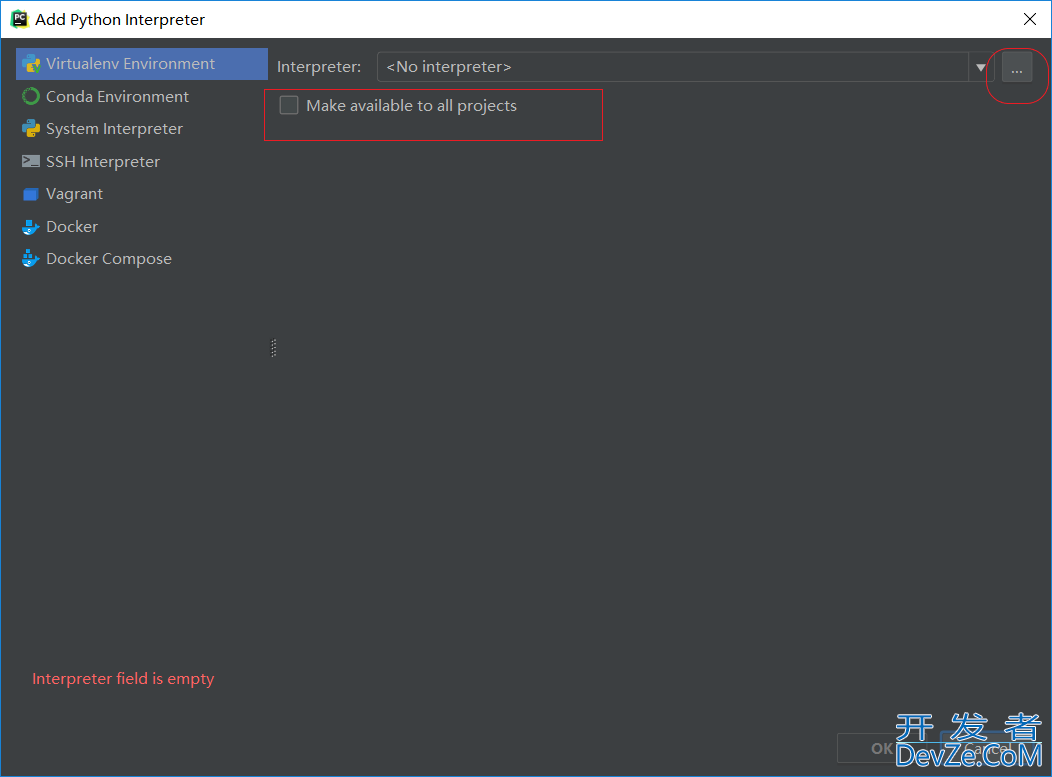
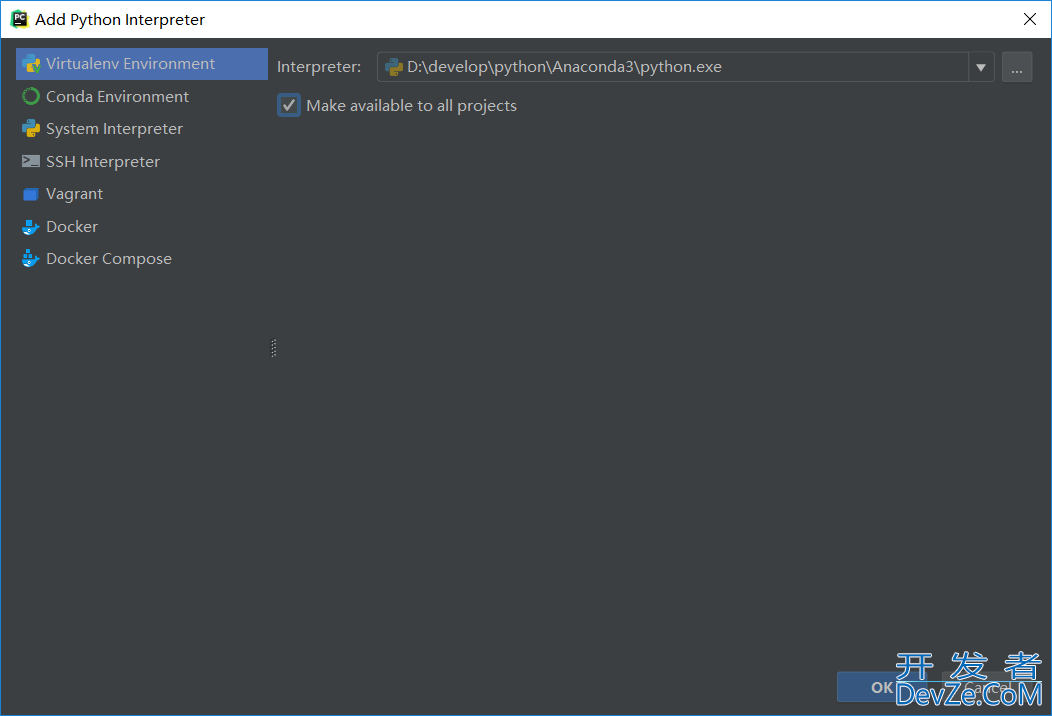
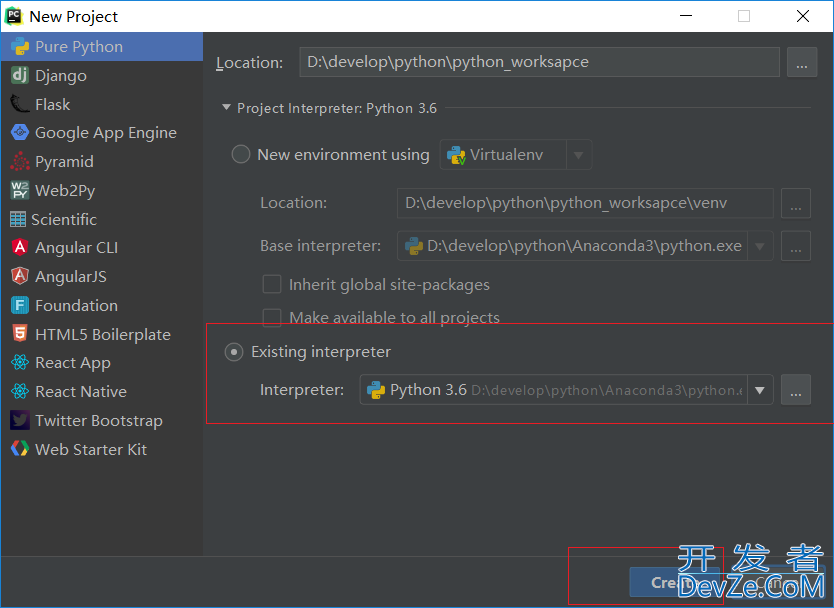
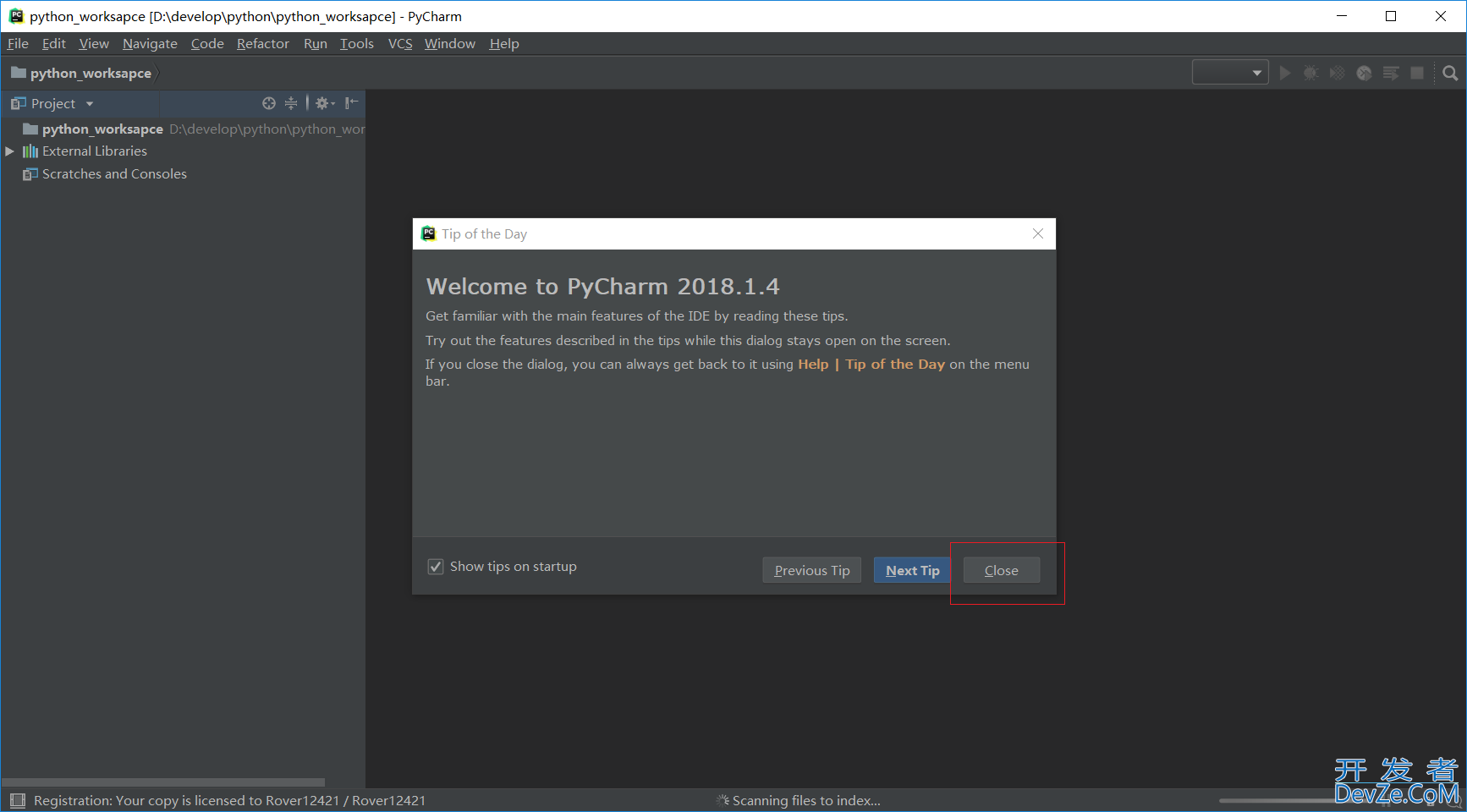
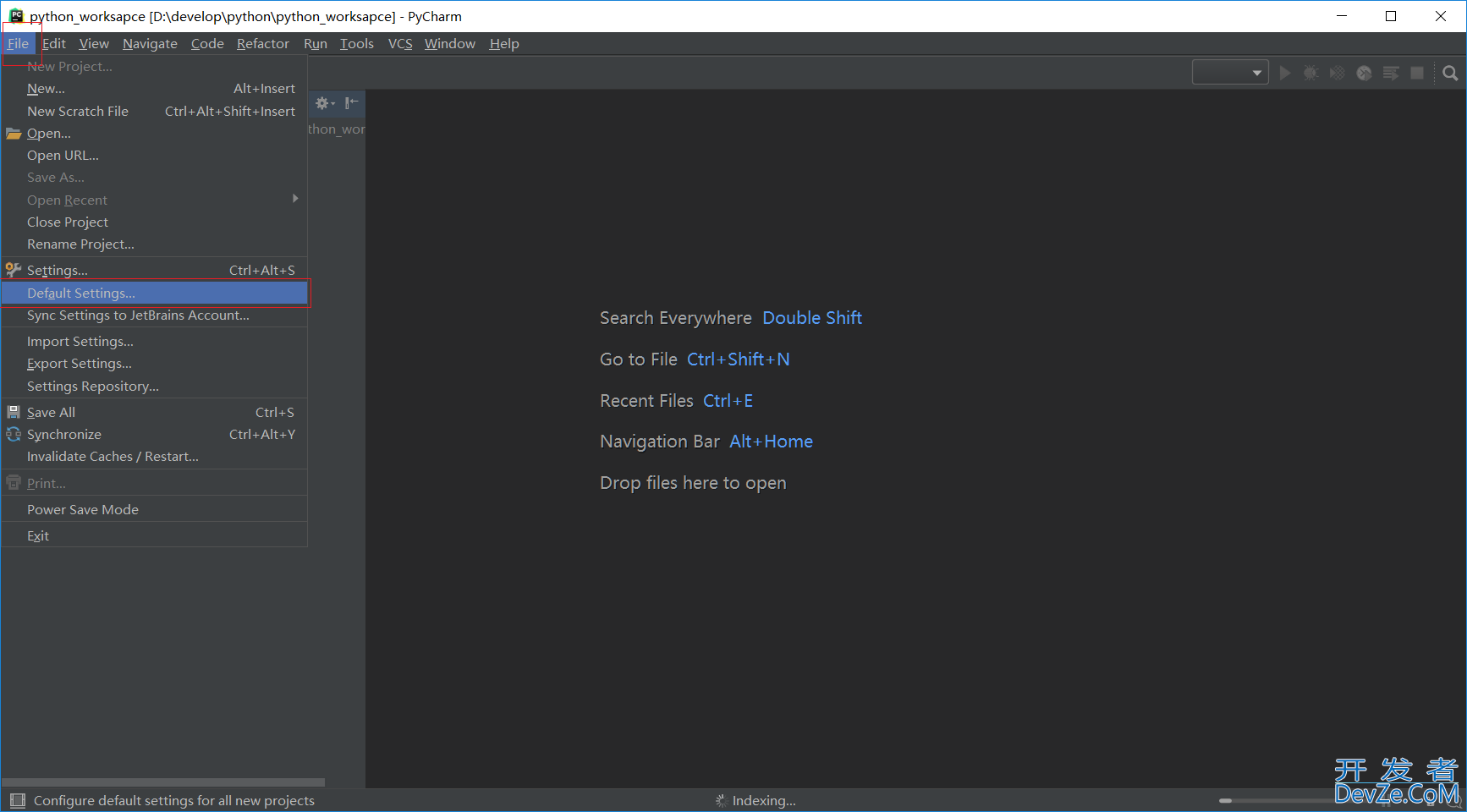
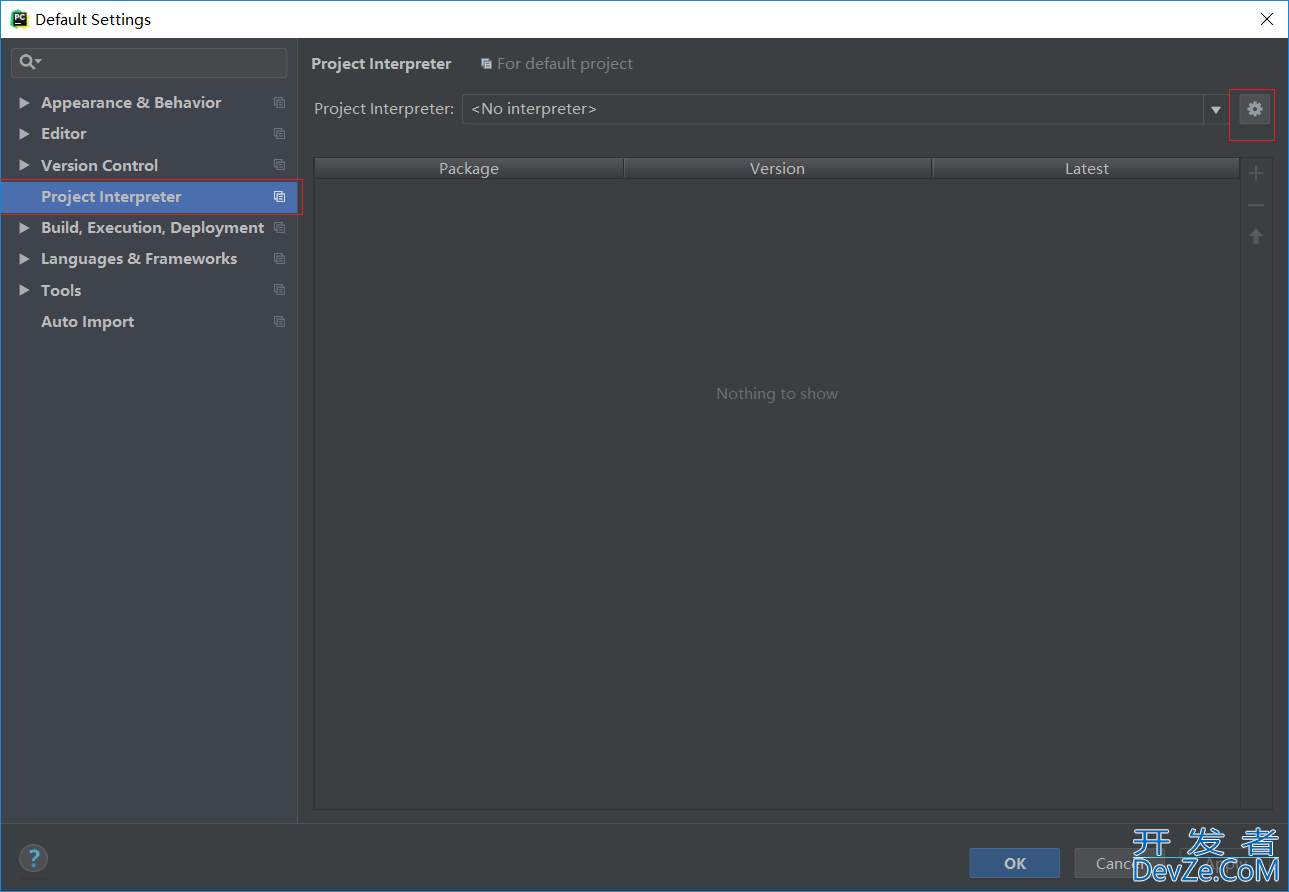
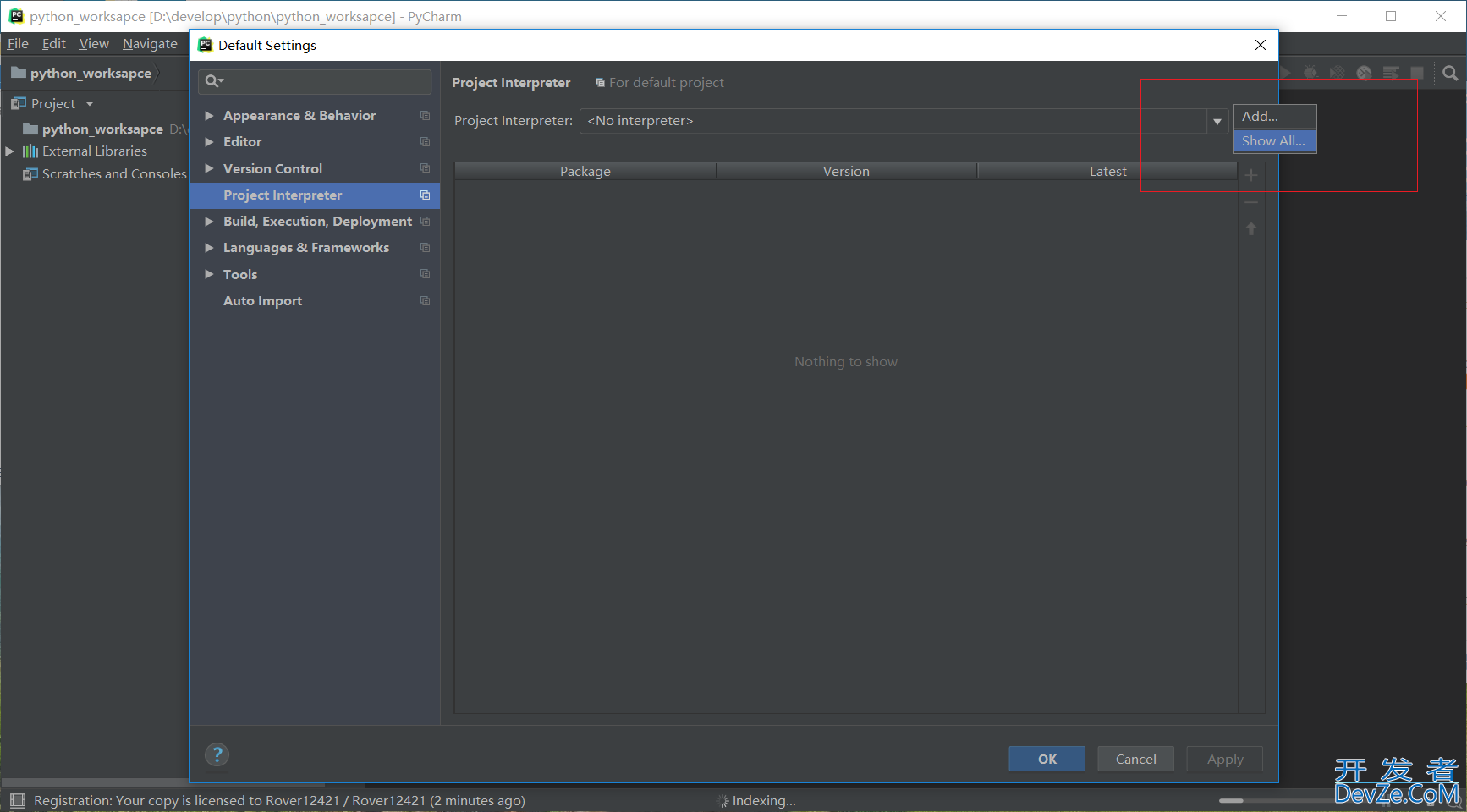
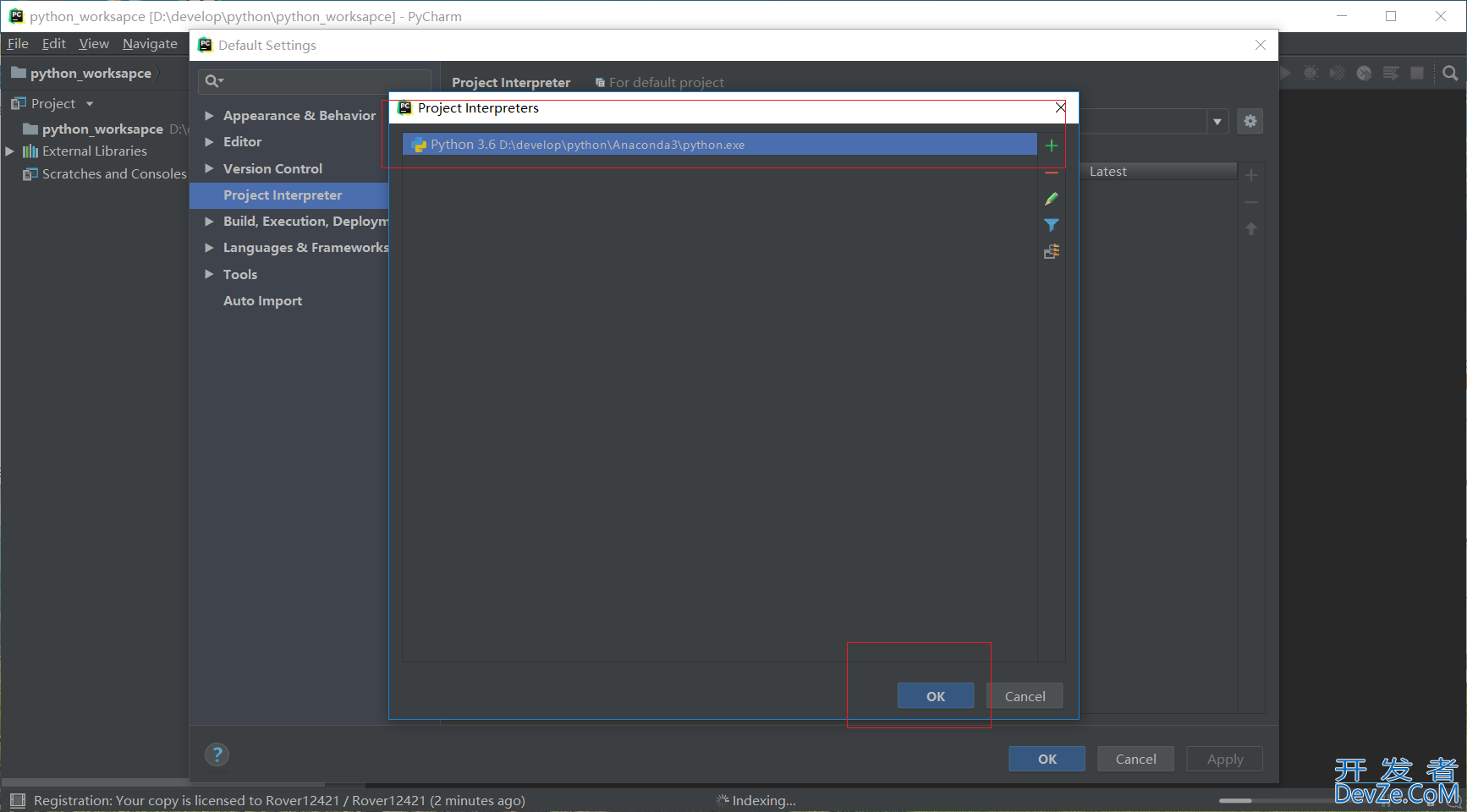
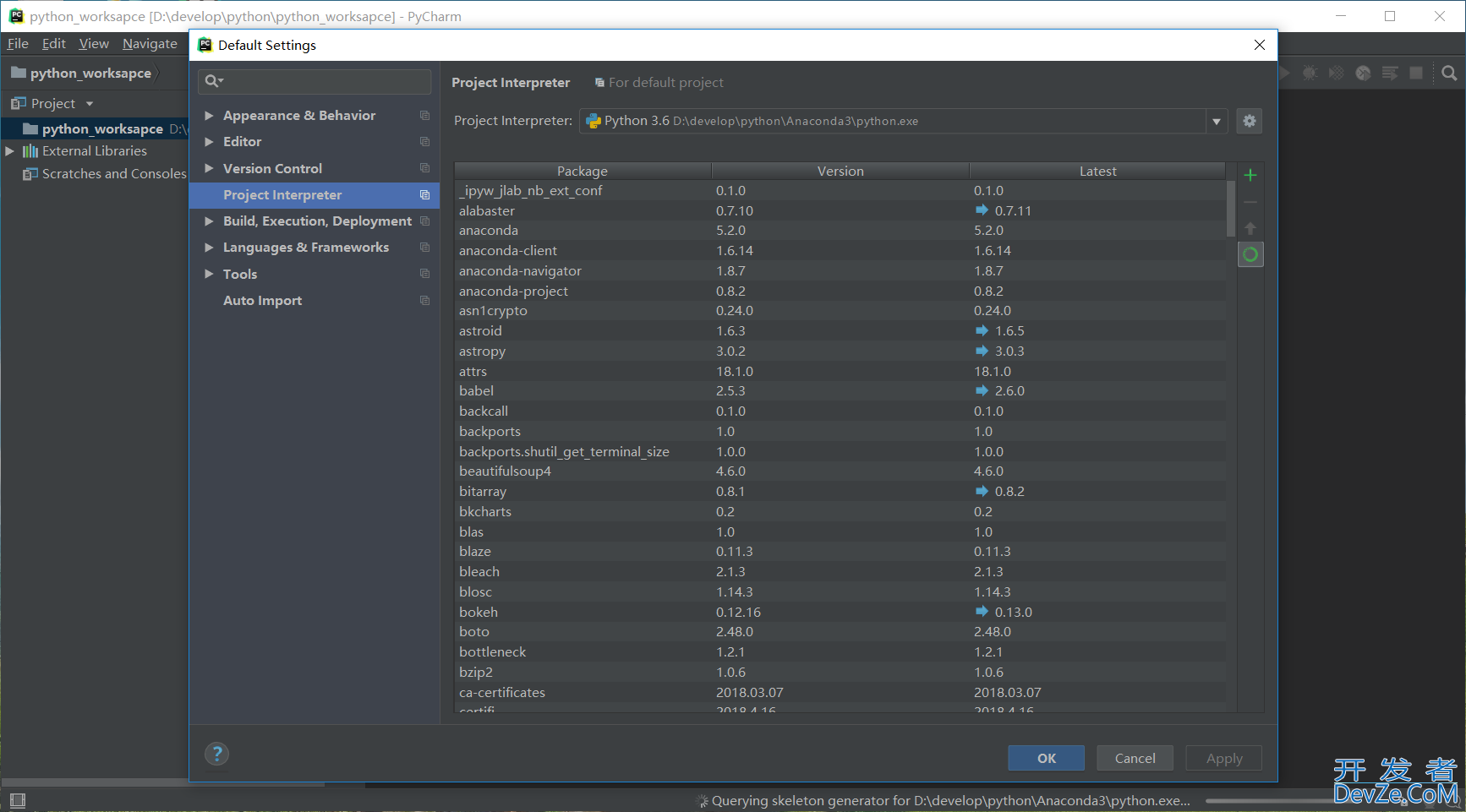
步骤六:编写第一个hello world,在创建好的工程那里右击依次选择new--python file-android-进行命名,输入print(“hello world!”),在界面右击选择run hello world,界面下就会显示运行结果;
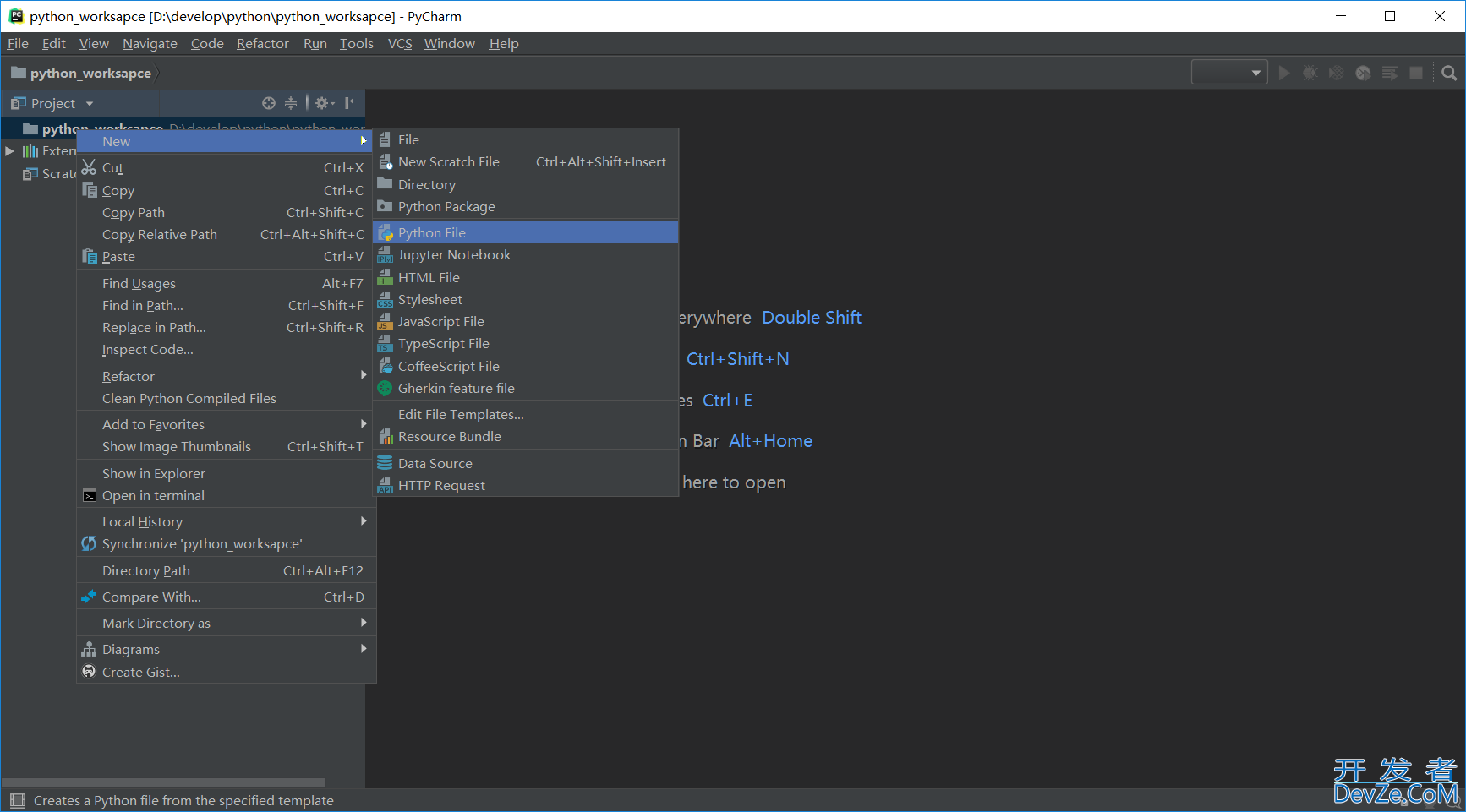
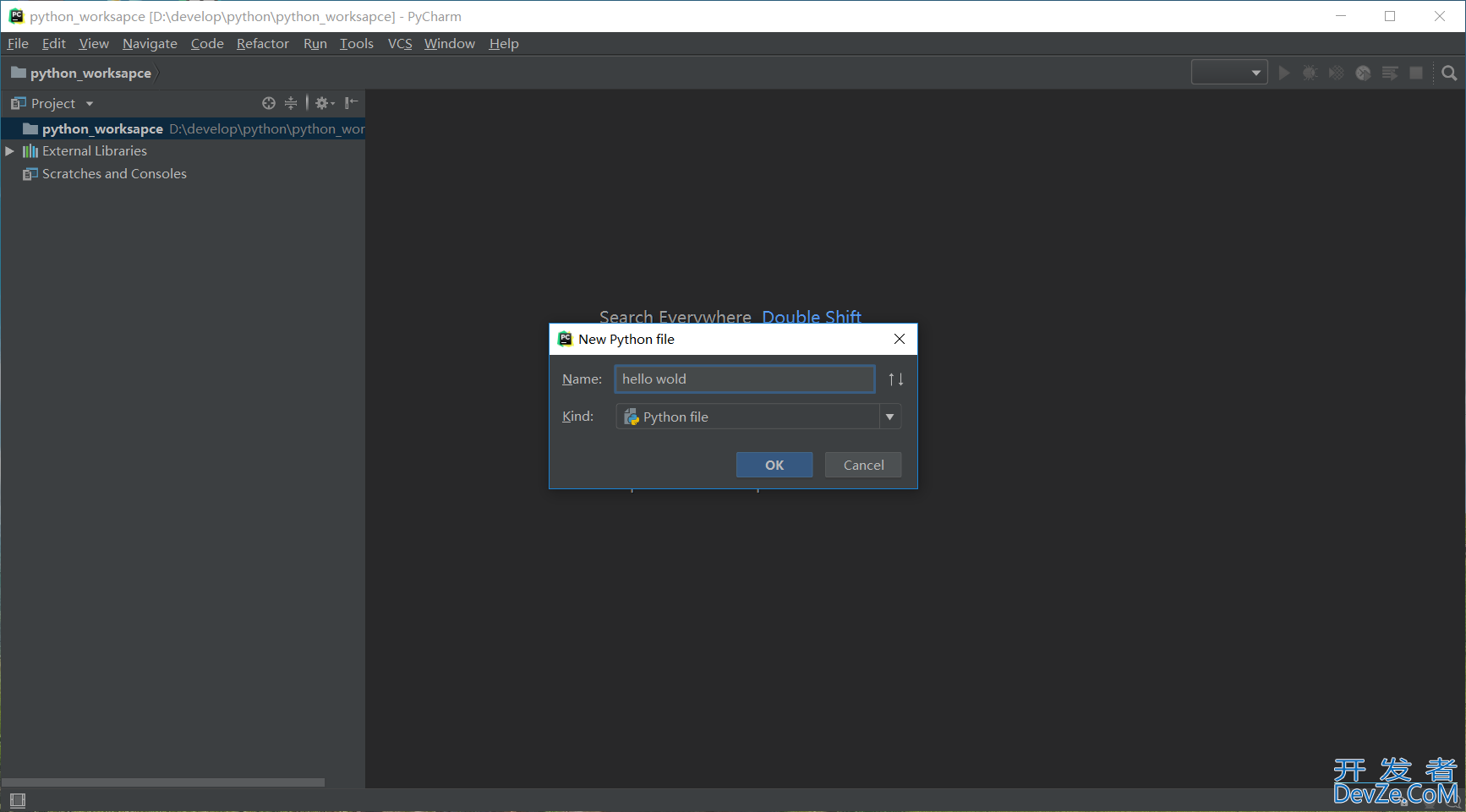
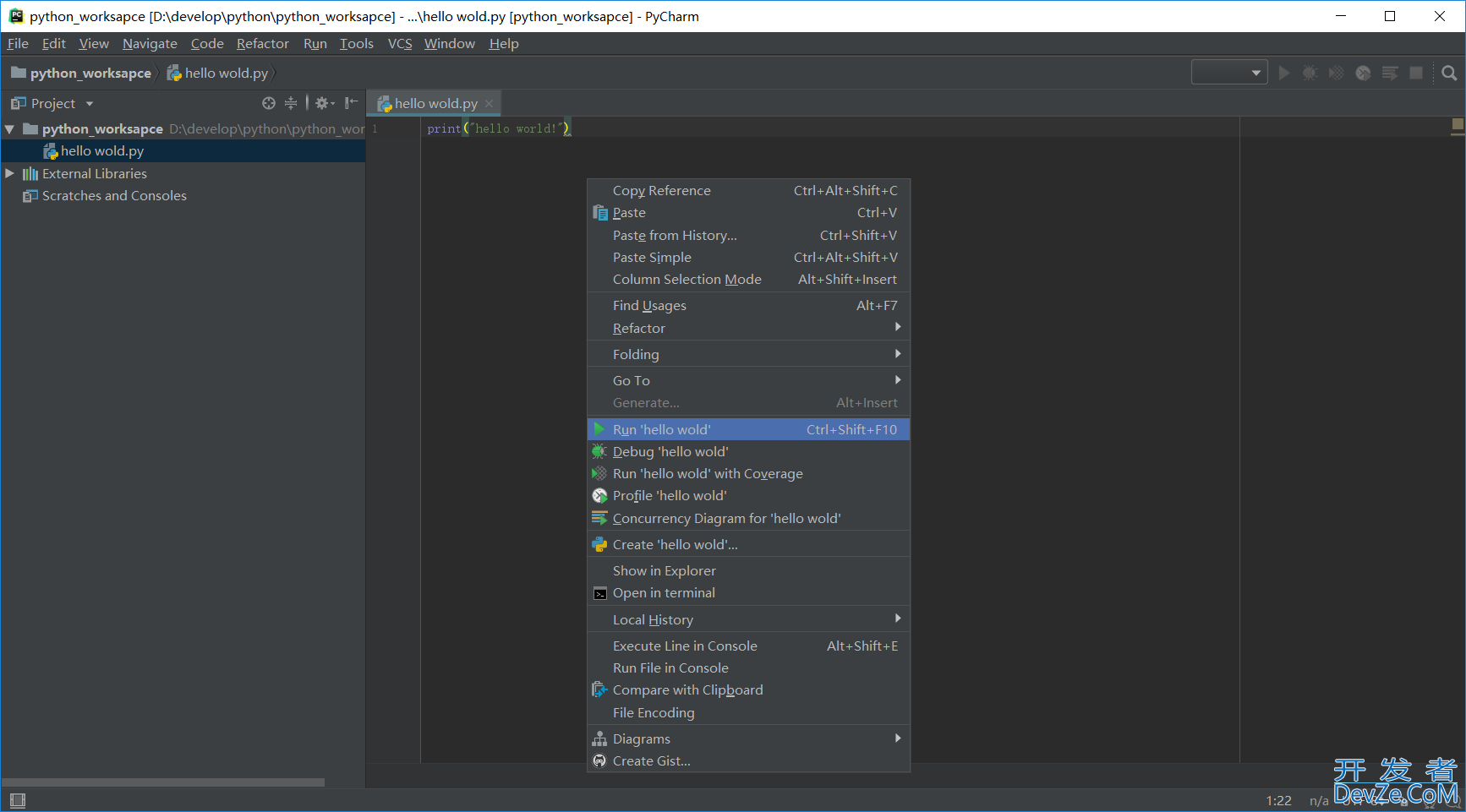
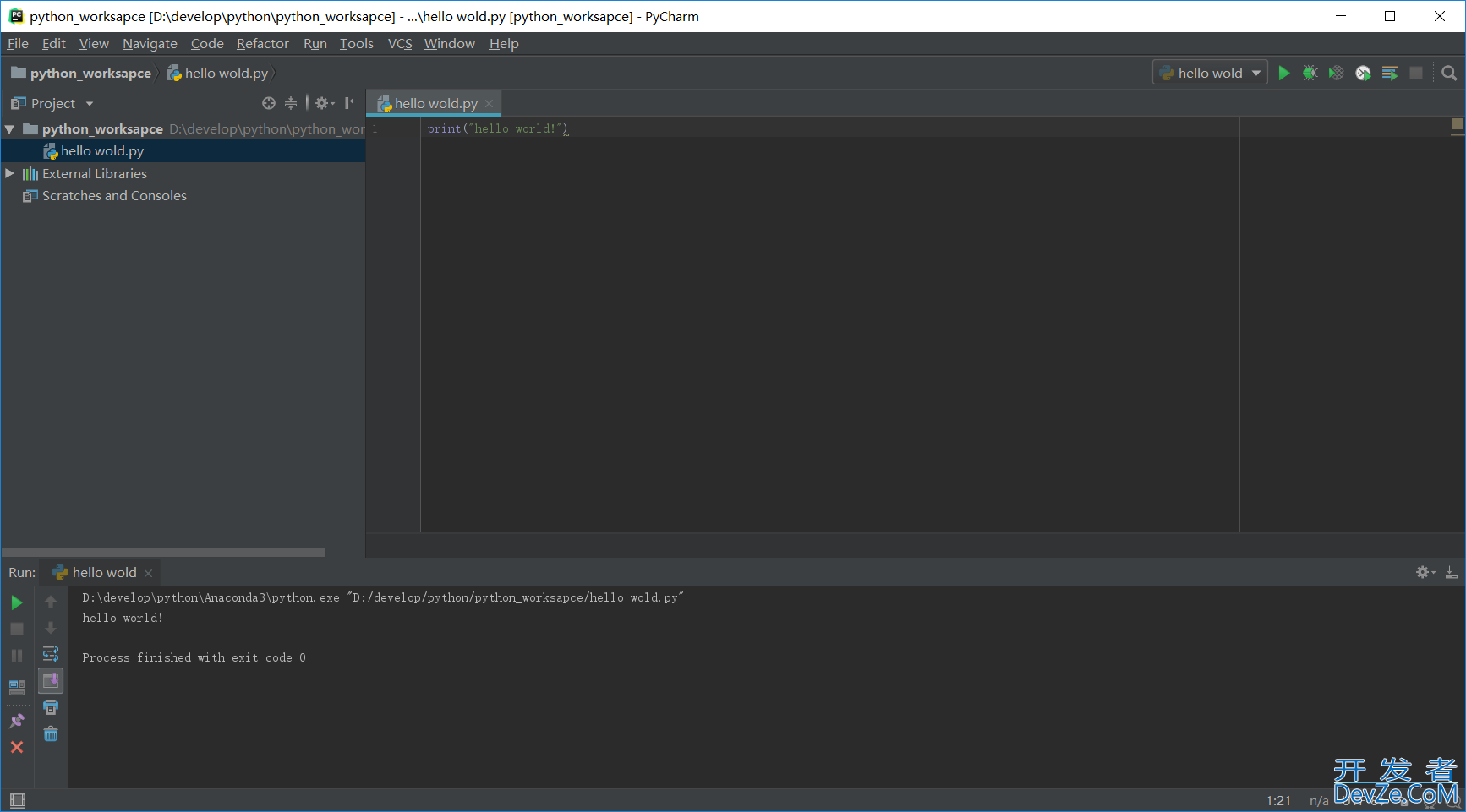
步骤七:设置界面字体大小和代码字体大小,依次选择file--settings--appearance & behaviors--勾选红色框中选项修改界面字体大小,依次选择editor--general--font修改代码字体大小。
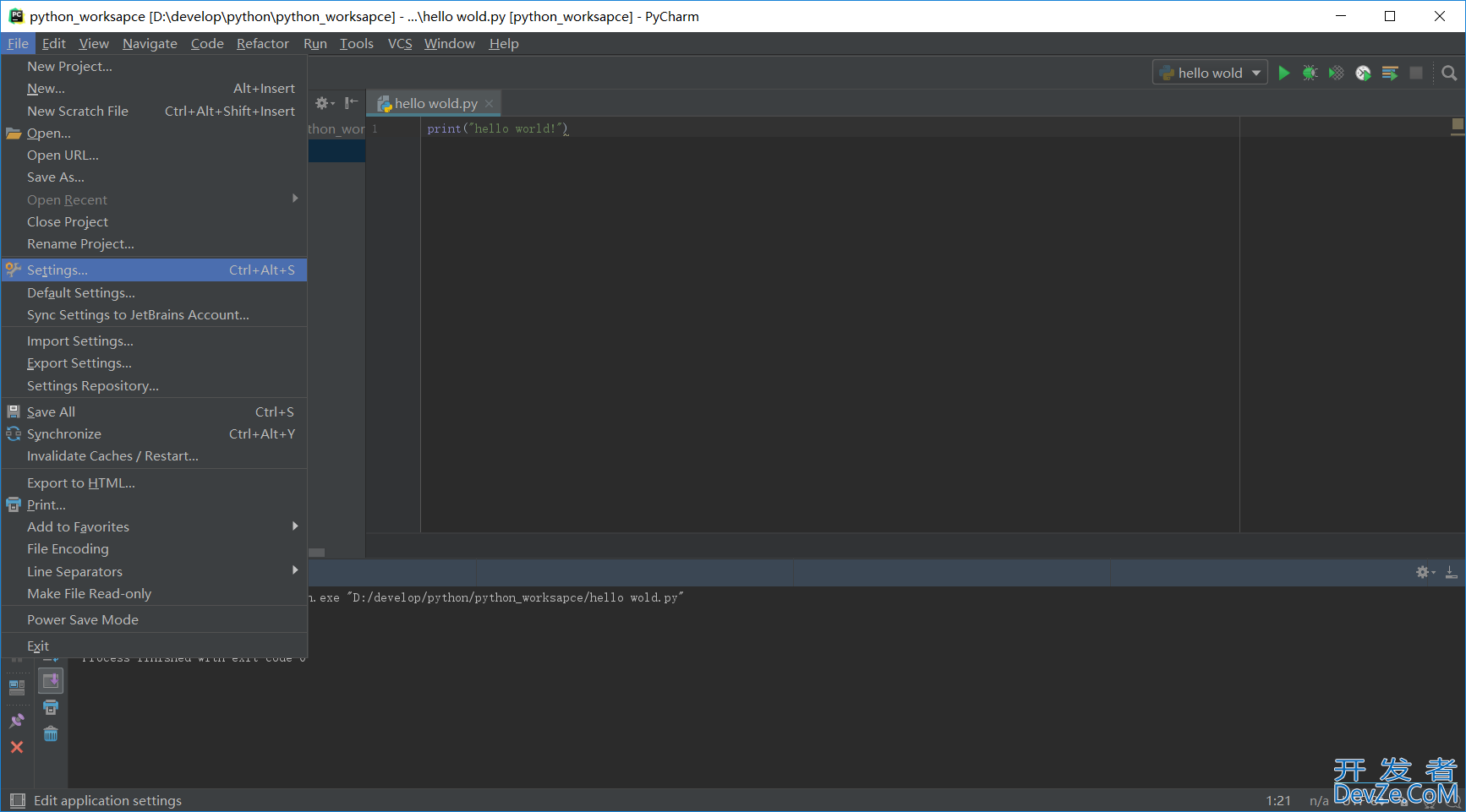
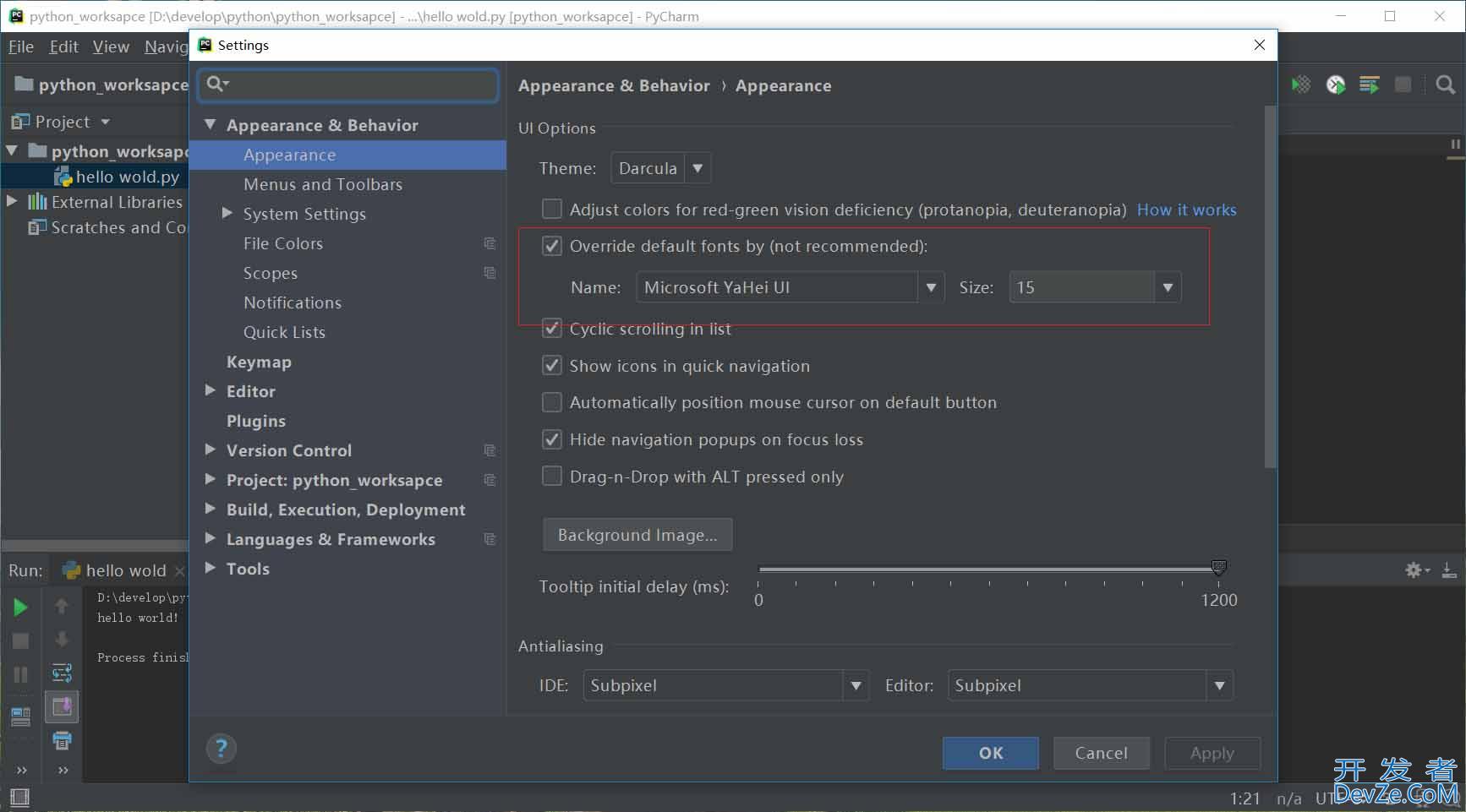
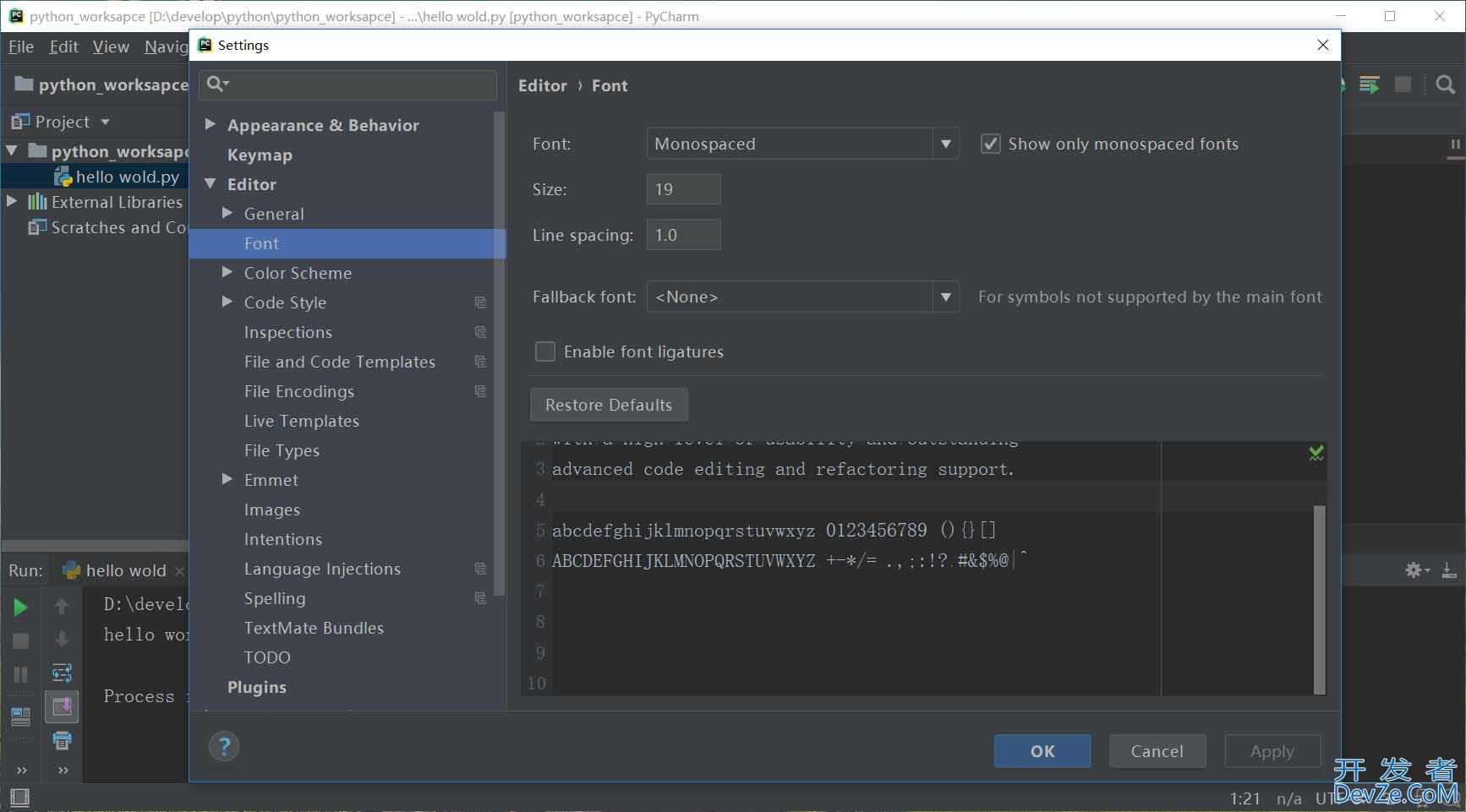
全文完
总结
以上为个人经验,希望能给大家一个参考,也希望大家多多支持我们。







 加载中,请稍侯......
加载中,请稍侯......
精彩评论