windows系统下Oracle 11g完整安装教程
目录
- 安装系统运行所需的库文件
- 安装oracle服务端
- 安装Oracle客户端
- Oracle服务端和客户端配置
- 总结
安装系统运行所需的库文件
安装其他软件之前,首先安装系统运行所需的库文件,总共有三个,全部默认安装即可:
(1)Microsoft Visual C++ 2005 SP1 Redistributable Package (x86).exe
(2)Microsoft Visual C++ 2008 Redistributable Package (x86)
(3)Microsoft Visual C++ 2010 SP1 Redistributable Package (x86)
安装Oracle服务端
Oracle服务端版本使用Windows版的64位11gR2。
(1)点击目录Win64_11g R2/database下的setup.exe安装,如图10所示。系统将启动Oracle Universal Installer,然后进行先决条件检查。

(2)配置安全更新中,将取消勾选“接收安全更新”,如图11所示。

(3)安装选项选择“创建和配置数据库”,如图所示。然后点击下一步。

(4)系统类选择中,选择“服务器类”,如图所示。然后点击下一步。

(5)网络安装编程选项选择“单实例数据库安装”,如图所示。然后点击下一步。

(6)安装类型选择“高级安装”,如图所示,然后点击下一步。

(7)产品语音默认即可,默认选择了简体中文和英语,如图所示,然后点击下一步。

(8)数据库版本选择“企业版”,如图所示,然后点击下一步。

(9)安装位置默认即可,也可根据实际情况调整,建议使用默认路径安装,可调整盘符,不建议修改目录结构。如图所示。

(10)配置类型选择“一般用途/事务处理”,如图所示,然后点击下一步。

(11)全局数据库名和和Oracle服务标识符可都使用“orcl”,如图所示,然后点击下一步。

(12)配置选项使用默认值即可,如图所示,然后点击下一步。

(13)管理选项选择“使用Database Control管理数据库”,不启用电子邮件通知,如图所示,然后点击下一步。

(14)数据库存储选择“文件系统”,路径默认,如果前面的安装路径调整了盘符,此处应该与前面的保持一致。如图所示,然后点击下一步。

(15)备份和恢复选择“不启用自动备份”,如图所示,然后点击下一步。

(16)方案口令选择“对所有账户使用相同口令”,输入两次口令,如图所示,然后点击下一步。

(17)先决条件检查自动完成。如图所示。

(18)先决条件检查完成之后,自动调整至摘要界面,点击完成即可,如图所示。

(19)点击完成之后开始安装产品,需要十几分钟。如图所示。

(20)产品安装完成之前会python创建克隆数据库,如图所示,切记不要点击停止。出现警告也不要紧,安装完成点击关闭即可。

安装Oracle客户端
Oracle客户端版本使用windows版的32位11gR2。
(1)点击目录Win32_11g R2/win32_11gR2_client/client下的setup.exe文件进行orcal客户端的安装,如图所示。系统将启动Oracle Universal Installer。

(2)在选择安装类型中选择“管理员”,如图所示,然后点击下一步。

(3)产品语言默认即可,如图所示,然后点击下一步。

(4)指定安装位置与服务端安装位置对应,建议不要修改目录结构,如图所示。

(5)执行先决条件检查,默认执行即可,如图所示。检查完毕跳转到概要界面,点击“完成”,开始安装产品。

(6)安装产品进度,请耐心等待,如图所示,安装完成点击关闭即可。

Oracle服务端和客户端配置
(1)点击开始->所有程序->打开客户端的Net Manager,进行服务端配置,如图所示。

(2)配置服务命名,将连接类型改为“数据库默认设置”,地址配置中主机名改为“localhost”。如图所示。

(3)步骤(2)完成后需要保存网络配置,如图所示。

(4)监听程序配置,地址1无需修改,将地址2中的主机名称改为“localhost”,如图所示。修改完成之后按照步骤(3)的方法进行保存。

(5)根据步骤(1)的方法,打开客户端的Net Manager,进行客户端配置。初始安装服务命名是空的,需要添加,如图所示。

(6)网络服务名输入orcl,然后点击下一步,如图所示。

(7)在协议中选择“TCP/IP(Internet协议)”,然后点击下一步,如图所示。

(8)协议设置中主机名填写“localhost”,端口号默认为1521,然后点击下一步,如图所示。

(9)服务配置中,服务名填写“orcl”,连接类型选择“数据库默认设置”,如图所示,然后点击下一步。

(10)此步骤先不用测试,直接点击完成。如图所示。http://www.devze.com客户端监听程序不用配置。

(11)将下面的一段代码配置复制到客户端安装路径中的对应位置并保存,如图所示。如果安装时盘符或者服务名做了修改,以下代码也需要做相应修改。
(SID_DESC =
(GLOBAL_DBNAME = orcl)
(ORACLE_HOME = C:\app\Administrator\product\11.2.0\dbhome_1)
(SID_NAME = ORCL)www.devze.com
)
)

(12)安装完成重启oracle服务或者直接javascript重启服务器。
(13)测试oracle是否安装成功,在命令行输入“tnsping orcl”,然后回车,其中orcl是全局数据库名称。如果出现如下结果,说明安装成功。如图所示。

总结
到此这篇关于Windows系统下Oracle 11g完整安装的文章就介绍到这了,更多相关Oracle 11g完整安装内容请搜索编程客栈(www.devze.com)以前的文章或继续浏览下面的相关文章希望大家以后多多支持编程客栈(www.devze.com)!





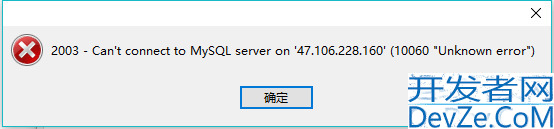

 加载中,请稍侯......
加载中,请稍侯......
精彩评论