VMWare12中安装苹果Mac OS X图文教程
一、前言:
因朋友想学习一些系统的知识,且用的是苹果本,而自己的笔记本是Windows系统,所以只能安装虚拟机软件VMWare,再在虚拟机里安装苹果操作系统Mac OS X,这是最优的选择,既省去朋友再购置笔记本,自己又能够模拟出苹果系统的环境,利于告诉系统的一些知识。
本文将用图文介绍如何在虚拟机中安装运行Mac OS X,只要严格地按照本教程一步步操作,即使不了解苹果电脑的读者,也能顺利地安装并运行Mac OS X。
提前准备的条件:
1、VMWare 12 Pro
2、Unlocker2kiglEaq08补丁工具(因为VMware本身不支持Mac OS X的安装,需要打个补丁才能安装Mac OS X)
3、Mac OS X光盘映像(Mac OS X 10.11.1(15B42).www.devze.comcdr)
二、安装:
2.1kiglEaq、安装VMWare Workstation 12 Pro
编程客栈;这一部比较简单,可以官网下载软件,傻瓜式安装。
2.2、给VMWare打补丁。
用为VMware不支持Mac OS X的安装,需要打了补丁才有Mac OS X项,安装苹果系统。
解压Unlocker208.zip,右击win-install.cmd,选择“以管理员身份运行”,待补丁打好以后,窗口会自动关闭。
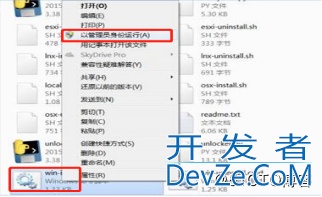
此时客户机操作系统中会出现Apple Mac OS X(M)选项,表明打补丁成功。
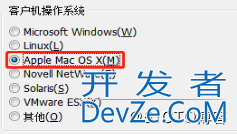
2.3、启动VMware,创建Mac虚拟机.
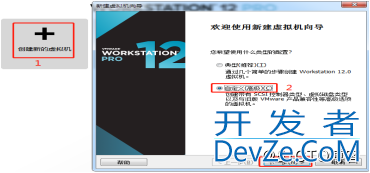
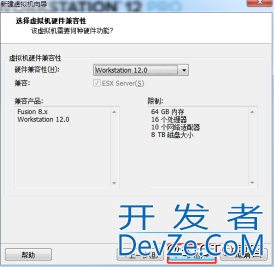

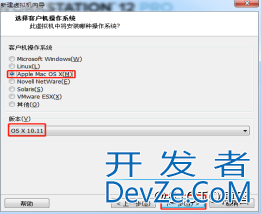

之后一直下一步就行了,直到下面
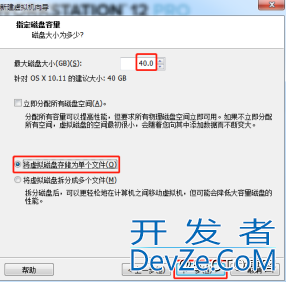
最后完成,开始编辑虚拟机

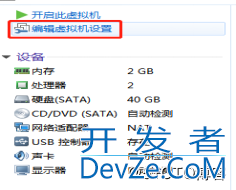
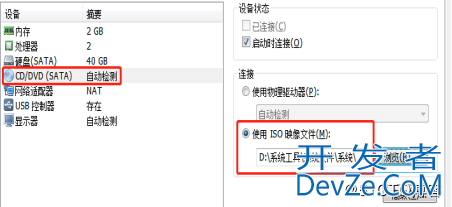
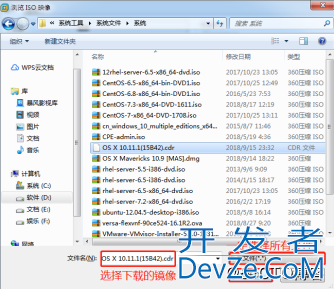
开启虚拟机会报这样的错误:
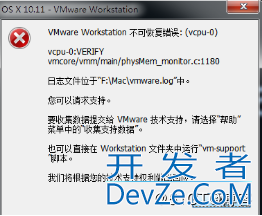
虚拟机所处的位置,用鼠标把OS X 10.11.vmx文件拖进记事本窗口,找到smc.present = "TRUE"这一行,在它后面添加一行,内容为smc.version = 0,保存退出。之后重启虚拟机就可以了。
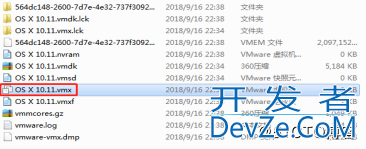
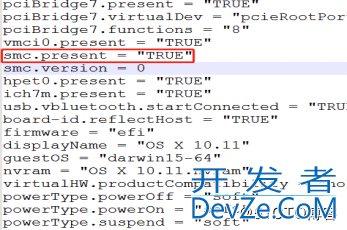
三、启动VMWare开始安装Mac OS X
虚拟机正常启动,首先会在黑色背景上显示一只白色的苹果,耐心等待进度条走完。

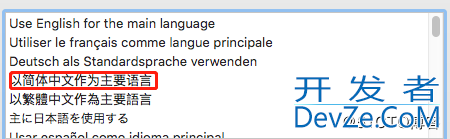
此处我们不可以直接点击“继续”去安装Mac OS X,这是因为我们还没抹掉虚拟机的硬盘。Mac OS X的“抹掉”(erase)和Windows的“格式化”(format)是同义词。此时需要点击屏幕顶部a菜单栏上的“实用工具"→“磁盘工具”,启动“磁盘工具”。

先在左侧栏里选中“Vmware Virtual SA……”,然后点击工具栏里的“抹掉”。
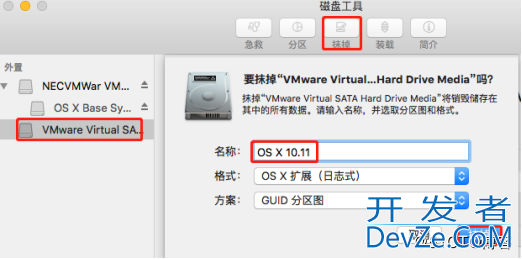
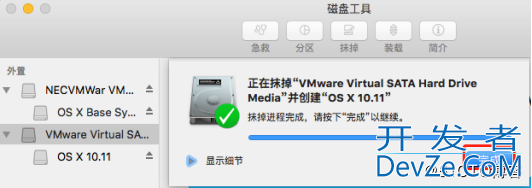
完成后,点击屏幕顶部菜单栏上的www.devze.com“磁盘工具”→“退出”,点击“继续”即可。
开发者_k8s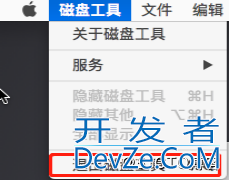
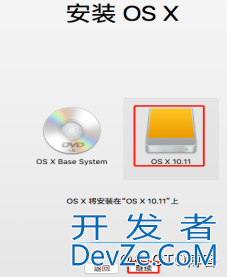
之后又是漫长的等待
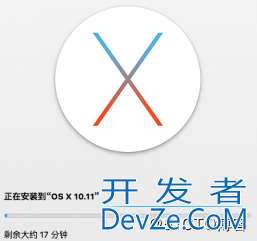
进度条走完后虚拟机会重启。然后,Mac OS X会让你选择区域,当然选择“中国”,然后点击“继续”。
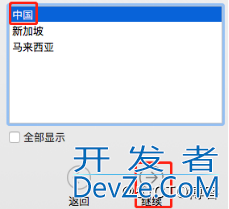
这一步骤要求你选择键盘,将键盘布局设为“简体中文”,输入法选中“简体拼音”,之后然后点击“继续”即可。
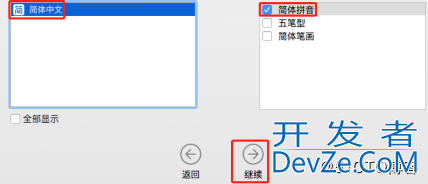
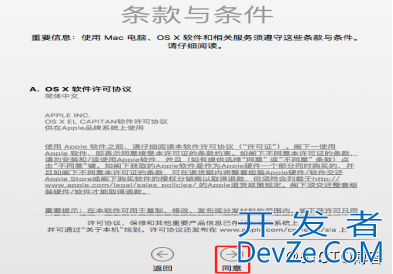
创建账户选择时区:
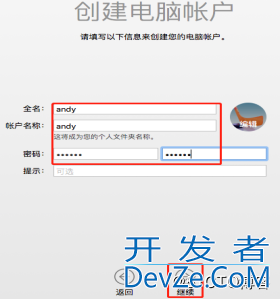
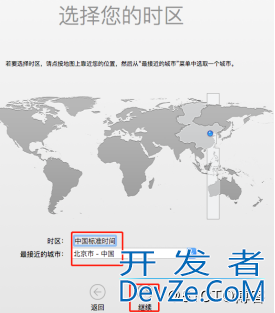
等待几分钟后,虚拟机屏幕显示出了Mac OS X的桌面。安装过程宣告结束。
四、安装VMWare Tools
安装VMWare Tools,可以改善虚拟机的显示,并且有助于宿主机和虚拟机之间交换数据。
右击光盘图标,选择“推出OS X Base System”;然后,点击虚拟机窗口菜单栏上的“虚拟机”→“安装VMWare Tools”(VM→Install VMWare Tools)
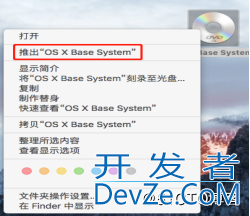
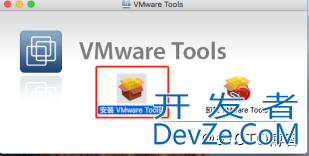
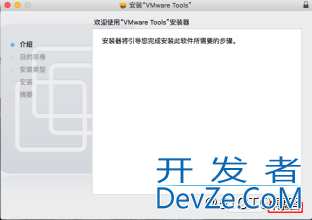
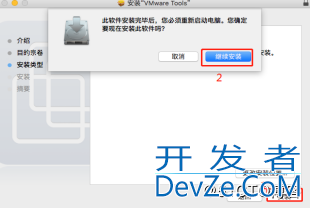
最后点击“重新启动”,静待虚拟机重启即可.
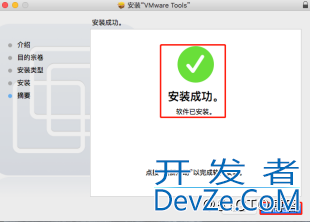
至此结束。希望都能顺利地在自己的电脑上安装VMWare,再在VMware里安装Mac OS X。
注:不管能否解决你遇到的问题,欢迎相互交流,共同提高!


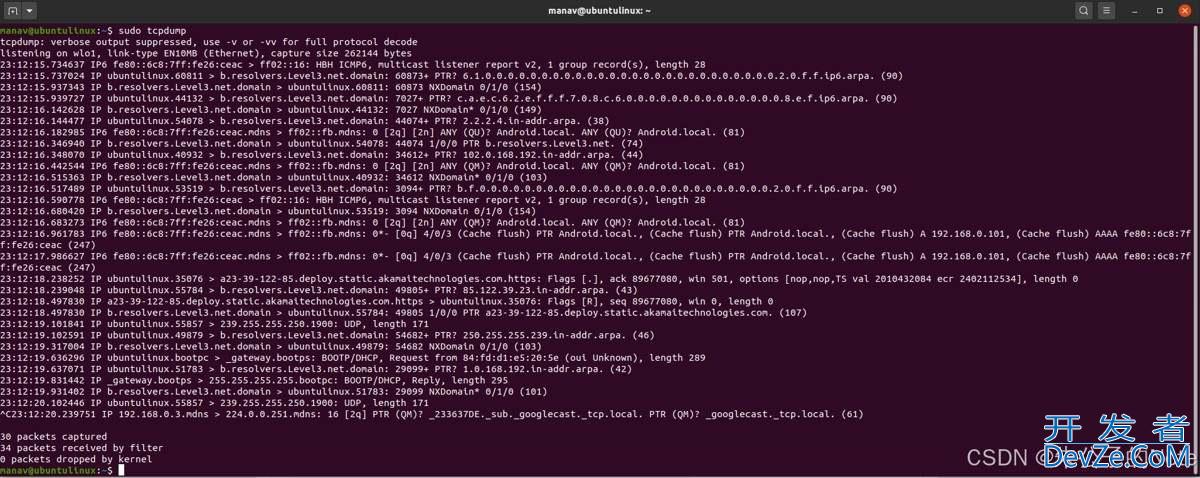



 加载中,请稍侯......
加载中,请稍侯......
精彩评论