系统休眠文件在哪里删除? 手把手教你在Win11中删除或设置休眠文件大小
在 Windows 11 系统中,「休眠模式」是一个非常实用的功能。相比完全关机或重启,它能让你的系统更快启动,并迅速恢复到之前的工作状态。当系统进入休眠时,当前的运行状态会被保存到硬盘当中,即使设备突然断电,也不会完全丢失重要数据。

不过,休眠文件(hiberfil.sys)默认会被放置在系统盘的根目录下。如果这个文件体积太大,就会占用宝贵的硬盘空间。如果你想继续使用「休眠模式」,同时又不希望占用太多的硬盘空间,可以手动调整休眠文件的类型或大小。
休眠文件的类型
在 Windows 11 系统中,提供了android 2 种主要的休眠文件类型:
| 模式名称 | 支持的功能 | 休眠文件大小 |
|---|---|---|
| 完全(Full) | 休眠、混合睡眠、快速启动 | 约为物理内存的 40% |
| 精简(Reduced) | 快FiBGfLjR速启动 | 约为物理内存的 20% |
切换 Windows 11 休眠文件类型
在搞清楚了休眠文件的大小计算方式之后,你就可以根据需要,手动切换 Windows 11 的休眠文件类型了:
1、右键点击「开始」菜单,选择「终端管理员」,以管理员权限打开 Windows 终端。
2、根据需要,执行以下命令:
- 设置为完全模式(Windows 11 默认):
powercfg /h /type full
- 设置为精简模式:
powercfg /h /type reduced
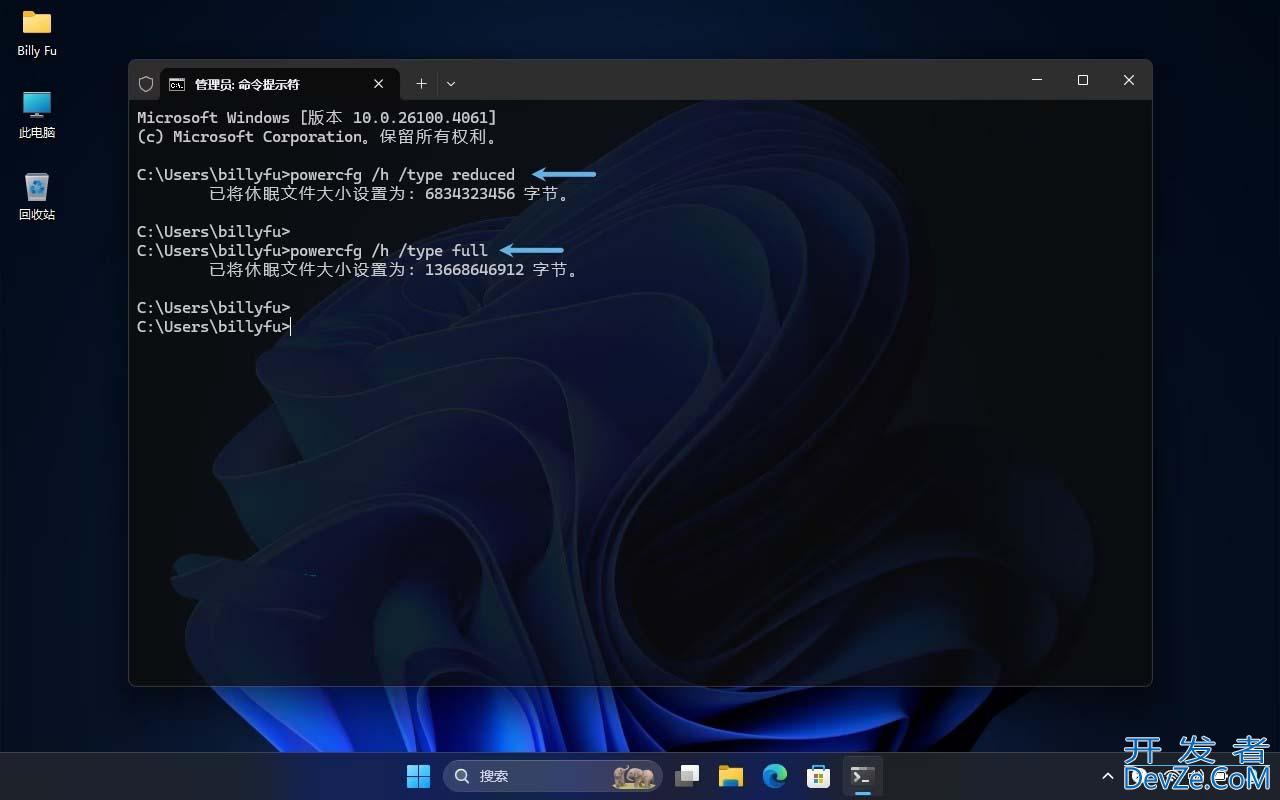
切换 Windows 11 休眠文件类型
如上图所示,设置成full模式后,休眠文件大小为 13668646912 字节(约 12.7 GB),刚好是我这台 32 GB 内存笔记本的 40% 物理内存大小。
3、(可选)如果你已经设置过「自定义值」(超过 40%),在执行reduced时可能会提示「参数错误」。在这种情况下,需要先将休眠文件大小重置为默认值,然后再切换类型:
powercfg /h /size 0 powercfg /h /type reduced
调整 hiberfil.sys 文件大小
如果你只是想释放一部分磁盘空间,「精简模式」通常已经够用了,而且非常安全可靠。如果还想进一步灵活配置,也可以手动指定休眠文件的大小(有可能「出包」):
1、使用以下命令,手动指定休眠文件大小:编程客栈
powercfg /h /size <百分比>
2、这里的「百分比」是指物理内android存的百分比,取值范围在 40 到 100 之间。例如,设置为 50%:
powercfg /h /size 50
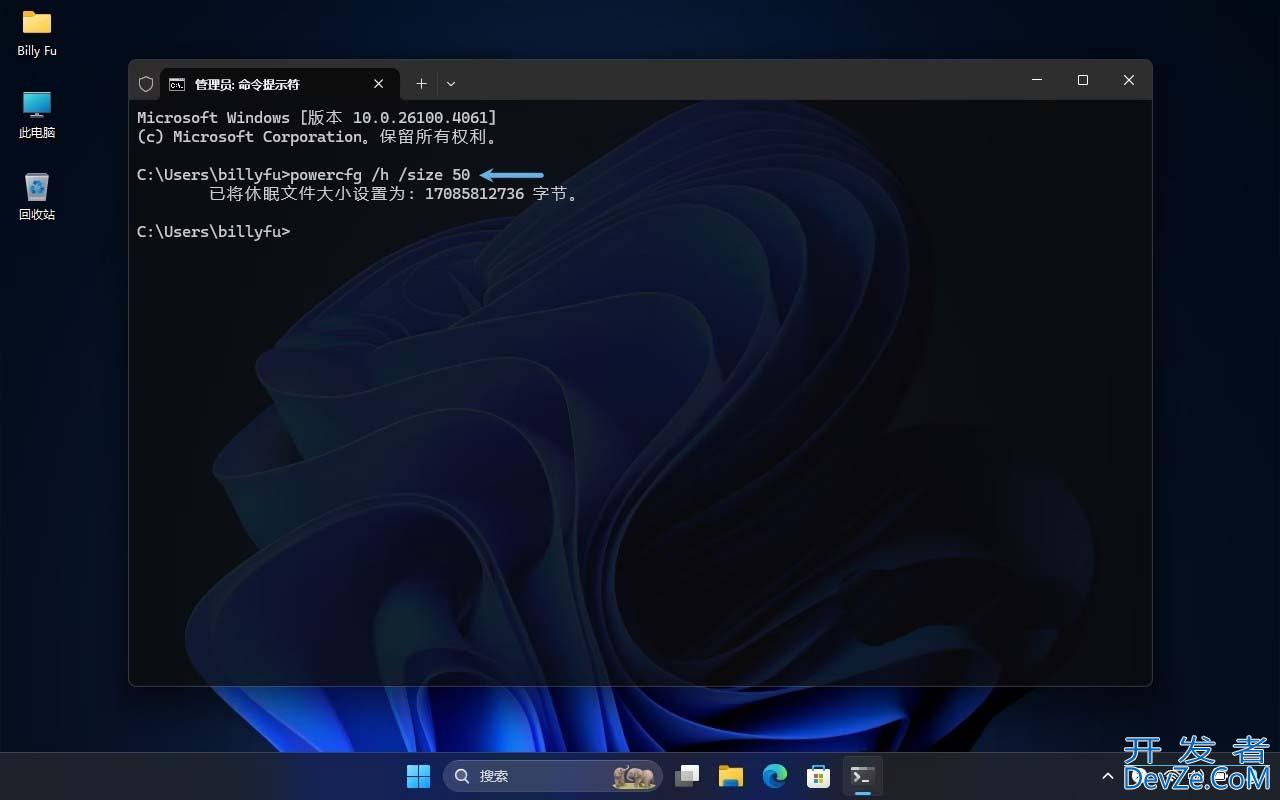
指定 Windows 11 休眠文件大小(内存百分比)
删除 Windows 11 休眠文件
1、系统盘下的隐藏文件hiberfil.sys无法直接手动删除。
2、如果你并不需要使用「休眠」功能,可以关闭 Windows 11 休眠功能,系统会自动删除休眠文件,进一步节省存储空间。
一、使用命令提示符
1、以管理员身份运行命令提示符:
- 点击开始菜单,搜索“cmd”。
- 右键点击“命令提示符”,选择“以管理员身份运行”。
2、输入命令并回车:
powercfg /h off
- 该命令会禁用休眠功能并删除休眠文件。
3、(可选)重新启用休眠功能:
- 如果需要重新启用休眠功能,可以输入以下命令:
powercfg /h on
二、通过磁盘清理工具
1、打开磁盘清理工具:
- 点击开始菜单,搜索“磁盘清理”,并打开它。
2、选择系统盘:
- 通常为C盘,点击“确定”。
3、点击“清理系统文件”:
- 需要管理员权限,点击后会重新扫描。
4、勾选“休眠文件清理器”:
- 在列表中找到并勾选它。
5、点击“确定”并确认删除:
- 点击“确定”后,确认删除即可。
注意:
- 清理休眠文件后,将无法使用休眠功能。
- 如果你经常使用休眠功能,建议不要清理休眠文件。
通过以上方法,你可以根据实际需求,灵FiBGfLjR活设置休眠文件类型,合理利用和释放系统存储空间。你可以选择完全、精简,或者彻底关闭休眠功能,优化 Windows 11 的使用体验。
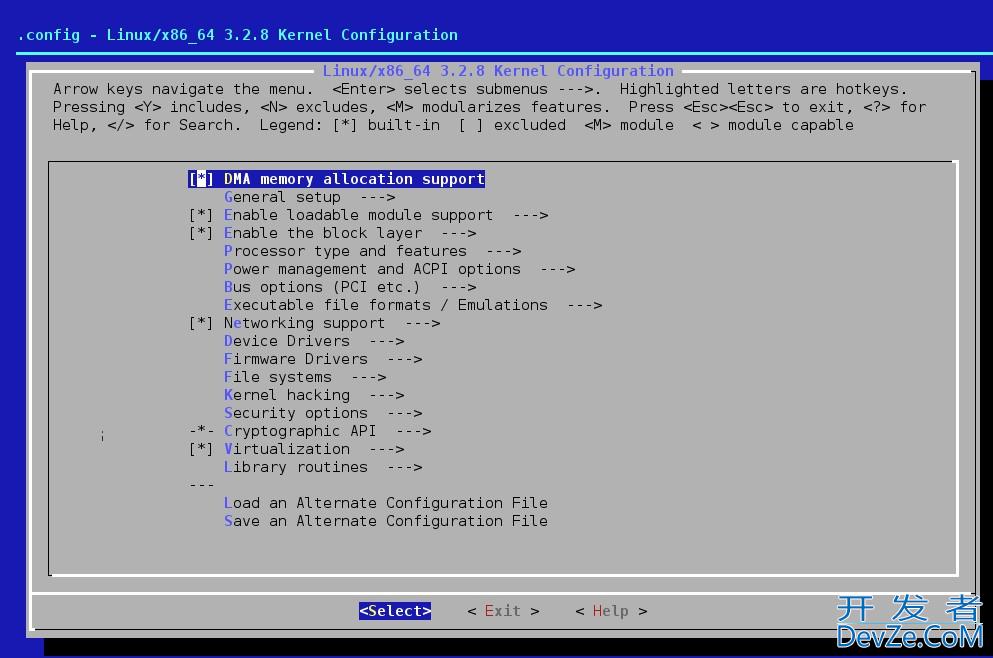
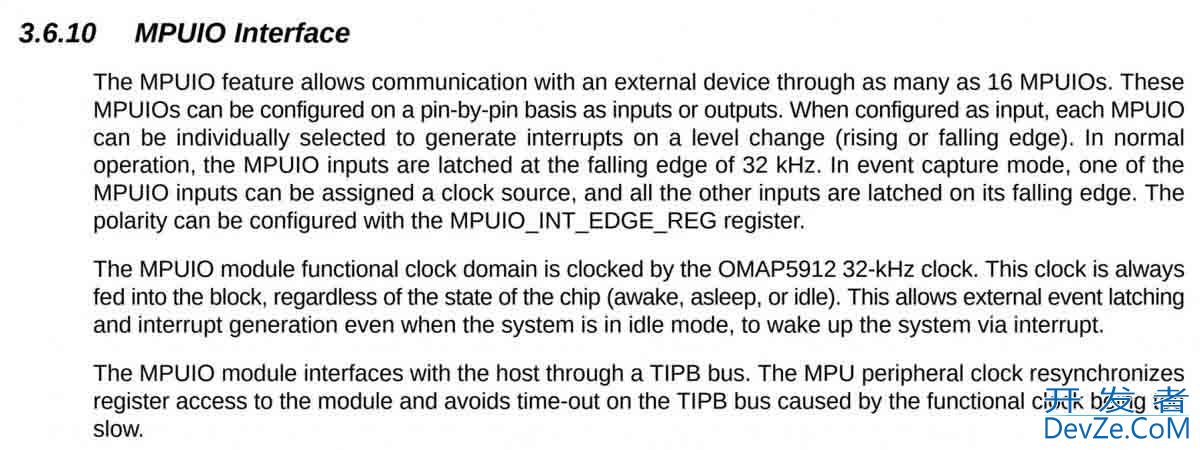





 加载中,请稍侯......
加载中,请稍侯......
精彩评论