怎么打开运行窗口? 轻松调出Win11运行对话框的6种方法
在 Windows 11 系统中,「运行」对话框是一个高效的「快捷命令访问」入口。无论是快速启动系统功能,如eventvwr打开「事件查看器」;还是打开已安装的应用,如winword打开 Microsoft Word,都能轻松一键直达。

要调出这个实用小窗口其实非常简单,既可以使用键盘快捷键,也能通过系统菜单访问。接下来,我们就介绍在 Windows 11 中打开「运行」对话框的 6 种实用技巧。
方法 1:使用快捷键呼出「运行」
1、无论你当前处于哪个界面,都可以按键盘快捷键,直接呼出「运行」对话框:
Windows + R
2、直接输入你想启动的工具或应用名称,然后按「回车」确认即可python。
方法 2:通过高级用户菜单打开「运行」
1、右键单击「开始」菜单图标,或者直接按Windows + X 快捷键php。
2、在弹出的「高级用户菜单」列表中,选择打开「运行」对话框。
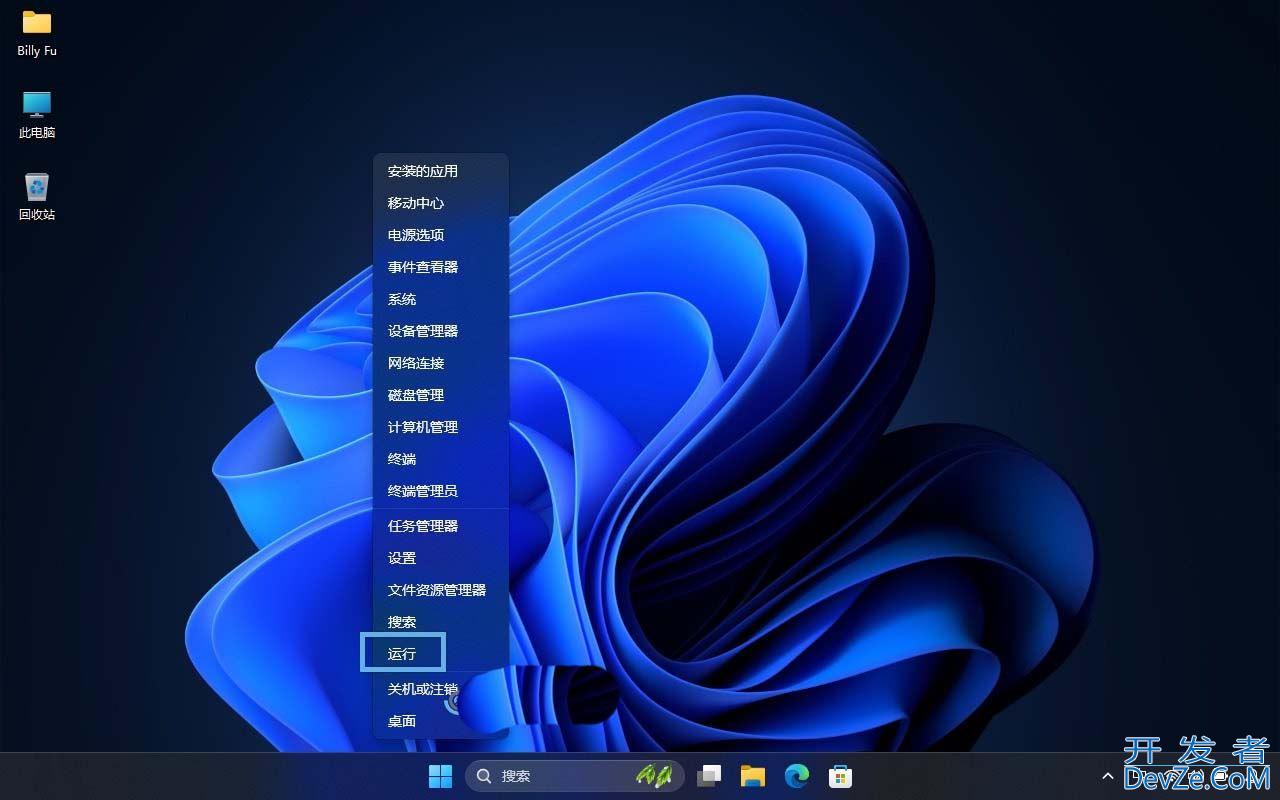
在高级用户菜单中打开「运行」
方法 3:搜索并打开「运行」
Windows 11 的搜索功能不仅能查找文件和应用程序,还能直接调出系统工具,其中就包括了「运行」对话框:
1、点击「任务栏」中的搜索图标,或者按Windows + S快捷键。
2、在搜索框中输入「运行」或者「run」,然后点击打开。
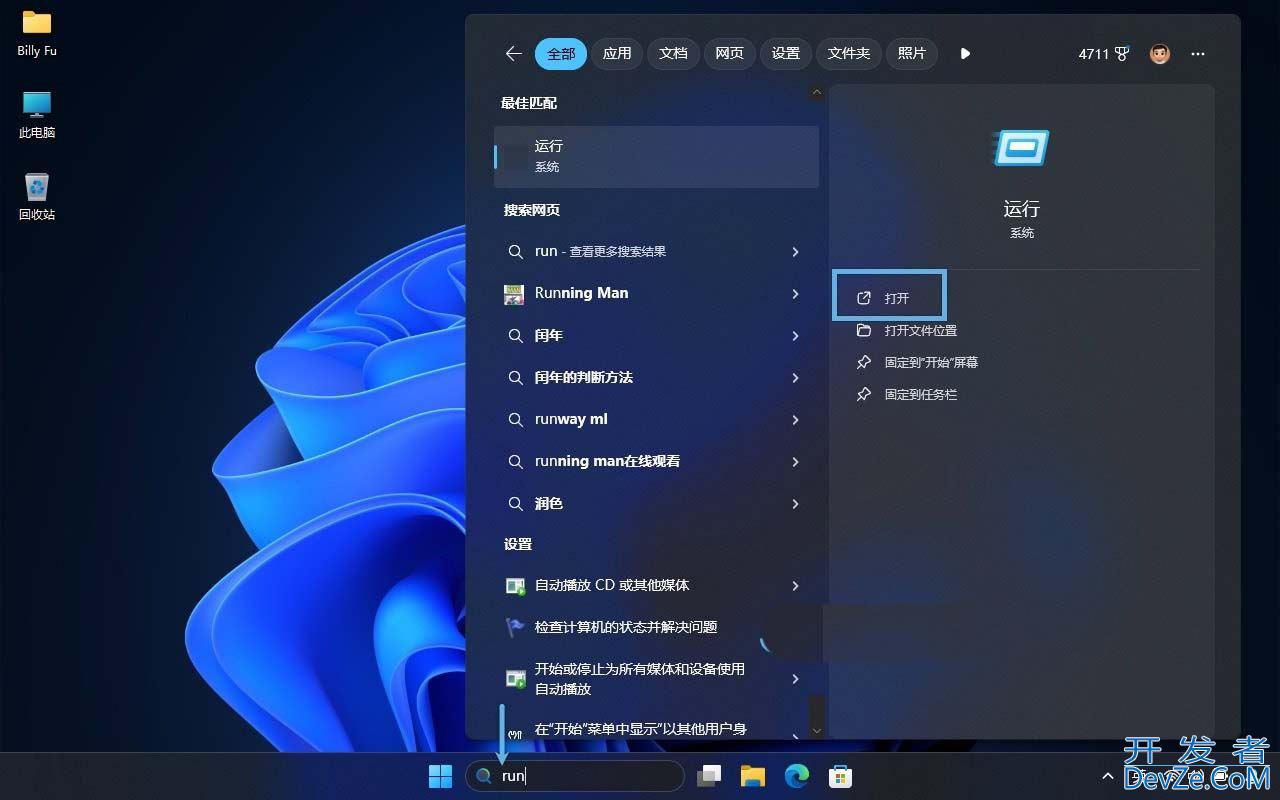
在搜索菜单中打开「运行」
方法 4:借助任务管理器调出「运行」
你也可以通过「任务管理器」来启动「运行」对话框:
1、右键点击「任务栏」的空白处,选择「任务管理器」,或者直接按Ctrl + Shift + Esc快捷键。
2、点击右上角的「运行新任务」,即可弹出「运行」对话框。
3、此外,你还可以勾选「以系统管理权限创建此任务」,然后点击「确定」,以管理员权限打开应用或执行命令。
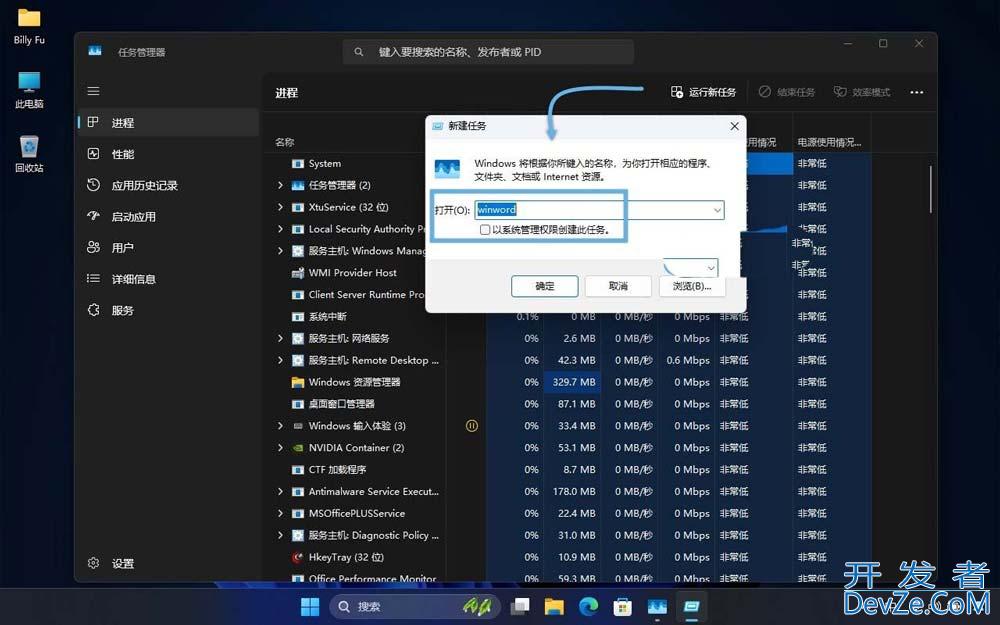
通过任务管理器打开「运行」http://www.devze.com
方法 5:通过命令调xgtlRqZuy出「运行」
对于技术爱好者和 IT Pro,可以通过命令来调出「运行」对话框:
在「文件资源管理器」的「地址栏」或「命令提示符」窗口中执行:
explorer.exe shell:::{2559a1f3-21d7-11d4-bdaf-00c04f60b9f0}
或者在 PowerShell 窗口中执行以下命令:
Start-Process explorer.exe "shell:::{2559a1f3-21d7-11d4-bdaf-00c04f60b9f0}"
方法 6:将「运行」固定到任务栏
如果你经常使用「运行」功能,不妨将它固定到「任务栏」,方便随时点击打开:
1、点击「任务栏」上的搜索图标,或者按Windows + S快捷键。
2、搜索「运行」,然后选择「固定到任务栏」。
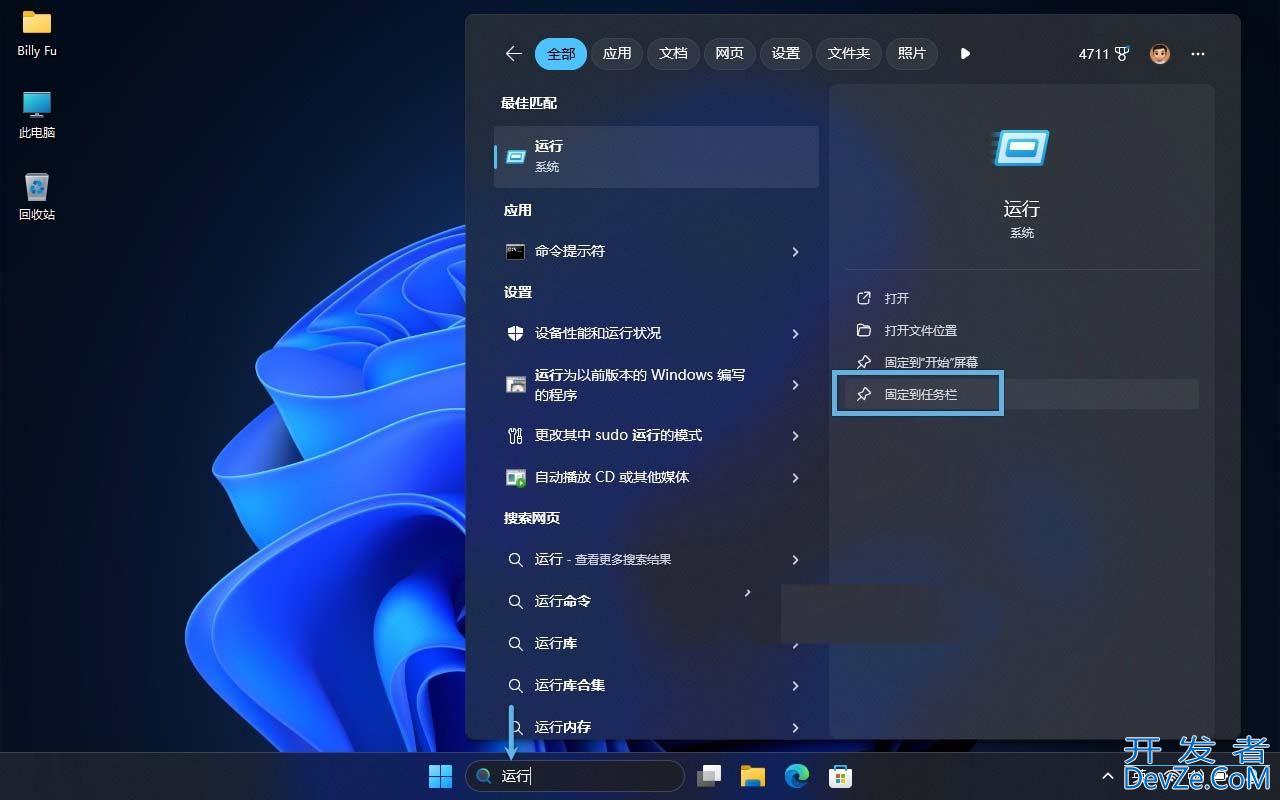
将「运行」固定到任务栏
以上 6 种方法覆盖了各种使用场景,无论你是偏爱快捷键、系统菜单还是命令行操作,都可以快速打开 Windows 11 的「运行」对话框,提升你的系统操作效率。
推荐阅读:玩转windows! Windows常用命令大全编程客栈


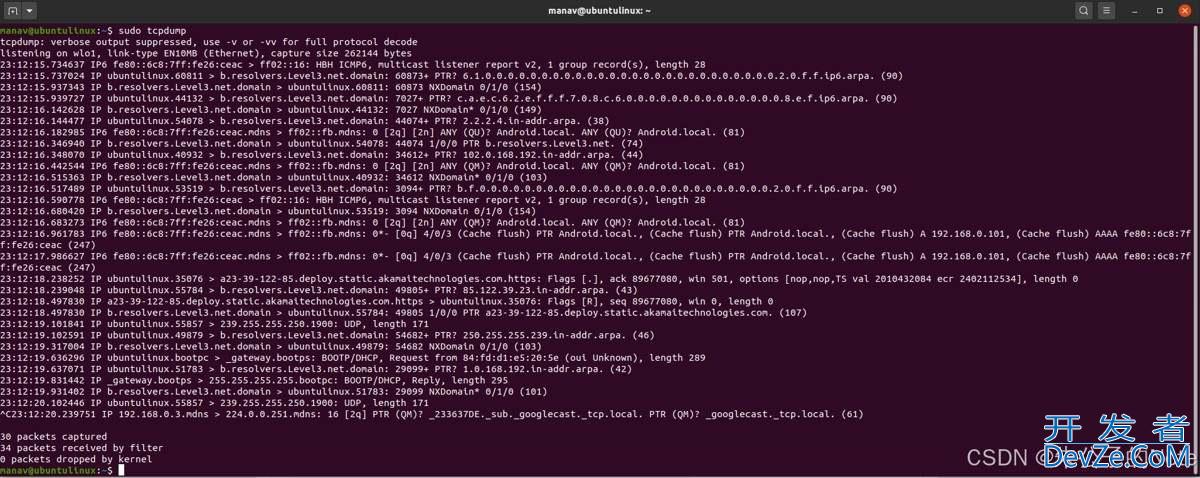



 加载中,请稍侯......
加载中,请稍侯......
精彩评论