Win11任务栏中的名称标签如何显示或隐藏?
在老版本 Windows 系统中,任务栏图标旁边的标签能帮助用户「一眼识别」已打开窗口,包括应用、文档和文件夹的名称。但在 Windows 11 发布之初,微软对系统界面进行了全面的现代化改造,而且还拿掉了这个传统功能。

好在,微软为了响应用户的呼声,从 Windows 11 23H2 版本开始,又重新引入了这个功能。现在,你可以根据自己的喜好,选择开启或关闭php「合并任务栏按钮并隐藏标签」,从而提高操作效率和任务管理的灵活性。
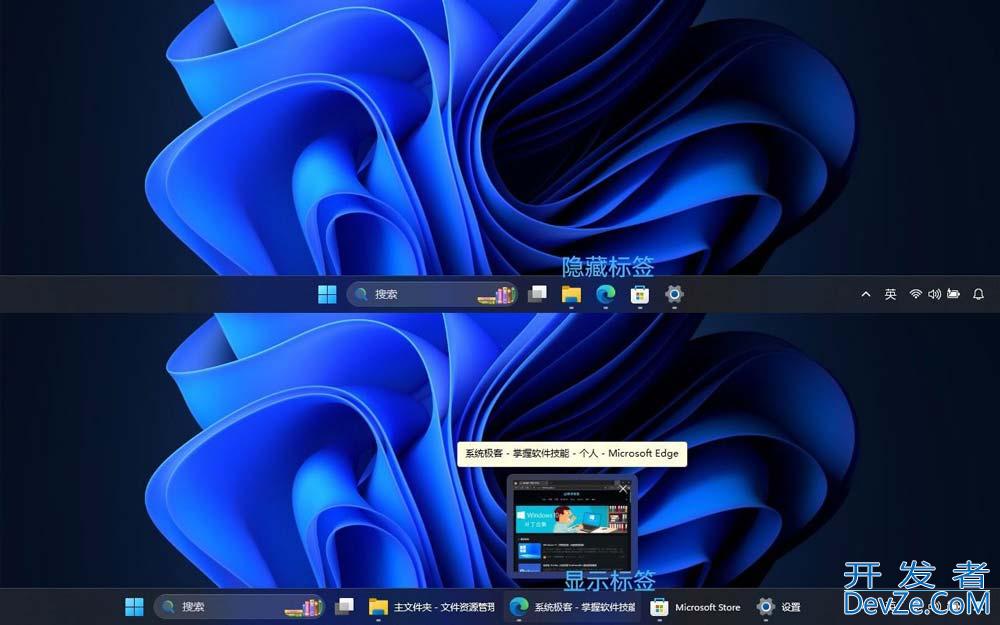
Windows 11 任务栏:显示和隐藏标签效果对比
接下来,本文将介绍如何通过「设置」应用,或者修改注册表,来显示或隐藏「已打开窗口」图标旁边编程的名称标签。
推荐阅读:如何调整 Windows 11 任务栏位置和对齐方式
如何隐藏或显示任务栏名称标签
方法 1:通过「设置」应用
1、按Windows + I打开「设置」,依次选择「个性化」&jsgt;「任务栏」。
2、展开「任务栏行为」设置项,根据你的需要,将「合并任务栏按钮并隐藏标签」设置为:
- 始终:始终隐藏「已打开窗口」的名称标签。
- 任务栏已满时:在任务栏空间挤满时,隐藏标签。
- 从不:始终显示名称标签。
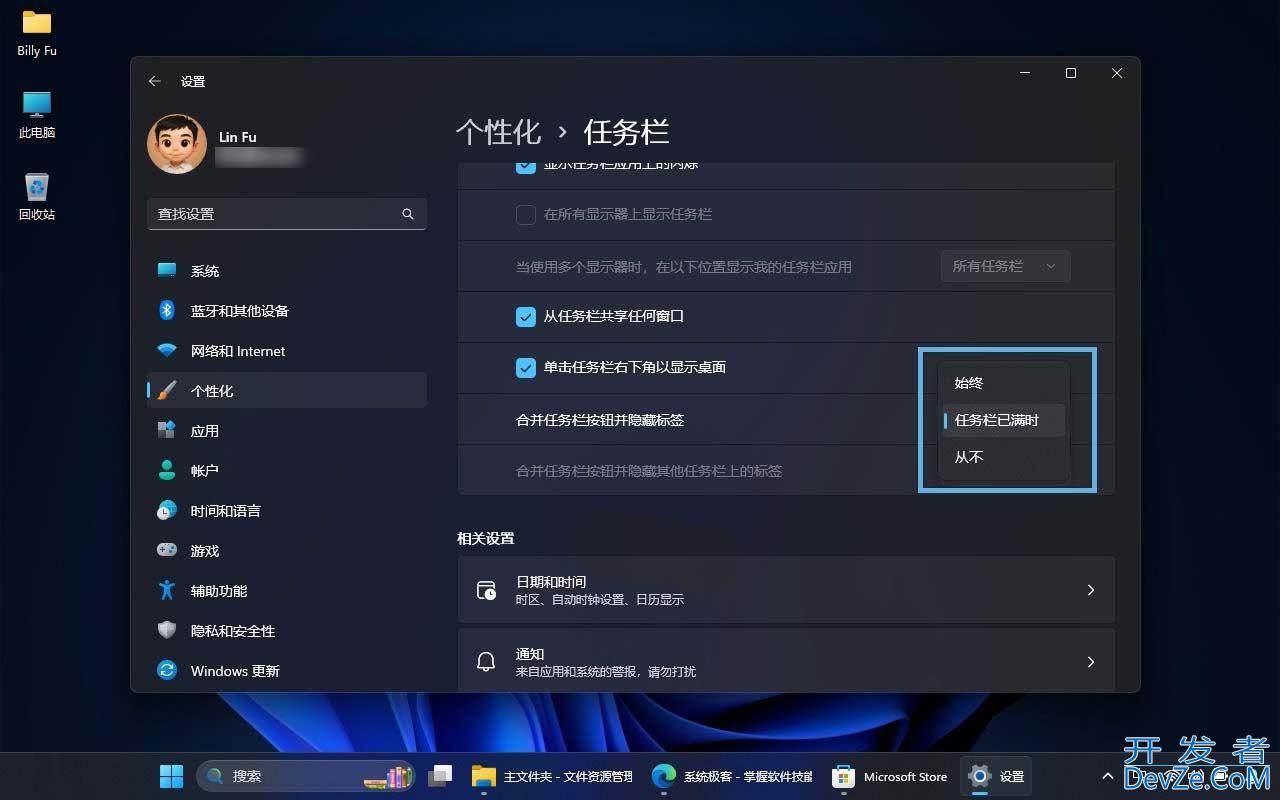
调整「合并任务栏按钮并隐藏标签」设置
方法 2:通过注册表
1、按Windows + R打开「运行」对话框,执行regedit打开注册表编辑器。
2、导航到以下位置:
HKEY_CURRENT_USER\Software\Microsoft\Windows\CurrentVersion\Explorer\Advanced
3、找到名为TaskbarGlomLevel 的 dwORD (32 位) 值,并将其十六进制值设置为:
0:始终隐藏名称标签(Windows 11 默认设置)。1:当任务栏空间不足时,自动隐藏标签。2:始终显示「已打www.devze.com开窗口」的名称标签。
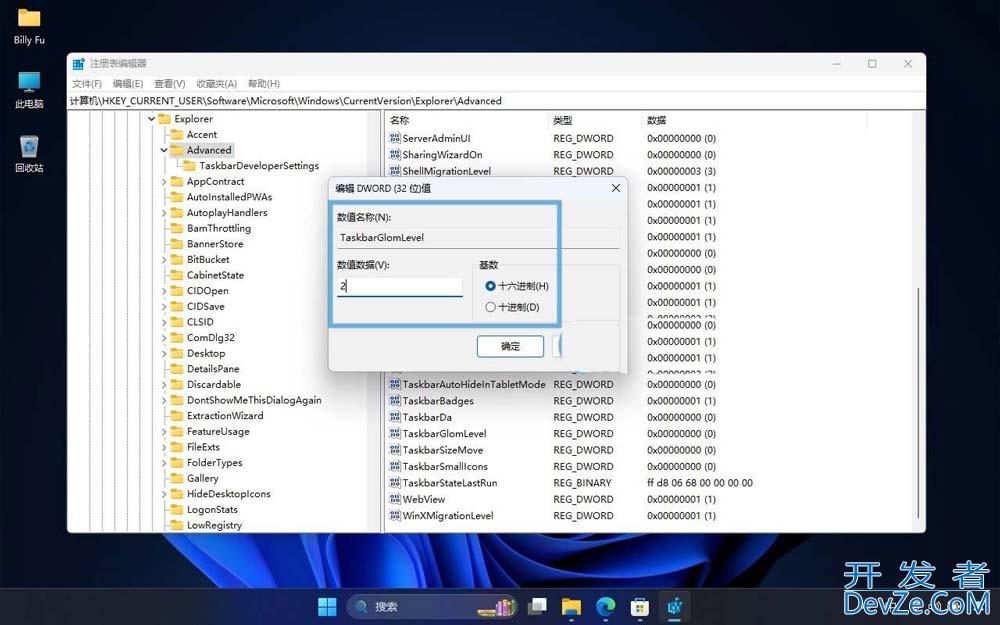
设置 TaskbarGlomLevel 注册表值
4、重启电脑,让更改生效。
通过以上两种编程客栈方法,无论你是使用「设置」应用,还是直接编辑注册表,都能灵活自定义 Windows 11 任务栏中,「已打开窗口」的标签显示效果,进一步提升日常工作效率。
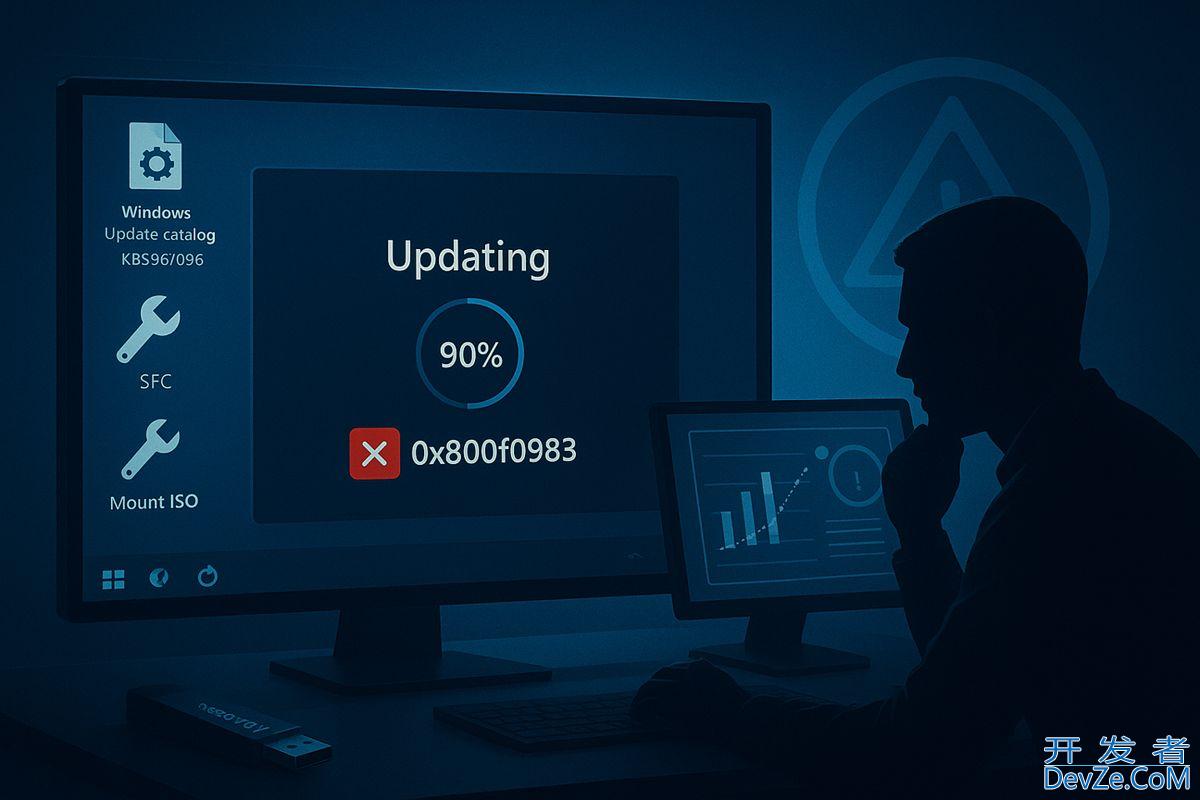
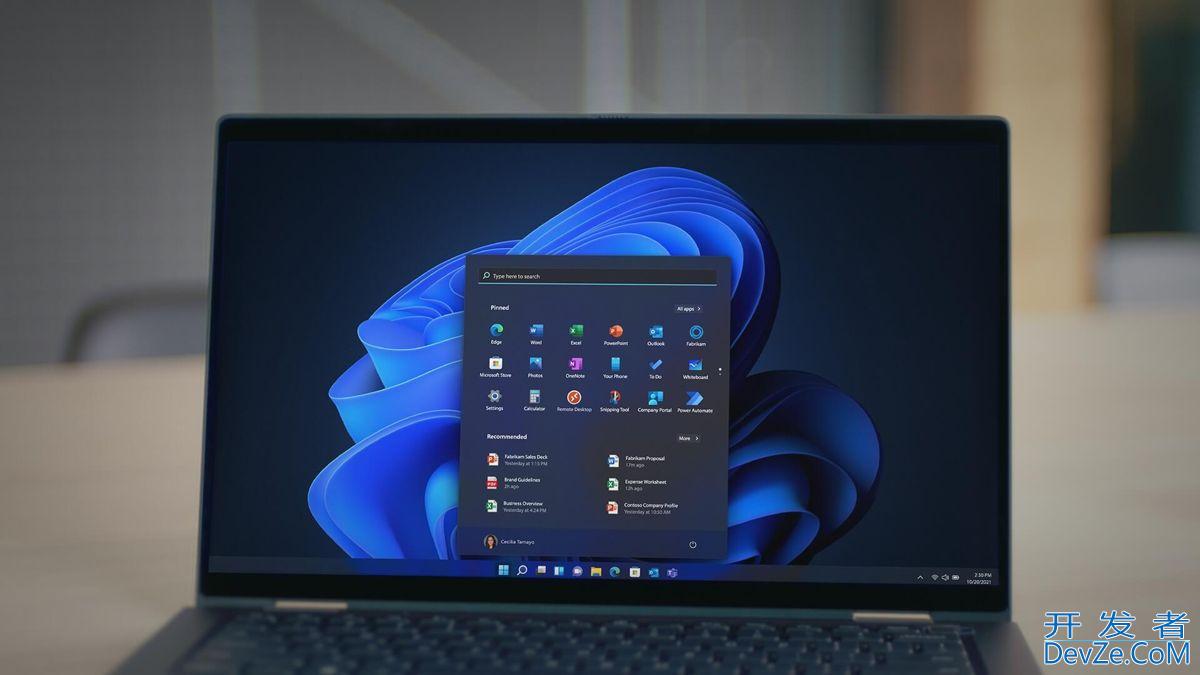

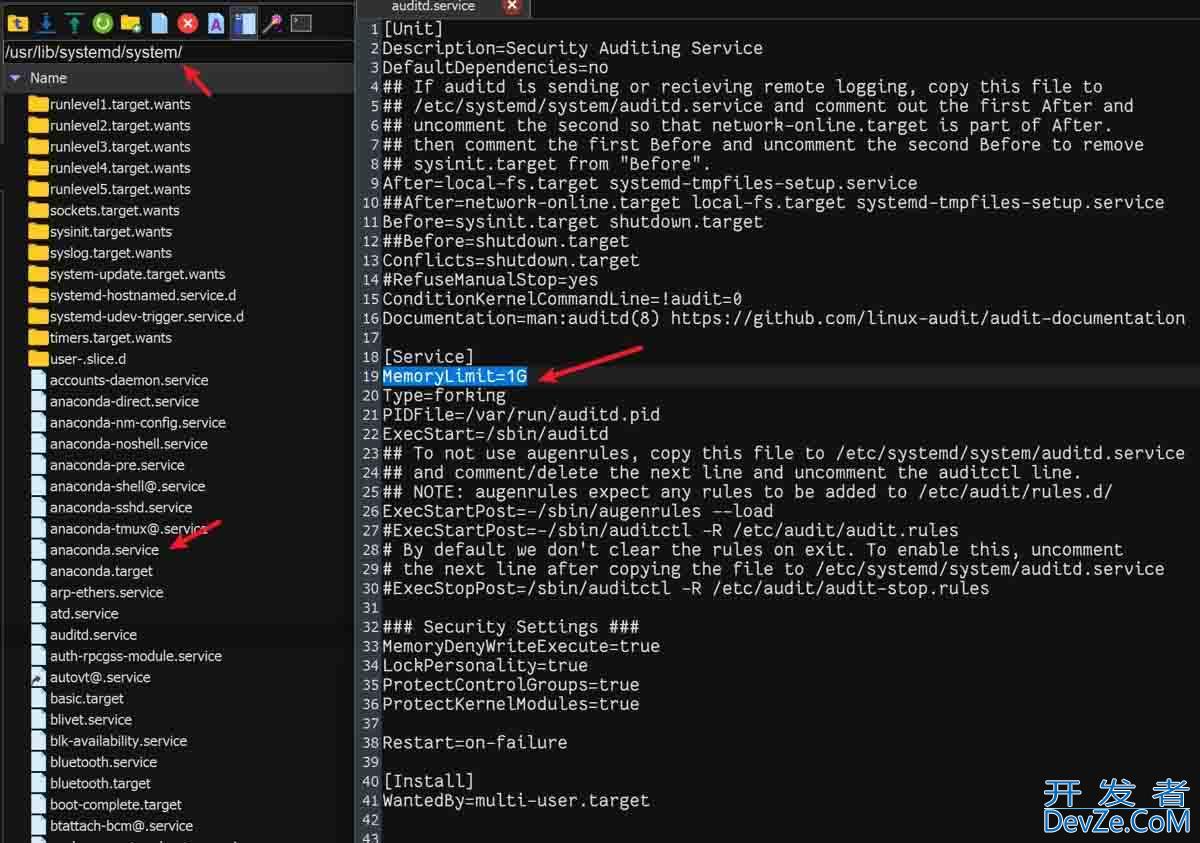



 加载中,请稍侯......
加载中,请稍侯......
精彩评论