轻松玩转文件互传 ! Win11就近共享使用指南
「就近共享」是 Windows 11 自带的一个编程客栈超实用功能,通过蓝牙或 Wi-Fi,你可以轻松与附近的设备分享文档、照片和网页链接等文件。不用再麻烦地找 U 盘、发邮件或者上传网盘,文件传输就是这么简单高效!

接下来,本文会一步步教你如何开启和使用「就近共享」,让文件传输变得既简单又高效。
一、初识「就近共享」功能
- 这个功能特别适合需要「点对点传输文件」的场景。试想一下:在会议室里,同事找你要个文档,用「就近共享」点几下就能搞定,比发邮件、文件夹共享要方便多了!
- 它支持蓝牙和 Wi-Fi 两种连接方式。如果有 Wi-Fi 并且两台设备都在同一个局域网内,传输速度会更快;如果没有 javascriptWi-Fi,蓝牙也能顶上,十分灵活。
推荐阅读:win11中就近共享/投放/投影/共享有什么区别?
二、准备工作
2.1 检查「蓝牙版本」
「就近共享」需要蓝牙 4.0 及以上版本,并且支持 LE 低功耗模式。检查方法很简单:
1、右键点击「开始」菜单,打开「设备管理器」。
2、展开「蓝牙」列表,右键点击你的蓝牙适配器,选择「属性」。
3、在「详细信息」的「属性」下拉列表中,选择「蓝牙无线电支持低能耗中心角色」。
4、如果「值」显示为「真」,表示支持蓝牙低功耗。
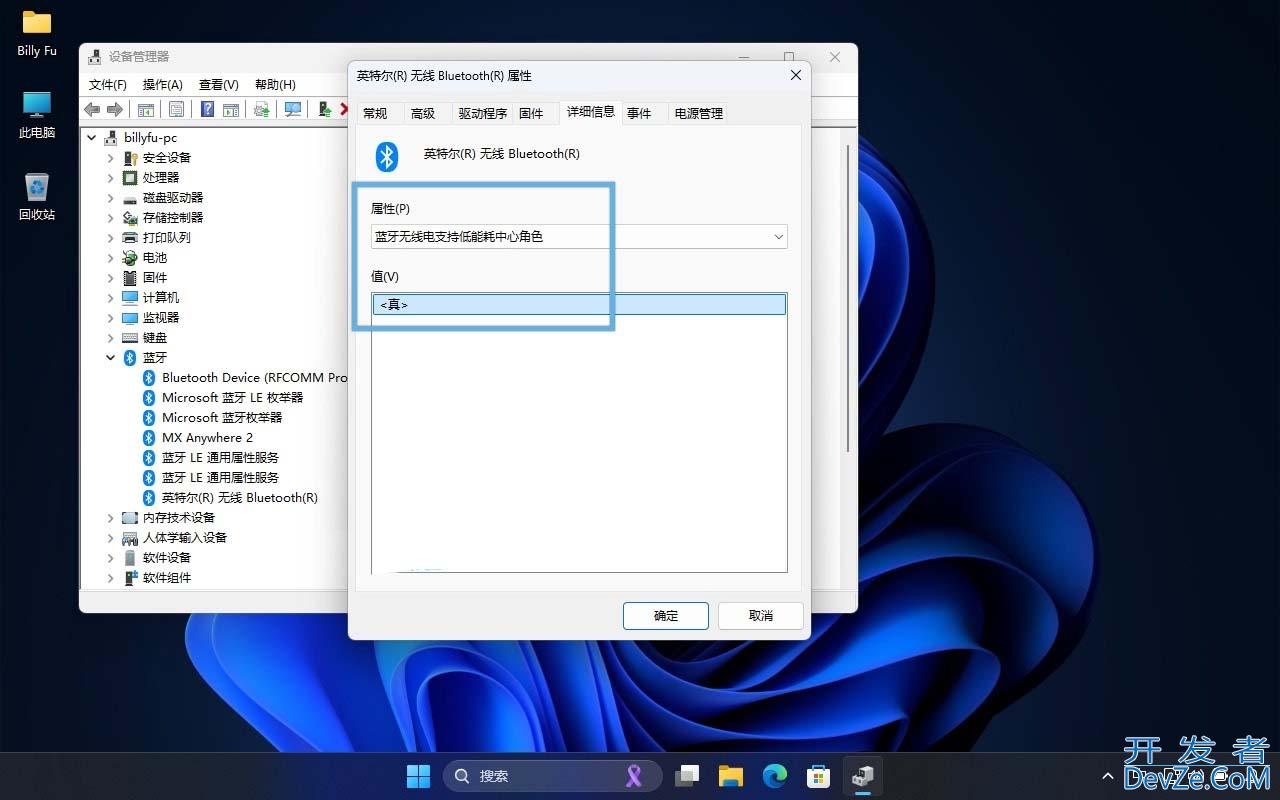
检查蓝牙 LE 兼容性
2.2 确保使用「专用」Wi-Fi
为了让「就近共享」功能顺畅运行,两台设备的 Wi-Fi 都需要设置成「专用」模式,否则传输可能会很慢:
1、按Windows + I快捷键打开「设置」。
2、在「网络和 Internet」页面中,点击 WLAN 网络旁边的「属性」设置。
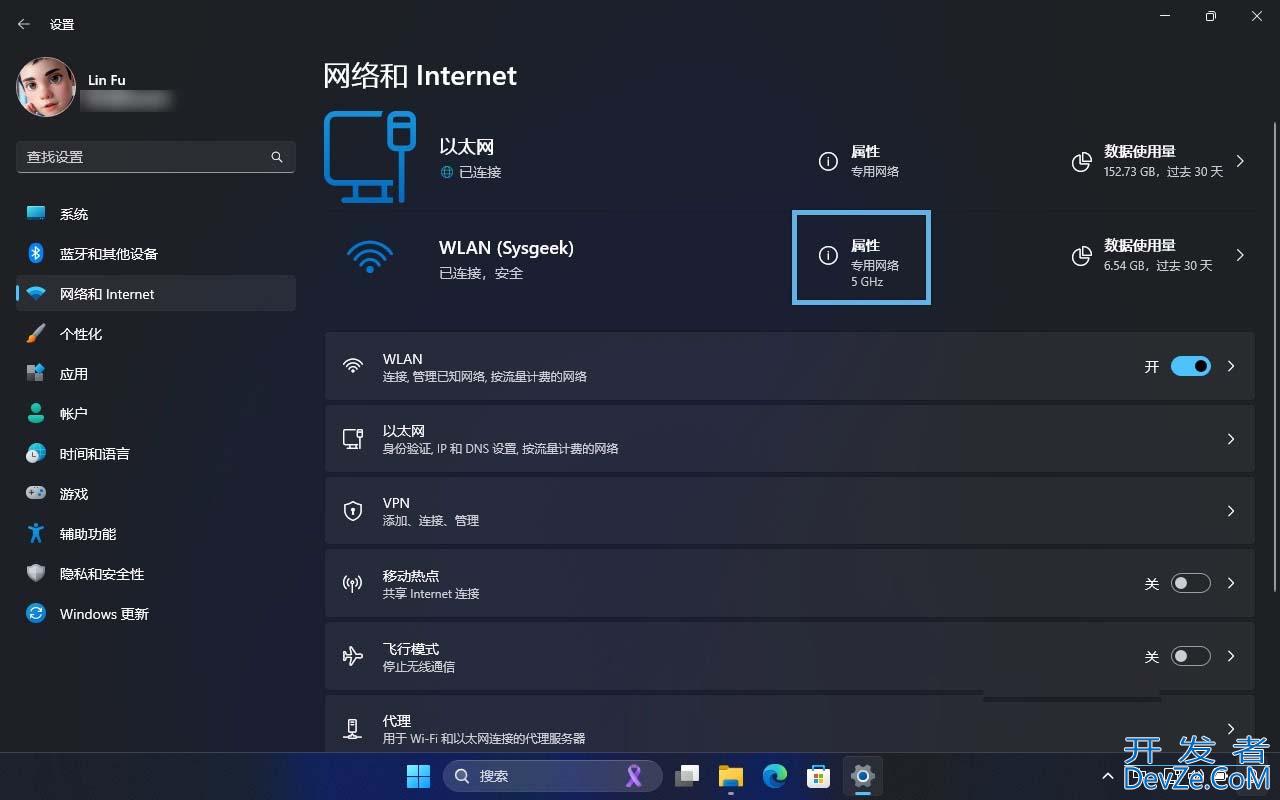
设置 WLAN 属性
3、把「网络配置文件类型」改成「专用网络」。
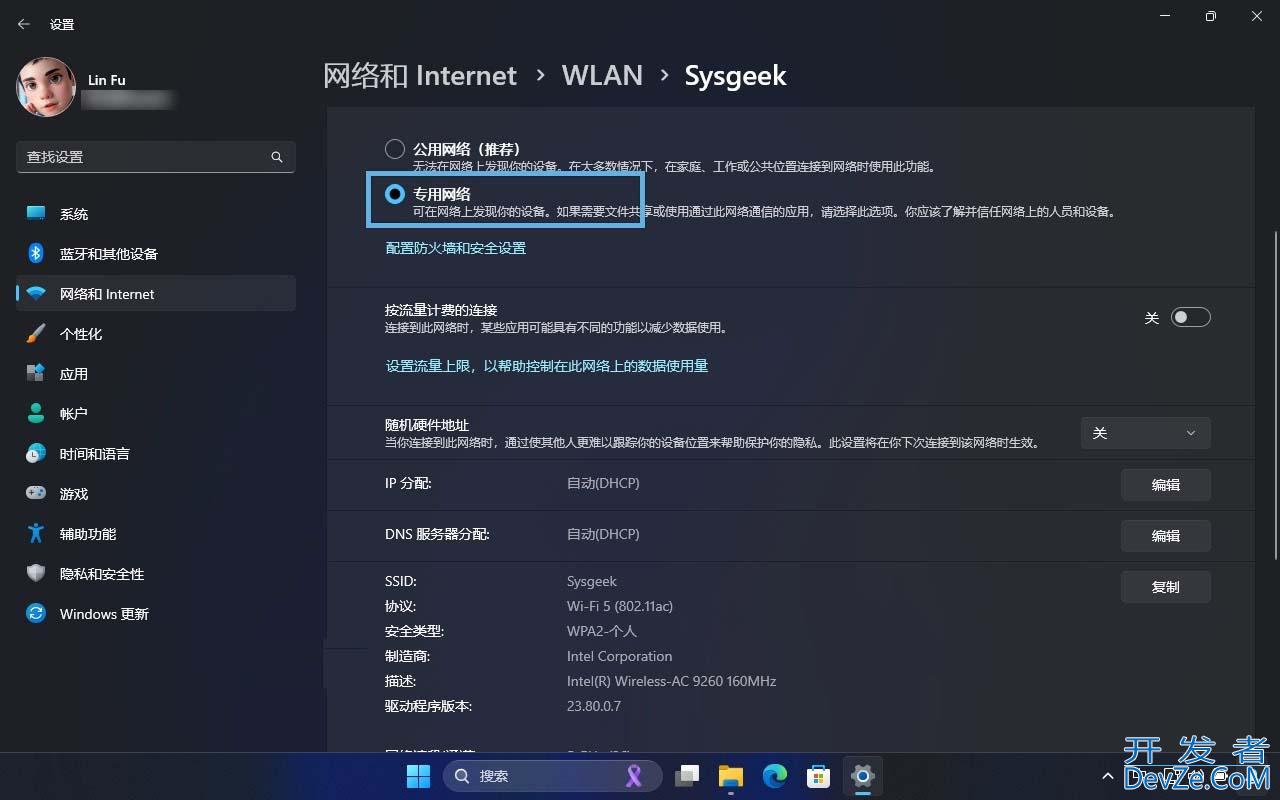
切换为「专用网络」
2.3 打开蓝牙开关
1、按Windows + A快捷键打开「快速设置」面板。
2、点亮「蓝牙」图标js。
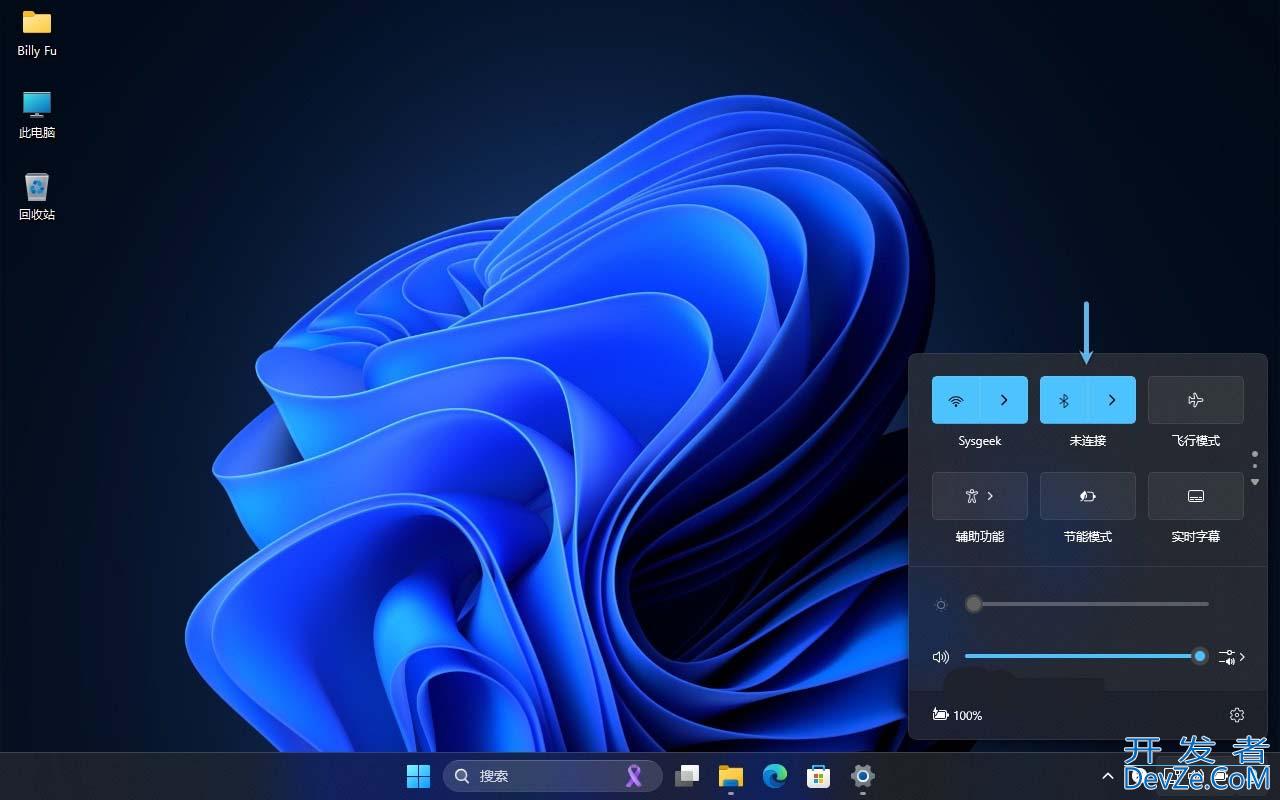
通过「快速设置」面板打开蓝牙
03. 开启 Windows 11「就近共享」功能
3.1 通过「设置」启用
1、按Windows + I快捷键打开「设置」,依次选择「系统」>「就近共享」。
2、根据你的需要,在「就近共享」选项中选择适合的模式:
- 关闭:禁用该功能,无法发送和接收文件。
- 仅我的设备:只与登录了同一 Microsoft 帐户的设备共享文件。
- 附近的所有人:允许与附近所有启用了「就近共享」的设备共享文件。
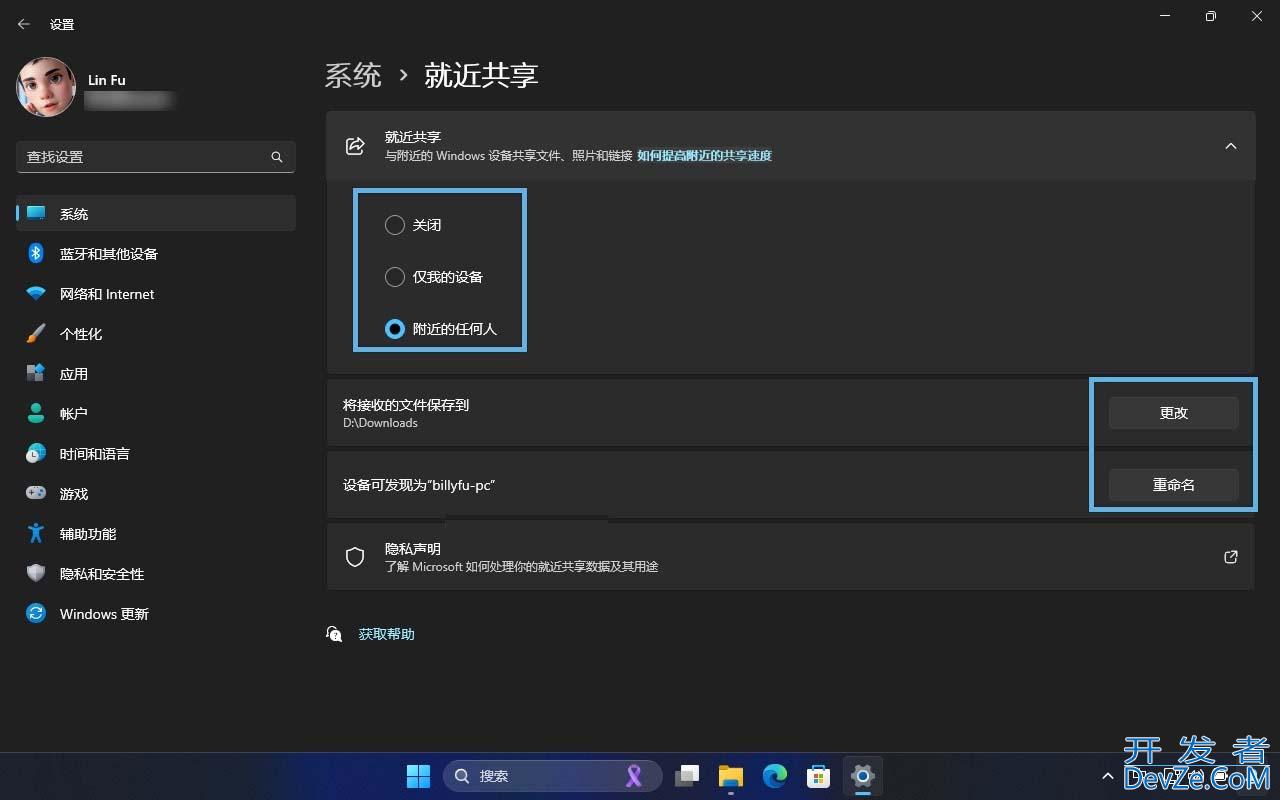
启用并设置 Windows 11 就近共享功能
3.2 快速启用
除了通过「设置」应用,你还可以使用以编程下快捷方法启用该功能:
1、「快速设置」面板:按Windows + A打开「快速设置」面板,点亮「就近共享」图标。
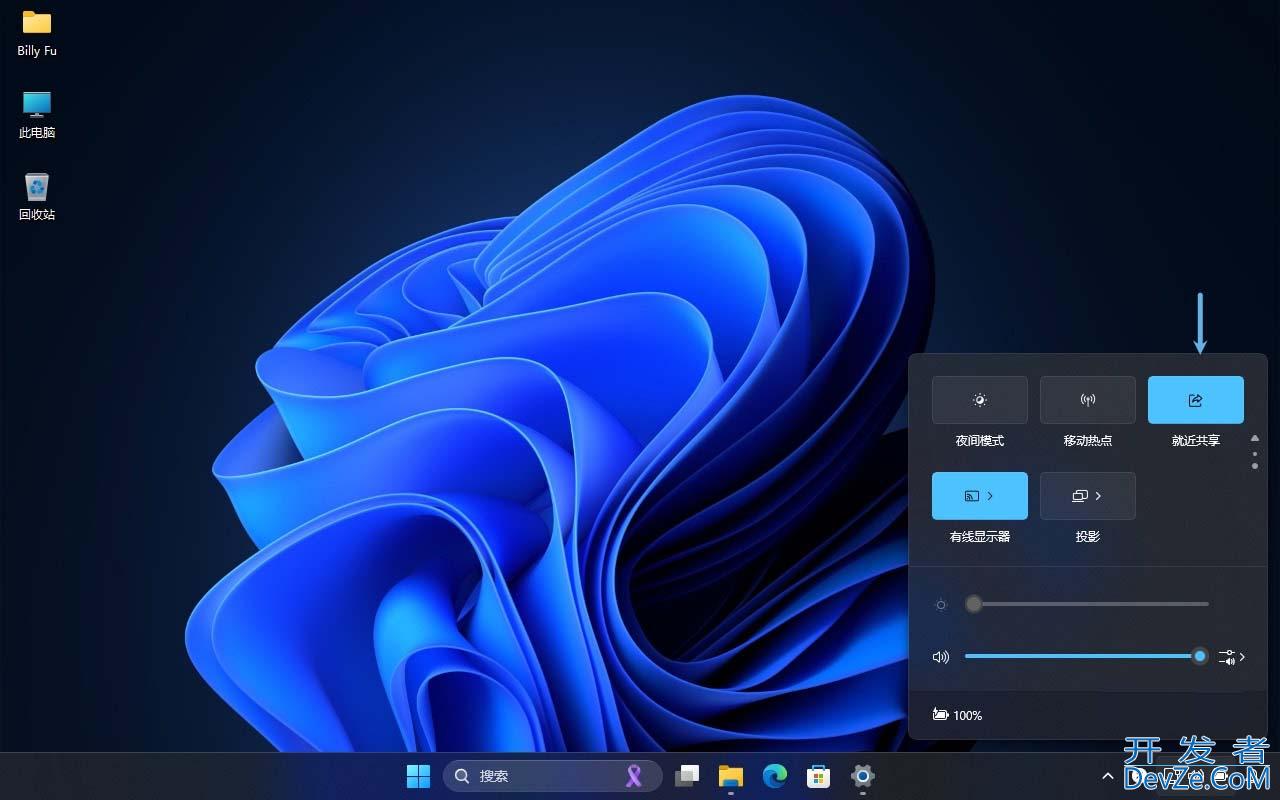
通过「快速设置」面板打开就近共享
2、文件资源管理器:在「文件资源管理器」中选择要分享的文件时,也可以直接通过「就近共享」界面「打开」该功能。
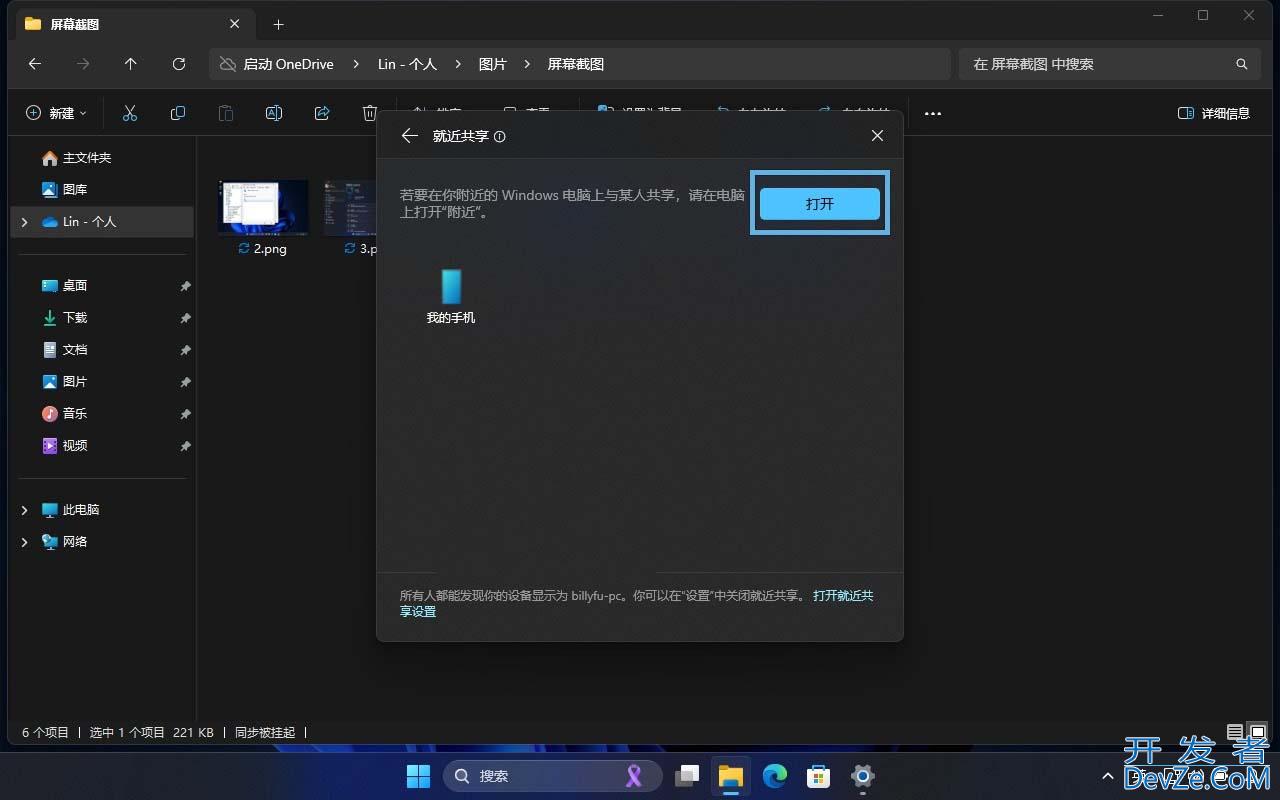
通过「文件资源管理器」打开就近共享
3.3 修改保存位置
默认情况下,接收的文件会保存到「下载」文件夹中,想换地方可以:
1、按Windows + I快捷键打开「设置」,依次选择「系统」>「就近共享」。
2、点击「将接收的文件保存到」旁边的「更改」按钮,重新选择一个新位置。
3.4 自定义设备名称
在发送文件时,「就近共享」会使用设备的「计算机名」作为默认名称,你也可以改成更个性化的名字:
1、按Windows + I快捷键打开「设置」,依次选择「系统」>「就近共享」。
2、点击「重命名」,然后填写一个新的识别名称。
04. 「就近共享」实际使用教程
4.1 发送和接收文件
1、打开按Windows + E快捷键,打开「文件资源管理器」。
2、选中要分享的文件,点击命令栏中的「共享」按钮,或者右击选择「共享」。
3、在「共享方式」中选择「就近共享」。
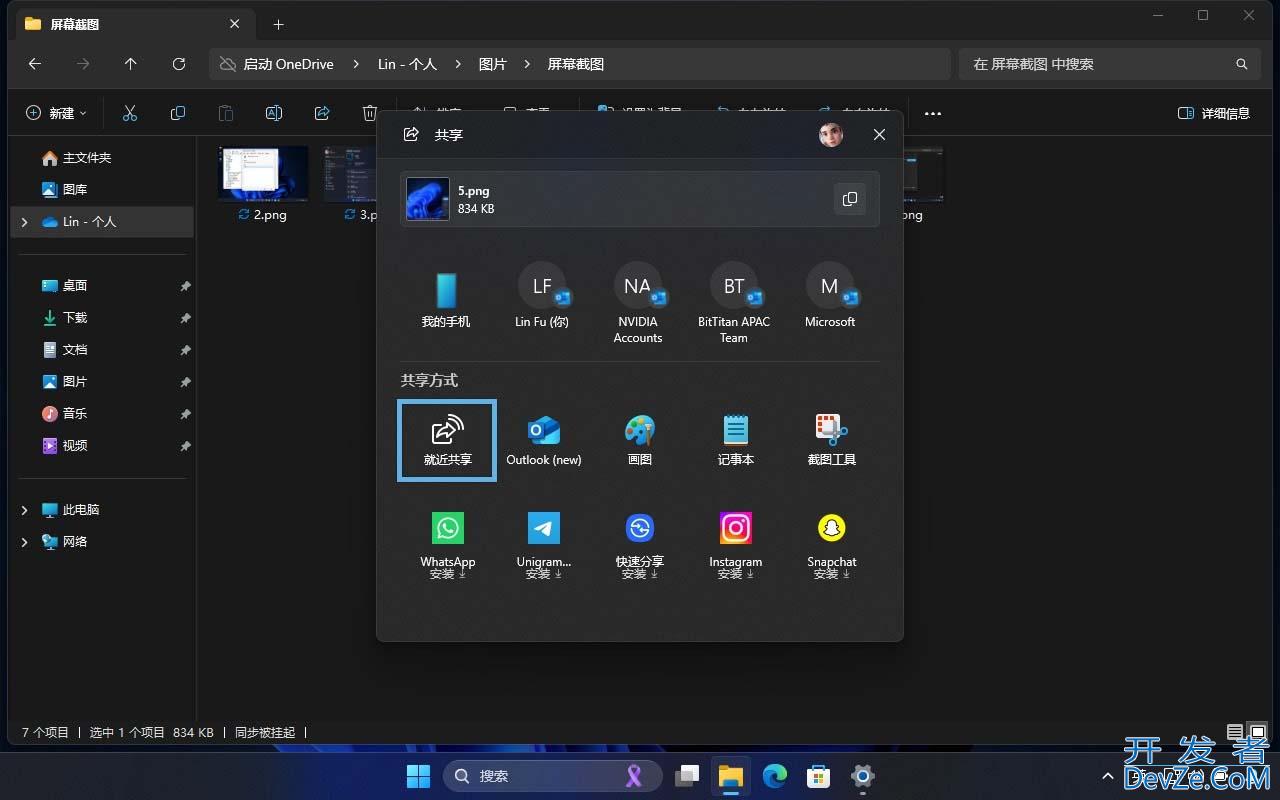
在共享菜单中选择就近共享
OneDrive 文件夹中的文件不支持「就近共享」,系统会默认使用 OneDrive 的共享功能。不过,你可以退出 OneDrive 客户端后再使用「就近共享」。
4、在「就近共享」区域中,选择目标设备开始传输文件。
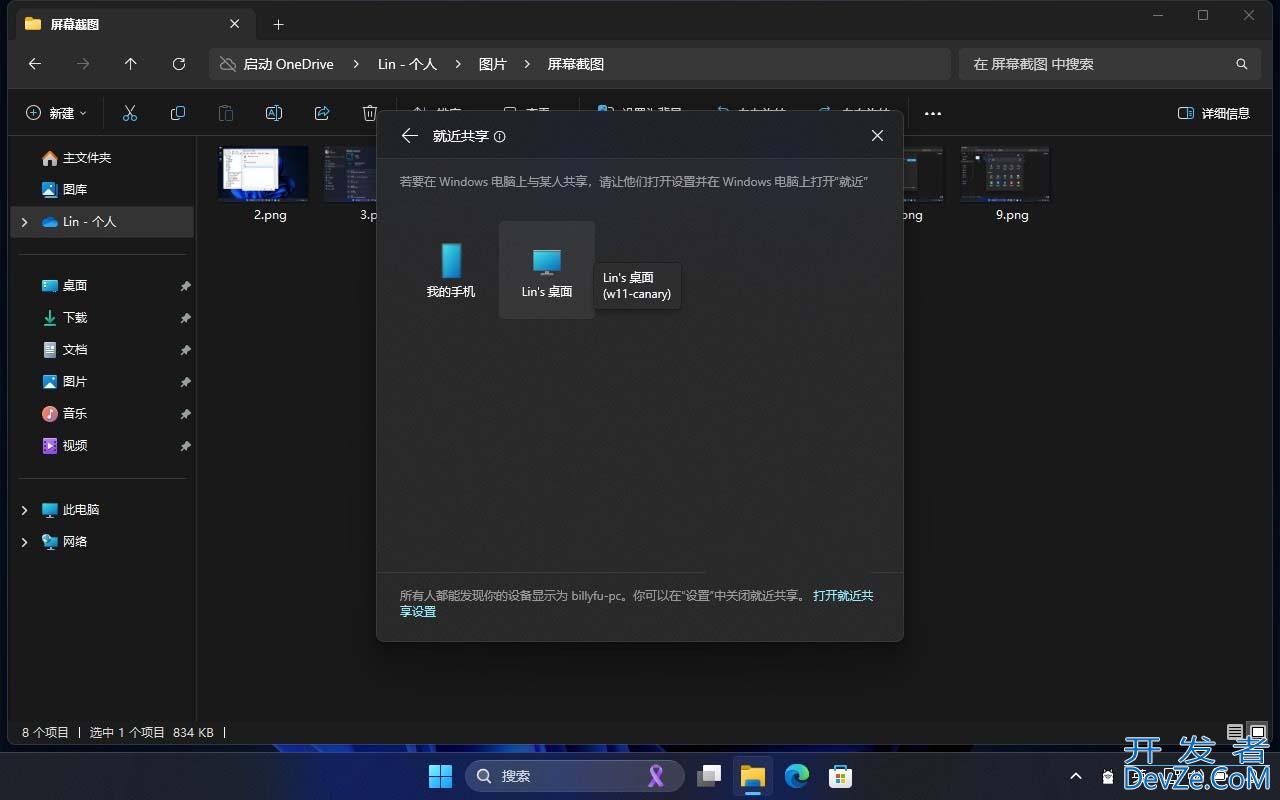
选择要分享的目标设备
5、在接收方电脑上,点击通知中的「保存并打开」或「保存」按钮,完成接收。
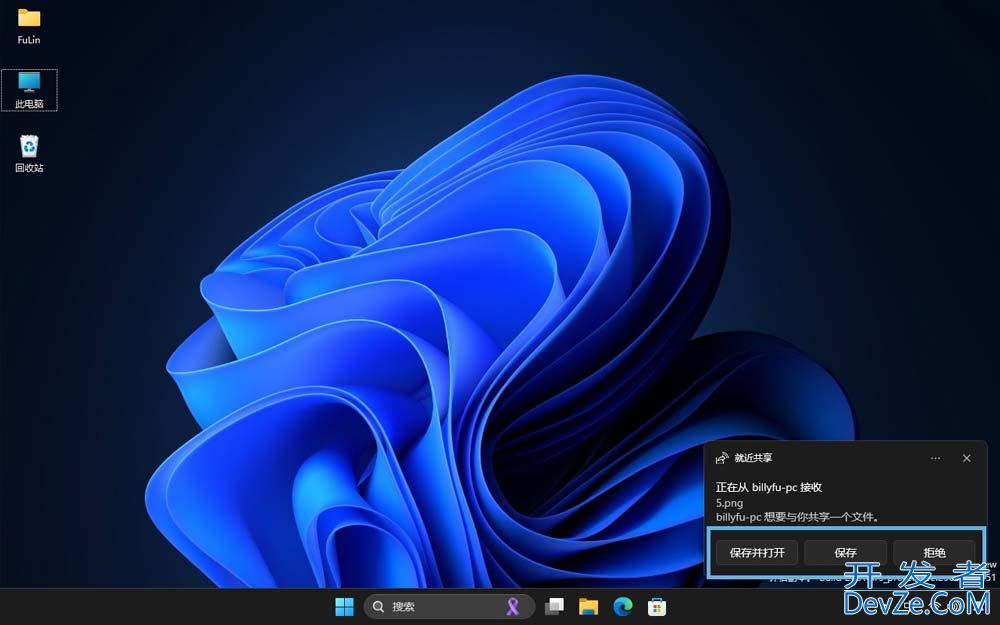
在接收方电脑上保存或拒绝文件
如果你错过了传输通知,可以按
Windows + N打开「通知」中心,查找相关通知并继续完成传输操作。
4.2 分享网页链接
1、在 Microsoft Edge 中,打开要分享的网页。
2、右击页面空白处,选择「共享」>「Windows 共享选项」>「就近共享」。
3、在「就近共享」区域中,选择目标设备,开始发送链接。
4、接收方点击通知中的「打开」,就能直接在默认浏览器中访问链接。
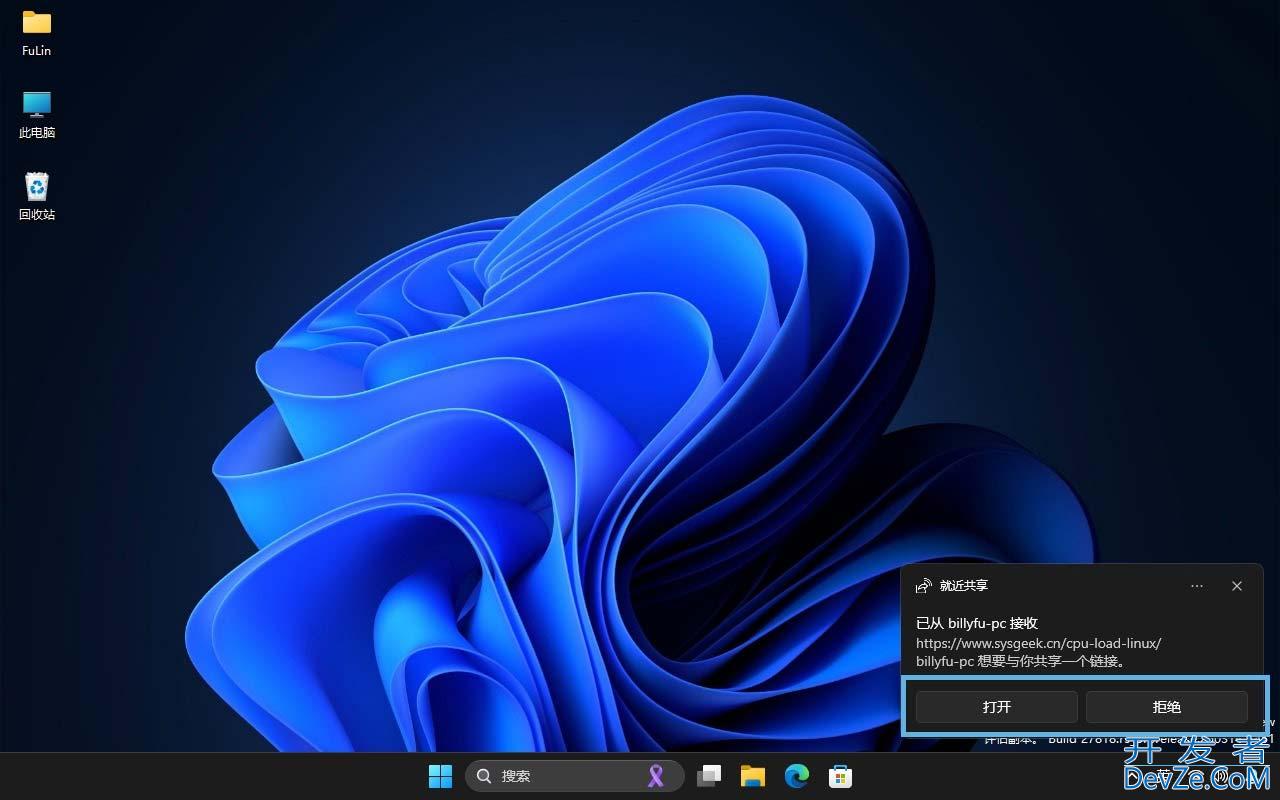
在接收方电脑上打开链接或拒绝
到这里,你应该已经掌握了 Windows 11「就近共享」的基本用法。无论是文件还是网页链接,都可以通过它来轻松分享python,摆脱繁琐的传统文件传输方式,让设备间的文件互传更加简单高效!
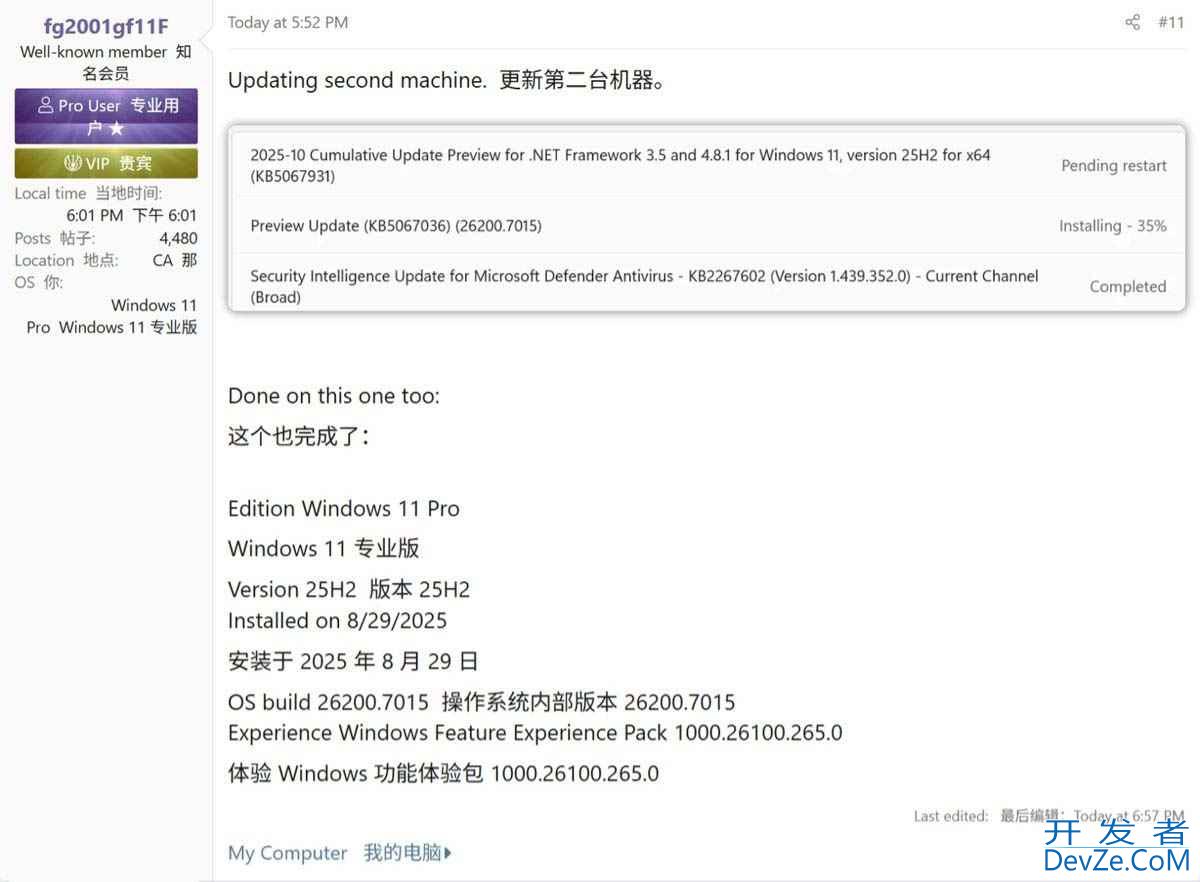

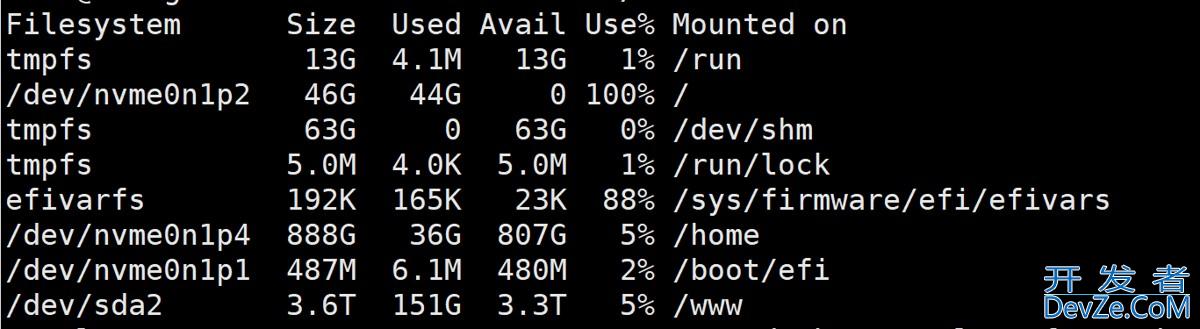



 加载中,请稍侯......
加载中,请稍侯......
精彩评论