定期扫描病毒功能有什么用? Windows系统开启定期扫描病毒功能的技巧
众所周知,Windows系统自带有病毒防护功能,开启后能够扫描清理系统中的病毒,但每次都需要手动去操作,不少用户觉得麻烦,因此javascript就想开启系统的定期扫描病毒功能,具体该如何操作呢?本文就给大家带来Windows系统开启定期扫描病毒功能的操作方法吧!
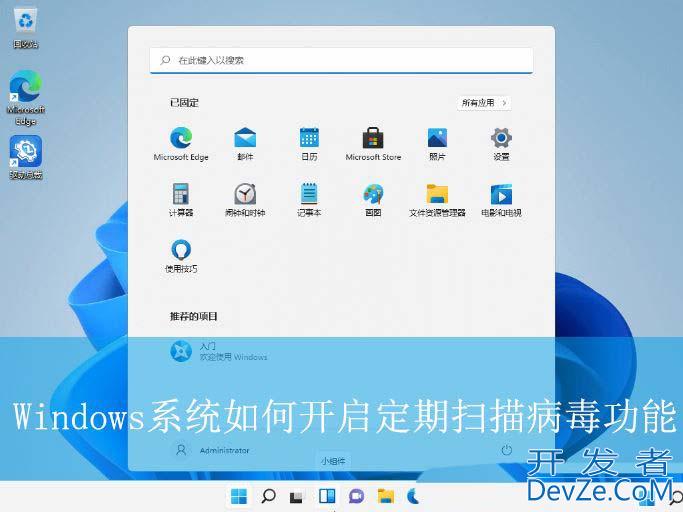
Win11系统的操作方法:
1、首先,按下“Win+i”键打开设置界面,点击进入到“隐私和安全性”设置。

2、接着,在打开的界面中,点击的“Windows安全中心”设置。
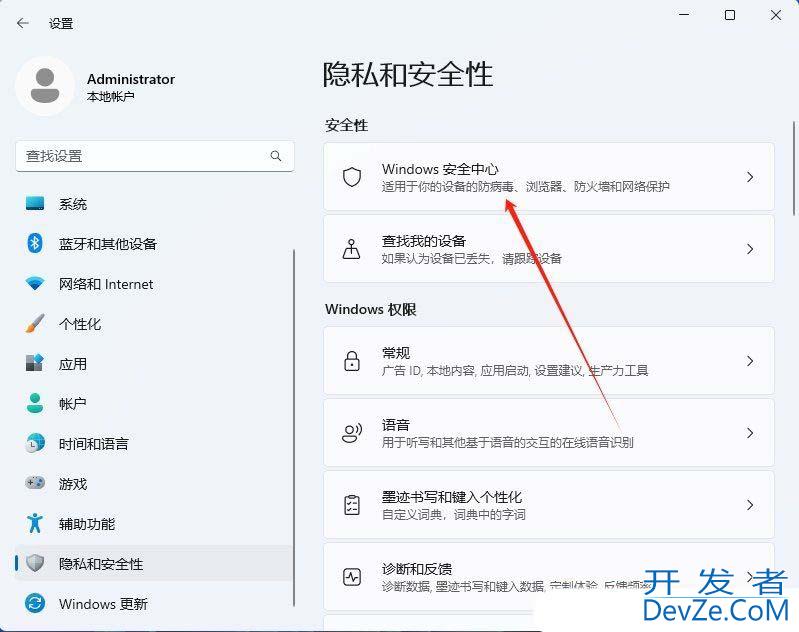
3、然后,点击进入其中的“病毒和威胁防护”,
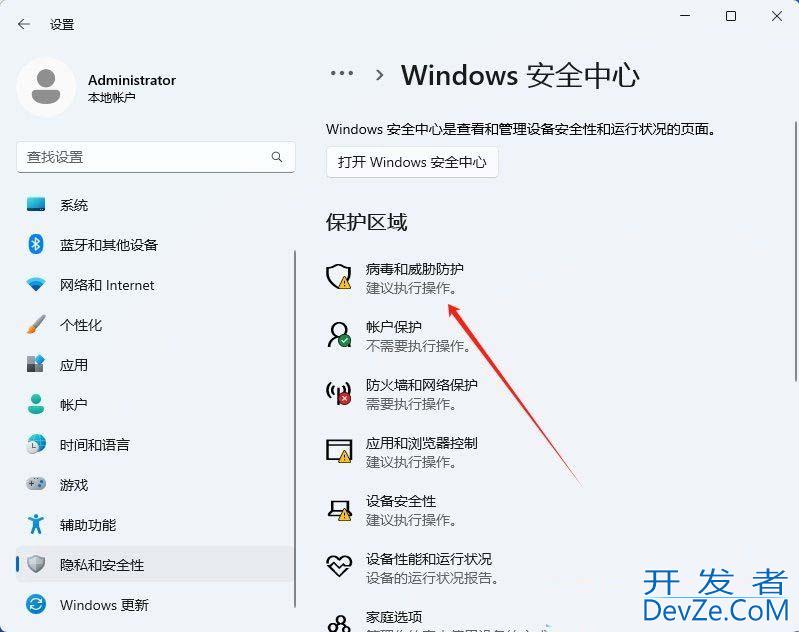
4、最后,找到并点击展开右侧中的“Microsoft defender 防病毒选项&EdMCjsWrdquo;,再开启“定期扫描”功能即可。
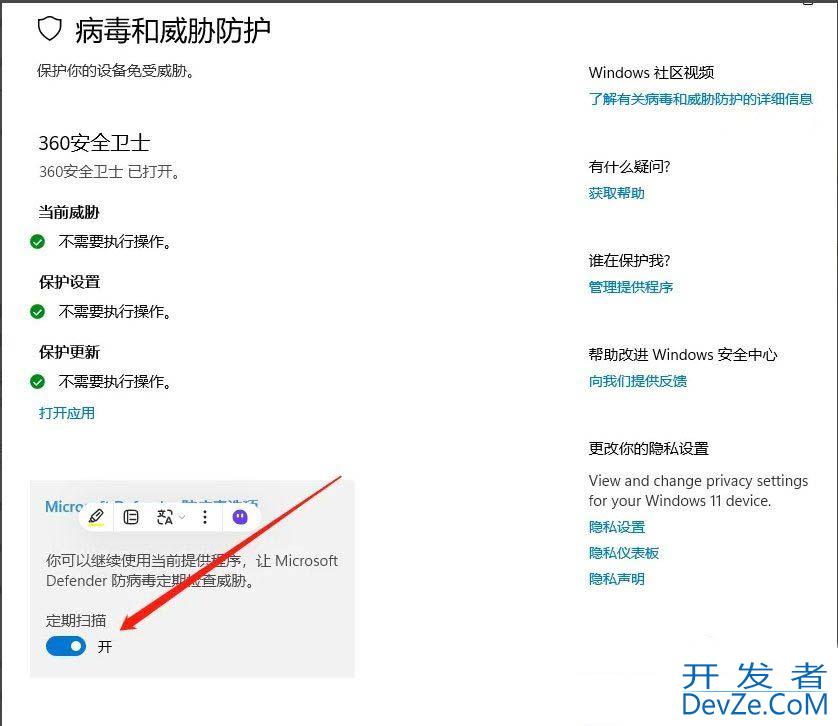
Win10系统的操作方法:
1、首先,按下“Win+i”键打开设置界面,点击进入到“更新和安全”设置。

2、接着,在打开的界面中,点击左侧的“Windows安全中心”设置,再进入右侧中的“病毒和威胁防护”。
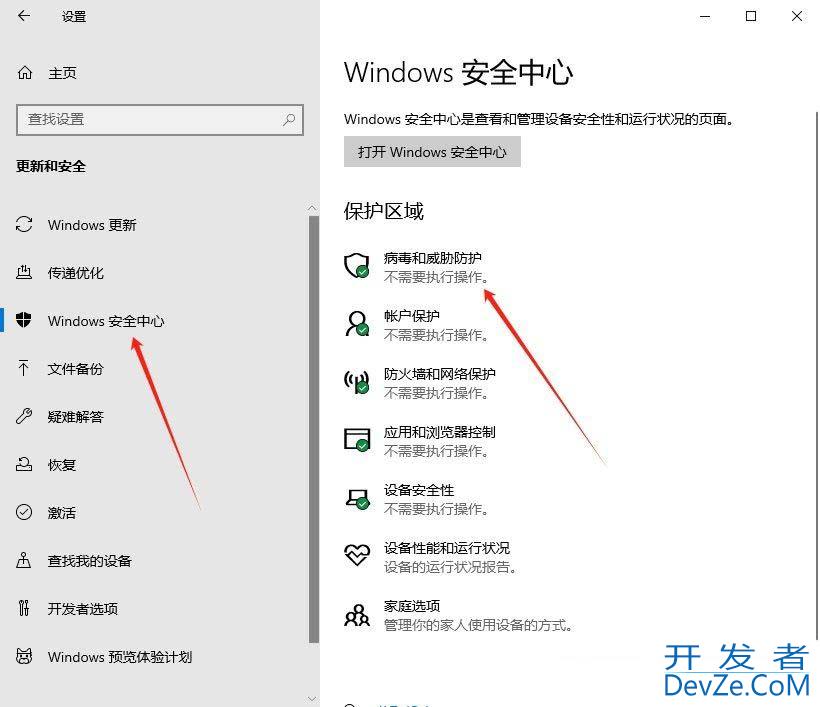
3、然后,在打开的界面中,选择左侧的“病毒和威胁防护”,并找到对应右侧中的“Microsoft defender 防病毒选项”。
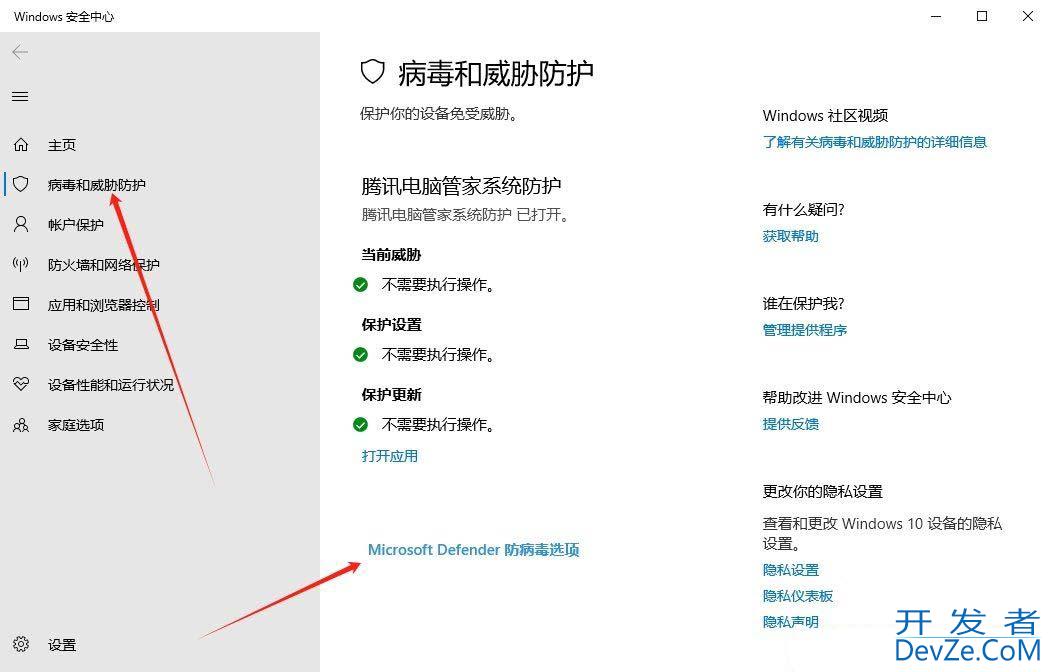
4、最后,开启“定期扫描”功能即可。
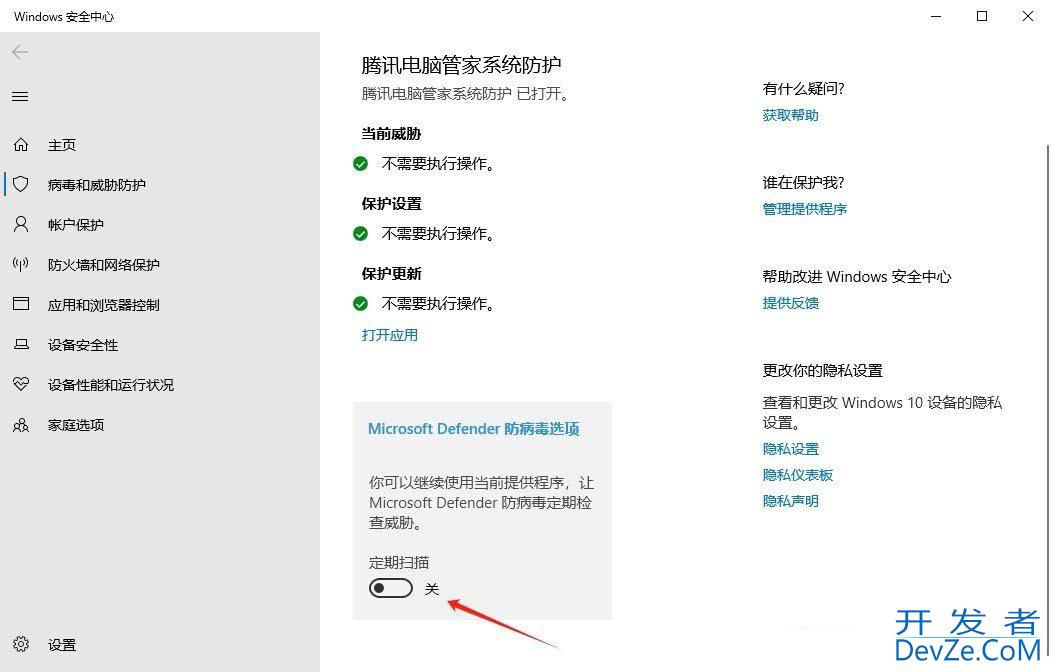
Win7系统的操作方法:
1、首先,打开Win7系统的控制面板界面,设置“查看方式”为“小图标”。
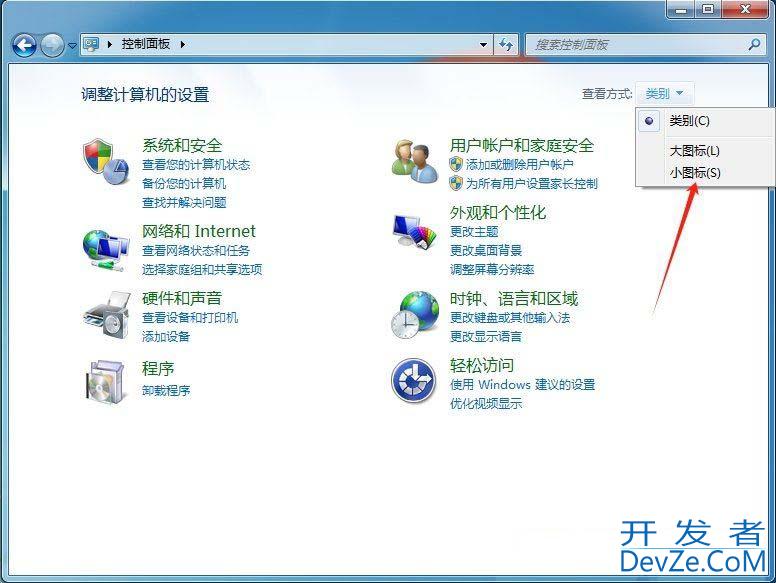
2、接着,找到并点击打开其中的“Windows defehttp://www.devze.comnder”设置。

3、然后,在弹出的窗口中,依次点击打开“工具-选项”。
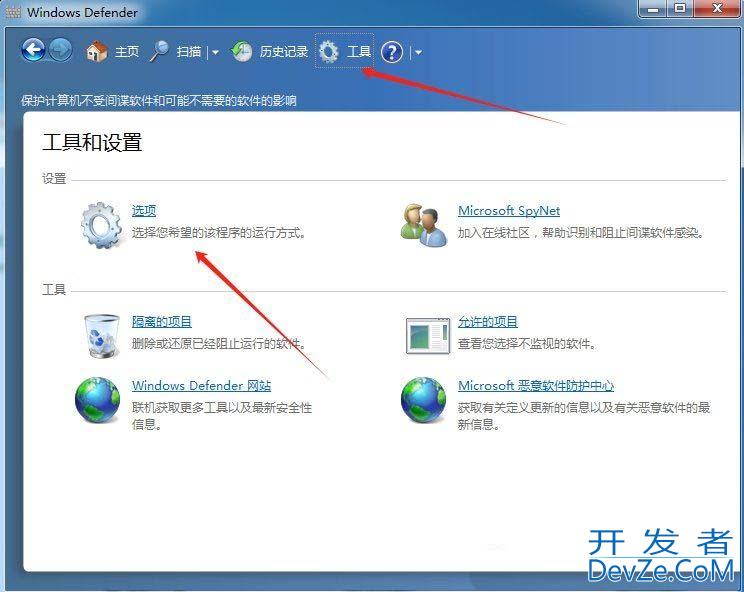
4、随后,根据自己的习惯设置自动扫描的时间,设置完成后点击“保存”即可。
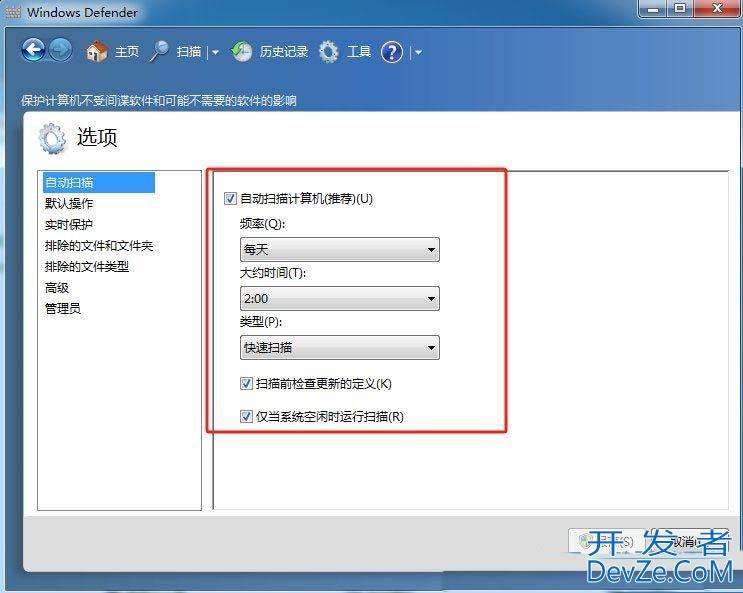
每周扫描的必要性
威胁演变速度快
病毒、木马等恶意软件更新迭代频繁,新型攻击手段可能绕过实时防护。定期全盘扫描能检测潜伏在系统编程客栈中的未知威胁,尤其针对加密文件、压缩包等易被忽略的载体。
保障核心数据安全
办公电脑通常存储业务资料、客户信息等敏感数据。每周扫描可降低数据泄露风险,避免因长期未检测的病毒导致文件损坏或丢失,例如勒索软件可能在感染后延迟触发。
维护系统稳定运行
病毒或恶意程序可能占用系统资源,导致电脑卡顿、崩溃。定期扫描可清理后台运行的恶意进程,减少因性能下降对工作效率的影响。
补充防护措施
实时防护与更新结合
在每周全盘扫描基础上,需开启杀毒软件的实时监控功能,并及时更新病毒库。例如,零日漏洞攻击可能通过邮件附件传播,实时防护可拦截编程此类即时威胁。
特殊场景增加扫描频次
若员工频繁使用U盘、移动硬盘,或访问高风险网站后,建议单独执行全盘扫描。涉及财务、研发等关键岗位的电脑,可调整为每周2次扫描。
建立多层级防御体系
除终端防护外,企业应部署防火墙、入侵检测系统(IDS),并定期进行网络安全培训。例如,钓鱼邮件识别演练可减少90%以上的社交工程攻击入口。
执行注意事项
- 扫描时段规划:建议设置为下班后或非高峰时段,避免占用带宽和计算资源。
- 日志留存与分析:保留扫描记录,发现异常文件时追溯感染路径,针对性强化薄弱环节。
- 自动化策略:通过域控或管理软件统一配置扫描任务,确保全员执行,避免人为疏忽。

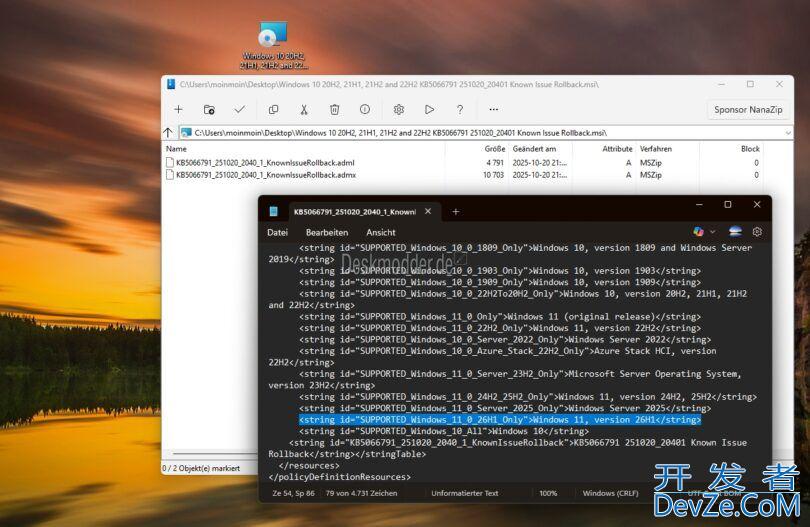



 加载中,请稍侯......
加载中,请稍侯......
精彩评论