怎么进入和退出Win11安全模式? 5 种实用方法轻松操作安全模式
「安全模式」是 Windows 11 系统中,至关重要的故障排除工具。当你遇到驱动程序罢工、系统突然崩溃,甚至遭遇恶意软件的「偷袭」时,就可以启动到「安全模式」来诊断和修复问题。

作为 Windows 用户,掌握「安全模式」的使用方法至关重要,它能编程客栈在关键时刻帮你快速恢复系统正常运行。接下来,本文就手把手教你:
- 5 种进入「安全模式」的实用方法
- 2 种退出「安全模式」的实用技巧
如何进入 Windows 11 安全模式
Windows 11 提供了多种进入「安全模式」的方法,包括通过「设置」应用、「开始」菜单、「登录界面」、「系统配置」工具和「恢复模式重启」等。
方法 1:通过「设置」启动安全模式
1、按Windows + I打开「设置」,依次选择「javascript系统」>「恢复」。
2、在「恢复选项」中,点击「高级启动」旁边的「立即重新启动」。
3、在新弹出的窗口中,点击「立即重启」。
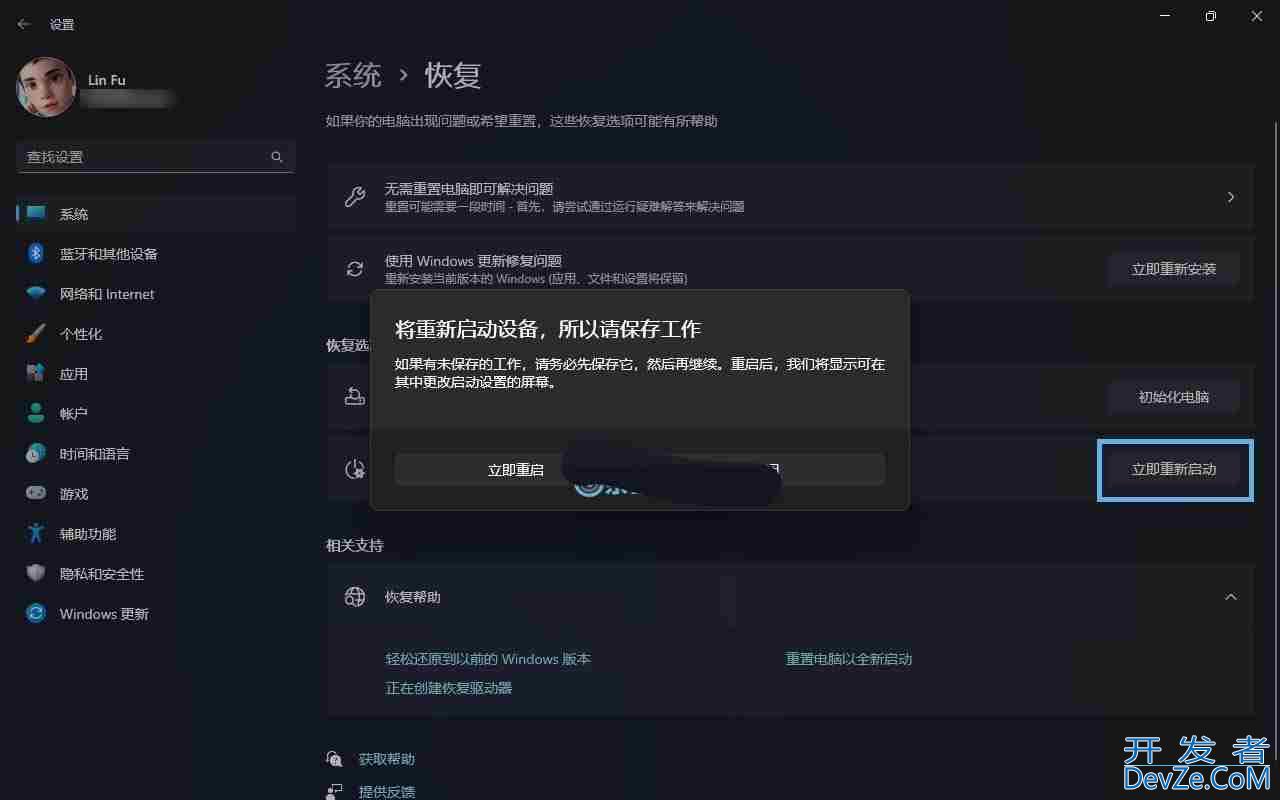
Windows 11 高级启动
4、重启之后,进入「疑难解答」>「高级选项」>「启动设置」。
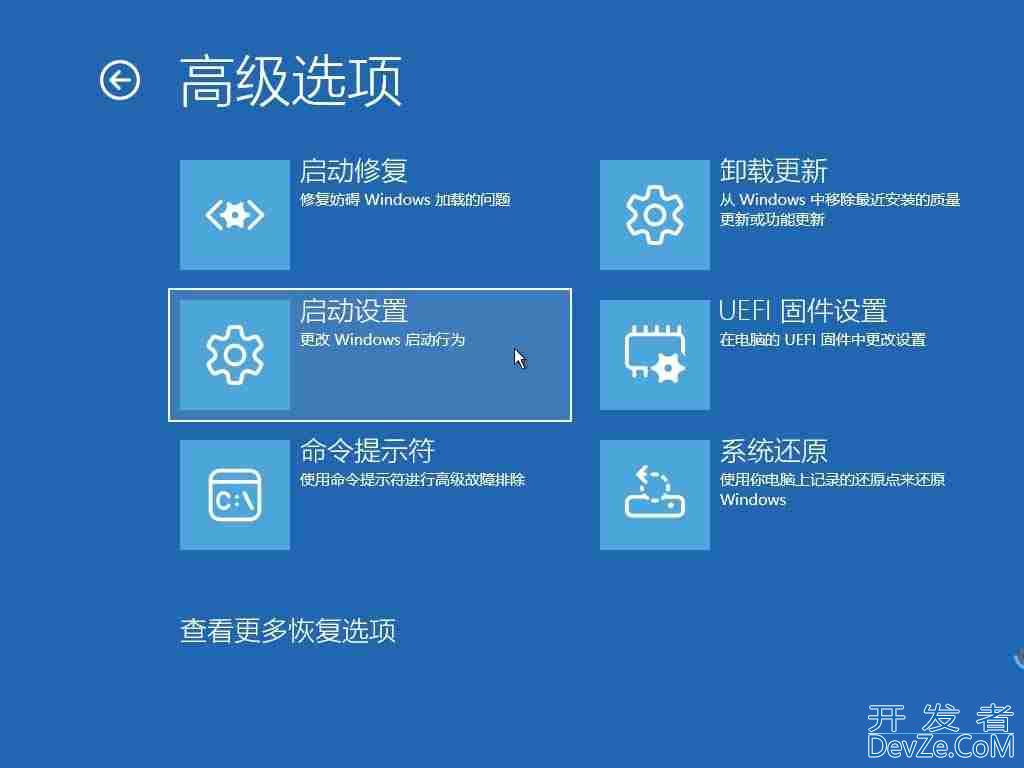
选择「启动设置」
5、在「启动设置」界面中,点击「重启」,然后根据你的需要按:
4:进入安全模式。5:进入带联网功能的安全模式(推荐)。
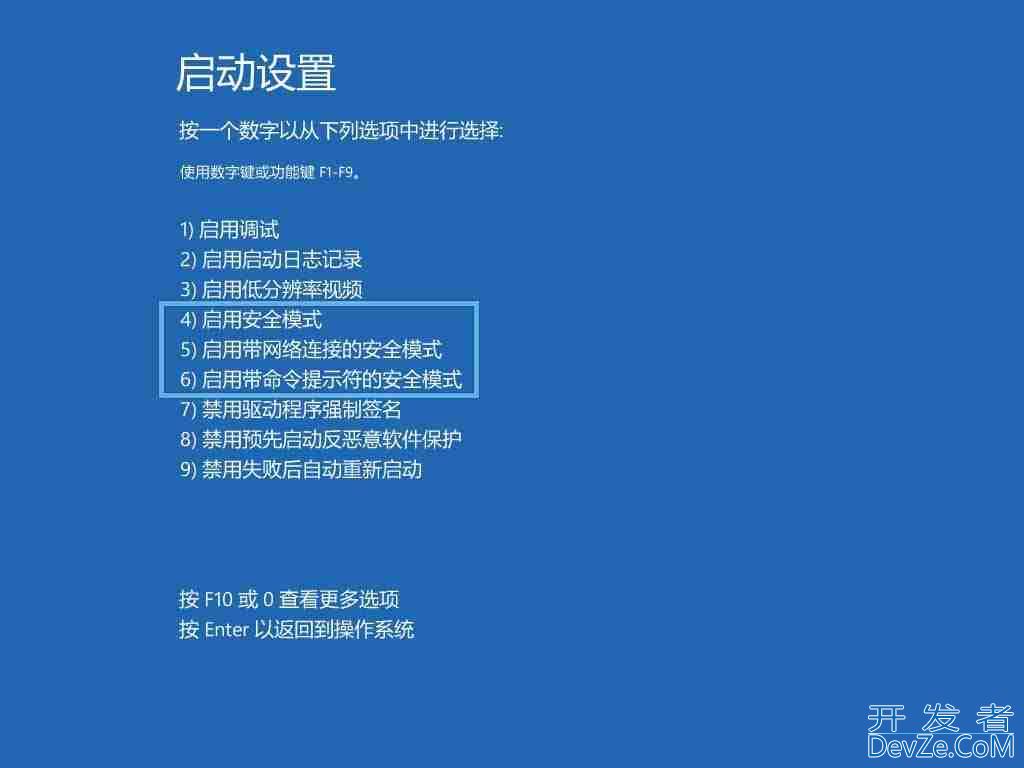
选择安全启动的模式
方法 2:按「Shift + 重启」快捷键
有很多人都不知道,我们其实可以按Shift + 重启快捷键,来快速进入 Windows 11 安全模编程客栈式:
1、点击「开始」菜单 >「电源图标」。
2、按住Shift键的同时点击「重启」。
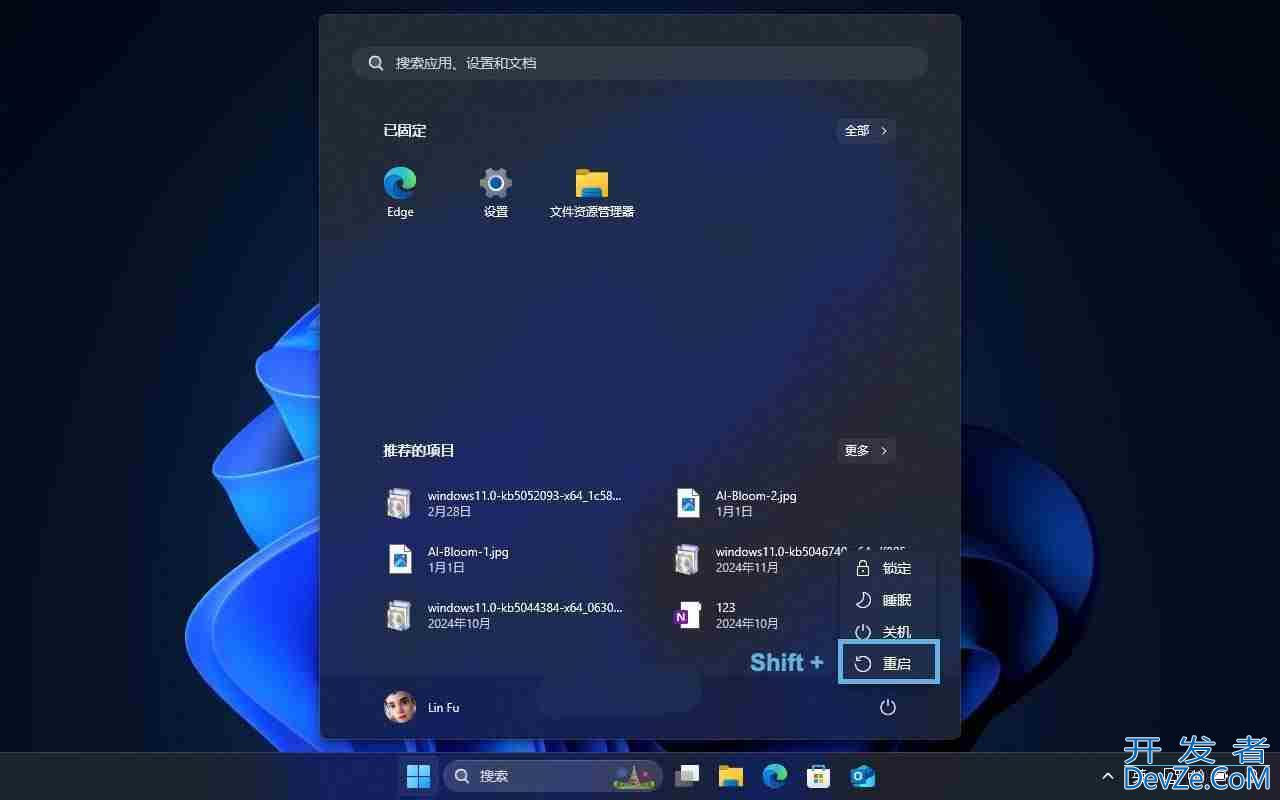
使用「Shift + 重启」进入安全模式
3、系统重启后,进入「疑难解答」>「高级选项」>「启动设置」>「重启」。
4、「启动设置」界面的选项请参考「方法 1」。
方法 3:从登录界面启动安全模式
在 Windows 11 的登录界面,也可以便捷地进入「安全模式」:
1、点击登录界面右下角的「电源图标」。
2、在按住Shift键的同时,点击「重启」。
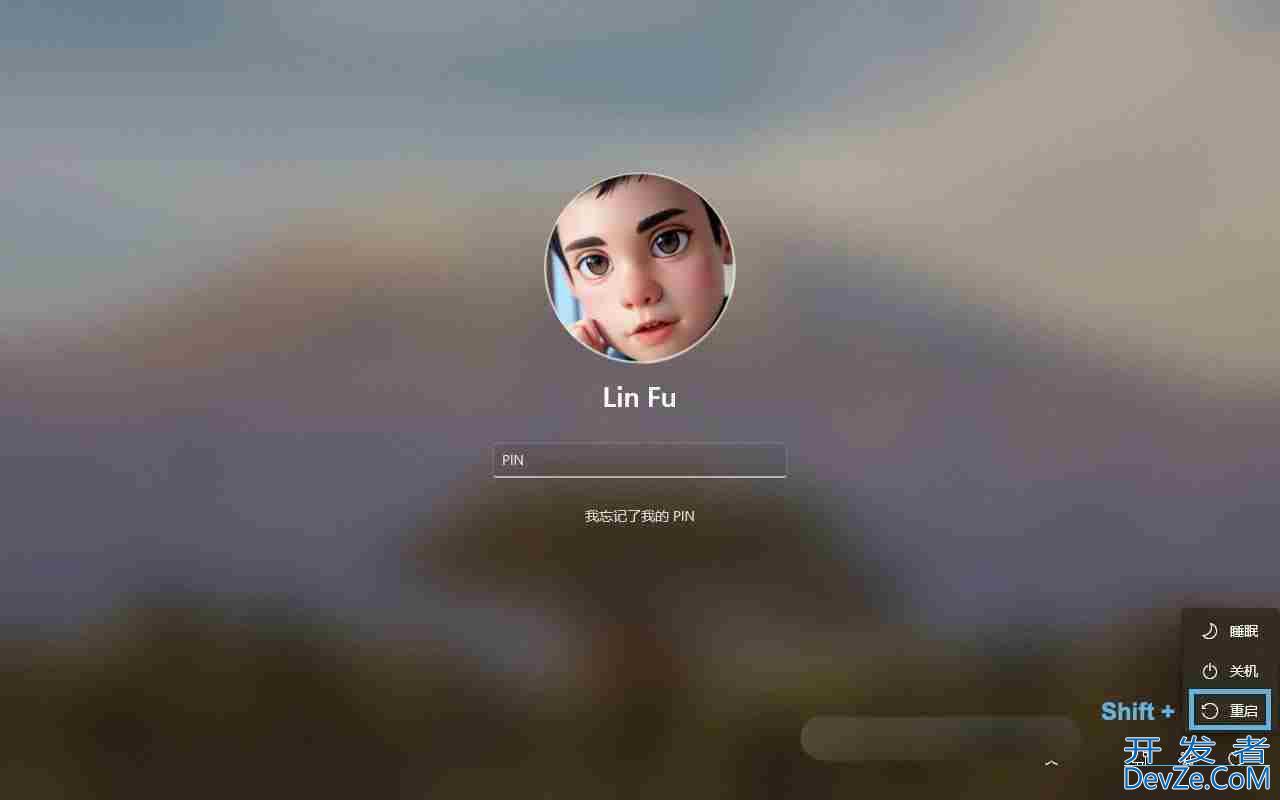
使用「Shift + 重启」进入安全模式
3、系统重启后,进入「疑难解答」>「高级选项」>「启动设置」>「重启」。
4、「启动设置」界面的选项请参考「方法 1」。
方法 4:使用「系统配置」工具
如果你是 IT 管理员,也可以通过「系统配置」工具来启动安全模式:
1、按Windows + R快捷键打开「运行」对话框,输入msconfiwww.devze.comg打开「系统配置」工具。
2、选择「引导」选项卡,然后在「引导选项」中勾选「安全引导」。
3、根据你的需要,选择:
- 最小:普通安全模式
- 网络:支持联网功能的安全模式

在「系统设置」工具中勾选「安全引导」
4、点击「确定」>「重新启动」。
方法 5php:通过 WinRE 恢复模式
以上 4 种方法只适用于系统还能正常引导的情况。但如果你遇到系统反复重启,或者中毒后无法正常引导,可以尝试强制进入 WinRE 恢复模式:
1、按住「电源按钮」,直到电脑完全关闭(断电)。
2、反复开机 4 次,设备会自动进入到 WinRE 恢复环境。
3、进入「疑难解答」>「高级选项」>「启动设置」>「重启」。
4、「启动设置」界面的选项请参考「方法 1」。
如何退出安全模式
要退出 Windows 11 安全模式非常简单,只要通过「开始」菜单重启系统即可。如果你反复进入到「安全模式」,可以按以下方法检查和退出。
方法 1:通过「系统配置」工具退出安全模式
1、按Windows + R快捷键打开「运行」对话框,输入msconfig打工「系统配置」工具。
2、在「引导」选项卡的「引导选项」中,取消勾选「安全引导」。
3、点击「确定」>「重新启动」,系统即可正常启动。
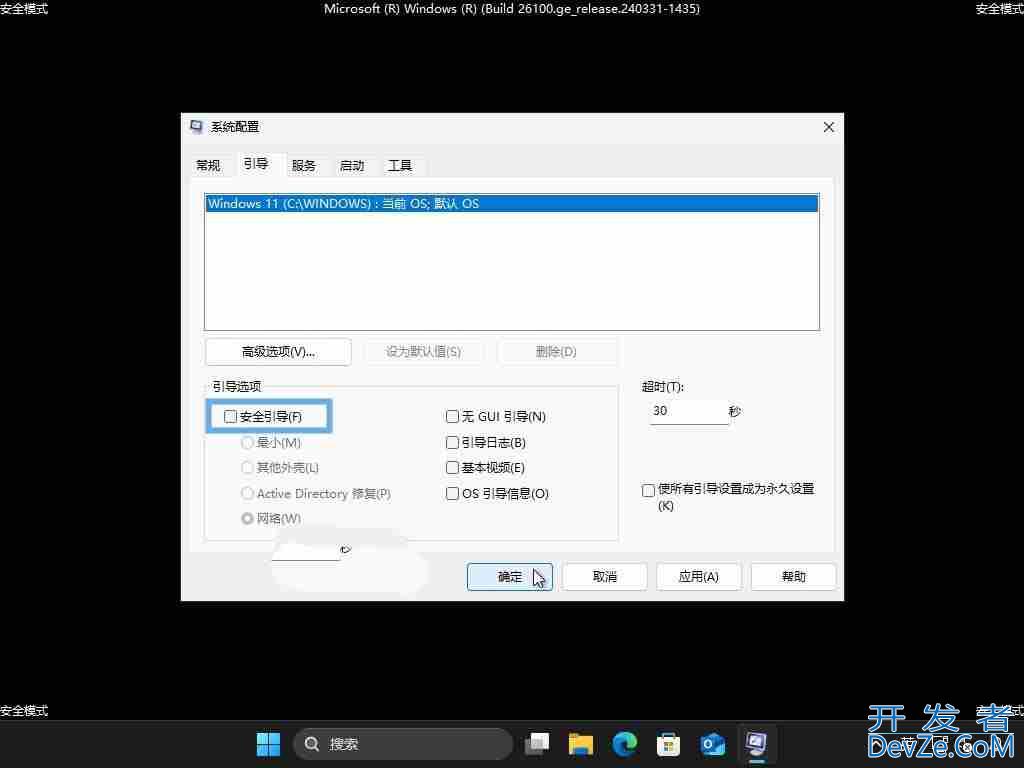
在「系统设置」工具中取消「安全引导」
方法 2:使用命令退出安全模式
如果你熟悉「命令提示符」,也可以借助它来退出安全模式:
1、按Windows + R快捷键打开「运行」对话框,输入cmd(别急着回车)。
2、按Ctrl + Shift + 回车,以管理员权限打开「命令提示符」。
3、执行以下命令:
bcdedit /deletevalue {current} safeboot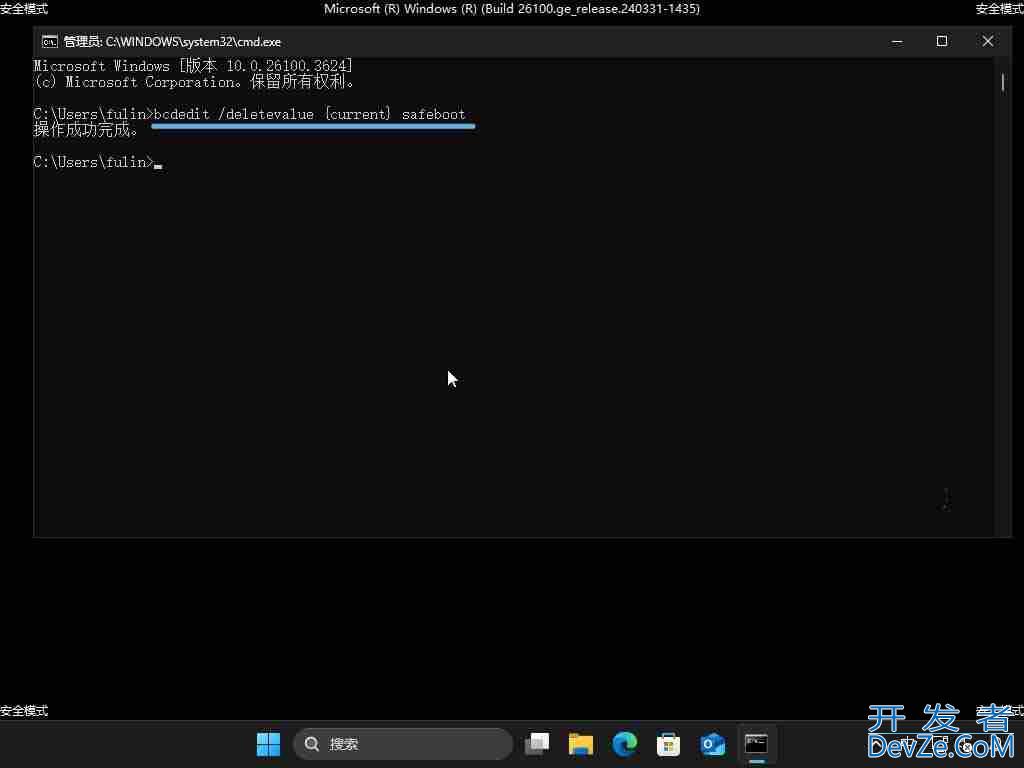
通过命令退出安全模式
4、操作完成后,重启你的电脑即可回到正常模式。
掌握了这几种进入和退出 Windows 11 安全模式的方法,你就能在系统出问题时从容应对,快速恢复电脑的正常运行。








 加载中,请稍侯......
加载中,请稍侯......
精彩评论