Win11怎么找回主文件夹? Win11重新显示主文件夹并恢复系统性能技巧
Win11系统中,有些用户可能会隐藏主文件夹,但是这会导致系统性能下降。本文将介绍如何找回主文件夹并恢复系统性能,帮助用户解决问题。

Win11资源管理器【主文件夹】被隐藏了

1、桌面空白处,点击【右键】,在打开的菜单项中,选择【新建 - 文本文档】;
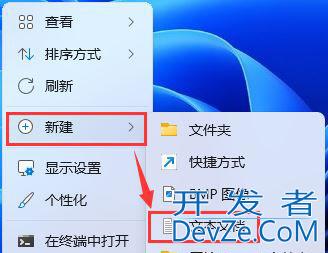
2、javascript新建 文本文档窗口,输入以下代码:
Windows Regis编程客栈try Editor Version 5.00[HKEY_LOCAL_MACHINE\SOFTWARE\Microsoft\Windows\CurrentVersion\Explorer\Desktop\NameSpace_36354489\{f874310e-b6b7-47dc-bc84-b9e6b38f5903}]@="CLSID_MSGraphHomeFolder"
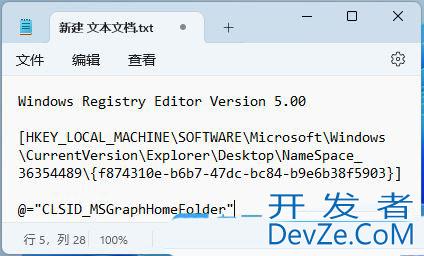
3、接着点击左上角的【文件】,在打开的下拉项中,选择【另存为】,或者按键盘上的【 Ctrl + Shift + S 】快捷键也可以;
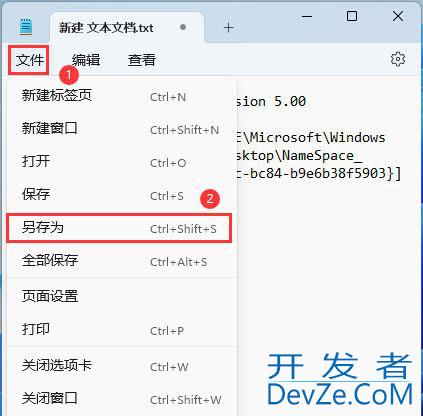
4、另存为窗口,注意三个地方:
- 1)文件另存为的路径
- 2)文件名填入以【.reg】结尾的名称,保存类型选择【所有文件】
- 3)编码选择【ANSI】最后点击【保存】。
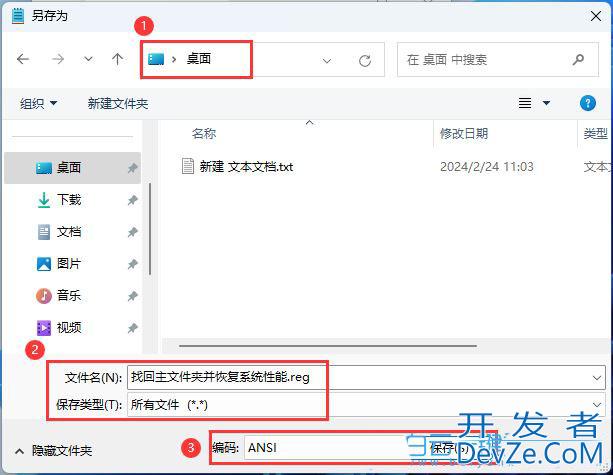
5、双击刚才以.reg结尾的文件,在打开的用户账户控制窗口,你要允许此应用对www.devze.com你的设备进行更改吗?点击【是】;
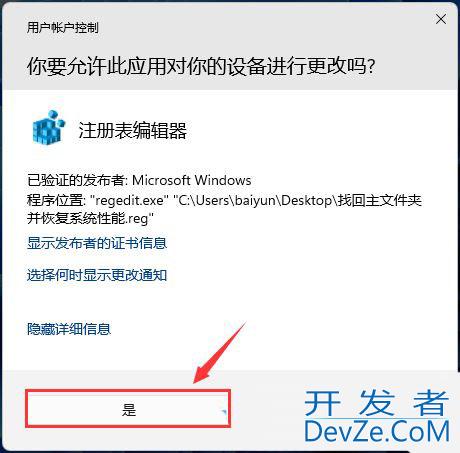
6、注册表编辑器编程警告弹窗,点击【是】;
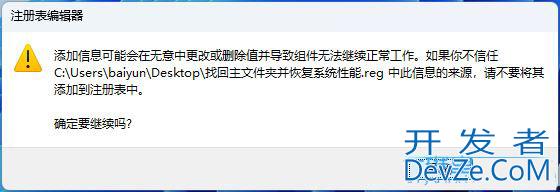
7、这时候,包含的项和值已成功添加到注册表中,点击【确定】;
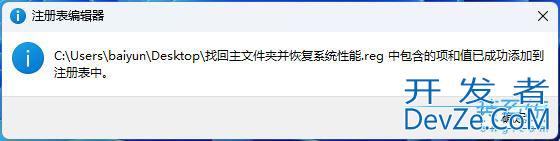
8、最后,资源管理器中的主文件夹就已经找回来了;
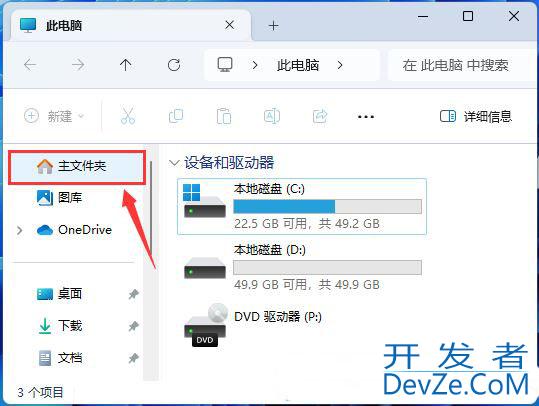
以上就是Win11找回主文件夹并恢复系统性的教程,希望大家喜欢,请继续关编程注编程客栈(www.devze.com)。








 加载中,请稍侯......
加载中,请稍侯......
精彩评论