Win11轻松隐藏开始菜单推荐的项目的四种方法
Windows 11 带来了全新设计的「开始」菜单,不仅抛弃了之前的动态磁贴,转向更加简洁的图标,还新增了一个「推荐的项目」区域,占据了「开始」菜单一半的版面空间。

这个「推荐的项目」区域主要rVaPIMtZ展示两个方面的内容:
- 新安装的应用程序
- 最近使用或下载的文件
虽然它能帮助你快速访问这些内容,但也占据了过多的「开始」菜单空间,甚至可能无意中暴露个人隐私。如果你不想要这个推荐内容,可以通过以下方法来调整「推荐的项目」区域。
隐藏 Windows 11 开始菜单「推荐的项目」
方法 1:通过「设置」管理推荐内容
在 Windows 11 的「设置」中,你可以选择「推荐的项目」显示哪些内容。操作步骤如下:
1、使用Windows + I快捷键打开「设置」。
2、依次打开「个性化」>「开始」。
3、在这里,你会看到以下 3 个选项,请根据需要开启或关闭:
- 显示最近添加的应用:默认开启,控制显示新安装的应用程序。
- 显示最常用的应用:默认关闭,控制显示经常访问的应用程序。
- 在开始、跳转列表和文件资源管理器中显示最近打开的项目:默认开启,控制显示最近访问的文件和文件夹。
关闭所有选项后,「推荐」区域仍会显示,但所占比例会缩小。
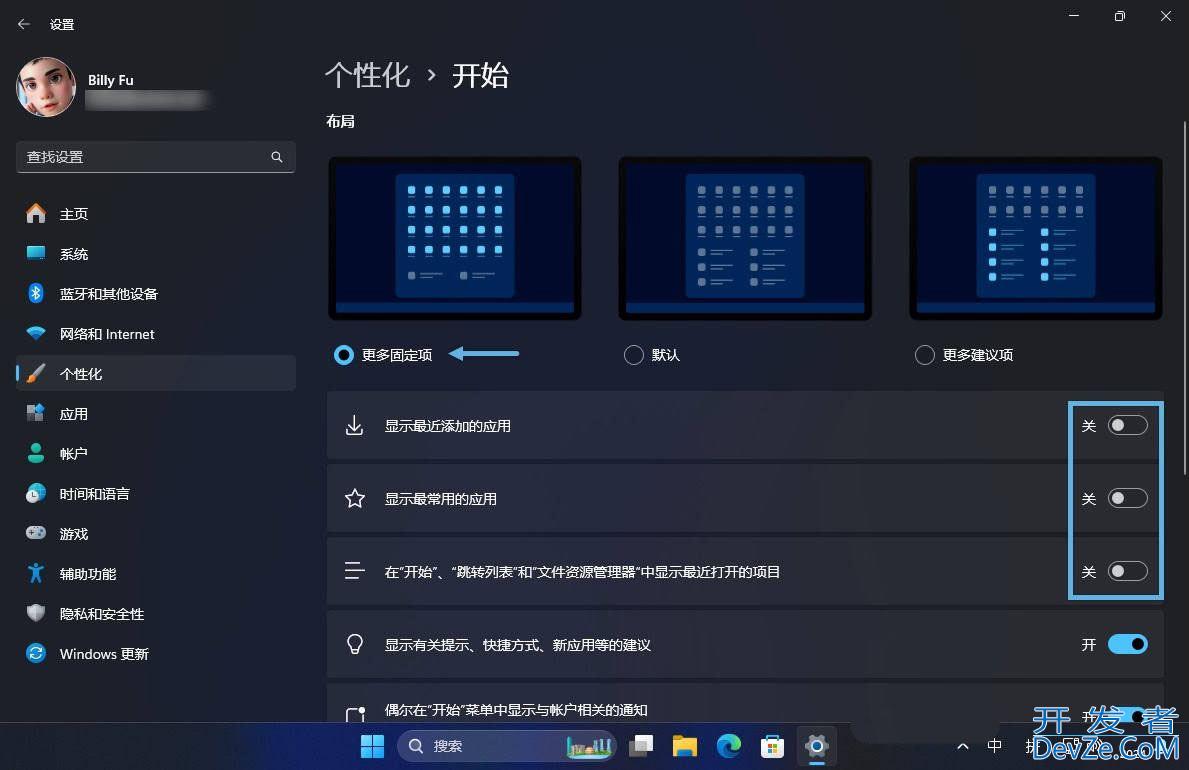
通过「设置」开关控制「推荐的项目」要显示的内容
4、(可选)在页面android顶部的「布局」方式下,可以选择「更多固定项」来压缩「推荐」区域的大小。
方法 2:通过组策略隐藏「推荐」内容
Windows 11 SE 版本可以通过以下步骤完全移除「推荐的项目」区域;Windows 11 专业版或家庭版只能隐藏「推荐」中的文件和应用,该部分仍会显示在开始菜单中。
1、使用Windows + R快捷键打开「运行」对话框,执行gpedit.msc打开组策略编辑器。
2、依次展开「计算机配置」>「管理模板」>「开始菜单和任务栏」。
3、双击打开「从开始菜单中删除建议部分」策略,将其设置为「已启用」并点击「确定」。
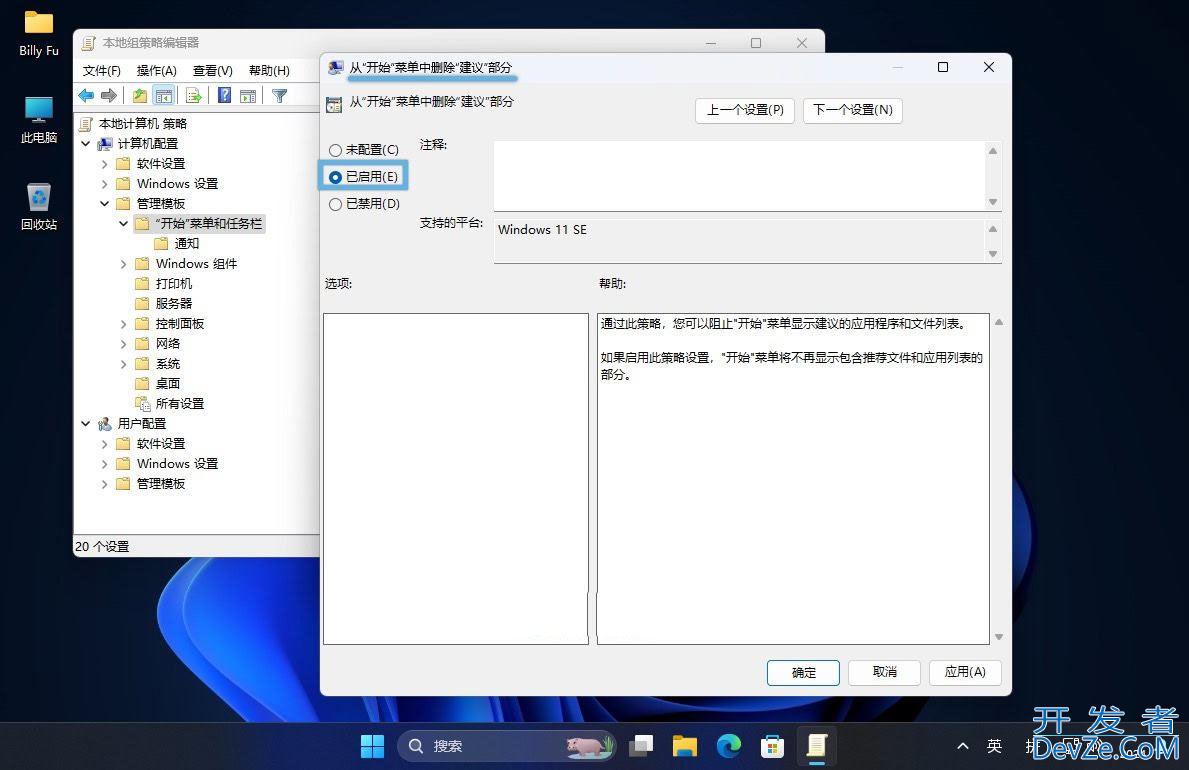
通过组策略控制「推荐的项目」是否显示内容
4js、以管理员权限打开「命令提示符」,执行gpupdate /force强制刷新组策略;或重启电脑以应用更改。
方法 3:通过注册表隐藏「推荐」内容
Windows 11 SE 版本可以通过以下步骤完全移除「推荐的项目」区域;Windows 11 专业版或家庭版只能隐藏「推荐」部分中的文件和应用,该部分仍会显示在开始菜单中。
1、使用Windows + R快捷键打开「运行」对话框,执行regedit打开注册表编辑器。
2、导航到以下路径:
HKEY_LOCAL_MACHINE\SOFTWARE\Policies\Microsoft\Windows\
3、新建Explorer项,并在其下创建一个名为HideRecommendedSection的 dwORD (32-位) 值 ,将其十六进制值设置为:
0显示「推荐」区域1隐藏「推荐」区域

通过注册表 HideRecommendedSection 值控制rVaPIMtZ「推荐的项目」是否显示内容编程
4、重启电脑让设置生效。
方法 4:使用 ExplorerPatcher 完全隐藏「推荐」区域
ExplorerPatcher 是一款开源的 Windows 外观自定义工具,使用它可以帮助我们自定义一些 Windows 11 中原本没有的「个性化」选项,其中就包括完全关掉「开始」菜单中「推荐的项目」区域。

- 类型:桌面工具
- 大小:500KB
- 语言:简体中文
- 时间:2024-08-15
如果 ExplorerPatcher 的版本和功能更新不及时,一些设置可能会失效。
1、下载软件,按你的系统版本下载ep_setup.exe(x86_64) 或ep_setup_arm64.exe(arm64) 文件。
2、运行可执行文件,等待符号文件下载完成后,会自动打开应用界面。
3、在「开始菜单」选项中,将「禁用推荐的项目」打勾,然后点击左下角的「重启文件管理器」。

使用 ExplorerPatcher 禁用「推荐的项目」
4、重启完成后,「开始」菜单中的「推荐」区域就会消失。

禁用「推荐的项目」前
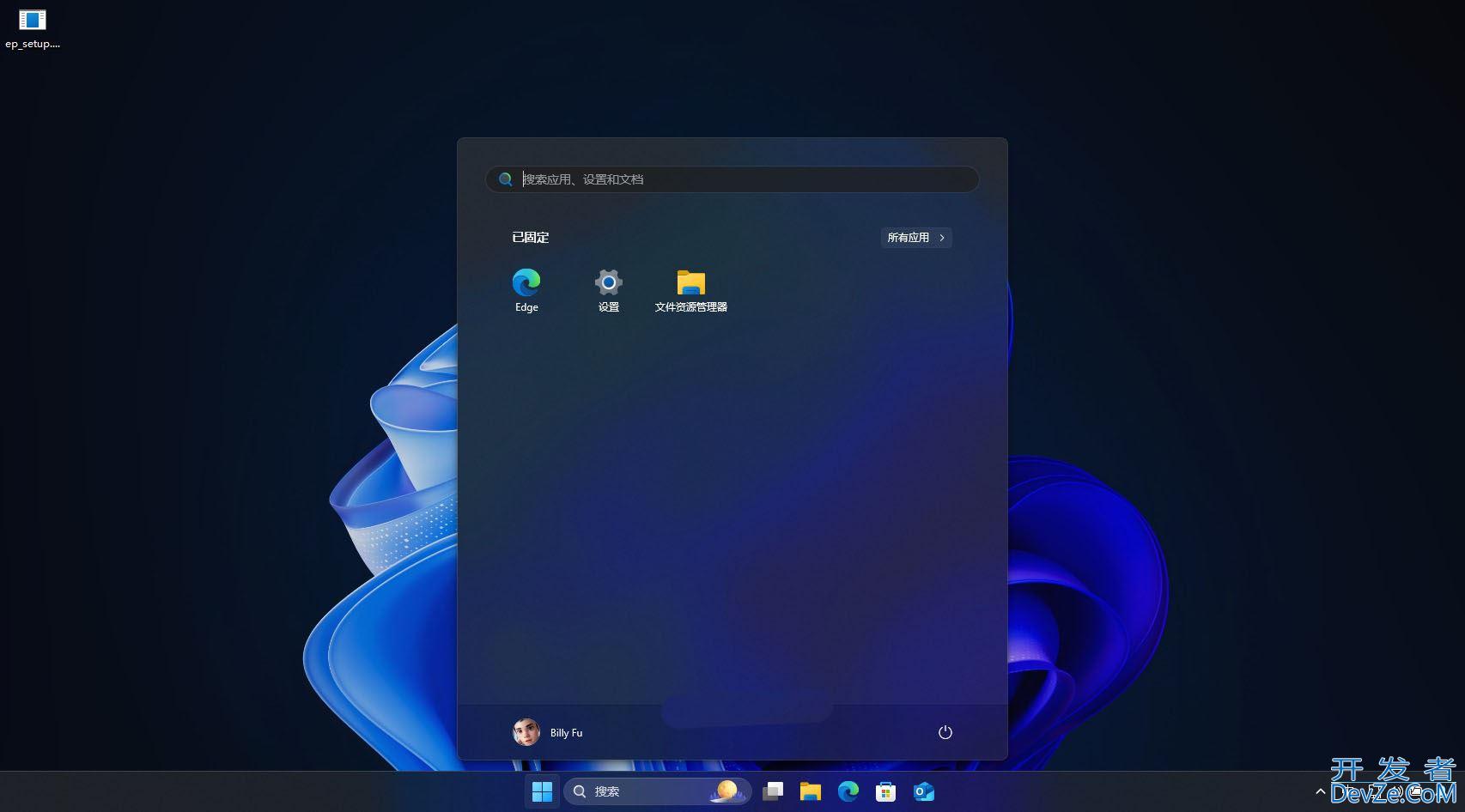
禁用「推荐的项目」后
5、(可选)要卸载 ExplorerPatcher 时,只需将ep_setup.exe重命名为ep_uninstall.exe,再运行一遍即可。卸载完成后,会恢复到 Windows 11 原有的外观设置。
在 Windows 11 的「开始」菜单中,新增了一个「推荐的项目」区域。但如果你更喜欢一个干净、清爽的开始菜单,可以按照本文介绍的方法来管理其中的内容显示,或者通过第三方工具将它完全关闭。








 加载中,请稍侯......
加载中,请稍侯......
精彩评论