win11设置虚拟内存有什么用? Win11中设置和管理虚拟内存的教程
在 Windows 11 中,虚拟内存是一项重要功能,它能把物理内存(RAM)中使用频率较低的数据临时转存到硬盘上。这样,Windows 就能把速度更快的 RAM 资源留给正在运行的应用和进程优先使用。这不仅js能提升整系统的整体性能,还可以在 RAM 资源紧张时防止系统出现卡顿。

虚拟内存也称为交换文件(swap file)或分页文件(paging file)。
虽然 Windows 11 可以自动调节虚拟内存(分页文件)的大小,但在某些特定情况下,我们可能需要手动调整其设置。比如:
- 遇到电脑运行缓慢
- 系统提示「计算机的内存不足」
- 某些应用程序要求特定虚拟内存设置才能正常运行
Windows 11 提供了 3 种方法来设置虚拟内存的大小,以缓解系统内存的不足。接下来,我们将介绍如何设置虚拟内存的大小,让你的设备运行更加顺畅。
什么是虚拟内存与作用
1、虚拟内存的定义
虚拟内存是一种计算机系统内存管理技术,它通过将硬盘的一部分空间划分出来,作为物理内存的扩展。这样,当物理内存(RAM)不足时,系统可以使用虚拟内存来继续运行程序。
前面我们已经对虚拟内存做了简单介绍,现在我们来快速回顾和梳理一些基本概念:
| 硬件 | 读写速度 | 存储容量 | 数据保存 | 应用场景 |
|---|---|---|---|---|
| RAM | 较快 | 较小 | 断电后丢失 | 临时存储程序运行时的数据 |
| 硬盘 | 较慢 | 较大 | 断电内容不丢失 | 长期存储操作系统、应用程序和文件 |
那么,虚拟内存是什么呢?简而言之,当 RAM 使用达到上限时,系统就会启用虚拟内存,来临时允当内存空间。通过利用硬盘的一部分空间作为虚拟内存,可以增加系统的内存容量,从而运行更多程序。
当 RAM 不足以支持运行中的任务时,系统就会依赖分页文件来处理部分数据。然而,由于硬盘的读写速度远不如 RAM,这种机制可能会导致整体性能下降。
2、虚拟内存的作用
虚拟内存的主要作用是提高系统的稳定性和性能。当物理内存不足时,系统会将不常用的数据移到虚拟内存中,从而释放物理内存给当前需要的程序。这种机制可以防止系统因内存不足而崩溃。
虚拟内存设置须知
- 虚拟内存会以分页文件(paging file)的形式存放在硬盘分区中,建议优先放置在速度较快的 SSD 硬盘上。
- 虚拟内存同样是有限资源,它并不是一个「无底洞」,不能无限制将硬盘空间划作虚拟内存来备用。当虚拟内存接近耗尽时,Windows 11 会弹出以下提示:
您的系统虚拟内存不足。要确保 Wndows 运行正常,请增加虚拟内存分页文件的大小。
- 默认情况下,Windows 11 会自动管理所有驱动器的分页文件大小,通常无需用户手动干预。虚拟内存计算公式
虚拟内存计算公式
如果你对自己系统的 RAM 状况有足够的了解,并希望自行管理虚拟内存的大小,可以参考以下公式来设定 Windows 11 的分页文件大小:
- 当 RAM 少于 4GB 时,建议不要禁用虚拟内存。RAM 大于 8GB 可以考虑禁用虚拟内存,即「无分页文件」(不推荐)。
- 「初始大小」建议设置为
RAM 大小 ÷ 8,但不超过 32GB。 - 「最大值」建议设置为
RAM 大小 × 3或 4GB,以较大者为准。(但不得超过所在分区大小的 1/8)
在 Windows 11 中,增大虚拟内存会立即生效,而减小或禁用虚拟内存则需要重启系统后才能生效。
设置和管理 Windows 11 虚拟内存
方法 1:通过「系统属性」手动设置
要手动调整 Windows 11 的虚拟内存大小,请按照以下步骤操作:
1、使用Windows + R快捷键打开「运行」对话框,执行systempropertiesadvanced命令打开「系统属性」窗口。
2、在「系统属性」窗口中,切换到「高级」选项卡,点击「性能」部分的「设置」按钮。
3、在随后弹出的「性能选项」窗口中,切换到「高级」选项卡,点击「虚拟内存」部分的「更改」按钮。
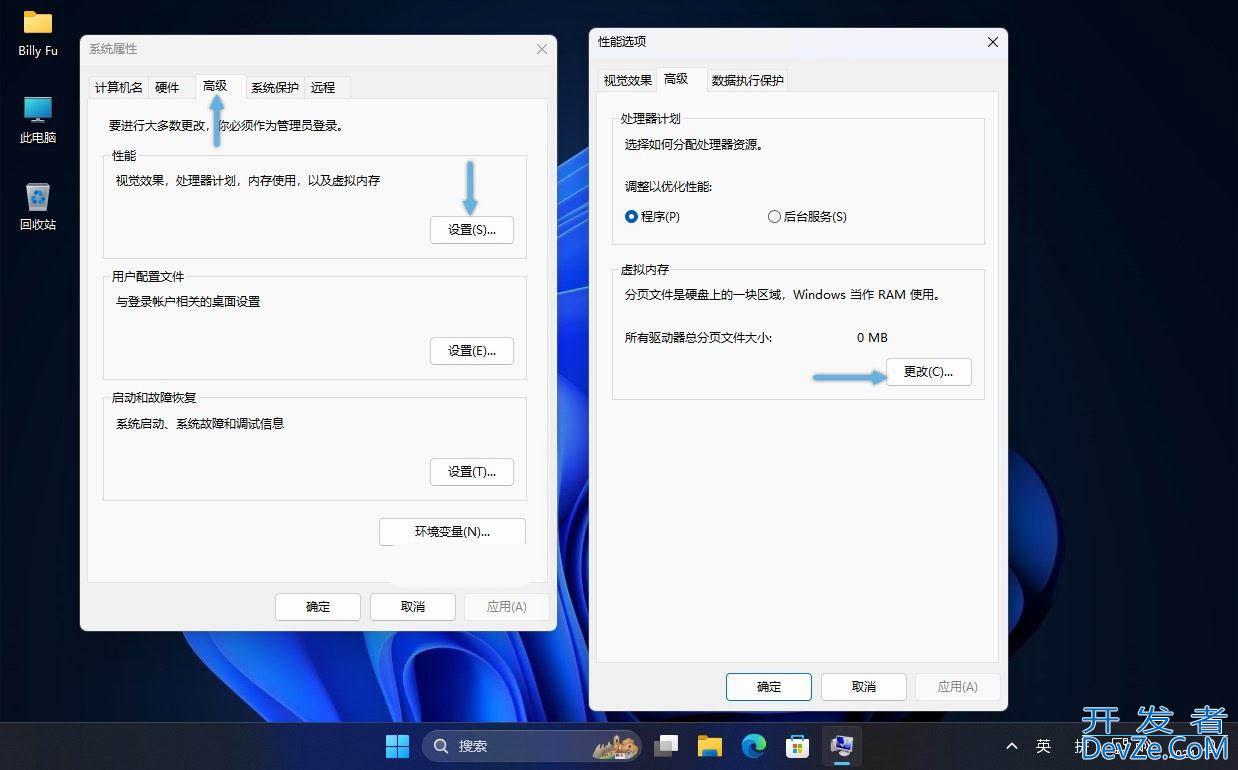
虚拟内存怎么设置
4、在「虚拟内存」窗口中,先取消「自动管理所有驱动器的分页文件大小」的勾选,然后选择「自定义大小」,并输入希望设置的「初始大小」和「最大值」(单位为 MB)。

自定义虚拟内存大小
5、输入数值后点击「设置」,然后再点击「确定」。
6、设置完成后,可能需要重启计算机让更改生效。
方法 2:使用 WMIC 管理 Windows 11 虚拟内存
要使用 WMIC 工具来管理 Windows 11 的虚拟内存,请按照以下步骤操作:
1、右键点击「开始」菜单图标,选择打开「终端管理员」。
2、使用Ctrl + Shift + 2快捷键切换到「命令提示符」交互窗口。
3、使用以下 WMIC 命令来管理虚拟内存:
- 自动管理所有驱动器的分页文件大小:
wmic computersystem where name="%computername%" set AutomaticManagedPagefile=True
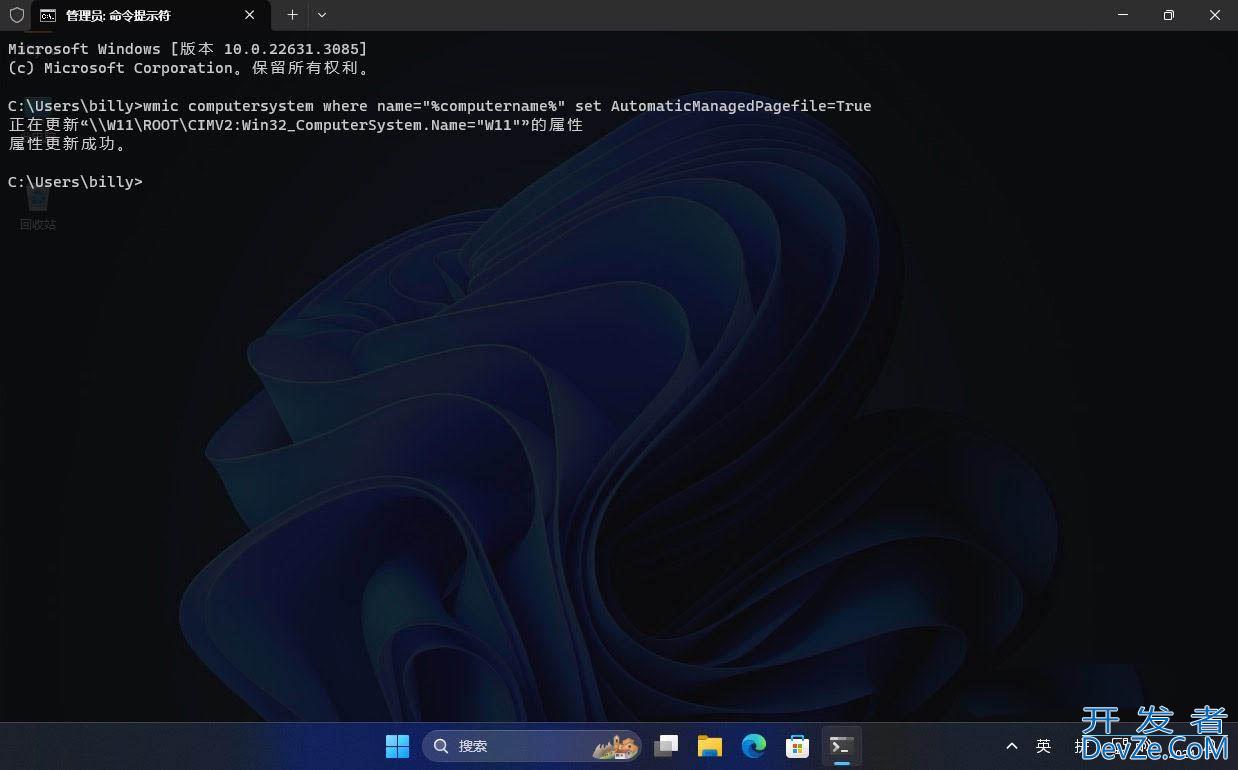
自动管理所有驱动器的分页文件大小
- 禁用自动管理,以便自定义分页文件大小:
wmic computersystem where name="%computername%" set AutomaticManagedPagefile=False
- 查看当前的分页文件设置:
wmic pagefile list /format:list
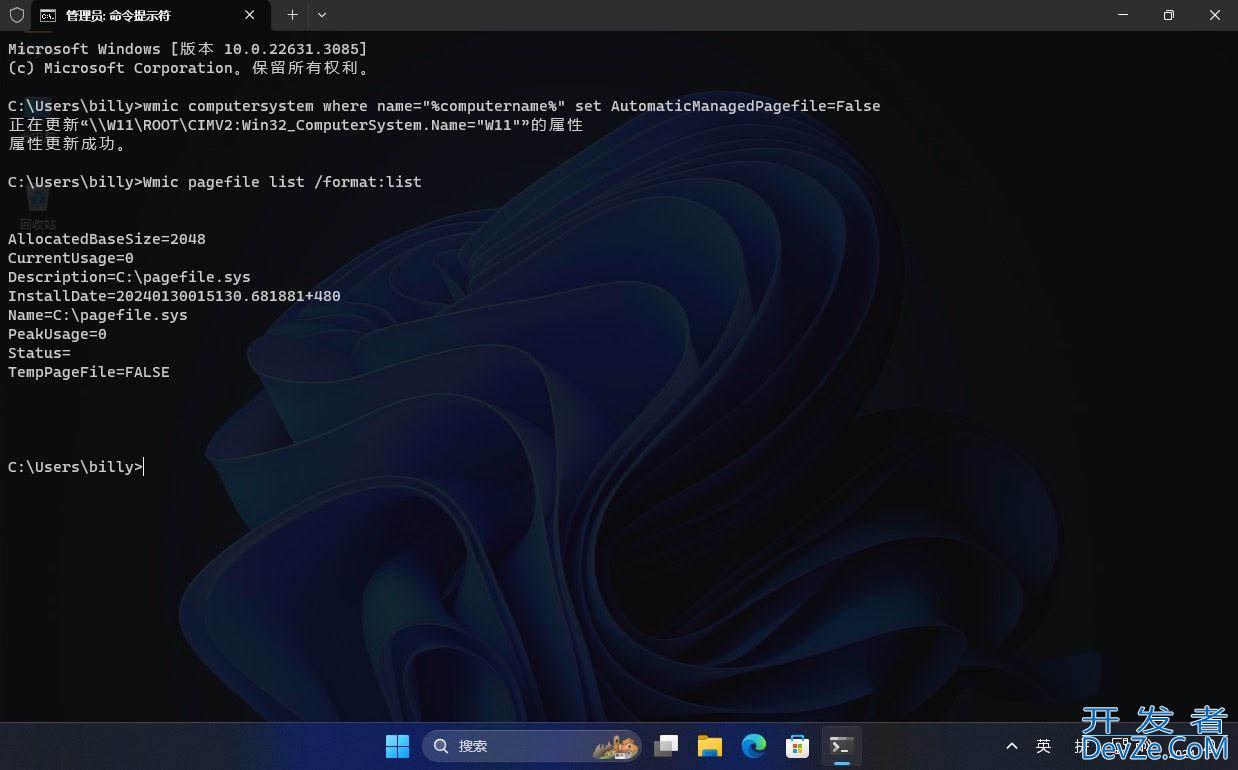
查看当前的分页文件设置
为特定驱动器(例如 C: 盘)设置自定义的分页文件大小:
wmic pagefileset where name="C:\\pagefile.sys" set InitialSize=2048,MaximumSize=4096
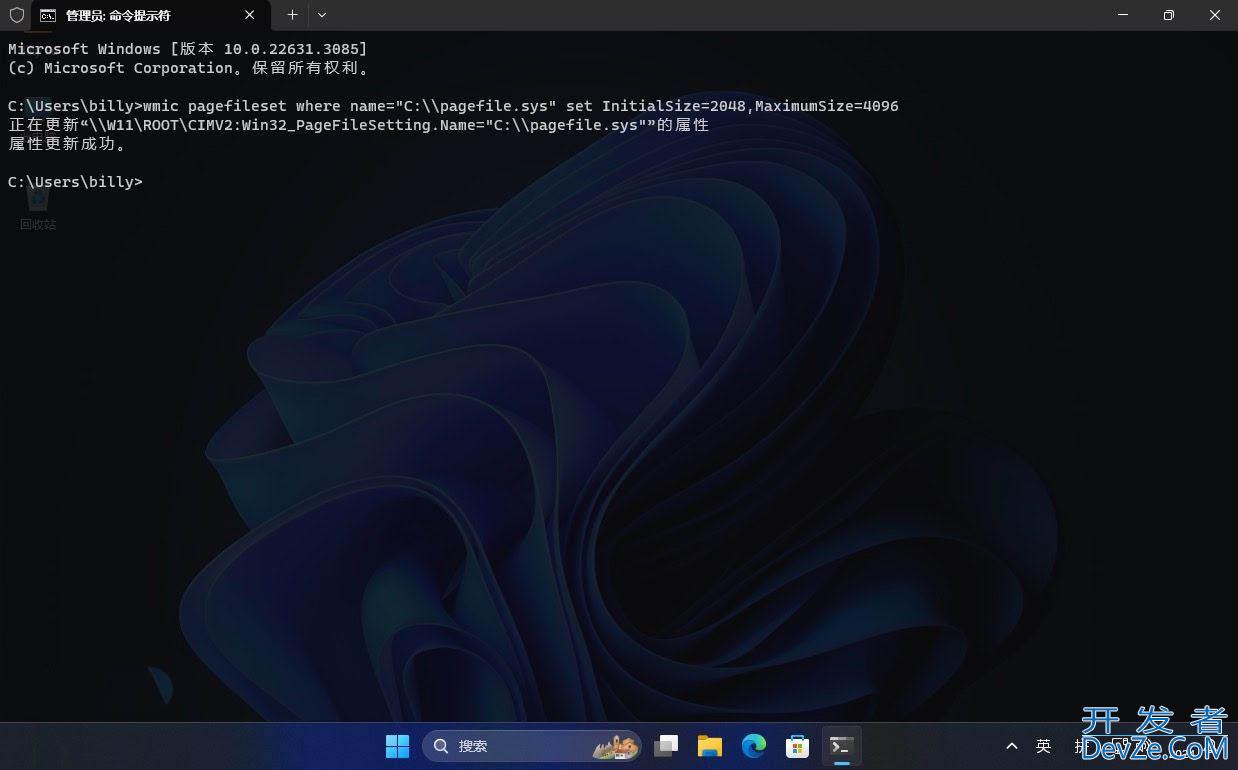
设置分页文件大小
请根据你的实际情况将 InitialSize(初始大小)和 http://www.devze.com;MaximumSize(最大值)调整为适当的数字,这里的数值仅为示例。
4设置完成后,可能需要重启计算机让更改生效。
方法 3:使用 PowerShell 设置 Windows 11 虚拟内存
以下是使用 PowerShell 管理 Windows 11 虚拟内存的一些基本步骤:
1、右键点击「开始」菜单图标,选择打开「终端管理员」。
2、使用Ctrl + Shift + 1快捷键切换到 Windows PowerShell 交互窗口。
3、可以使http://www.devze.com用以下 PowerShell 命令来管理虚拟内存:
- 查看当前的虚拟内存设置
你可以使用Get-CimInstance cmdlet来检查当前的页面文件设置:
Get-CimInstance -ClassName Win32_PageFileUsage | Select-Object *
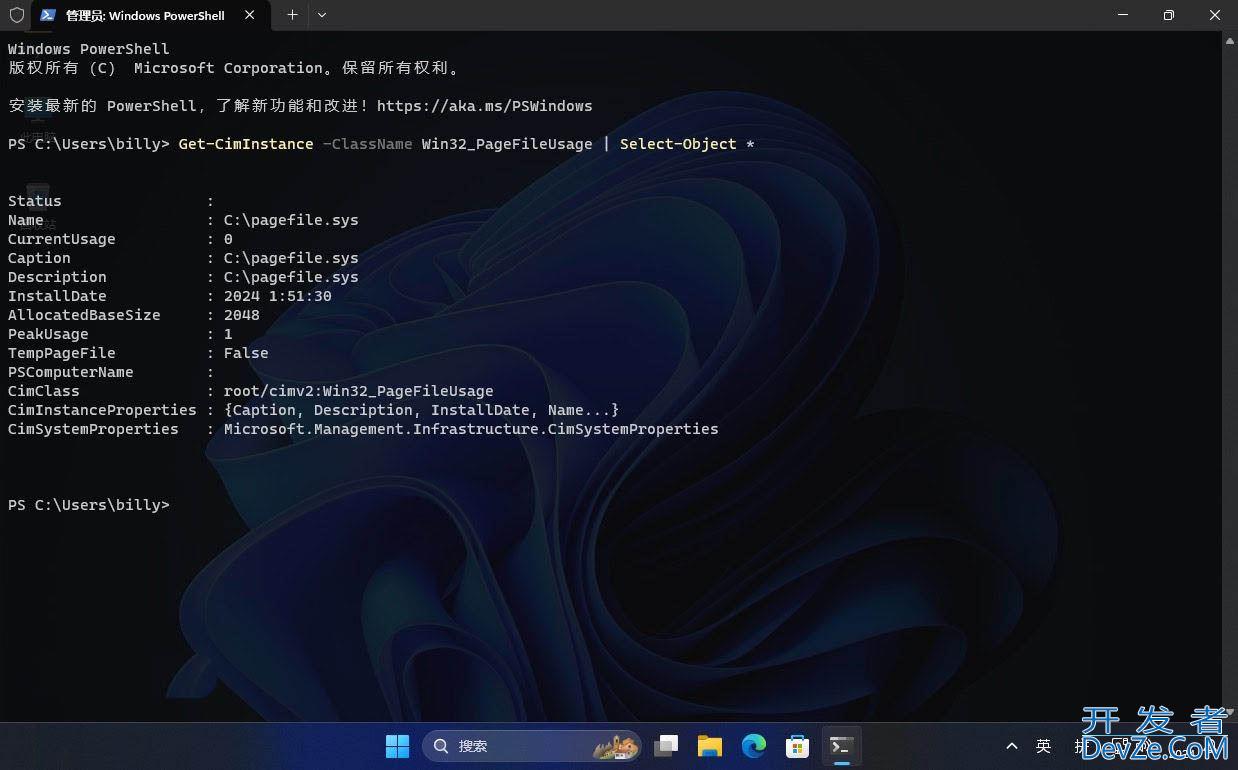
查看当前的虚拟内存设置
- 修改虚拟内存设置
要修改虚拟内存设置,需要使用Set-CimInstance cmdlet:
# 定义页面文件的路径和大小
$pageFilePath = "C:\\pagefile.sys"
$initialSize = 4096 # 初始大小为4GB
$maximumSize = 8192 # 最大大小为8GB
# 设置页面文件
Set-CimInstance -Query "SELECT * FjsROM Win32_PageFileSetting WHERE Name = '$pageFilePath'" -Property @{
InitialSize = $initialSize
MaximumSize = $maximumSize
}
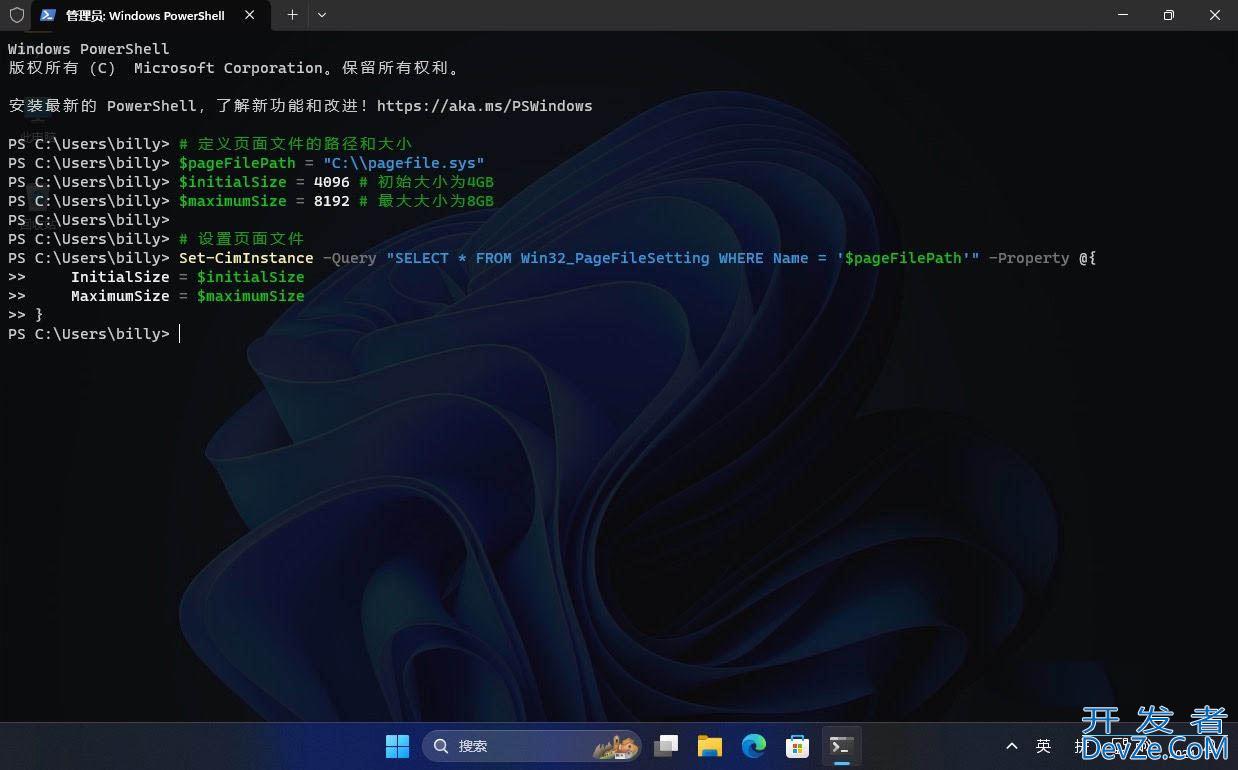
设置页面文件的路径和大小
- 让系统自动管理页面文件的大小:
$pageFilePath = "C:\\pagefile.sys"
$initialSize = 0 # 设置为 0 就是自动管理
$maximumSizhttp://www.devze.come = 0 # 如果也是 0 就会自适应调整
Set-CimInstance -Query "SELECT * FROM Win32_PageFileSetting WHERE Name = '$pageFilePath'" -Property @{
InitialSize = 0
MaximumSize = 0
}
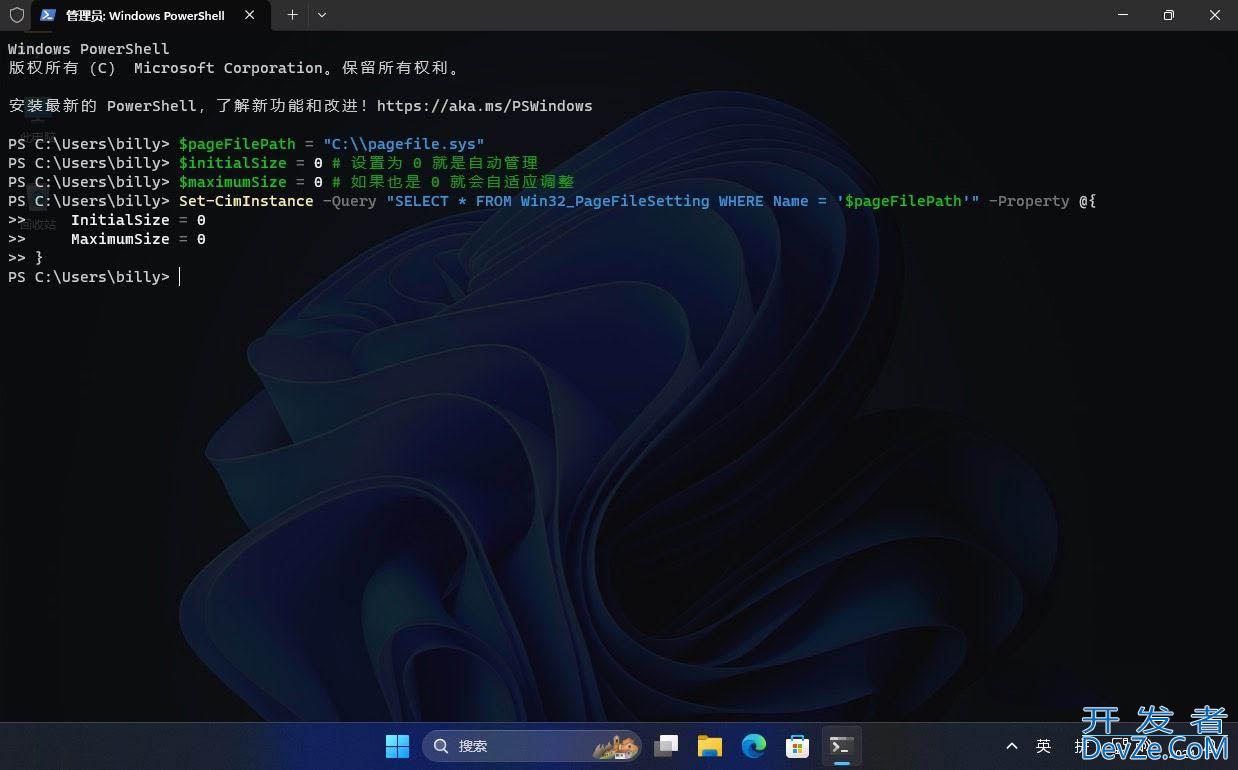
让系统自动管理页面文件的大小
4、设置完成后,可能需要重启计算机才能应用更改。
在 Windows 11 中,增加虚拟内存大小只是应对 RAM 不足时的一个临时办法,如果你经常遇到内存限制并且电脑开始变慢、变卡,那么只有一个真正的解决方法——增加物理内存。


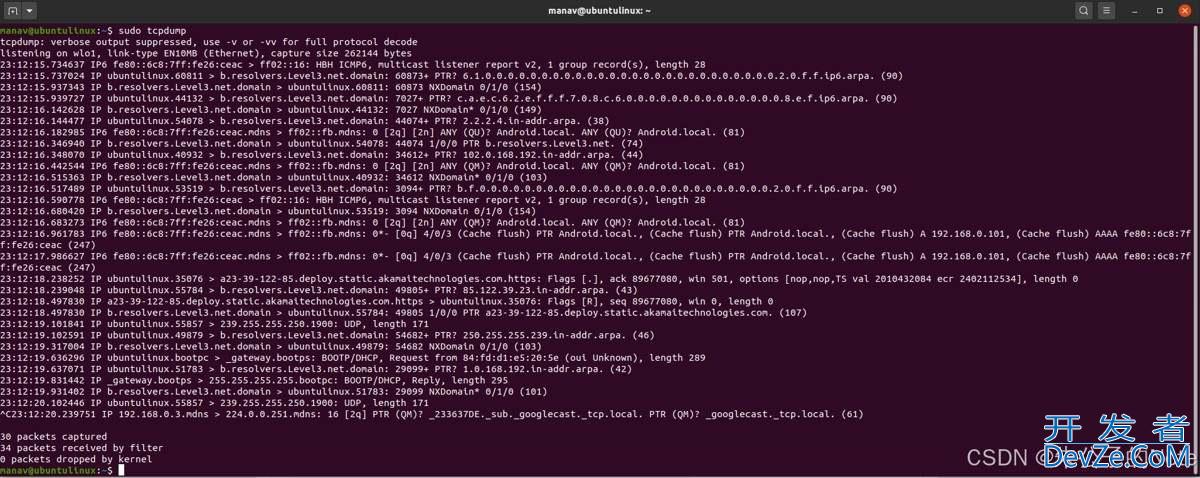



 加载中,请稍侯......
加载中,请稍侯......
精彩评论