Win10任务栏怎么禁用微软Copilot? 三步轻松禁用微软Copilot的技巧
现在微软已经把Copilot推送到Win10的预览版了,但是有些Win10用户觉得这个功能没啥用,就想把它关掉。那要怎么做呢?别担心,我这里就给大家介绍android三种http://www.devze.com方法,让你轻松关闭Windows Copilot。如果你想试试看,就跟我一起学起来吧!
Wpythonin10在任务栏上禁用微软Copilot的三种方法
方法一:
1. 右键点击任务栏。
2. 在跳出的菜单中,取消勾选“显示 Copilot(预览版)按钮”即可。
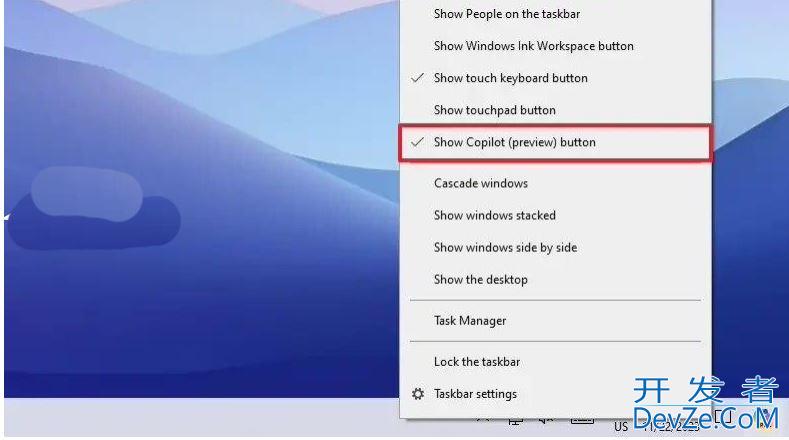
完成上述步骤后,任务栏不再显示 Copilot,但缺点是并未彻底禁用 Copilot ,用户依然使用“Windows 键 + C”键盘快捷键来打开和关闭体验。
方法二:
Win10 组策略
1. 打开开始菜单。
2. 搜索“组策略”,然后打开组策略编辑器。
3. 打开“用户配置 > 管理模板 > Windows 组件 > Windows Copilot”路径。
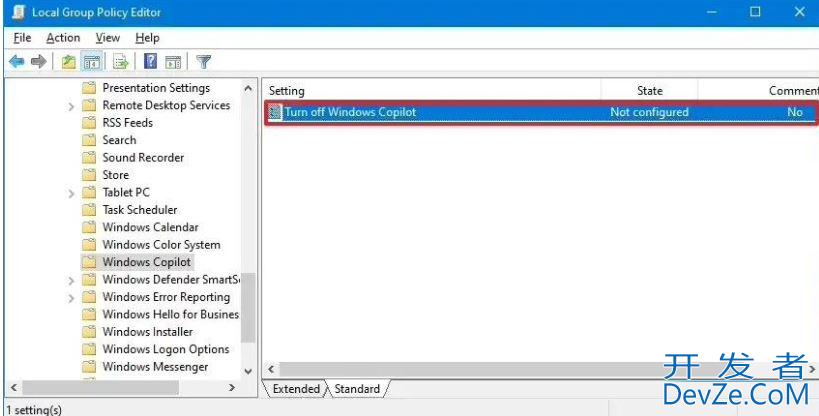
4. 双击“关闭 Windows Copilot”策略。
5. 选择“已启用”。

6. 点击“应用”和“OK”按钮。
7. 重启电脑。
完成这些步骤后,Copilot 将从操作系统中禁用,您甚至无法使用“Windows 键 + C”键盘快捷键打开界面。此操作将从任务栏上下文菜单中删除“显示 Copilot(预览)按钮”选项。
方法三:
注册表修改方式
1.打开开始菜单。
2. 搜索“注册表”,打开注册表编辑器。
3. 跳转到“HKEY_CURRENT_USERSoftwarePolicibRtejxkZesMicrosoftWindows”路径。
4. 右键 Windows 文件夹,选择新建“项”。
5. 将其命名为 WindowsCopilot。
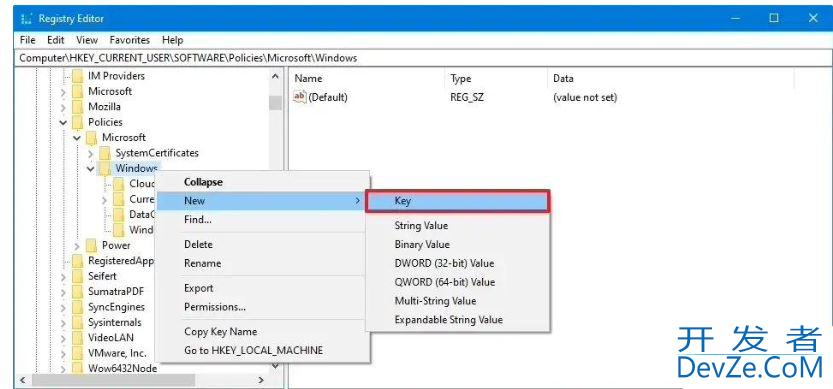
6. 然后再新建“dwORD(32 位)”值,将其命名为“TurnOffWindowsCopilot”。
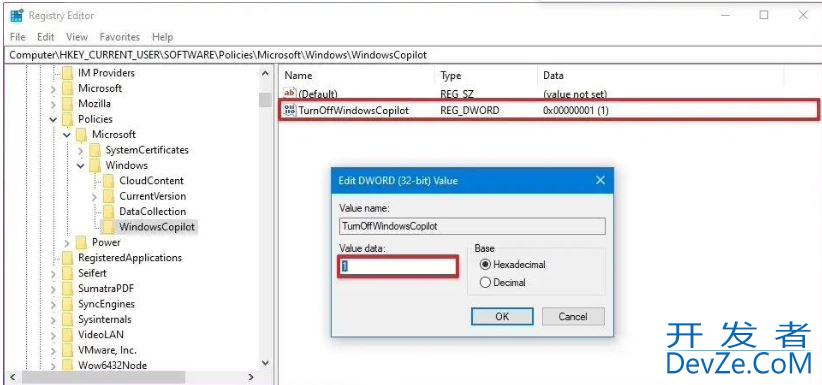
7. 双击“TurnOffWindowsCopilot”,将 DWORD javascript并将其值从 0 更改为 1。
8. 点击 OK 按钮。
9. 重启电脑。
以上就是Win10在任务栏上禁用微软Copilot的三种方法,希望大家喜欢,请继续关注编程客栈(www.devze.com)。








 加载中,请稍侯......
加载中,请稍侯......
精彩评论