VMware虚拟机怎么快速安装macOS Sequoia系统?
MACOS Sequoia 推出了众多创新功能,旨在提升 Mac 用户的生产力和创造力。比如,借助全新的「连续互通」功能——iPhone 镜像,你可以在 Mac 上轻松访问 iPhone 的全部内容。而新增的窗口自动布局功能,则能帮助你迅速构建出理想的工作环境。在使用演讲者模式时,还能提前预览即将展示的内容,为演讲做好准备。

Safari 浏览器也迎来了重大升级,新增的「干扰控制」功能让你在上网时能更php加专注,轻松实现多任务处理。此外,macOS Sequoia 为「信息」应用增加了文字效果和表情符号反馈功能,并为「计算器」应用添加了数学笔记功能,极大地增强了应用的实用性。
如果你不打算直接将 Mac 升级到 macOS Sequoia,或者想在 Windows PC 上体验一番,那么在 VMware 中安装 macOS Sequoia 将是个不错的选择。以下是详细的安装步骤。
在 VMware 中安装 macOS Sequoia
第 1 步:制作 macOS Sequoia 安装 ISO 镜像
1、在 macOS 系统中打开「App Store」,搜索并找到「macOS Sequoia」。
2、点击「获取」,然后在弹出的窗口中选择「下载」。
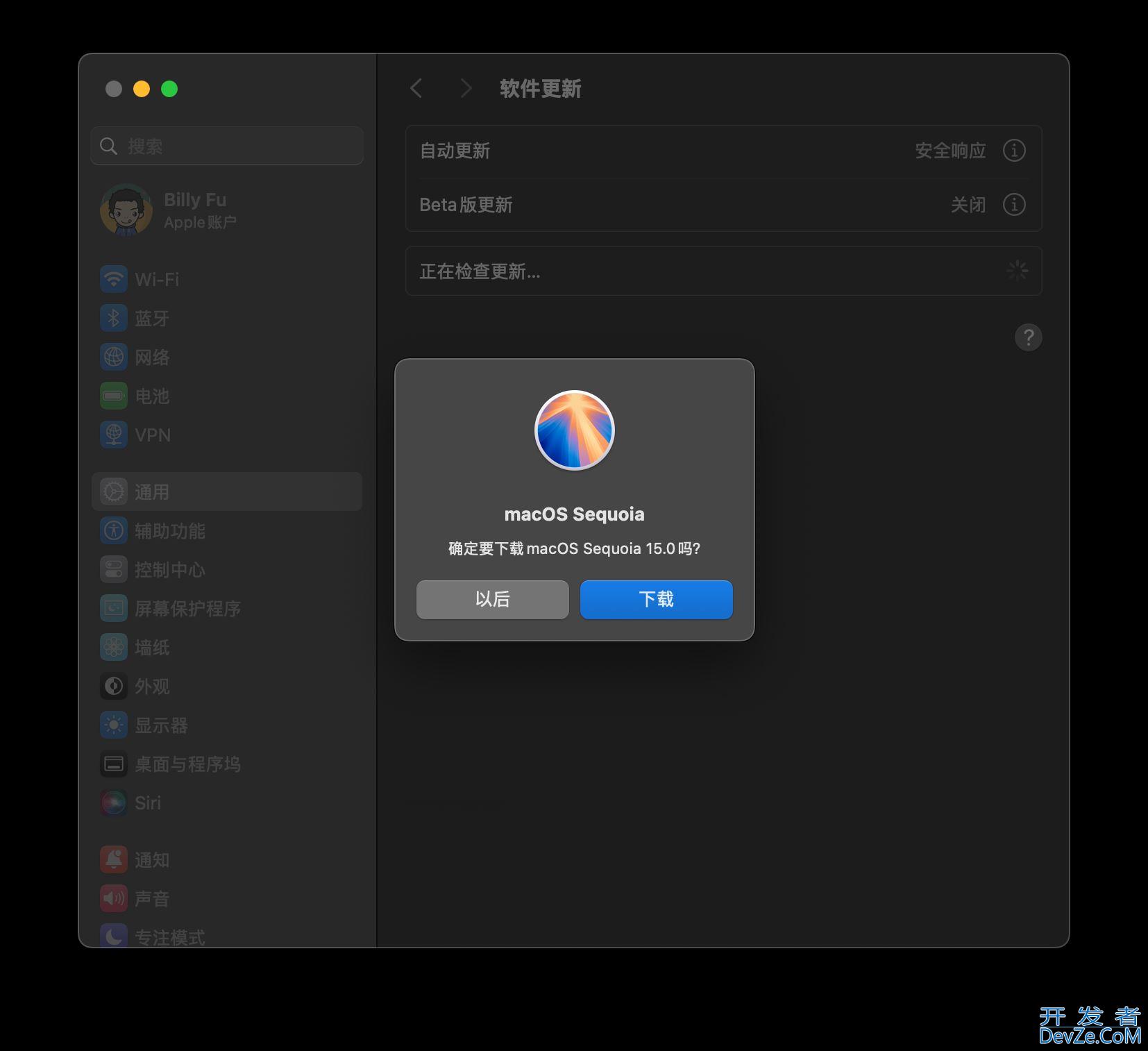
下载 macOS Sequoia
3、安装程序将下载到「应用程序」文件夹,具体下载时间取决于你的网络速度。
4、下载完成后,安装程序会自动启动。此时,你可以通过菜单栏选择「退出安装 macOS」来关闭安装程序。
5、接下来,我们需要制作安装镜像。首先编程,打开「访达」,导航至「应用程序」>「实用工具」,双击打开「终端」。
6、在「终端」中执行以下命令来创建 Sequoia 安装 ISO 镜像:
hdiutil create -o /tmp/Sequoia -size 18432m -volname SequoiaISO -layout SPUD -androidfs HFS+J -type UDTO -attach sudo /Applications/Install\ macOS\ Sequoia.app/Contents/Resources/createinstallmedia --volume /Volumes/SequoiaISO --nointeraction hdiutil detach -force /Volumes/Install\ macOS\ Sequoia mv /tmp/Sequoia.cdr ~/Desktop/Sequoia.ISO
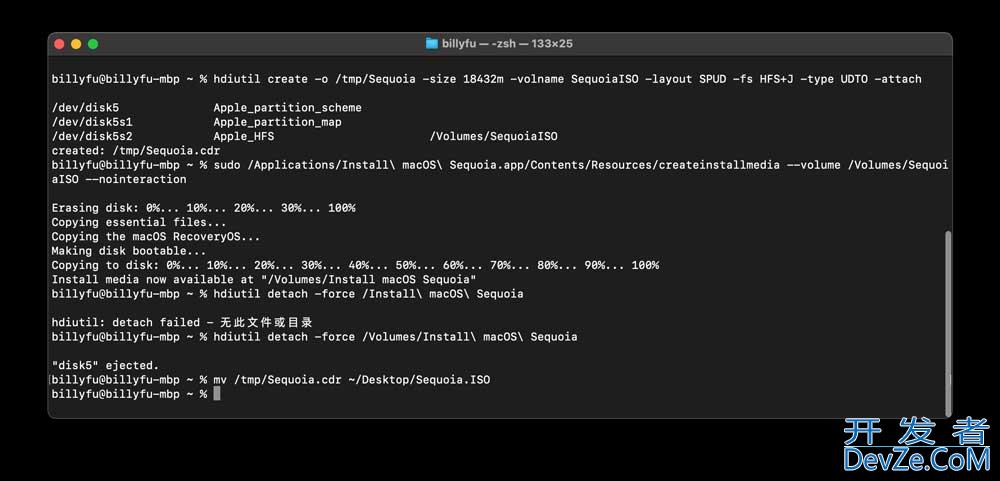
制作 macOS Sequoia 启动 ISO 镜像
第 2 步:为 VMware 安装 macOS 解锁补丁
1、(可选)在你的 Windows PC 上,下载并安装 VMware Workstation Pro。

- 类型:系统其它
- 大小:524MB
- 语言:多国语言
- 时间:2023-10-04
2、接着,下载并解压 Auto-Unlocker 解锁补丁工具。
3、在解压后的文件夹中,找到Unlocker.exe,右键点击它,并选择「以管理员身份运行」。
4、点击「Path」安装补丁,这样就可以解锁 VMware 对 macOS 系统的支持了。
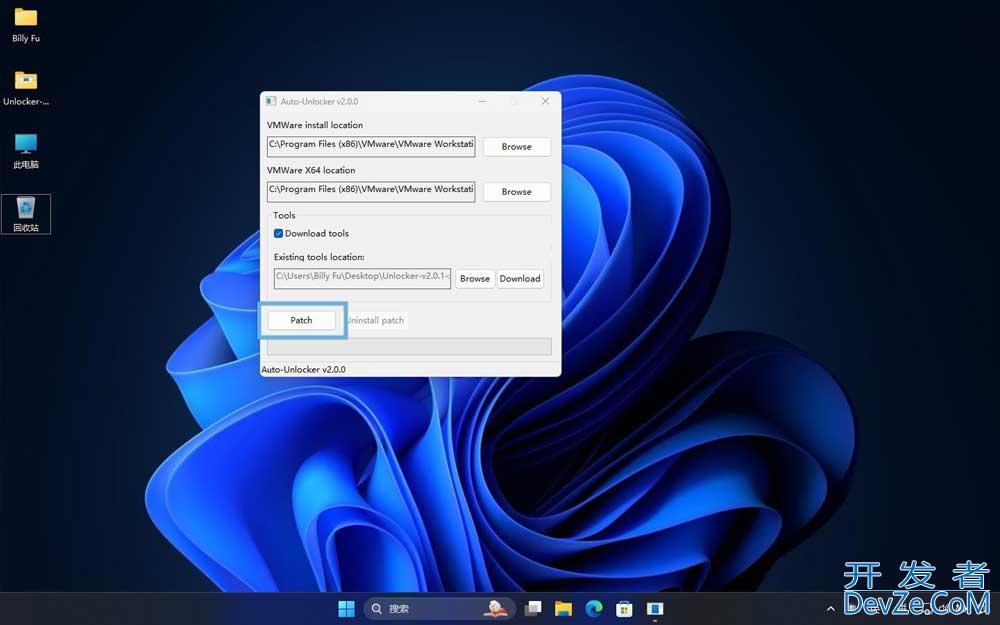
为 VMware 安装 macOS 解锁补丁
第 3 步:创建 macOS Sequoia 虚拟机
现在,我们在 VMware 中创建一个专门用于安装 macOS Sequoia 的虚拟机:
1、打开 VMware,点击「创建新的虚拟机」,选择「自定义(高级)」选项,然后将硬件兼容性设置为「Workstation 17.5 or later」。
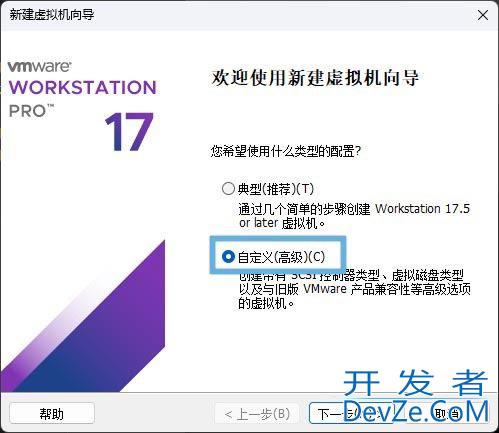
创建 VMware 自定义虚拟机
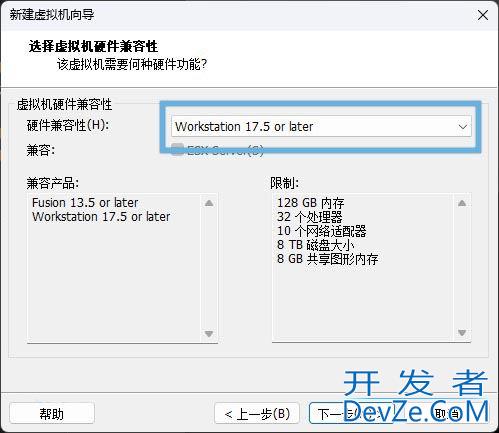
选择兼容 Workstation 17.5 及更高版本
2、选择「稍后安装操作系统」,然后在「客户机操作系统」选择「Apple macOS」,「版本」下拉菜单中选择「macOS 15」。
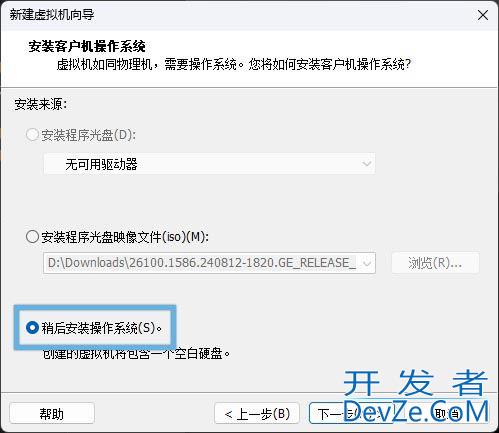
选择稍后安装操作系统
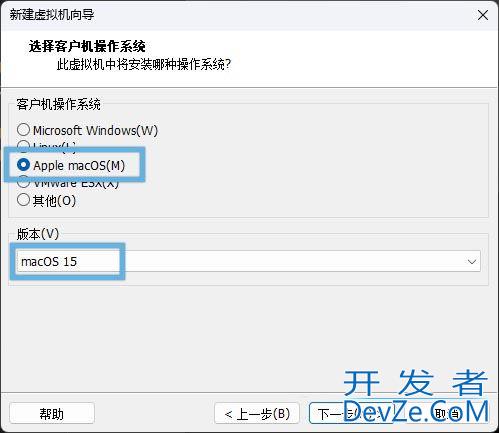
选择 macOS 15 客户端操作系统
3、为你的虚拟机命名,并选择一个合适的文件保存位置。
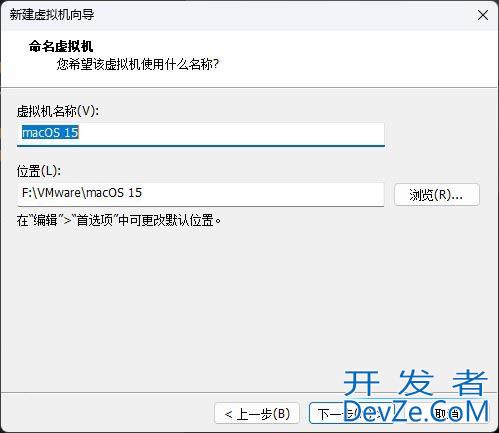
指定虚拟机名称和保存位置
4、根据你的实际需求配置处理器、内存、网络和虚拟磁盘。这里有一些推荐的配置:
- 处理器:至少分配 2 个 CPU 核心。
- 内存:至少分配 4GB。
- 网络:选择「使用网络地址转换(NAT)」以简化网络配置。
- 虚拟磁盘:根据需要选择大小,建议至少 50GB。
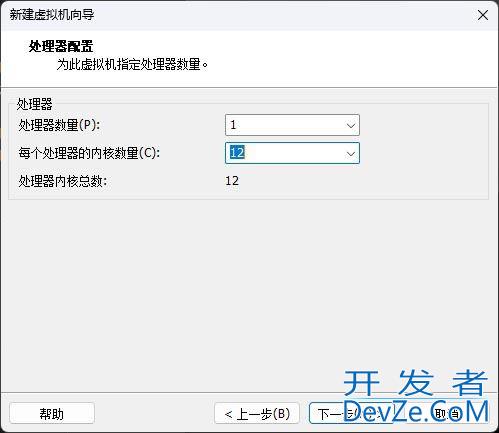
指定虚拟机 CPU 核心数
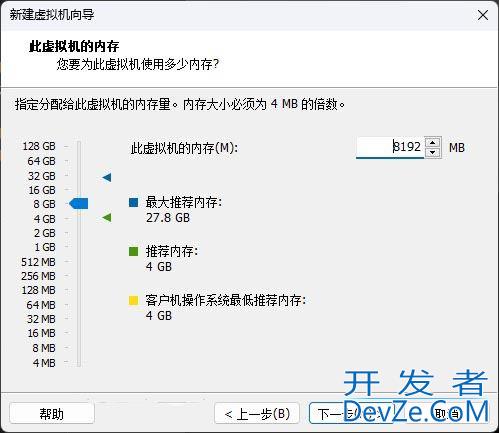
指定虚拟机 RAM 大小
5、挂载「第 1 步」创建的 ISO 镜像文件并勾选「启动时连接」。
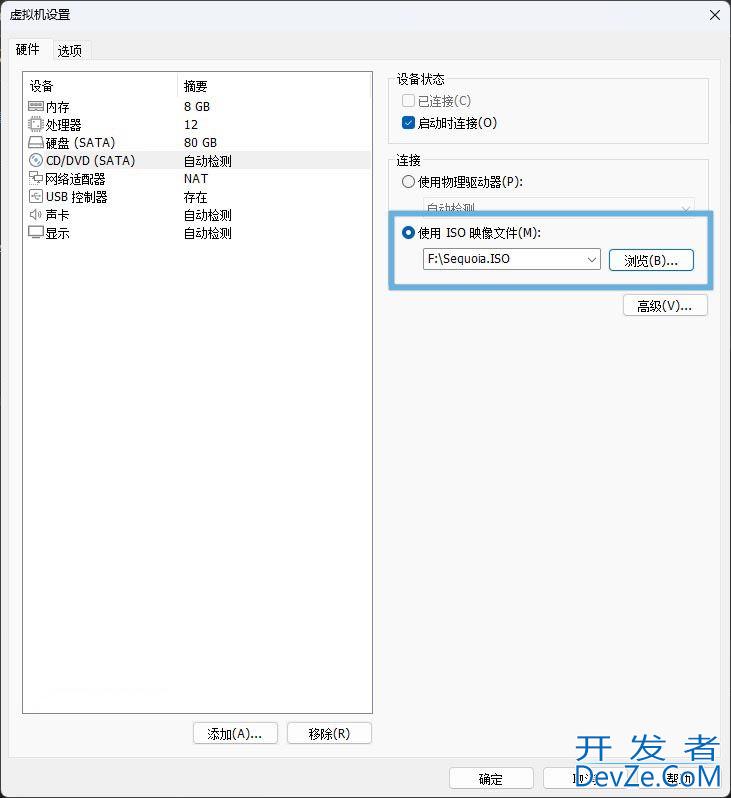
挂载 macOS Sequoia 系统镜像
第 4 步:编辑 VMX 配置文件
1、定位到你在http://www.devze.com「第 3 步」中创建的虚拟机文件夹,找到对应的.vmx配置文件。
2、使用记事本或其他文本编辑器打开.vmx文件。
3、在文件的末尾添加以下配置行,启用 macOS 系统的 SMC(系统管理控制器)仿真:
smc.version = "0"
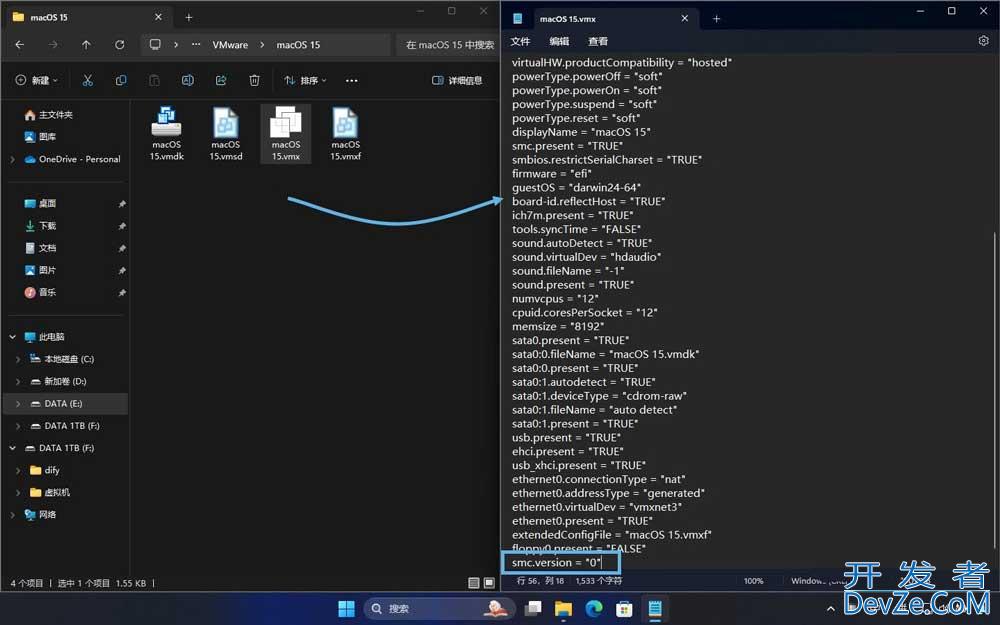
编辑虚拟机 .vmx 配置文件
4、保存文件并关闭文本编辑器。
第 5 步:启动虚拟机并安装 macOS Sequoia
终于到了安装 macOS Sequoia 的关键时刻:
1、退出 VMware,然后再重新打开,确保虚拟机配置文件被正确加载。
2、启动虚拟机,并选择安装过程中使用的语言。

选择 macOS Sequoia 安装语言
3、进入「磁盘工具」,创建一个新的分区来安装 macOS Sequoia。

选择磁盘工具
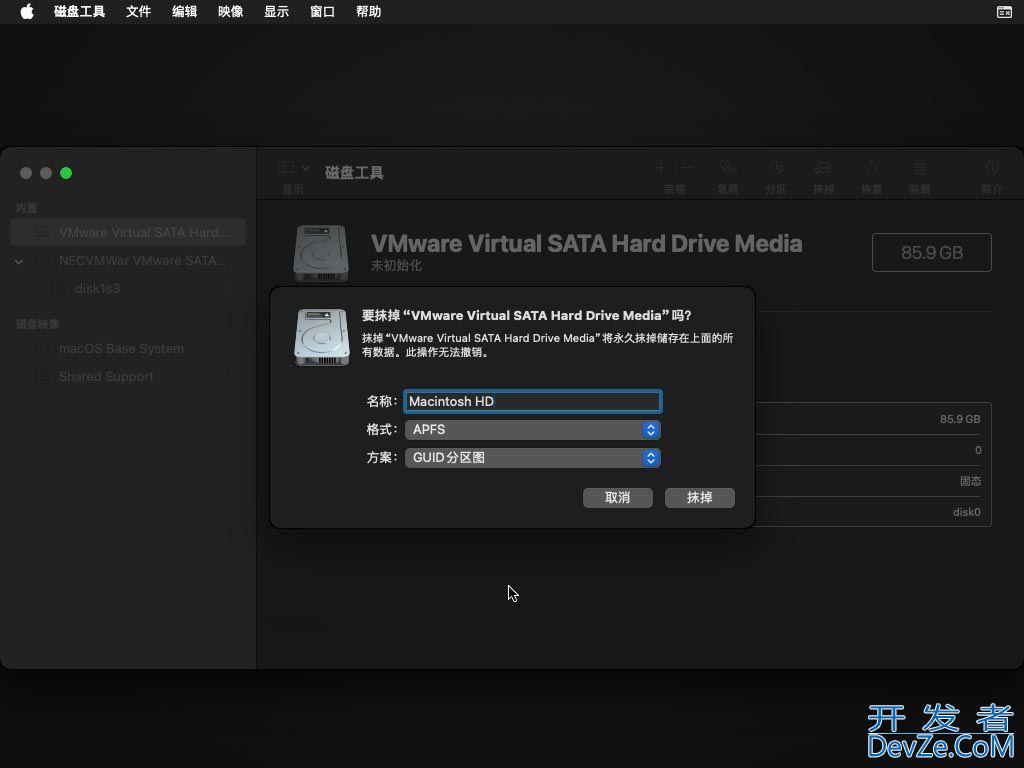
格式化虚拟磁盘
4、完成分区后,退出「磁盘工具」,并选择「安装 macOS Sequoia」选项,点击「继续」开始安装过程。
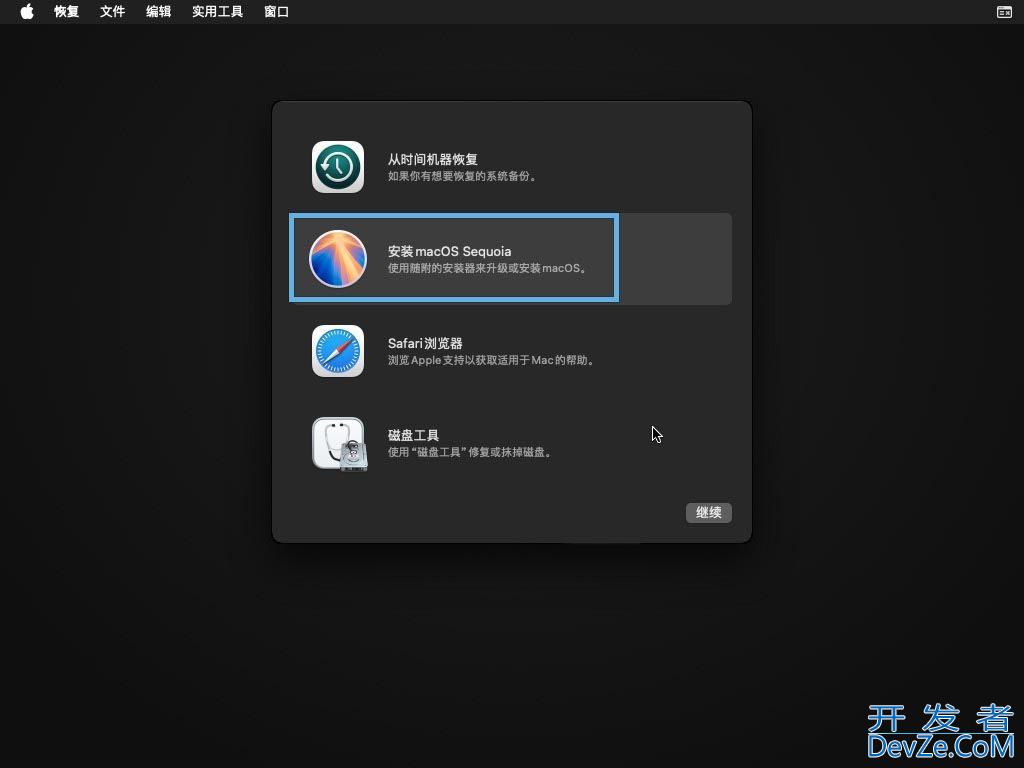
安装 macOS Sequoia
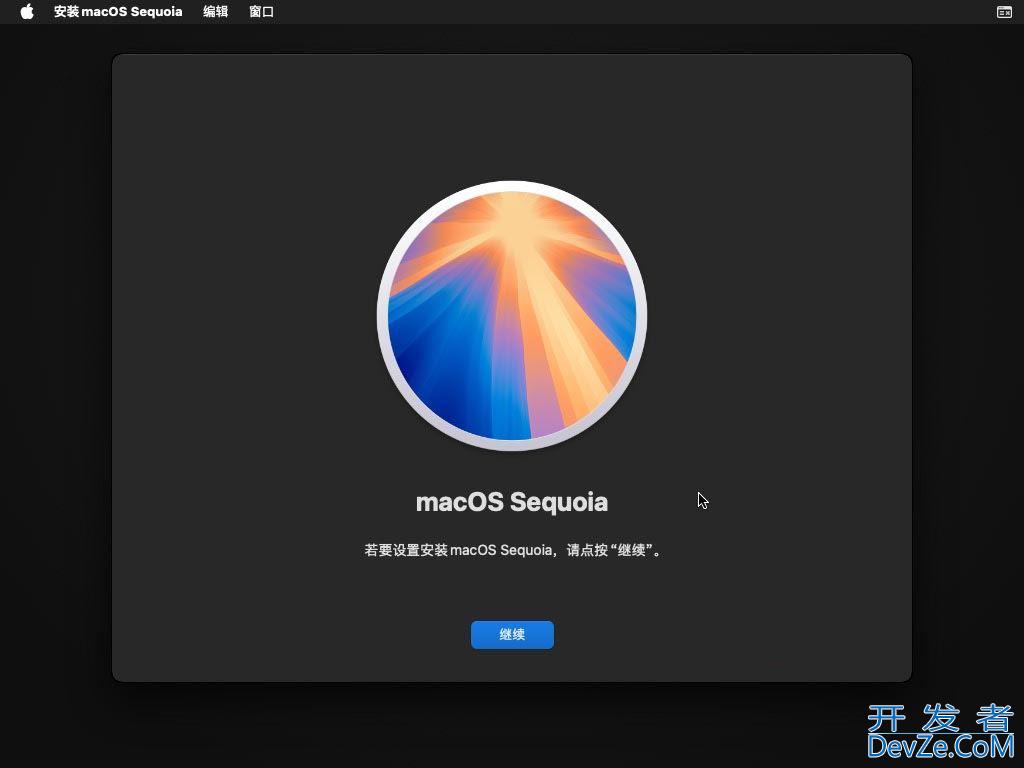
点击继续
安装过程可能需要 10 到 30 分钟,具体时间取决于你的计算机性能和虚拟机配置。
5、安装完成后,按照屏幕上的指示完成系统设置,创建一个新的 macOS 用户账户,之后你就可以登录到 macOS Sequoia 的桌面了。

登录 macOS Sequoia 桌面
第 6 步:安装 VMware Tools 提升体验
为了实现全屏模式以及在 Windows 和 macOS 虚拟机之间进行文件拖放等便捷功能,还需要安装 VMware Tools:
1、挂载Darwin.iso,双击「安装 VMware Tools」,按照安装向导的步骤进行安装。
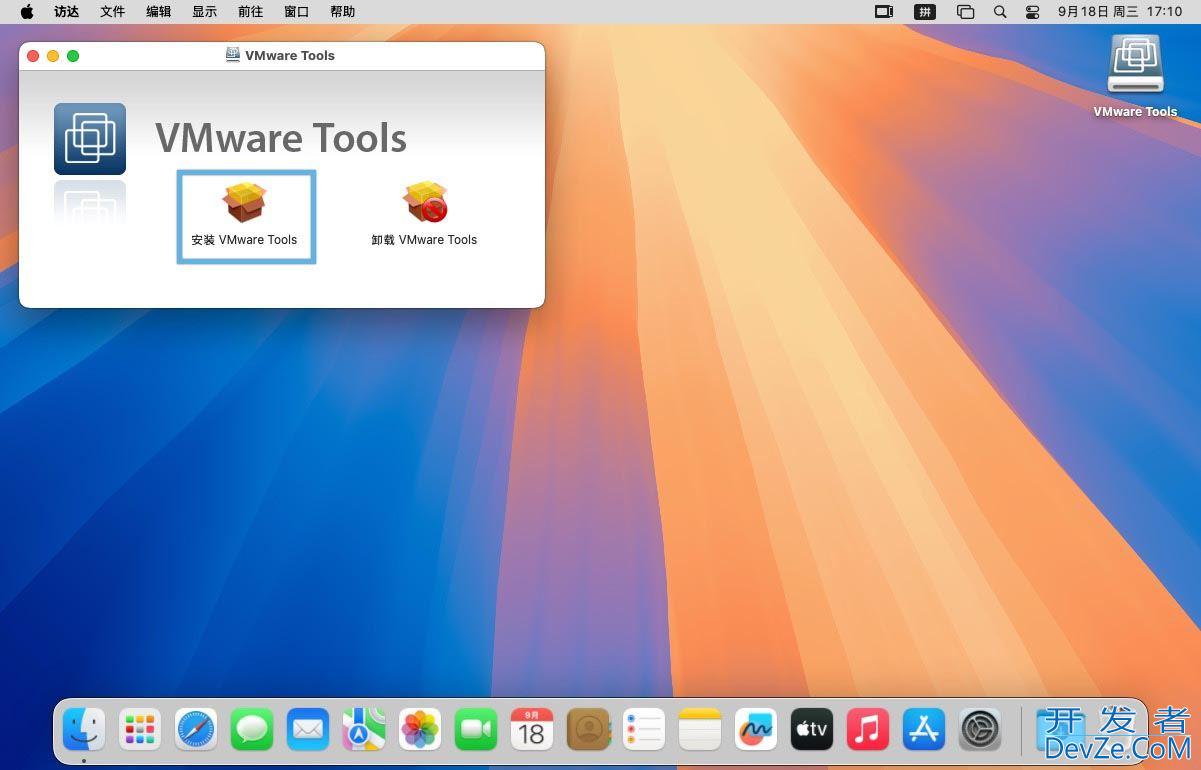
安装 VMware Tools
2、在安装过程中,可能需要进入「系统设置」>「隐私与安全性」,在「安全性」部分允许「VMware, Inc.」软件。
3、安装完成后,重新启动 macOS Sequoia 系统。
你可以通过以下方式验证 VMware Tools 是否正常工作:
- 尝试更改分辨率,验证
vmhgfs.kext和VMwareGfx.kext这两个内核扩展文件是否正常运作。如果能够在 macOS 的全屏模式下将屏幕分辨率调整为全高清、2K 或 4K,那么 VMware Tools 应该是正android常工作的。 - 测试其他 VMware Tools 功能,比如通过拖放方式在主机操作系统和虚拟机之间传输文件。
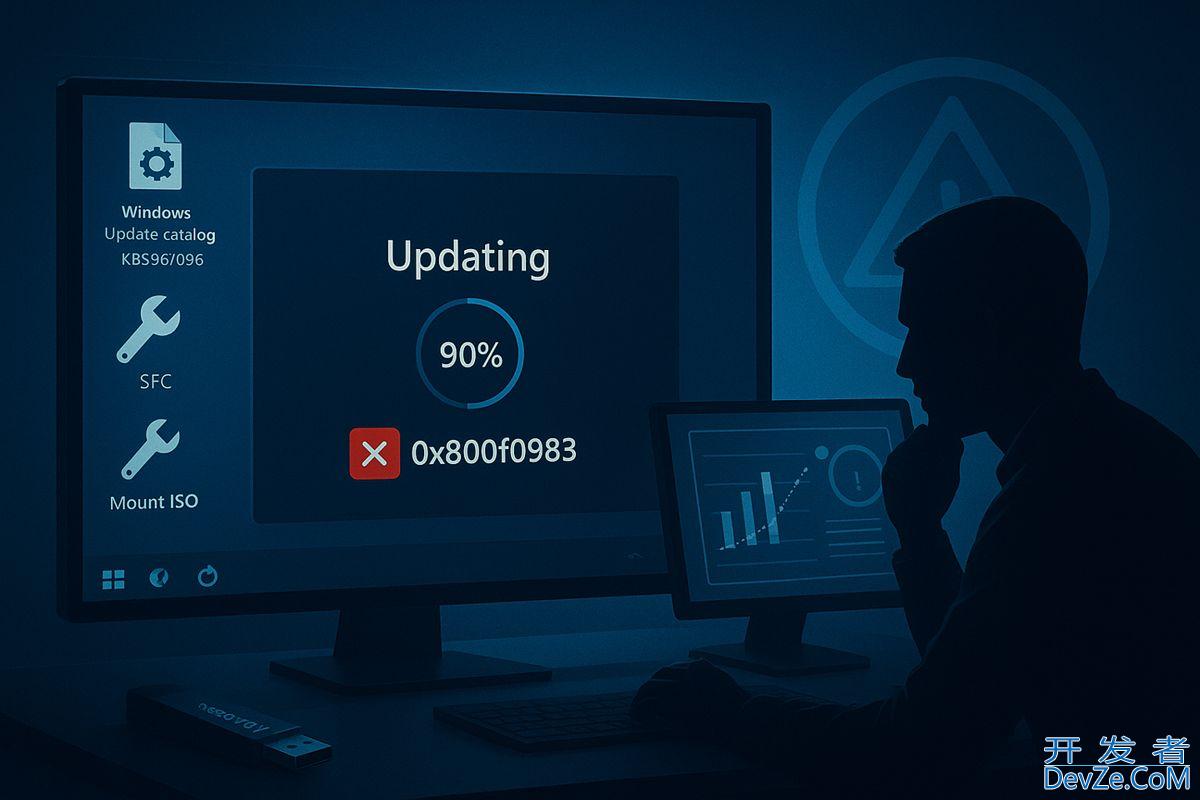
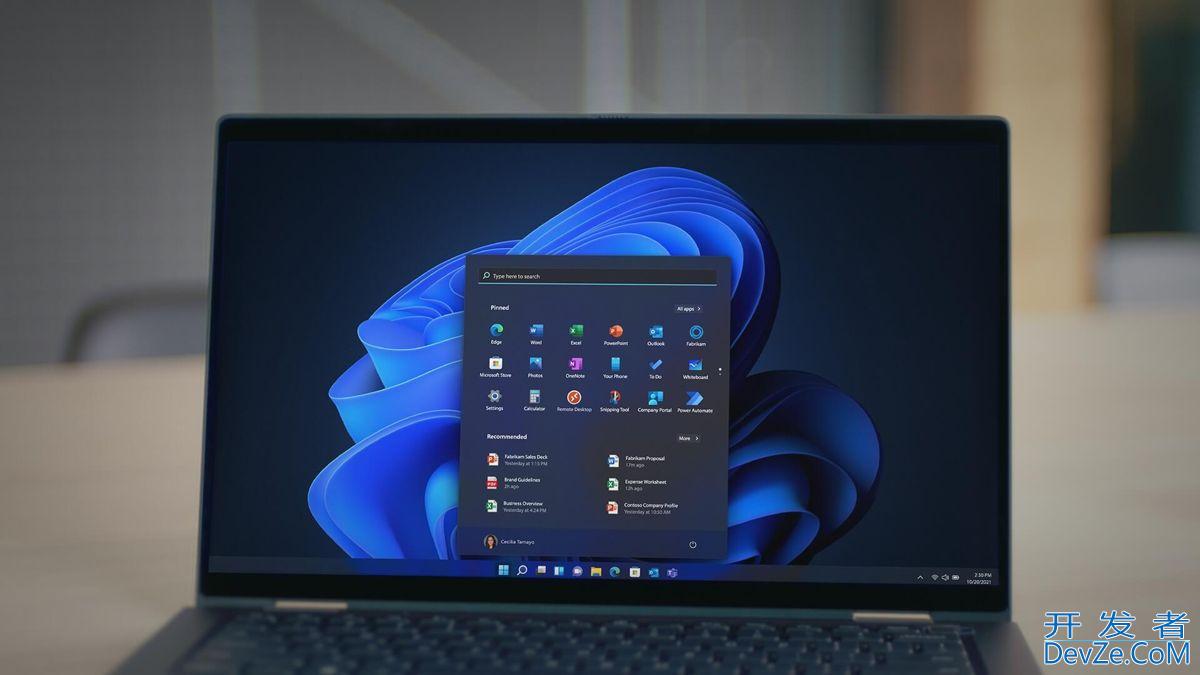

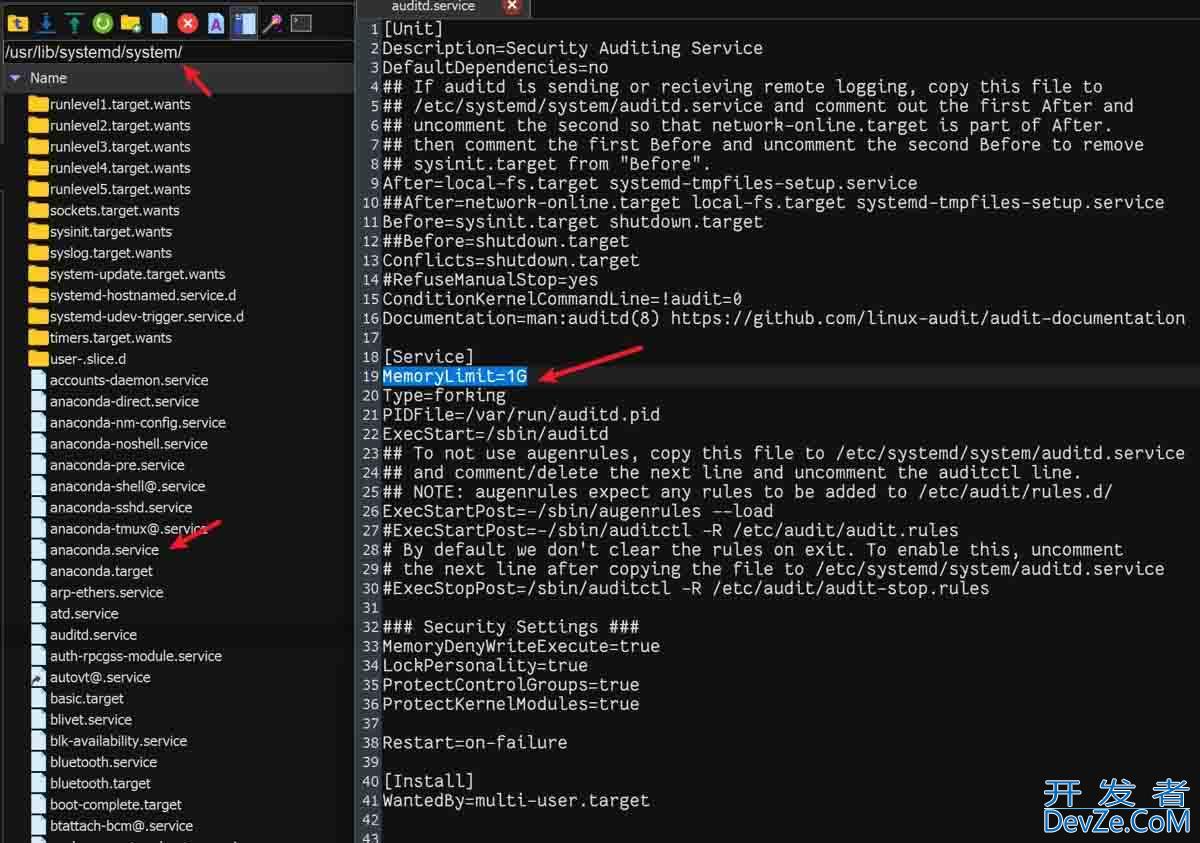



 加载中,请稍侯......
加载中,请稍侯......
精彩评论