Win11怎么查看应用程序 AppID?
在 Windows 11 和 Windows 10 操作系统中,AppID(应用程序用户模型 ID,简称 AUMID)被用作应用程序的唯一标识符。每个已安装的应用程序都有一个独特的 AppID,它与应用的安装路径或显示名称无关。
若要配置用于创建展台php或专用设备的配置服务提供程序 (CSP) ,必须www.devze.com使用设备上安装的应用的 AUMID。 本文介绍如何查找已安装应用程序的 AUMID。

AppID 的主要功能包括:
- 应用程序标识:为每个应用程序提供唯一标识符,便于系统准确识别和管理。
- 任务栏分组:相同 AppID 的窗口在「任务栏」中会被归为同一组。
- 跳转列表:AppID 用于关联应用程序的跳转列表(右键单击任务栏图标时显示的菜单)。
- 通知管理:系统使用 AppID 来组织和管理来自不同应用的通知。
- 默认程序设置:在设置默认应用程序时,系统根据 AppID 来识别各个应用。
- 应用程序恢复:系统重启后,Windows 可根据 AppID 恢复之前运行的应用程序。
- 快速启动应用:
- 直接打开 Uwp 应用:编程客栈
shell:AppsFolder\<AppID> - 创建 UWP 应用快捷方式:
explorer shell:AppsFolder\<AppID>
- 直接打开 Uwp 应用:编程客栈
接下来,本文将介绍如何在 Windows 11 中查看应用程序的 AppID,这对管理员、开发者和需要高级系统配置的用户非常有用。
AppID 组成结构
- UWP 应用的 AppID 格式通常为
PackageFamilyName!ApplicationID,其中 PackageFamilyName 通常包含发布者名称、应用名称和一个唯一的标识符(哈希值)。ApplicationID 则是包内应用程序的特定标识符。 - 传统桌面应用的 AppID 通常是基于应用程序可执行文件名生成的简单字符串。
方法 1:通过「文件资源管理器」查看应用 AppID
1、使用Windows + E快捷键,打开「文件资源管理器」。
2、在地址栏中输入shell:appsfolder打开「应用程序」文件夹。
3、点击命令栏上的「排序」,在「分组依据」下选择「AppUserModelId」。
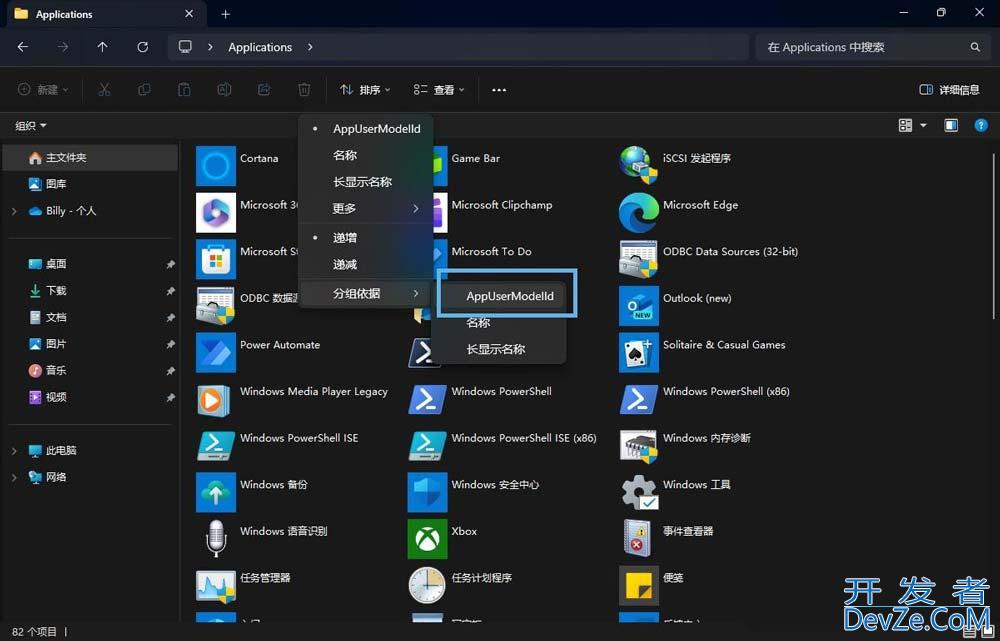
切换到 AppUserModelId 分组
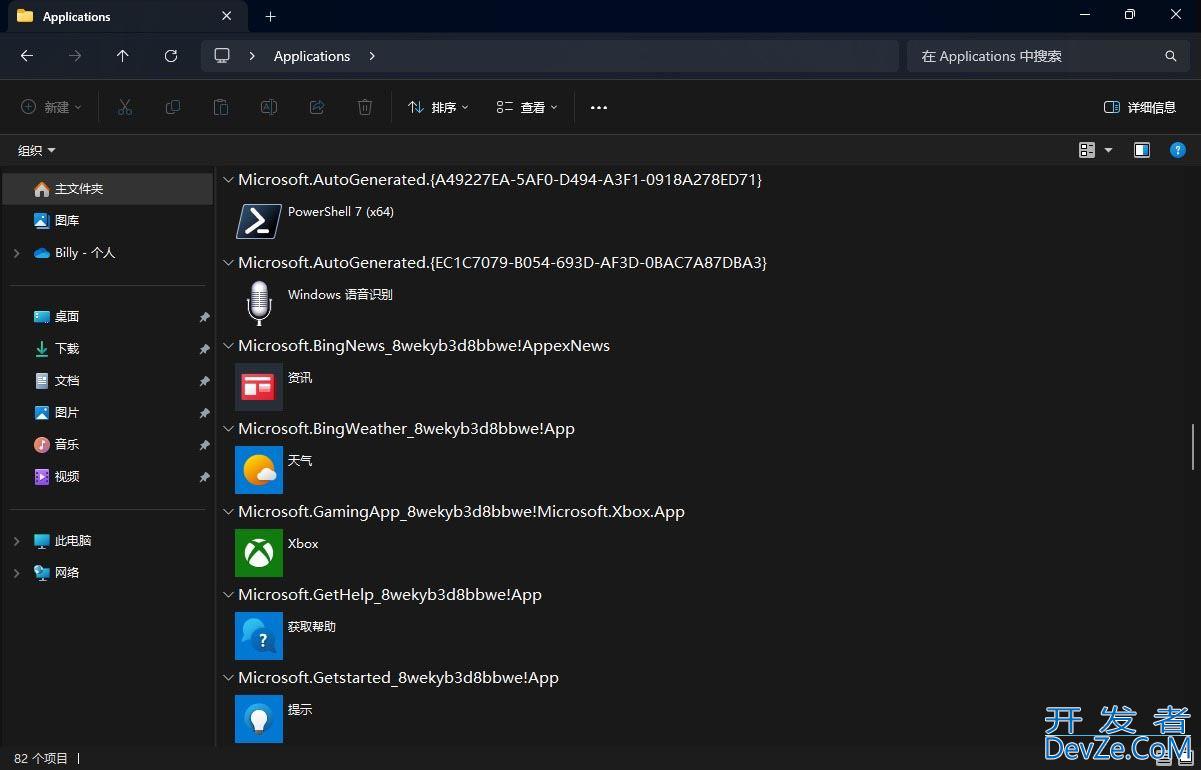
查看应用 AppID
这种方法操作简单,适编程客栈合快速查看所有已安装应用的 AppID,对不熟悉命令行的用户非常友好。
方法 2:使用 PowerShell 查看「开始」菜单中应用的 AppID
1、右键点击「开始」菜单,选择「终端」。
2、在「Windows 终端」界面中,按Ctrl + Shift + 1切换到 Windows PowerShell。
3、执行以下命令,查看「开始」菜单中的所有应用名称和 AppID:
Getandroid-StartApps | Select-Object Name, AppID
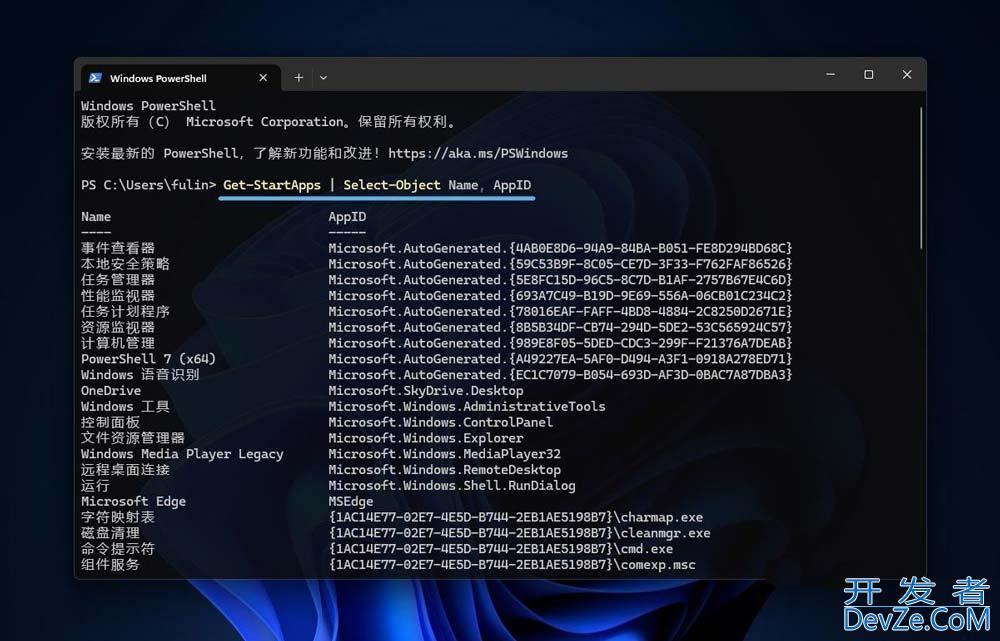
使用 PowerShell 查看应用 AppID








 加载中,请稍侯......
加载中,请稍侯......
精彩评论