mac app store不显示什么情况? Mac App Store白屏的多种解决办法
和其他在线平台一样,MAC App Store 偶尔也会抽风,其中最让人抓狂的就是屏幕空白。这可能是苹果服务出现短暂故障、本地设置冲突或网络连接等问题所引起的。接下来,本文将教你如何在 MacBook Pro/Air、iMac 或 Mac mini 上轻松解决 App Store 白屏问题。


Mac App Store 白屏
一、检查 Apple 服务状态
首先要确认问题是否源于 Apple 服务器,如果苹果服务都挂了,你在本地再怎么折腾都白搭:
1、打开 Safari,访问 Apple 系统状态页面,查看「Mac App Store」条目。
2、如果出现停机(用红色或黄 色 图形表示),请耐心等待官方服务恢复正常。
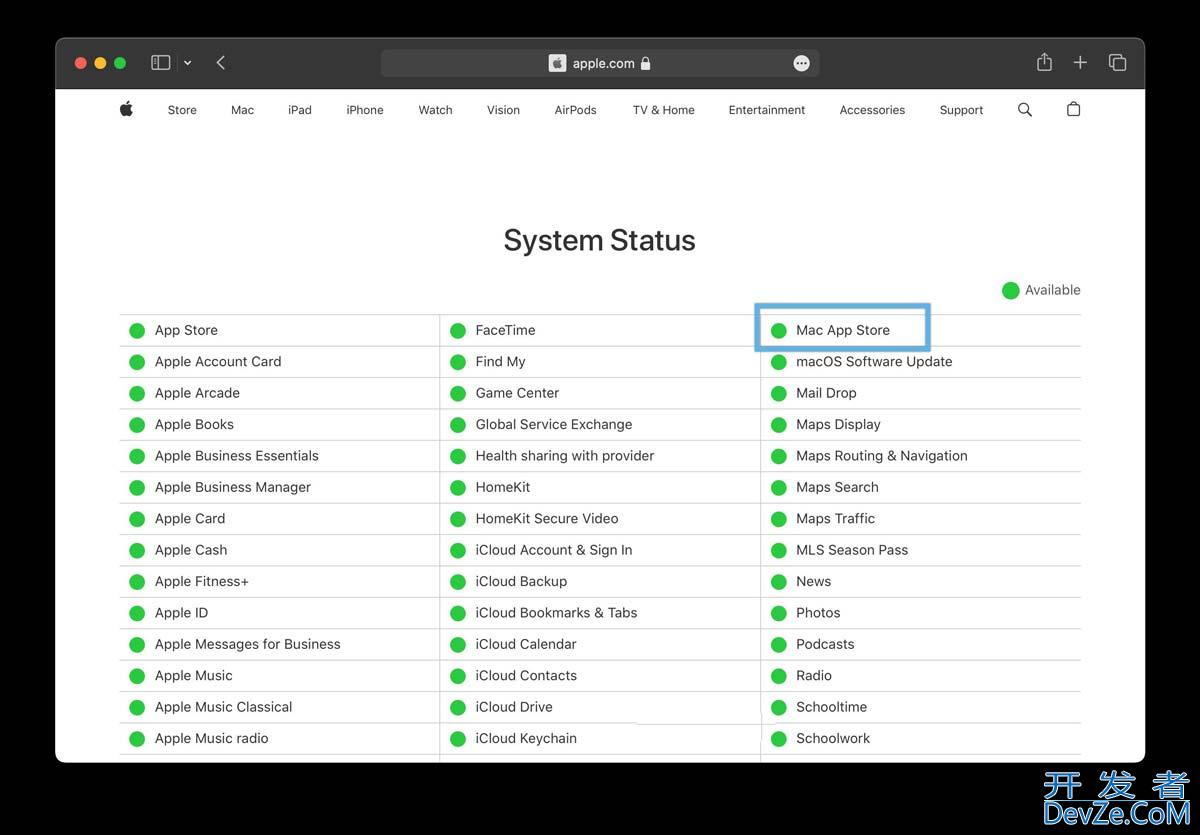
在线查看 Apple 系统状态
二、注销并重新登录 Apple ID
注销并重新登录 Apple ID 可以解决一些 Mac App Store 界面持续的加载错误:
1、打开 App Store,选择菜单栏中的「商店」>「退出登录」。
2、退出并重启 App Store,然后在窗口左下角或「商店」菜单中选择「登录」。
3、输入你的 Apple ID 或 iCloud 账号信息重新登录。
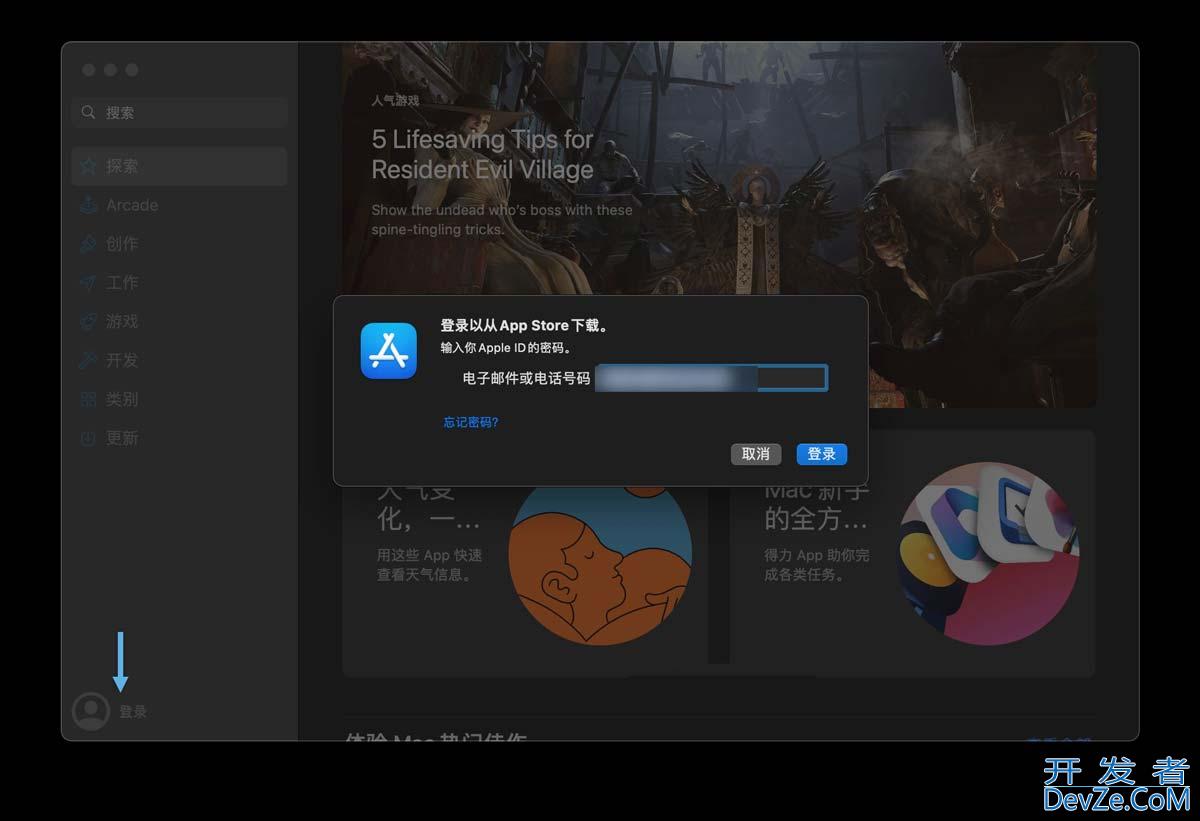
重新登录 Apple ID
三、强制退出并重启 App Store
在 macOS 上强制退出应用程序通常也能解决一些奇葩问题,App Store 白屏也可以尝试修复:
1、点击屏幕左上角 苹果图标,选择「强制退出」,或按⌘⌥⎋快捷键。
2、在弹出的对话框中,选中「App Store」并点击「强制退出」。

强制退出 App Store
3、通过 Dock 或 Launchpad 重启 App Store,看看问题是否解决。
如果问题仍存在,可以通过「活动监视器」结束以下进程后再试:
1、在「访达」>「应用程序」>「实用工具」中,双击打开「活动监视器」。
2、在「CPU」选项卡的「进程名称」一列中,找到并停止以下进程(如果有):
App Storestoreuidstoreaccountdstoredownloaddstorekitagentappstoreagentcom.apple.AppStoreDaemon.StorePrivilegedTaskService
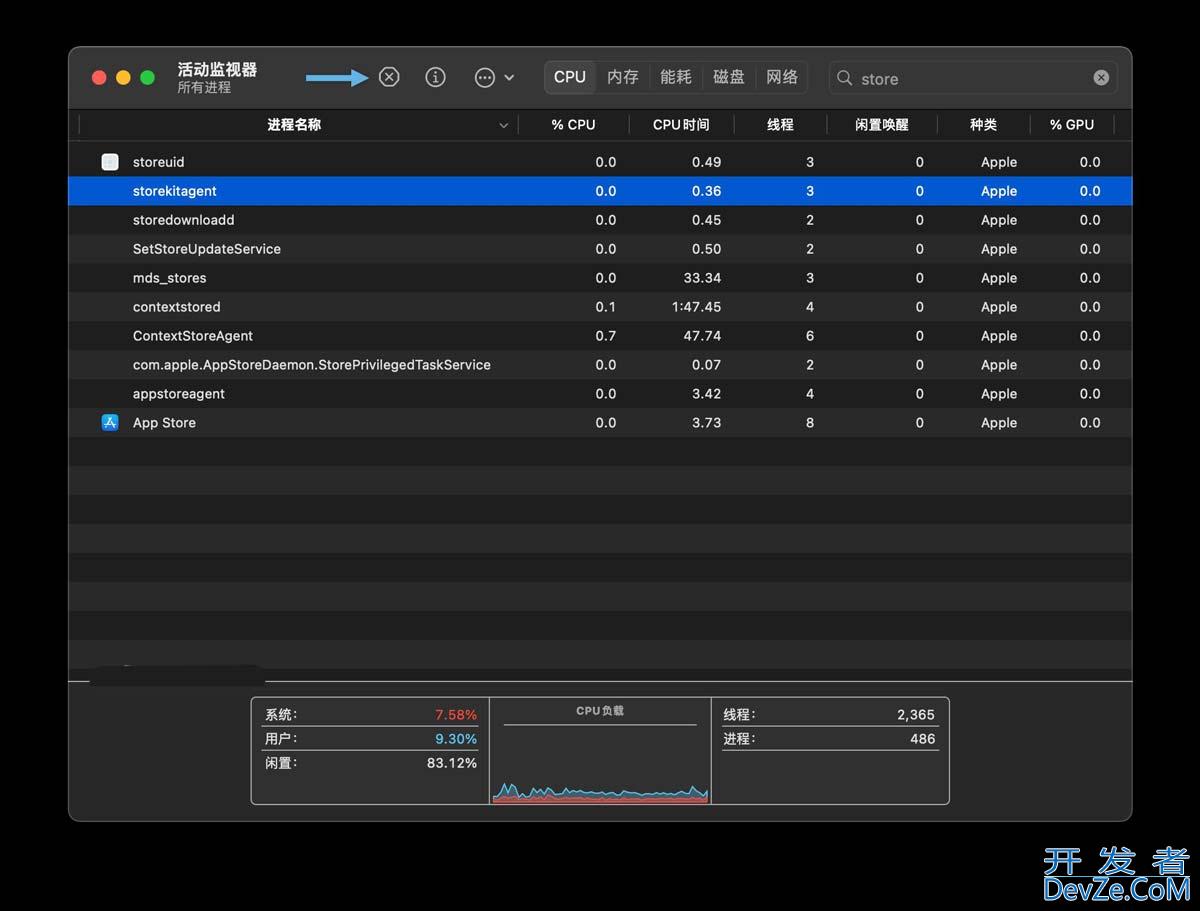
结束 App Store 相关进程
3、重新打开 App Store。
四、重启你的 Mac
你可以关闭并重启你的 Mac,来尝试解决 App Store 的系统故障:
1、点击屏幕左上角 苹果图标,选择「系统启动」。
2、取消勾选「再次登录时重新打开窗口」,然后点击「重新启动」。
3、macOS 重启完成后,再打开 App Store 试试。
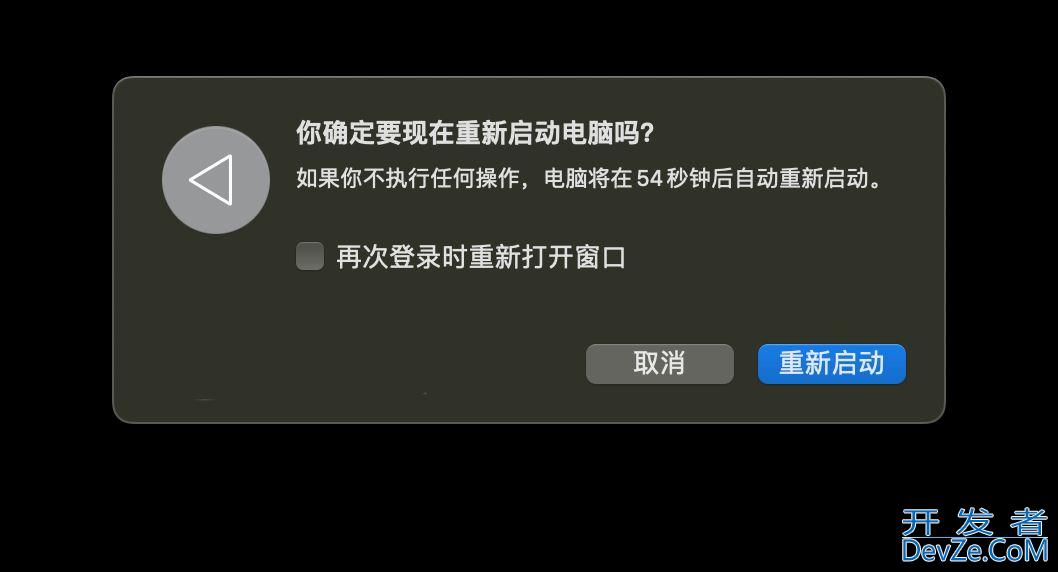
重启 macOS 系统
五、校正日期和时间
如果 macOS 系统的日期和时间不正确,可能导致与 Apple 服务器的同步问题,从而阻止 Mac App Store 获取数据,然后就变白屏了。你可以按以下步骤来设定 Mac 日期和时间:
1、点击屏幕左上角 苹果图标,选择「系统设置」>「通用」>「日期与时间」。
2、确保日期、时间和时区都android正确无误,推荐打开「自动设定时间与日期」选项。
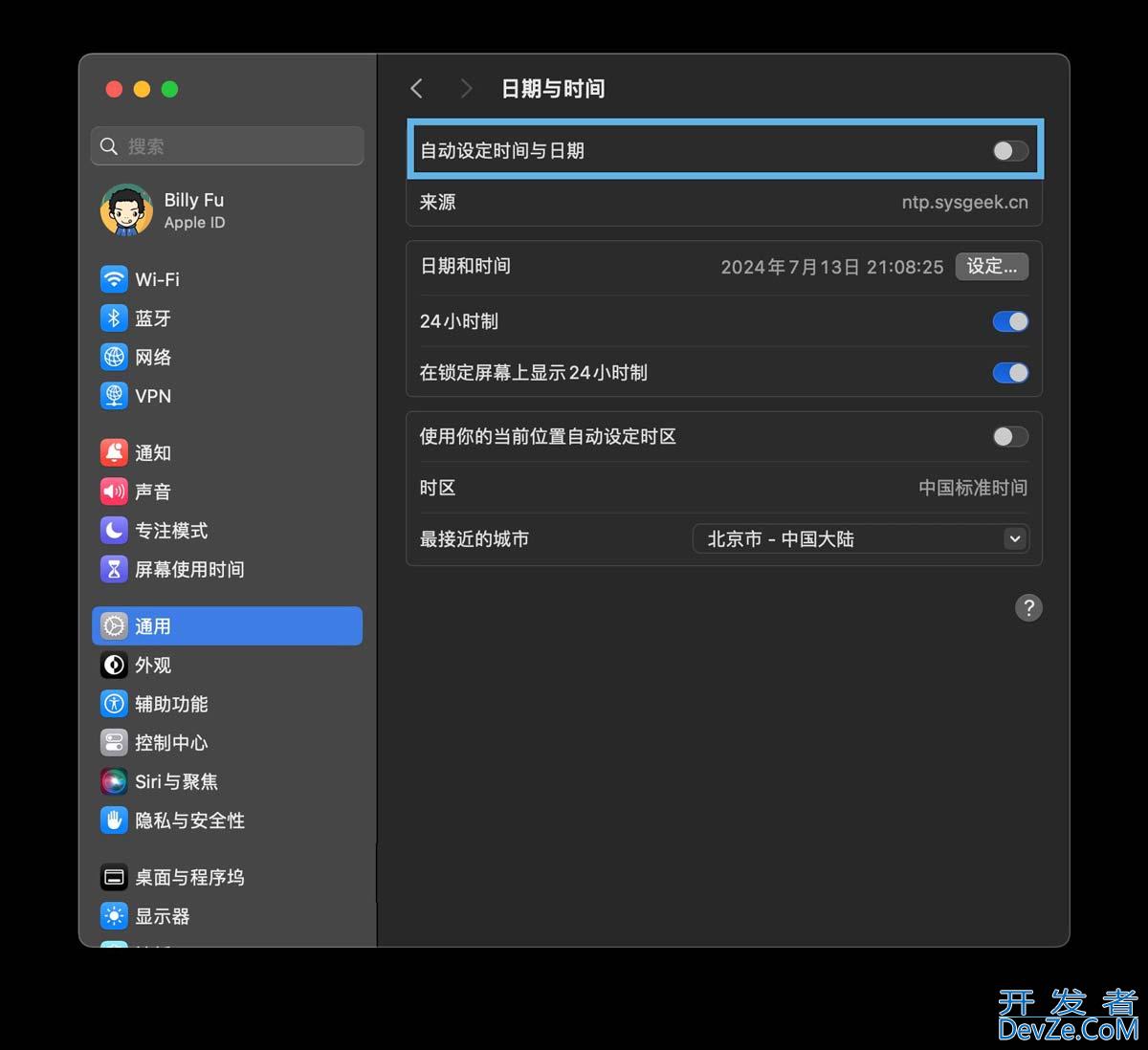
校正日期和时间
六、更换 DNS 并清除缓存
你可以将 Wi-Fi 或以太网配置成公共 DNS,这样有助于 macOS 解析到最佳服务器,操作步骤如下:
1、点击屏幕左上角 苹果图标,选择「系统设置」>「网络」>「Wi-Fi」/「以太网」>「详细信息」。
2、将 DNS 替换为国内大厂的公共 DNS,例如:
- 阿里公共 DNS:
223.5.5.5、223.6.6.6 - 腾讯 DNSPod:
119.29.29.29
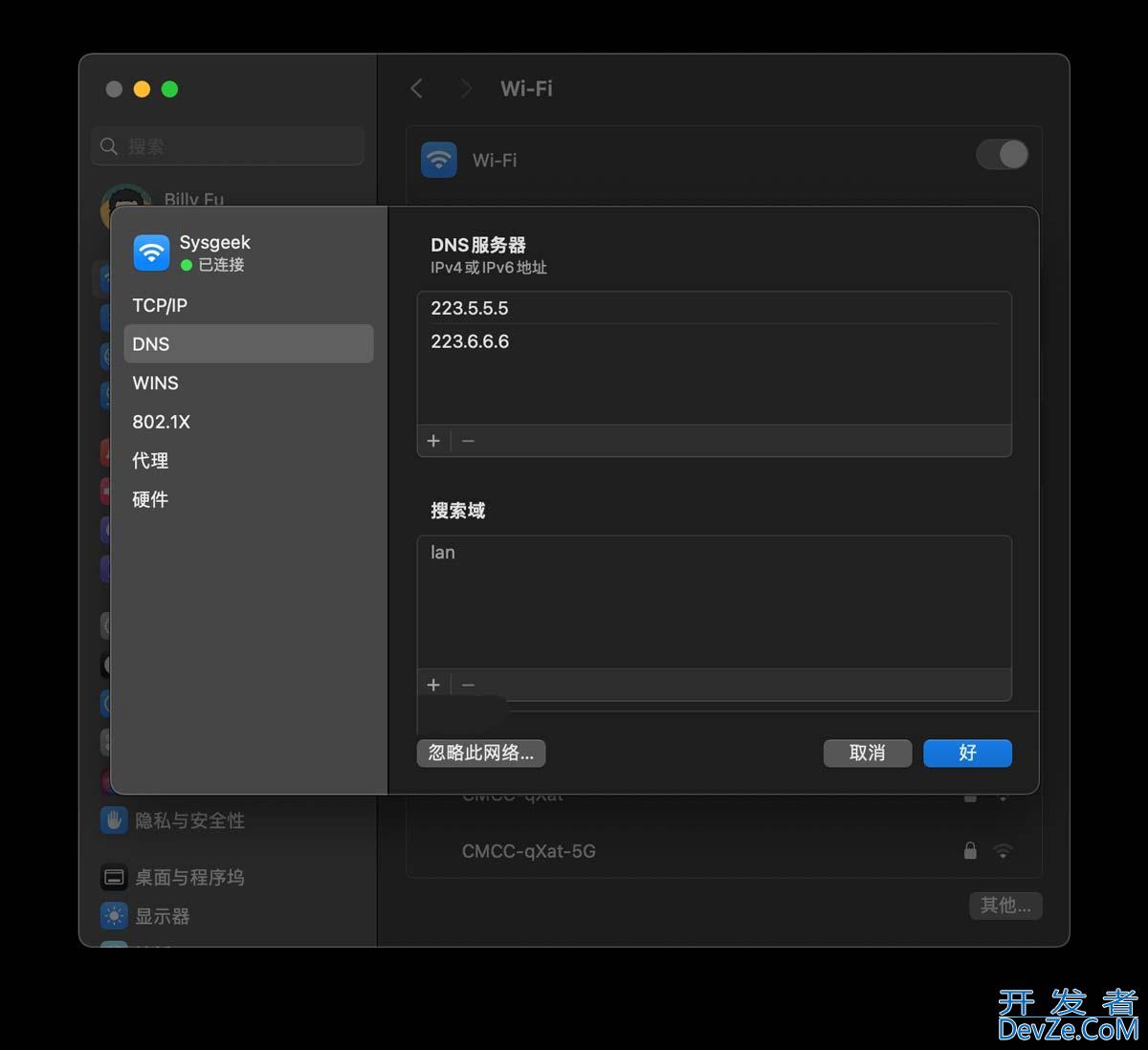
更换 DNS 服务器
其次,在 macOS 上刷新 DNS 缓存可以解决因条目过时或 DNS 数据损坏引起的网络连接问题,操作步骤如下:
1、在「访达」>「应用程序」>「实用工具」中,双击打开「终端」。
2、执行以下命令清除 DNS 缓存:
sudo dscacheutil -flushcache; sudo killall -HUP mDNSResponder
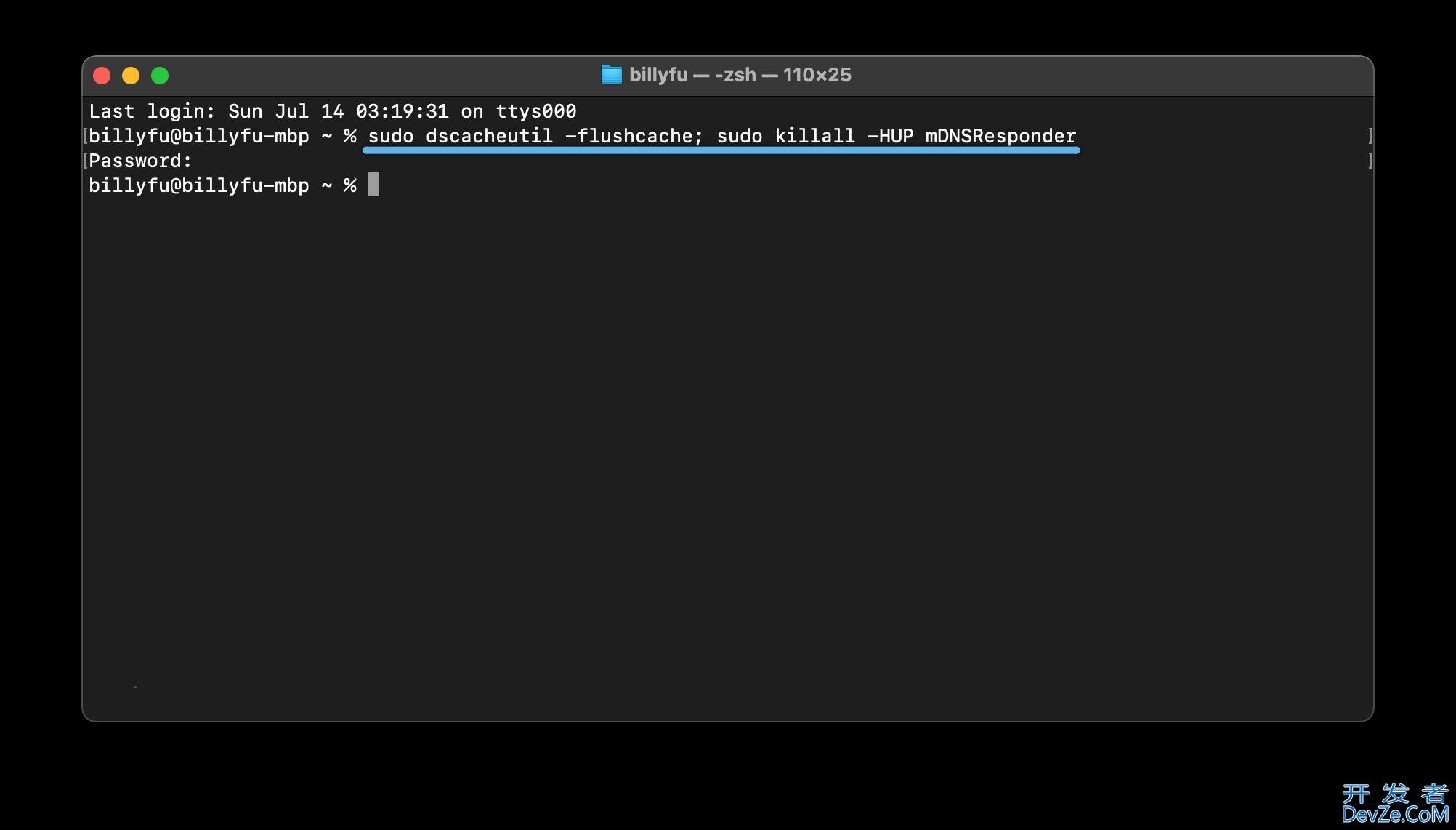
刷新 DNS 缓存
七、清除 Mac App Store 缓存文件
Mac App Store 会在本地缓存文件以提升性能,但如果缓存数据损坏,可能会导致问题。你可以尝试清除缓存内容,看看能否解决白屏问题:
1、强制退编程出 编程客栈App Store。
2、在「访达」>「应用程序」>「实用工具」中,双击打开「终端」。
3、执行以javascript下命令打开 Mac App Store 缓存文件夹:
ope编程客栈n $TMPDIR../C/com.apple.appstore/
4、在弹出的「访达」窗口中,将com.apple.AppStore文件夹移到废纸篓。
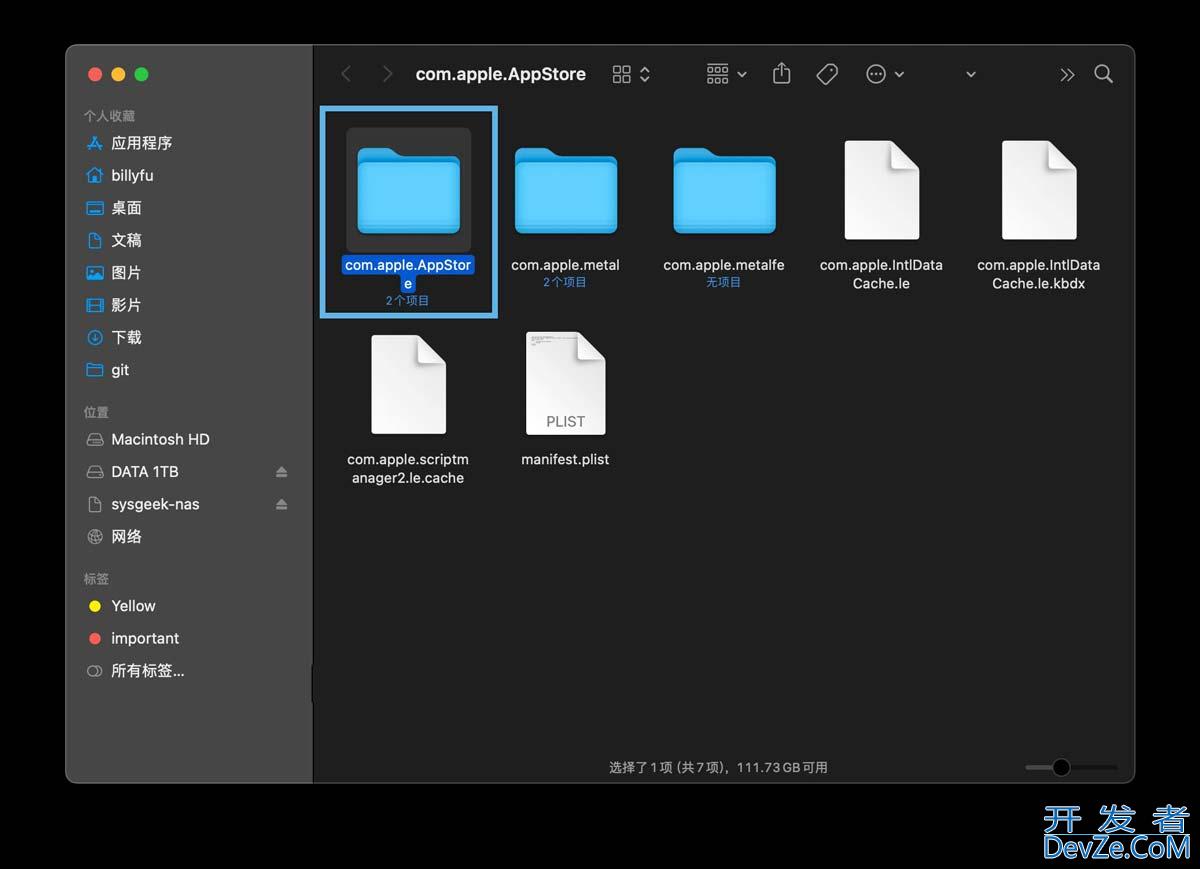
清除 Mac App Store 缓存文件
5、在「访达」菜单栏选择「前往」>「前往文件夹」,依次将以下路径的文件夹内容清空:
~/Library/Caches/com.apple.appstore/~/Library/Caches/com.apple.storekitagent~/Library/Caches/com.apple.appstoreagent~/Library/Caches/com.apple.appstorecomponentsd~/Library/Caches/com.apple.AppStoreDaemon.StoreUIService
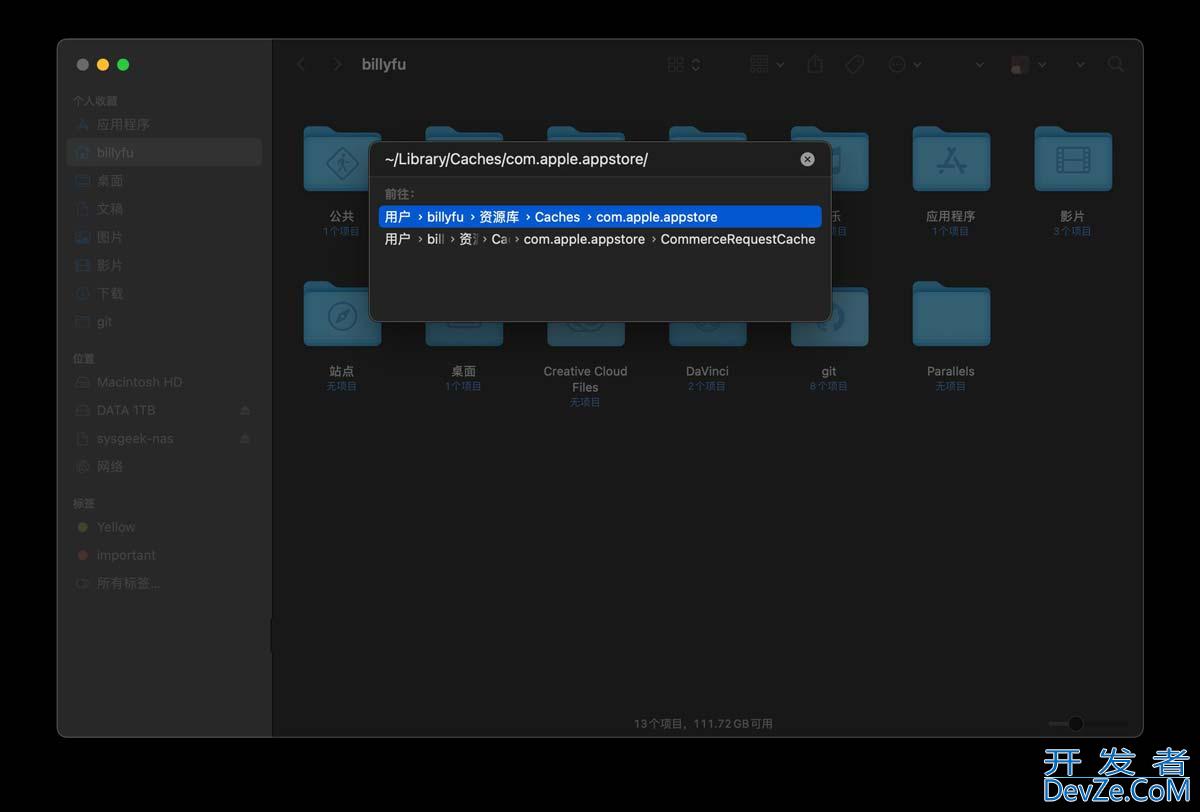
清除 Mac App Store 缓存文件
八、检查屏幕使用时间限制
如果你在使用相同 Apple ID 的 iPhone 或 iPad 设备上设置了 App Store 屏幕使用时间限制,这可能会导致 Mac App Store 的加载问题。你可以按以下步骤关闭这些限制:
1、点击屏幕左上角 苹果图标,选择「系统设置」>「屏幕使用时间」>「内容与隐私」>「商店访问限制」。
2、将「在 IOS 上允许」区域的以下 3 个选项打开:
- 允许安装 App
- 允许删除 App
- 允许 App 内购买项目
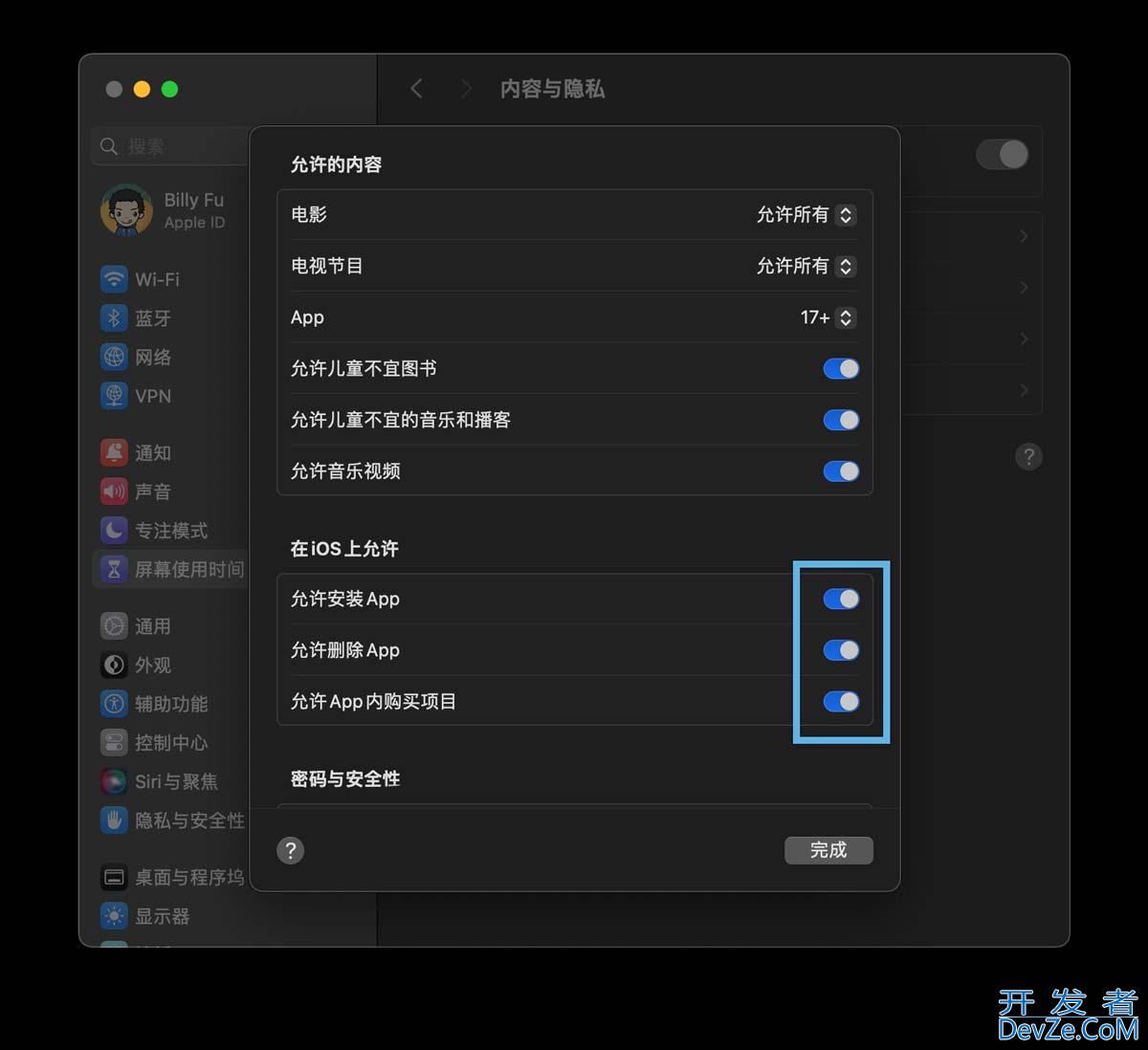
检查屏幕使用时间限制
3、点击「完成」保存更改。
九、更新 macOS 版本
1、点击屏幕左上角 苹果图标,选择「系统设置」>「通用」>「软件更新」。
2、如果有更新可用,请点「立即更新」进行安装。

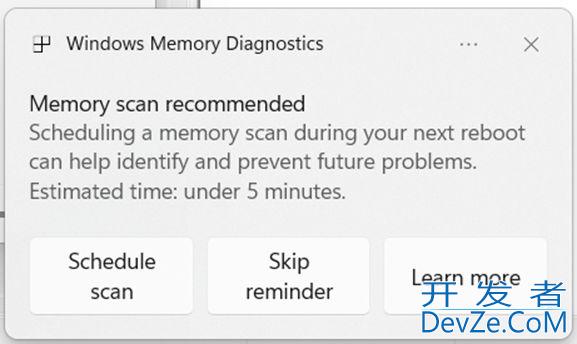

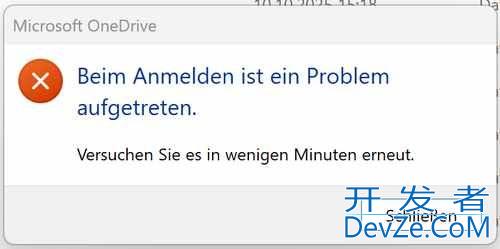



 加载中,请稍侯......
加载中,请稍侯......
精彩评论