Linux新建虚拟机Ubuntu的图文教程
1. 打开软件,点击新建虚拟机http://www.devze.com;
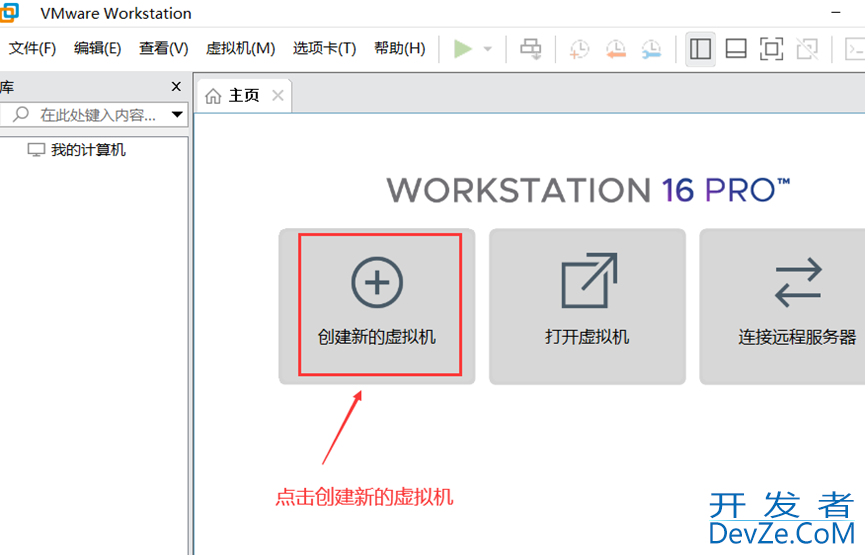
2. 选择典型;

3. 点击php稍后安装操作系统后,点击下一步;
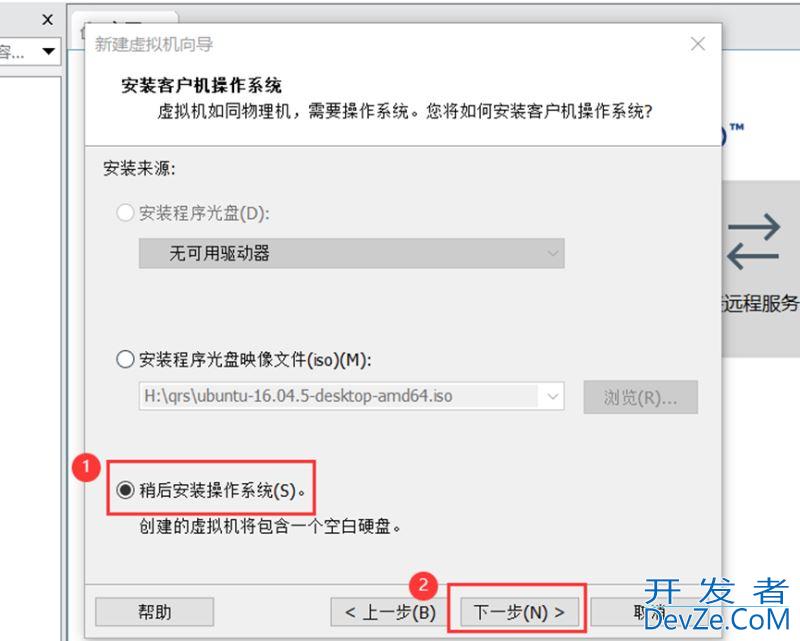
4. 选择客户机操作系统以及版本,这里我们选择Ubuntu 64位;
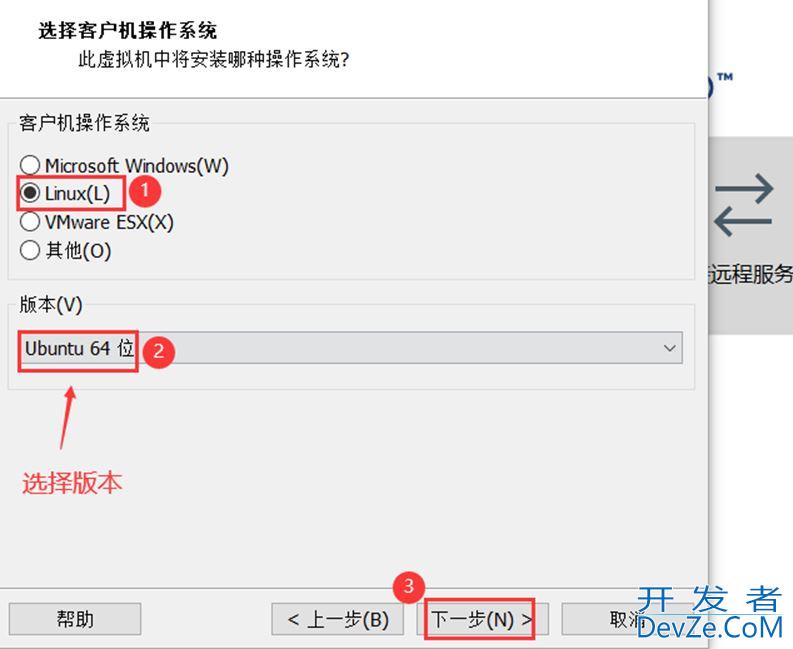
5. 给虚拟机命名以及新建文件夹存放虚拟机位置,最好单独放一个盘;
www.devze.com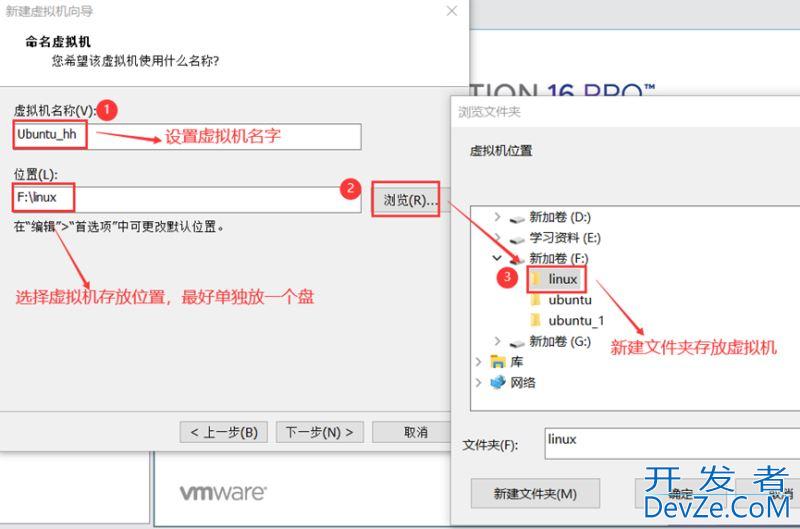
6. 设置磁盘容量;
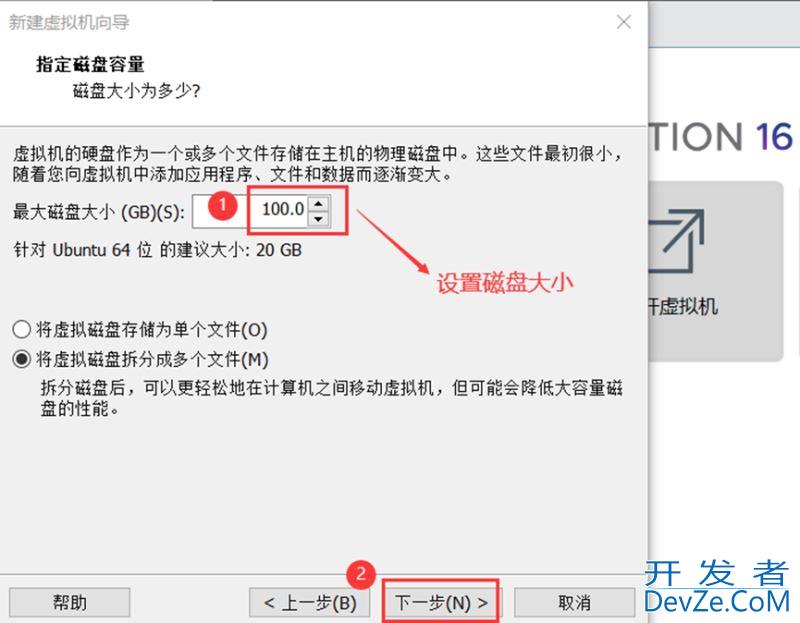
7. 直接点击完成即可;编程客栈
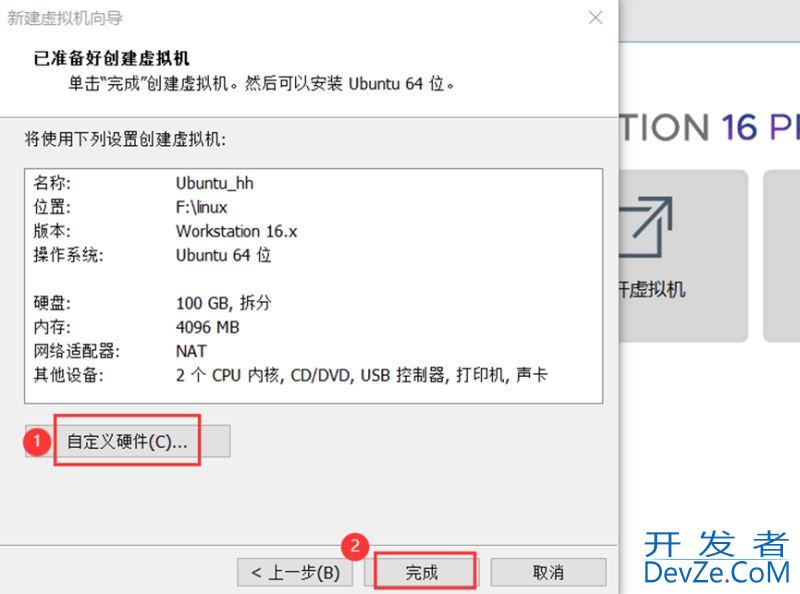
8. 点击编辑虚拟机;
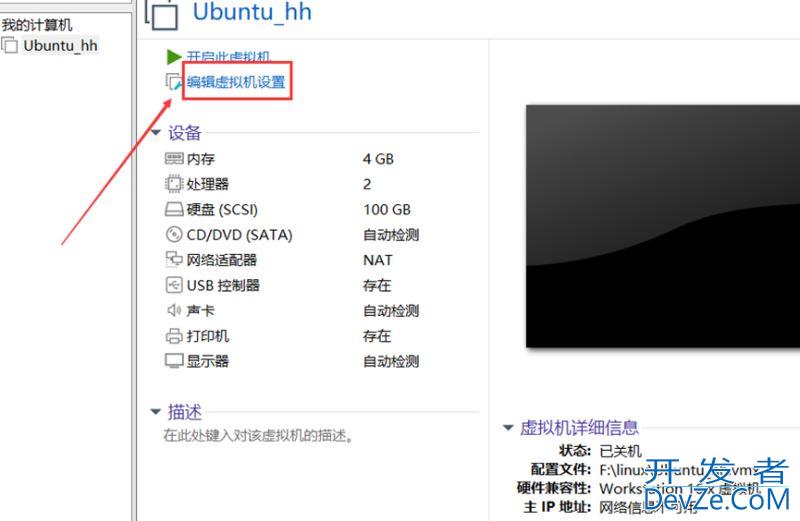
9. 加入镜像文件;
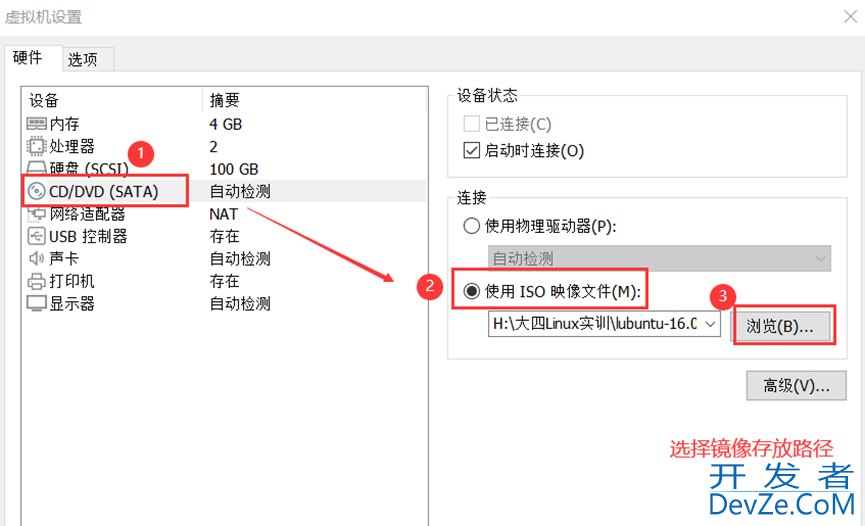
10. 重新启动虚拟机;
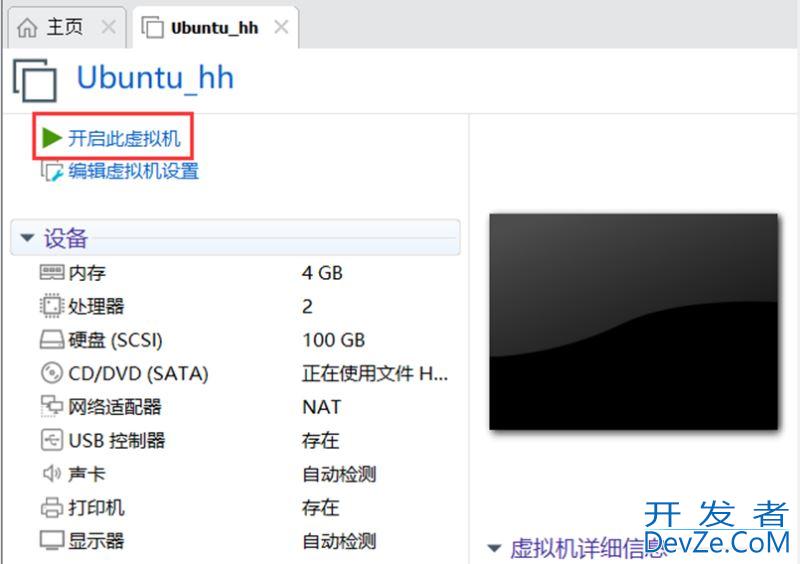
11. 这里选择中文简体;
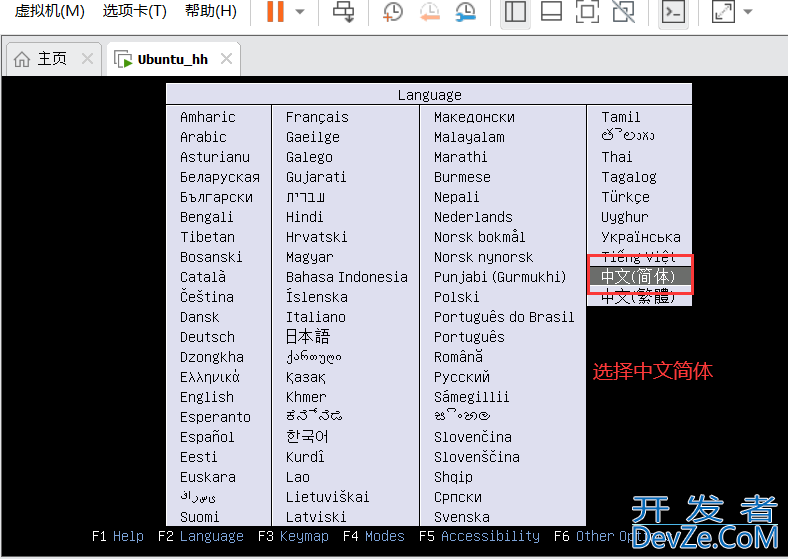
12.选择安装Ubuntu;

13. 后面直接点击继续即可;
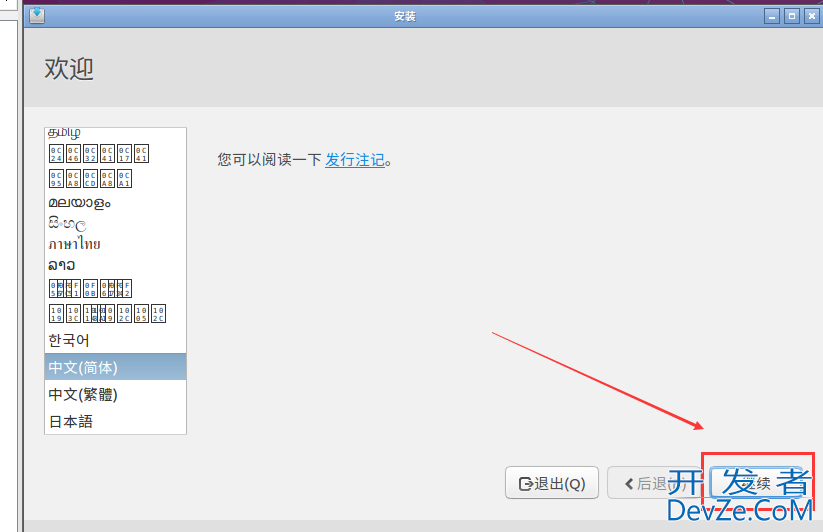
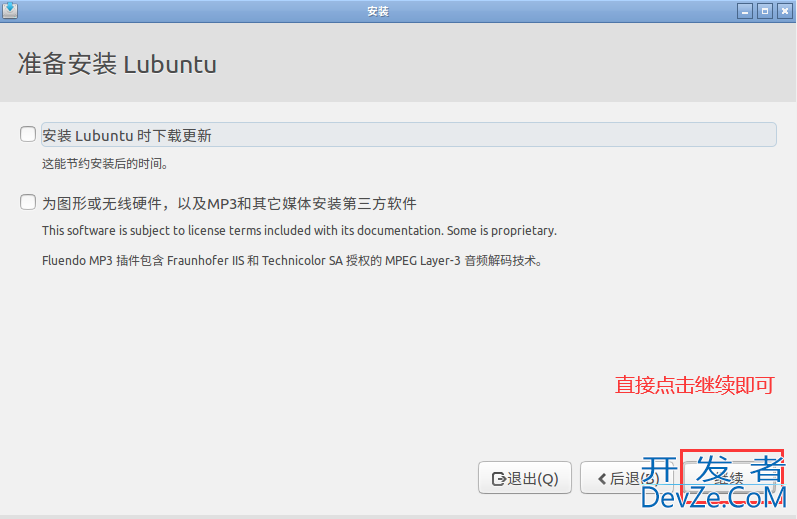
14. 点击现在安装后点击继续即可;
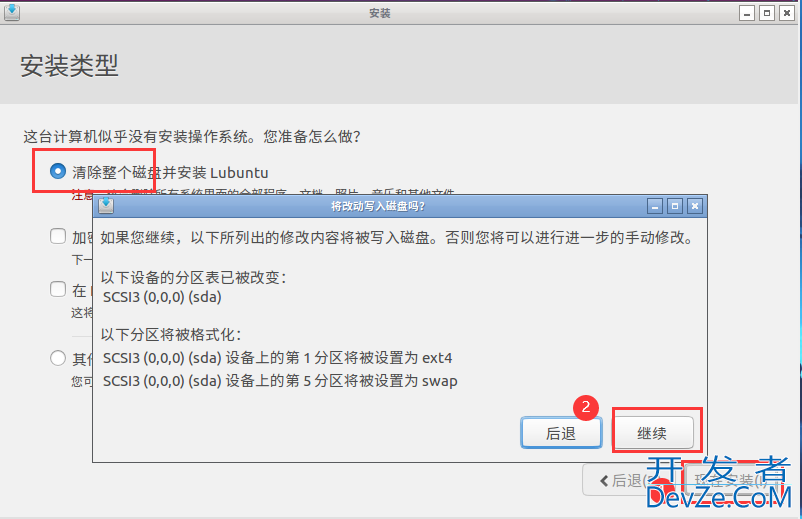
15. 后面直接点击继续即可;
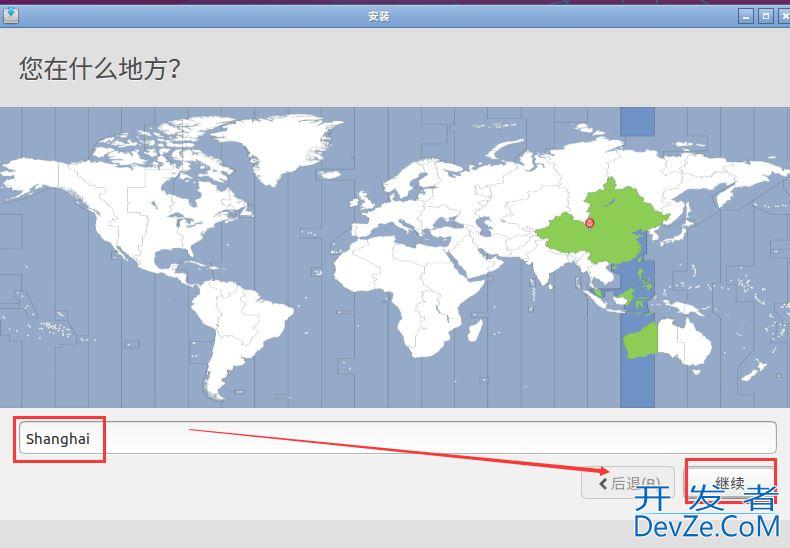
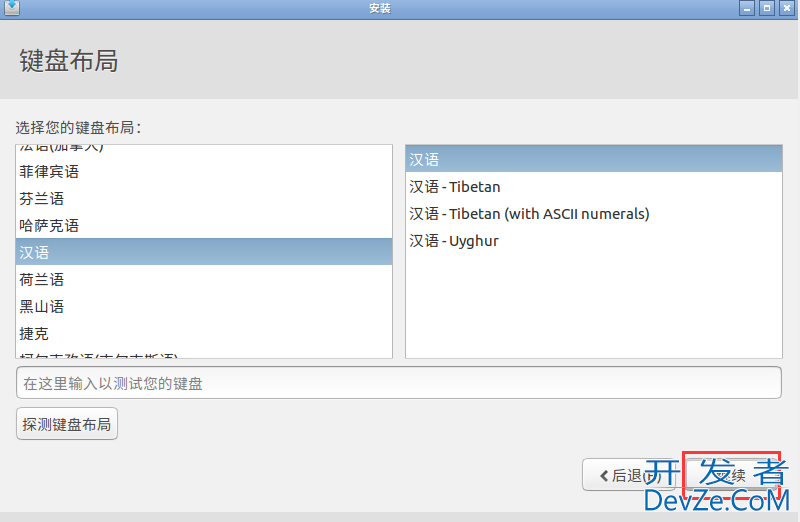
16. 设置用户名及密码,勾选自动登录方便登录;

17. 等待下载完成后点击现在重启即可;
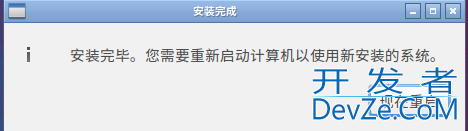
18. 这时候会出现黑屏无法进入现象,所以需要重新设置虚拟机;
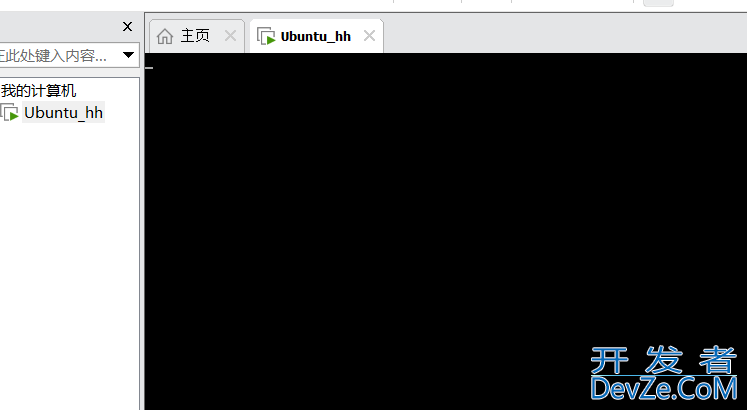
19. 需要先关闭虚拟机再重新设置;
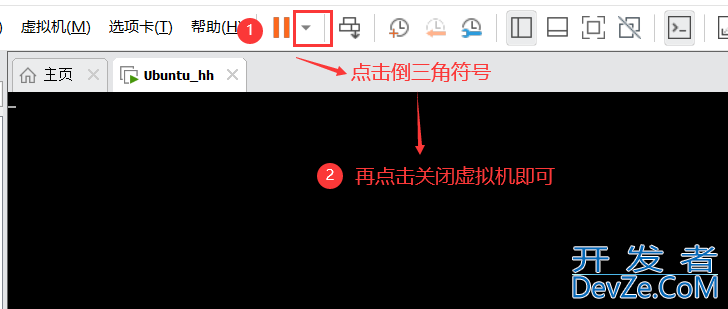
20. 重新点击编辑虚拟机进入,勾选使用物理驱动器后点击完成即可;

21. 重新开启虚拟机,选择否选项;
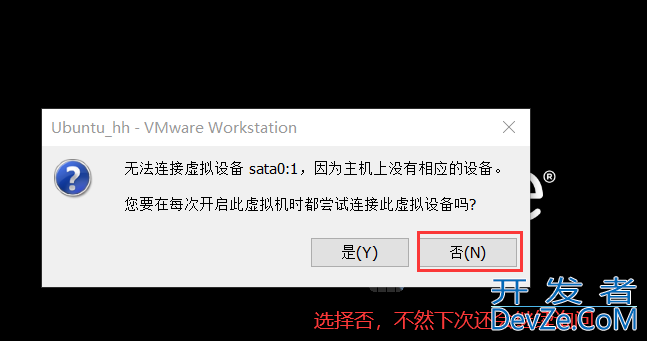
22. 成功进入后界面如下即安装完毕;

以上就是Lpythoninux新建虚拟机Ubuntu的图文教程的详细内容,更多关于linux新建Ubuntu的资料请关注编程客栈(www.devze.com)其它相关文章!








 加载中,请稍侯......
加载中,请稍侯......
精彩评论