macOS Sonoma 怎么添加桌面小部件? 在Mac桌面上使用小组件的方法
对 iPhone 和 MAC 用户来说,小组件功能应该并不陌生,它可以在不需要打开 特定应用程序的情况下,随时获得重要信息。例如,天气小组件可以实时显示天气情况,电池小组件会显示当前设备和已连接蓝牙配件的电源状态,可以快速、轻松地获取所需的信息。

推荐阅读:启用 macOS Sonoma 敏感内容警告,自动打码不当内容
macOS Sonoma 的一个重大更新是,允许用户将小组件直接添加到桌面上。这意味着现在可以像在 iPhone 和 iPad 上一样,将不同的应用程序小组件添加到桌面,并将它们自由拖动到任何位置。

macOS Sonoma 桌面上的小组件
将小组件添加到 macOS Sonoma 桌面
自从 macOS Big Sur 发布以来,用户只能在通知中心中添加和自定义小组件,而无法将其直接添加到桌面上。在 macOS Sonoma 中,现在有两种方法可以将小组件添加到桌面当中,并将它们放置在任何您想要的位置。
方法 1:从通知中心拖放小组件
在 macOS Sonoma 之前,所有的小组件都(只能)位于通知中心中http://www.devze.com。现在,您可以轻松将其拖放到桌面上。以下是操作步骤:
1、点击位于屏幕右上角菜单栏上的「日期和时间」,访问「通知中心」。
2、在这里可以找到所有小组编程客栈件。如果想添加更多小组件,请向下滚动并点击「编辑小组件」进行添android加。
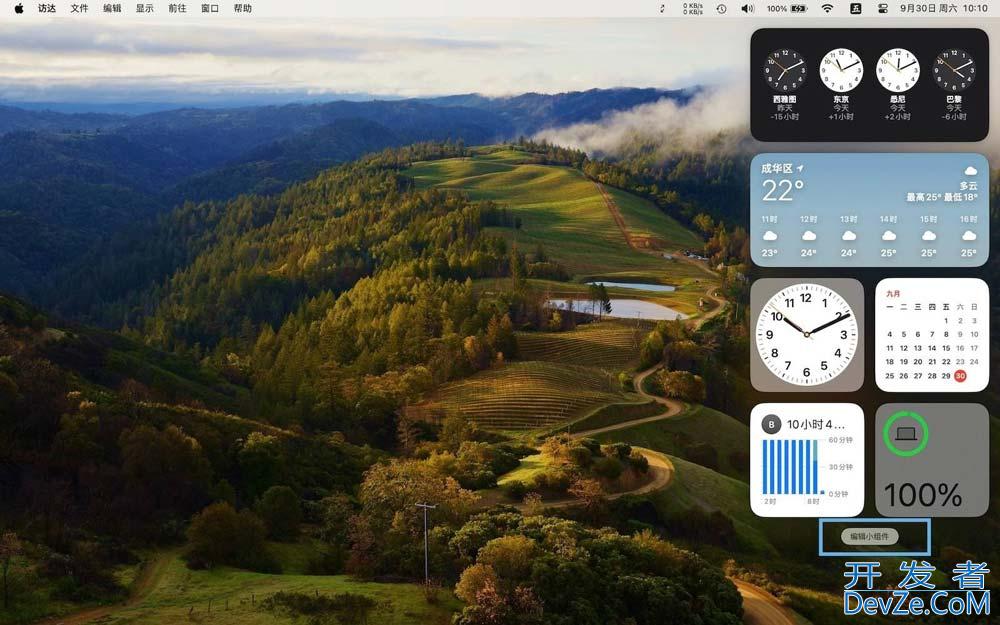
编辑小组件
3、点击并按住选中「通知中心」中的任何「小组件」,然后将其拖放到桌面上。
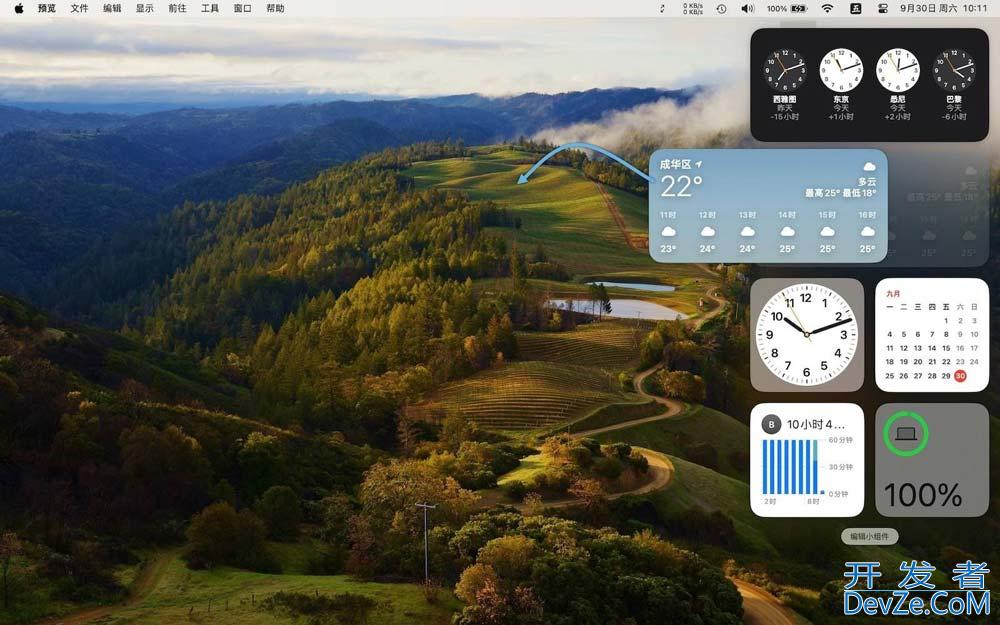
从通知中心拖放小组件
方法 2:从桌面右键菜单添加小组件
1、右键单击桌面空白处,选择「编辑小组件」。
2、从这里,可以访问并将「小组件」添加到桌面。
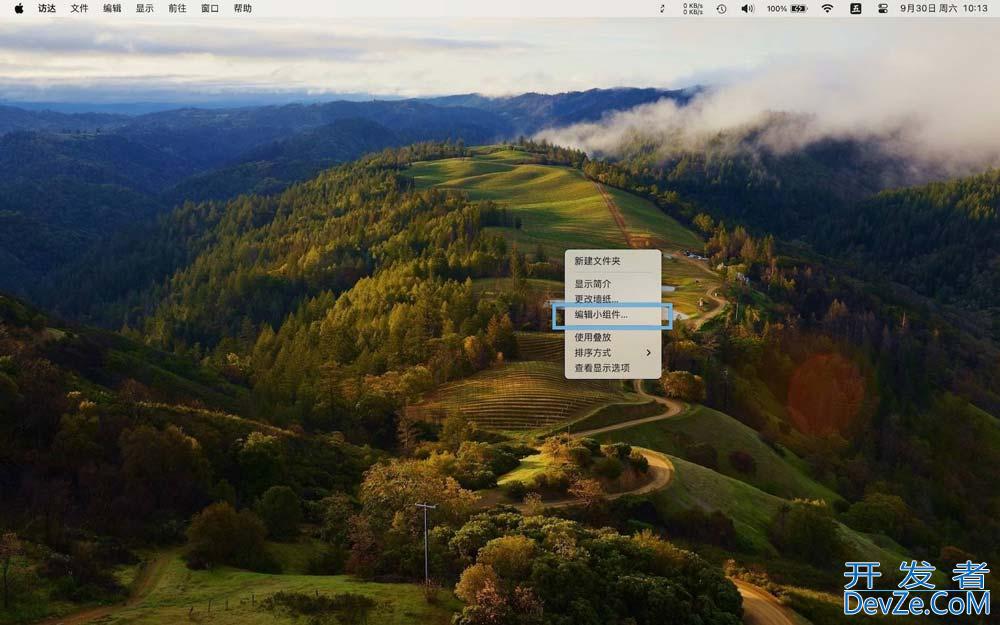
从桌面右键菜单添加小组件
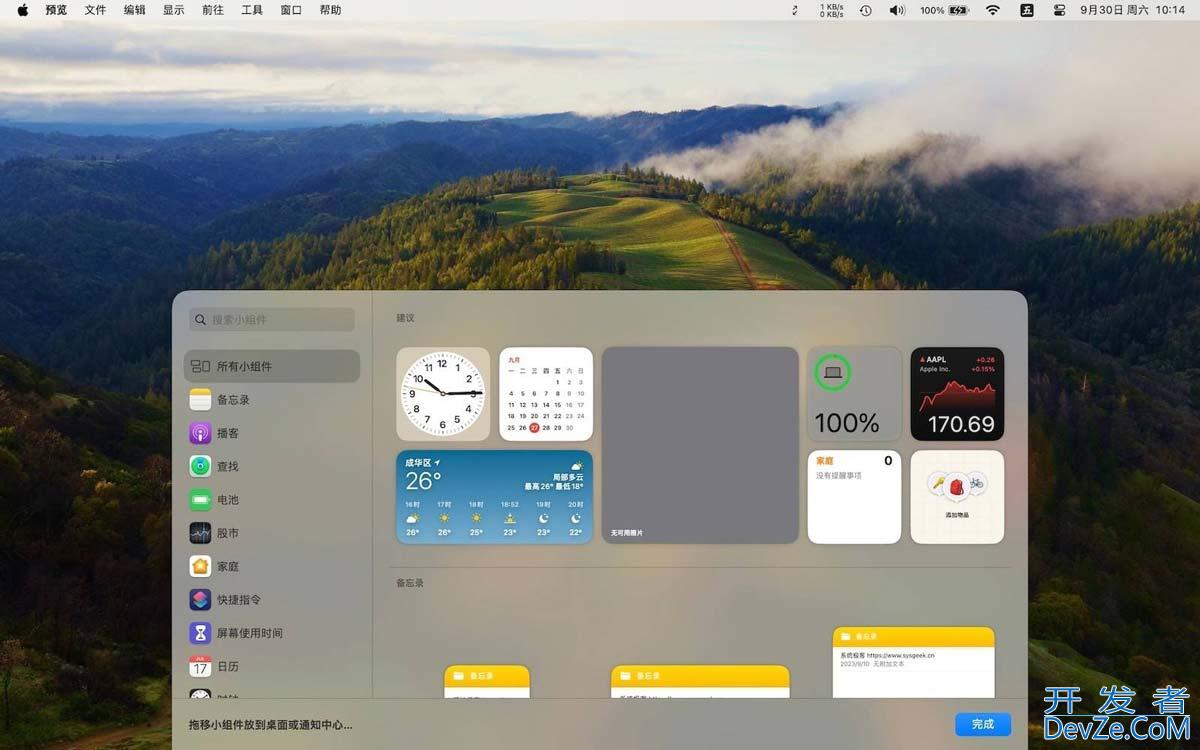
选择要添加的小组件
js方法 3:在 Mac 桌面添加 iPhone 小组件
macOS 14 Sonoma 不仅可以添加 Mac 上的小组件,还可以添加 iPhone 上的小组件(仅适用于 IOS 17 或更新版本)。i编程客栈Phone 上的小组件将通过 Apple 生态系统的连续互通功能,在 macOS 桌面上进行显示和信息刷新。这意味着,您可以在工作时无需不断检查 iPhone,即可获取重要信息。
1、点击屏幕左上角的 Apple 图标,选择并打开「系统设置」。
2、在左侧面板中,找到并点击「桌面与程序坞」设置选项。
3、在右侧的「小组件」部分中,启用「使用 iPhone 小组件」开关。
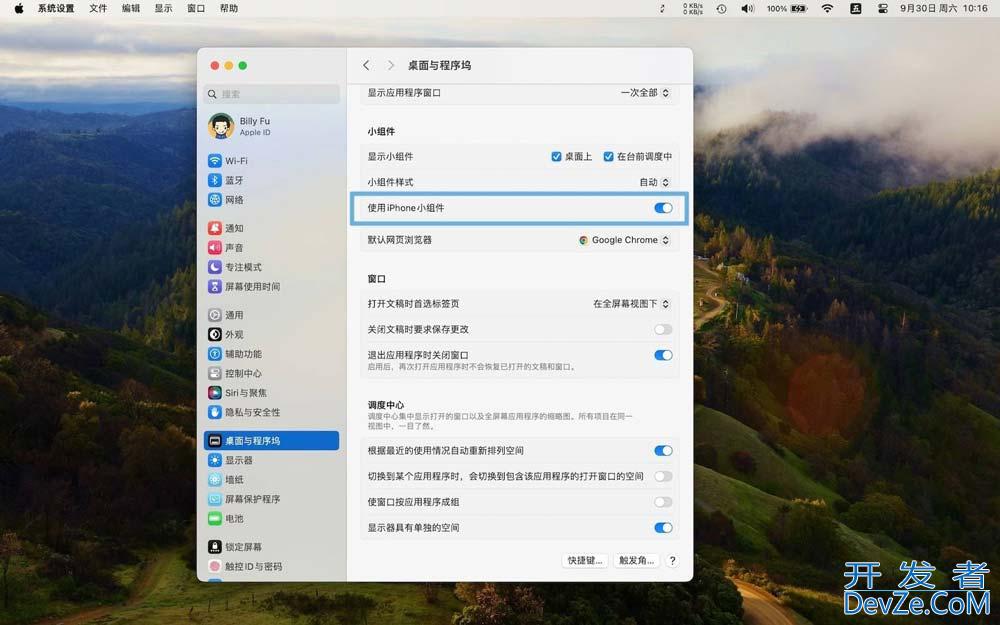
在 Mac 中启用 iPhone 小组件
4、关闭「系统设置」界面,然后在桌面上右键单击,选择「编辑小组件」选项。
5、在这里,您可以看到 iPhone 上的所有小组件。点击并按住要添加到桌面的「小组件」,然后将其拖放到桌面上。
在 macOS Sonoma 桌面上自定义和移除小组件
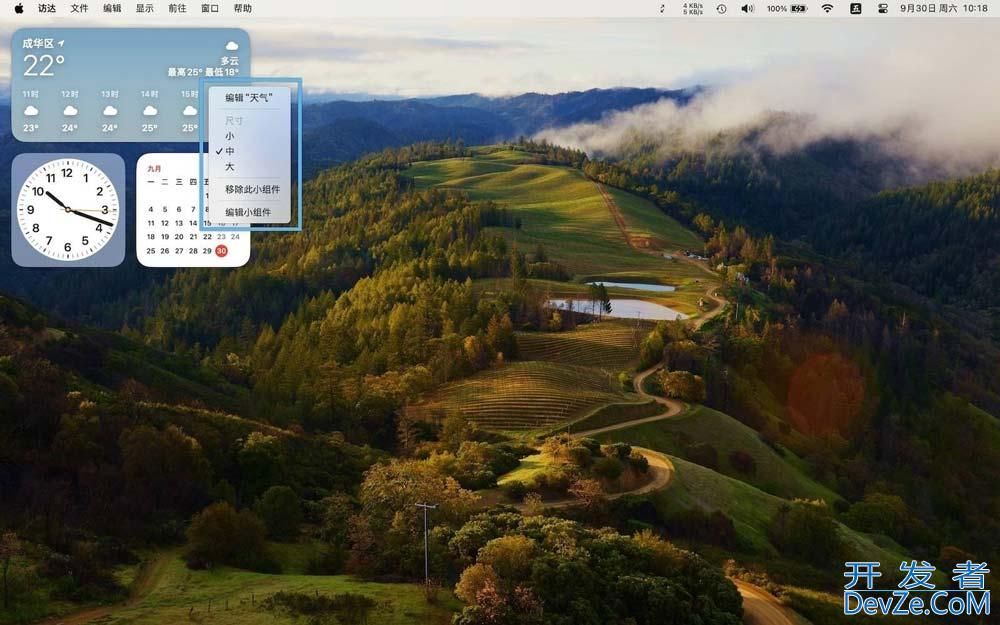
在 macOS Sonoma 桌面上自定义和移除小组件
- 要编辑已添加的小组件,只需右键单击特定小组件。在下拉菜单中,选择「编辑小组件」。然后按照屏幕上的指示进行必要的更改。
- 要自定义小组件的大小,只需右键单击特定「小组件」,从可用的大小选项中进行选择。
- 要从 macOS Sonoma 桌面上删除特定的小组件,只需右键单击「小组件」,在下拉菜单中,选择「移除此小组件」。
小组件,桌面见!本文介绍了如何在 macOS Sonoma 的桌面上添加小组件,并详细介绍了小组件的各个方面,包括编辑和自定义小组件、添加 iPhone 小组件,以及如何从桌面移除它们。
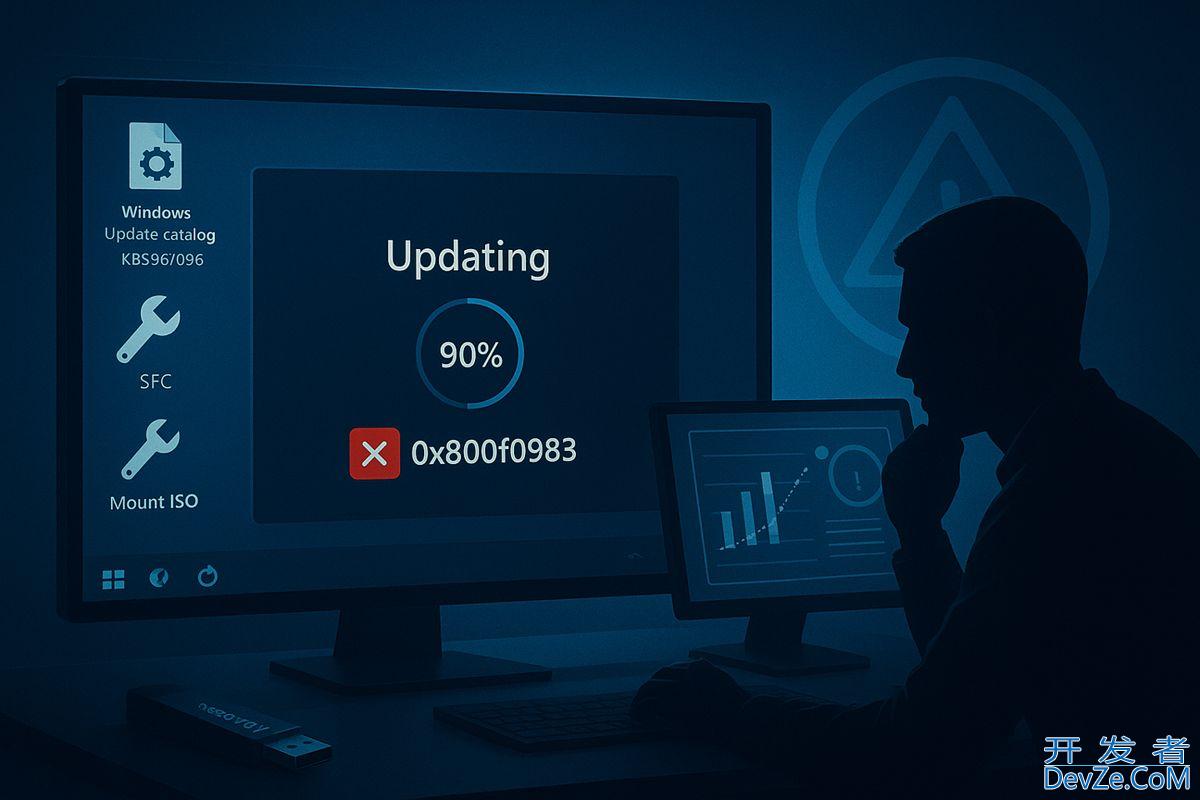
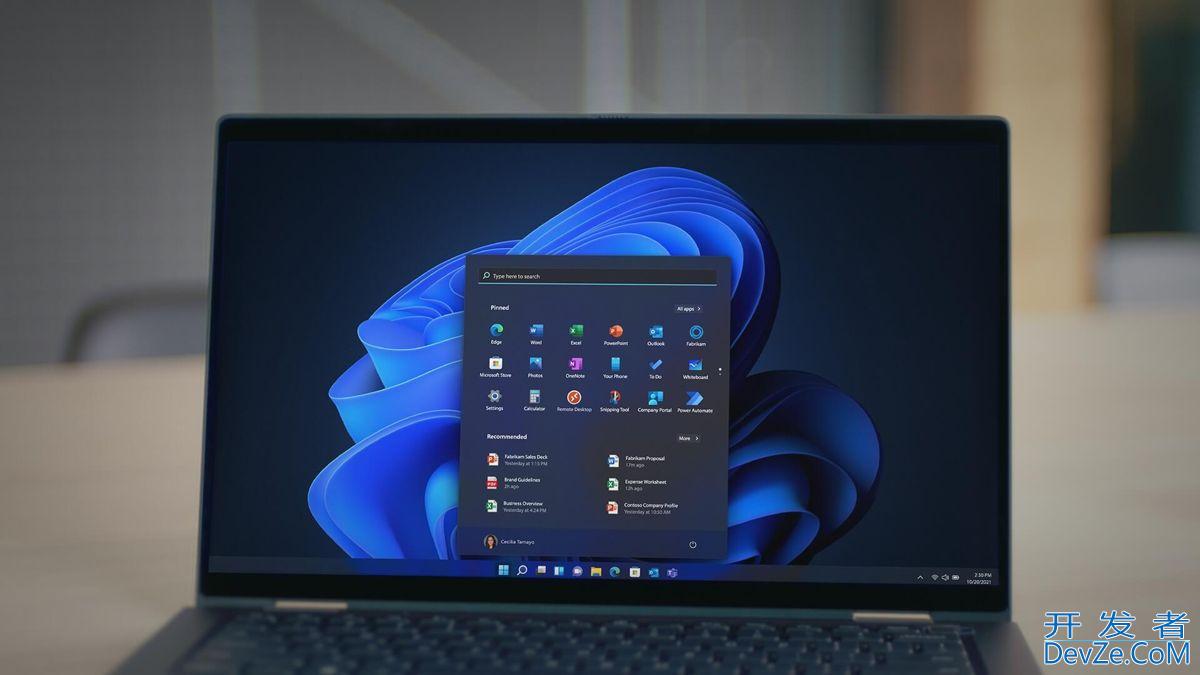

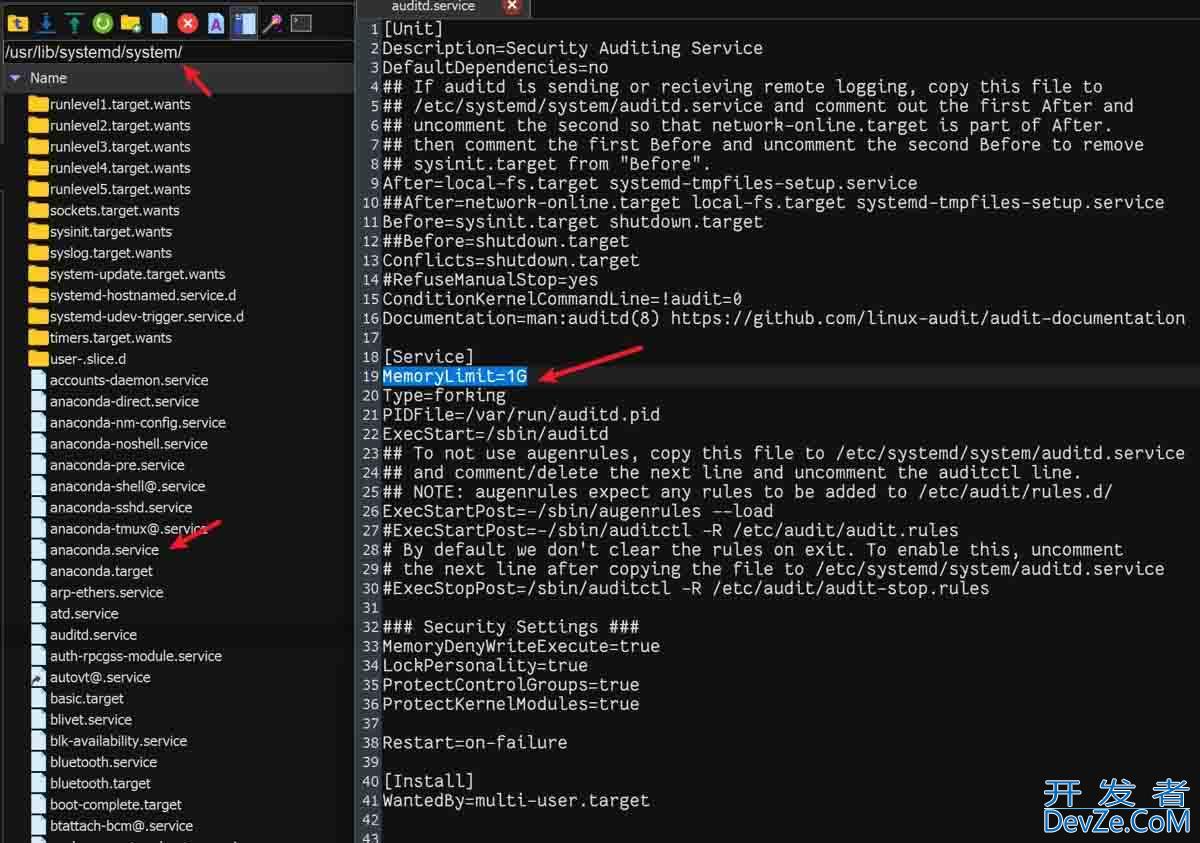



 加载中,请稍侯......
加载中,请稍侯......
精彩评论