连接打印机错误0x00000520怎么办? Win11无法连接打印机解决办法
我们在使用打印机的时候会出现一些错误代码,例如出现0x00000520错误代码,那么这是怎么回事?要怎么修复?下面就让本站来为用户们来仔细的介绍一下win11无法连接打印机报错0x00000520如何修复的具体解决方法吧。win11无法连接打印机报错0x00000520如何修复?

我们需要提前确认以下事项:
- 1. 确保网络连接正常。检查电脑与共享打印机之间的网络连接是否正常,确保网络连接没有断开并且网络设置正确。
- 2. 检查驱动程序。共享打印机必须安装正确的驱动程序才能正常工作。确保已安装了正确的驱动程序,并且驱动程序是版本。
- 3. 重新安装打印机。如果以上两种方法都不起作用,可以尝试重新安装共享打印机。首先删除当前打印机,然后重新安装共享打印机并重新配置共享选项。
- 4. 检查防火墙设置。防火墙可能会阻止共享打印机的连接。确保允许共享打印机通过防火墙,并检查网络设置是否正确。
- 5. 确保共享打印机处于联机状态。如果共享打印机处于离线状态,则无法连接。检查共享打印机是否处于联机状态,并确保共享打印机处于活动状态。
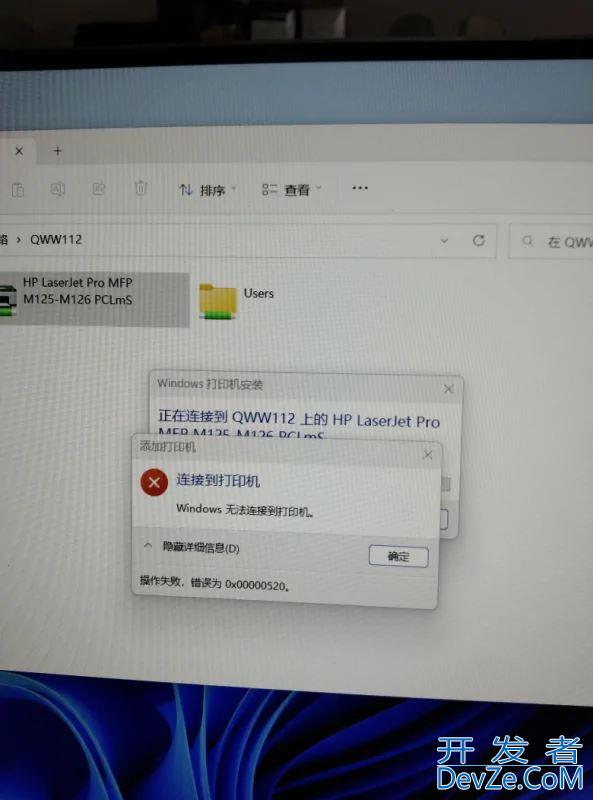
方法一:
1、按下“Win+x”组合键或在开始菜单单击右键,在打开的菜单中点击“控制面板”
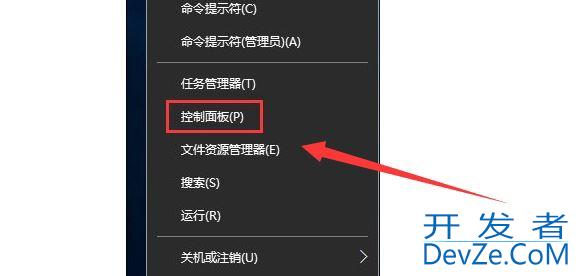
2、将查看方式修改为“大图标”,点击“设备和打印机”
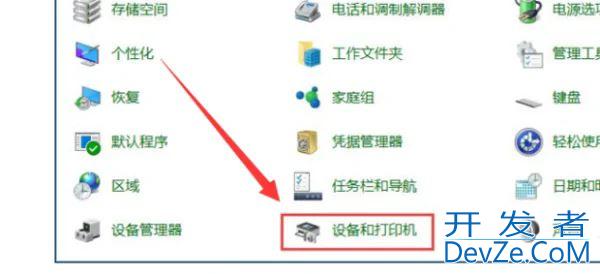
3、在共享的打印机上单击右键,选择【属性】;
www.devze.com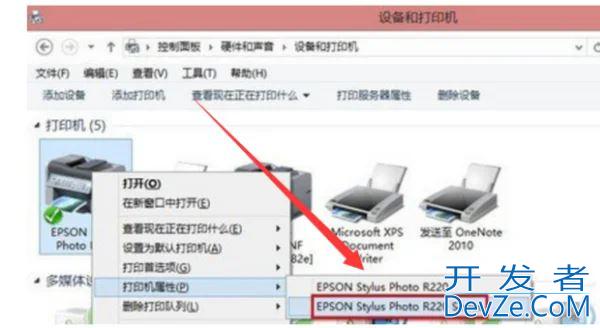
4、切换到【共享】选项卡,在共享名字中输入正确的共享名;
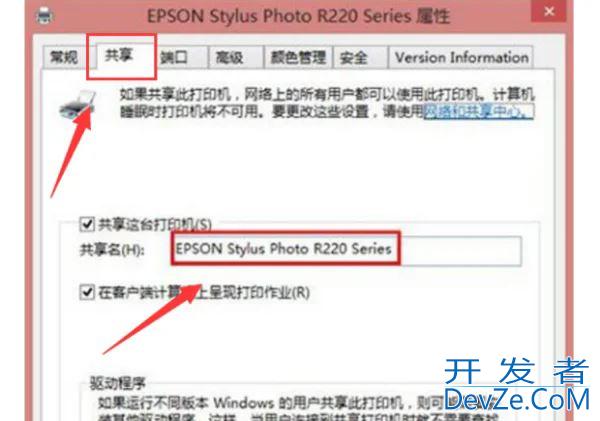
5、在打印机属性界面点击【安全】选项卡,点击“高级”;
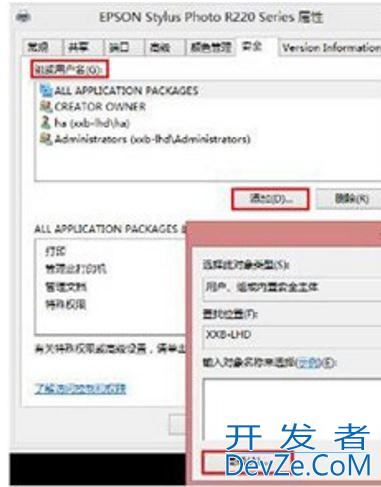
6、点击【立即查找】,在搜索结果框中双击点击“Everyone”
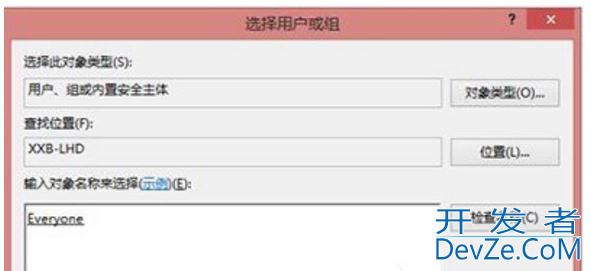
7、在【选择用户和组】框中点击确定;
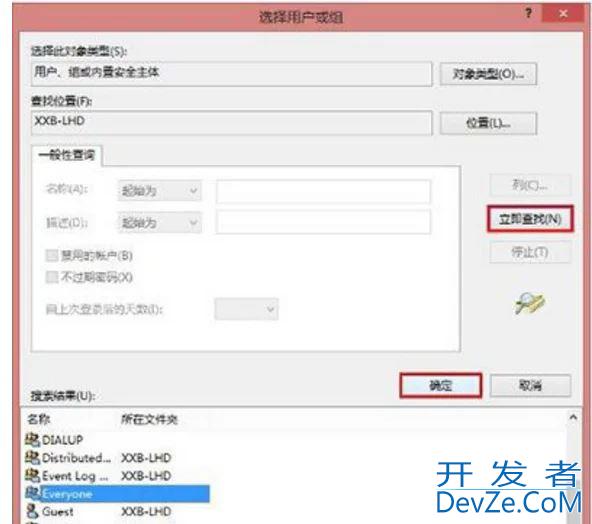
8、回到了打印机属性界面【安全】选卡中,在【组和用户名】下面选中“Everyone”,在下面权限框中将所有的选项都勾选“允许”,点击应用并确定,重启计算机即可。
方法二:
1、首先,按键盘上的 Win + X 组合键,或右键点击任务栏底部的Windows徽标,在打开的隐藏菜单项中,选择【设置】;
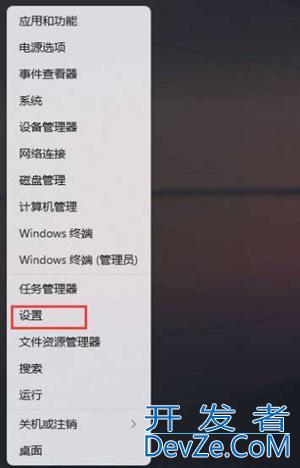
2、Windows 设置窗口,左侧选择的是【系统】,右侧点击编程客栈【疑难解答(建议的疑难解答、首选项和历史记录)】;
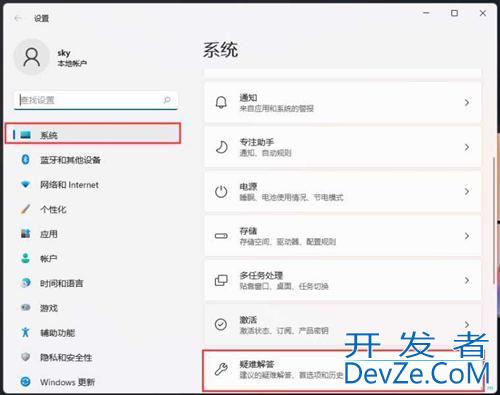
3、当前路径为:系统 > 疑难解答,点击选项下的【其他疑难解答】;
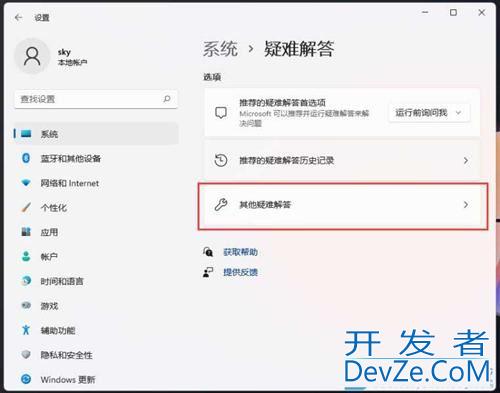
4、最常用下,就可以找到【打印机】,点击【运行】;
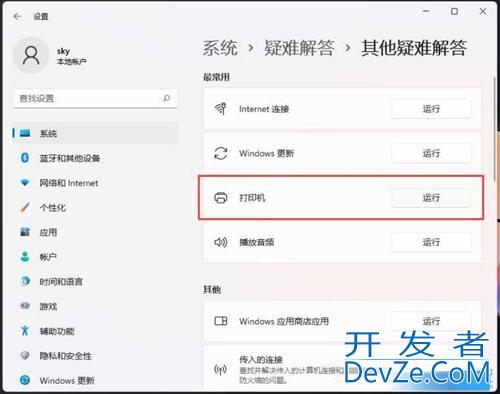
5、这时候,系统会提示正在检测问题。之后,有问题,会提示相应的解决方法;
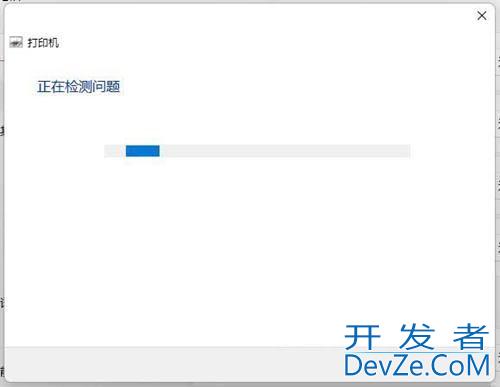
方法三:重新启动打印后台处理程序服务
当打印后台处理程序服务被禁用或未运行时,打印机错误大多出现。以下是检查和纠正此问题的方法。
1、在重新启动此服务之前,请确保为以前的假脱机文件夹创建备份。这是必不可少的,因为一旦您按下重启按钮,就无法返回。您可以通过以下路径找到所需的文件夹:
- x64 位:C:\Windows\System32\spool\drivers\x64\3
- x32 位:C:\Windows\System32\spool\drivers\W32X86\3
复制您在“3”文件夹中找到的内容,并将它们保存在安全的地方。
3、按键盘上的 Win + X 组合键,或右键点击任务栏上的Windows开始图标,在打开的隐藏菜单项中,选择【运行】;或者直接按Win + R运行。

4、运行窗口,输入【 sjavascriptervices.msc】命令,按确定或回车,可以打开服务;
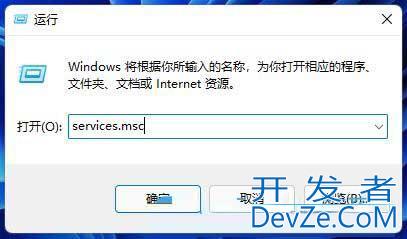
5、服务窗口,找到并双击打开名称为【Print Spooler】的服务;
Print Spooler服务描述:该服务在后台执行打印作业并处理与打印机的交互。如果关闭该服务,则无法进行打印或查看打印机。

6、Print Spooler 的属性(本地计算机)窗口,先点击【停止】,再点击【启动】;
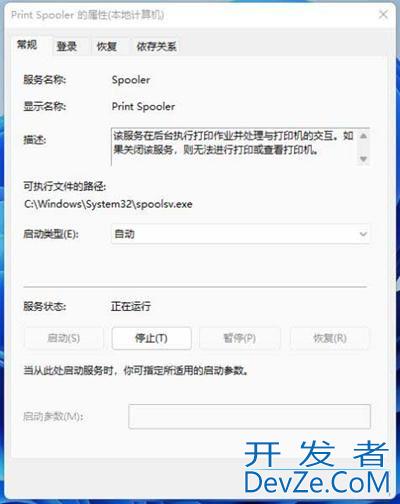
7、最后,还要将启动类型设置为【自动】,再点击【应用确定】保存即可;
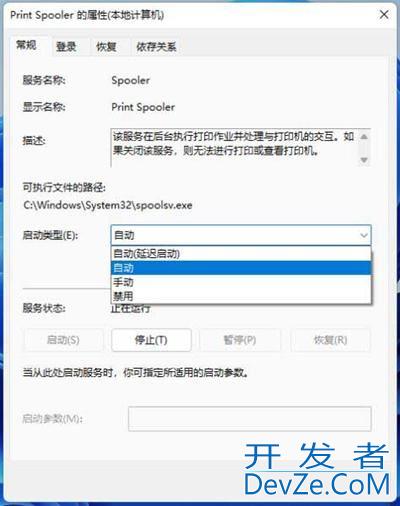
方法四:检查您的设备是否可被发现
您的计算机必须可通过打印机发现,以便打印作业成功完成。在无法发现您的设备的情况下,打印机将启动打印作业,但它会卡住而不会再移动。由于某些网络故障,可能会出现此类问题。因此,请检查您的网络,如果发现配置错误,请按照以下简单步骤进行纠正:
1、按 Win + I启动设置。
2、在左侧窗格中选择网络和 Internet,然后转到右侧js。
3、转到以太网,然后切换到公共网络。
重新启动您的电脑,当它启动时,检查您是否可以正常打印文档而不会出现某些错误代码。
方法五:手动更新所有设备驱动程序
如果到目前为止讨论的解决方案都无法帮助解决此问题,您应该手动检查并更新每个设备驱动程序。以下是查找和更新计算机上所有设备驱动程序的方法:
1、按 Win + X 并选择设备管理器。
2、在随后的屏幕上,展开每个部分并检查是否有任何驱动程序带有黄色感叹号。此标志表示驱动程序已过时,需要立即打补丁。
3、右键单击驱动程序,然后单击更新驱动程序。
4、选择“自动搜索驱动程序”。然后,此工具将检查是否有任何待处理的更新并通知您。
希望系统能够连接到 Microsoft 服务器,并将所需的补丁下载/安装到您的电脑上。
总之,连接共享打印机错误0x00python000520可以通过以上方法进行解决。如果以上方法都无法解决问题,则建议联系网络管理员或打印机制造商寻求技术支持。








 加载中,请稍侯......
加载中,请稍侯......
精彩评论