5招解决Win11禁用启用或重启网卡(以太网和 Wi-Fi)
现代计算机都会配备网卡,让我们能够连接互联网并与其他设备进行网络通信。然而,无论是有线(以太网)还是无线(Wi-Fi)网卡,偶尔也会遇到一些奇奇怪怪的问题。这时,只要重启网卡往往就能解决大多数故障,比重启整台电脑更加便捷。
如果你遇到以下情况,可以考虑重启网卡:
电脑长时间开机,或从睡眠、休眠状态唤醒连接网络后,网速不理想,例如 1000M 网络被协商成了 100M其它网络连接问题
在 Windows 11 中,重启网卡的过程其实就是先禁用再启用。无论是以太网、Wi-Fi 还是虚拟网卡,操作步骤都一样。接下来,本文将介绍如何在 Windows 11 中禁用和启用网卡的 5 种实用方法。
如未特别说明,以下方法也适用于 Windows 10。如果操作远程计算机,注意别禁错网卡导致断网。
方法 1:在 Windows 11「设置」中禁用和启用网卡
注:不适用于 Windows 10。
1、使用Windows + I快捷键打开「设置」,选择「「网络和 Internet」」>「高级网络设置」。
2、在「网络适配器」列表中,找到要操作的网卡。
3、在网卡右侧点击「禁用」,如果要重启网卡,再点击「启www.devze.com用」。
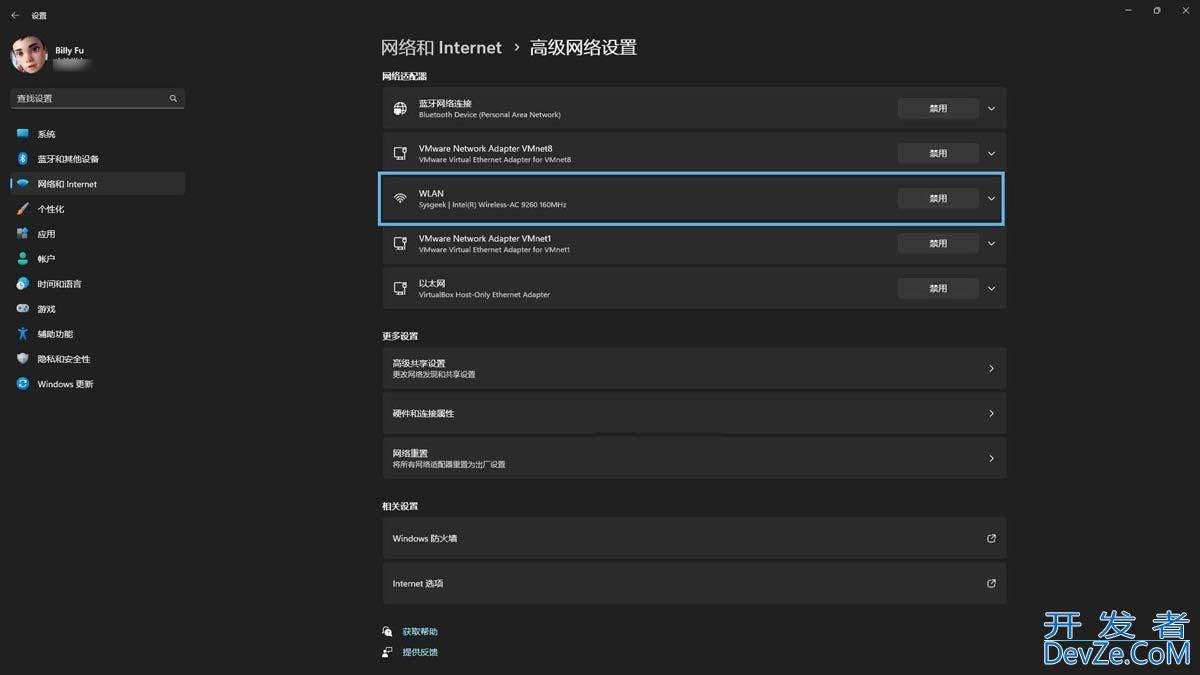
通过「设置」禁用网卡
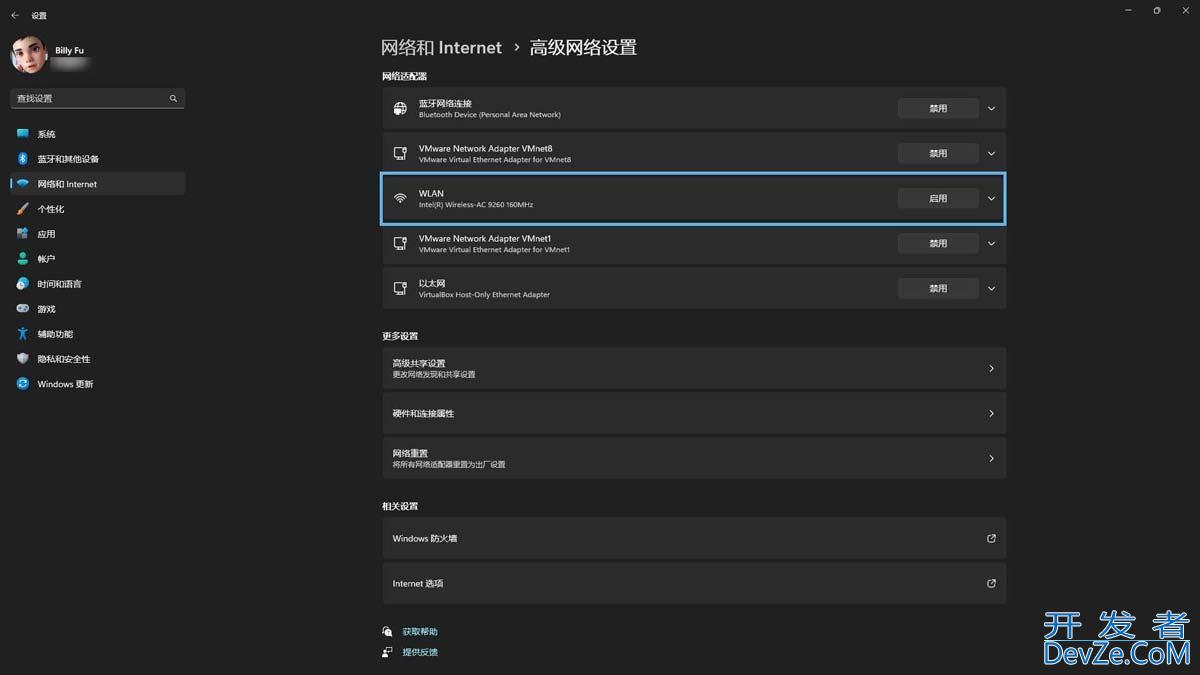
通过「设置」启用网卡
方法 2:通过「控制面板」重启网卡
1、使用Windows + R快捷键打开「运行」对话框,执行ncpa.cpl打开「网络连接」控制面板。
2、在打开的窗口中,找到要操作的网卡。右键点击选择「禁用」。
3、如果要重启网卡,请稍等片刻后再右键点击,这次选择「启用」。
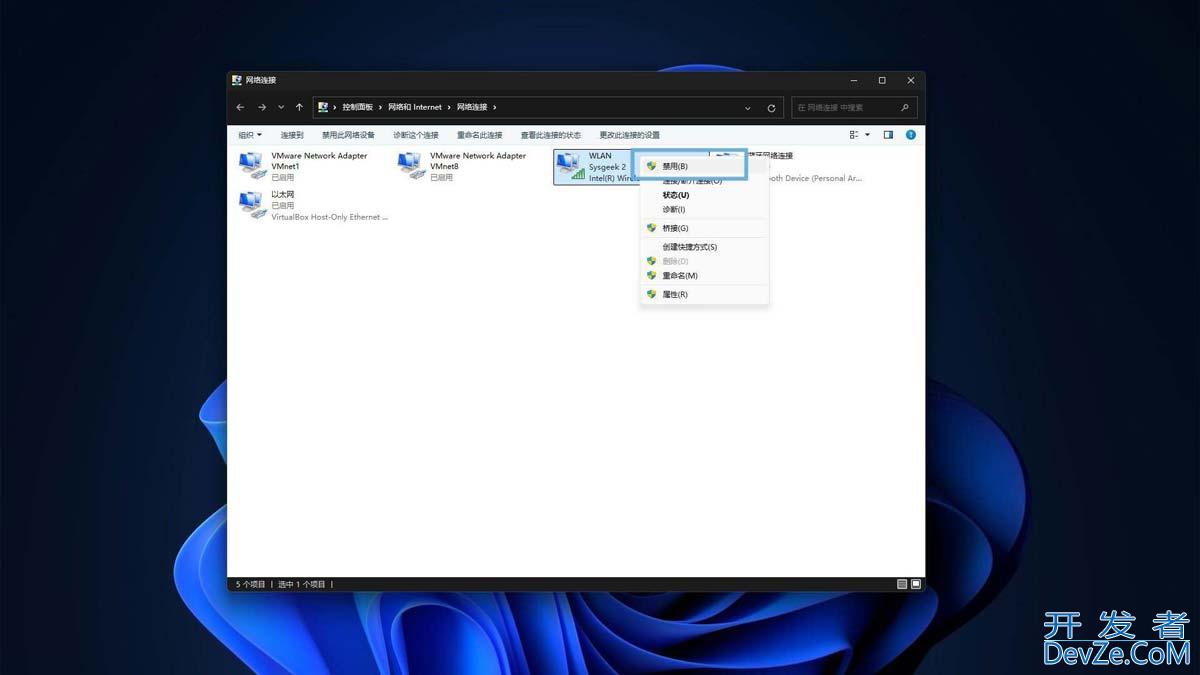
通过「网络连接」控制面板禁用网卡
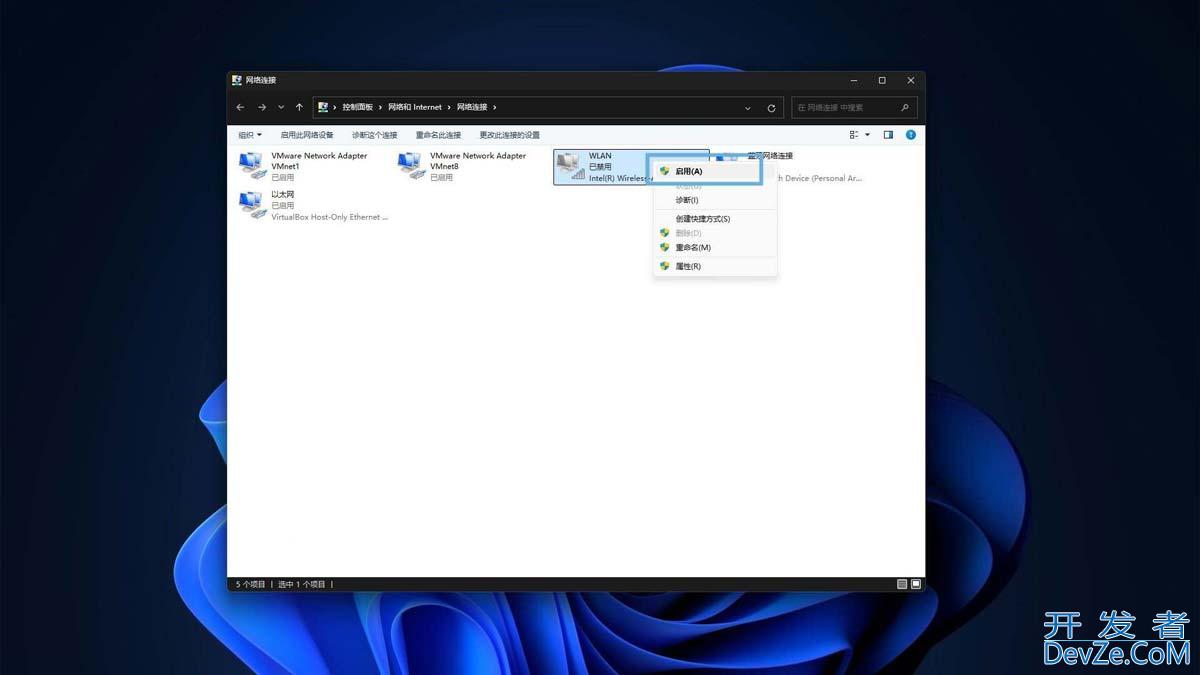
通过「网络连接」控制面板启用网卡
方法 3:通过「设备管理器」重启网卡
1、使用Windows + R快捷键打开「运行」对话框,执行devmgmt.msc打开「设备管理器」。
2、在设备管理器窗口中,找到并展开「网络适配器」。
3、找到要操作的网卡,右键点击选择「禁用设备」,在弹出窗口中选择「是」确认禁用。
4、要重新启用网卡,再次右击它,这次选择「启用设备」。
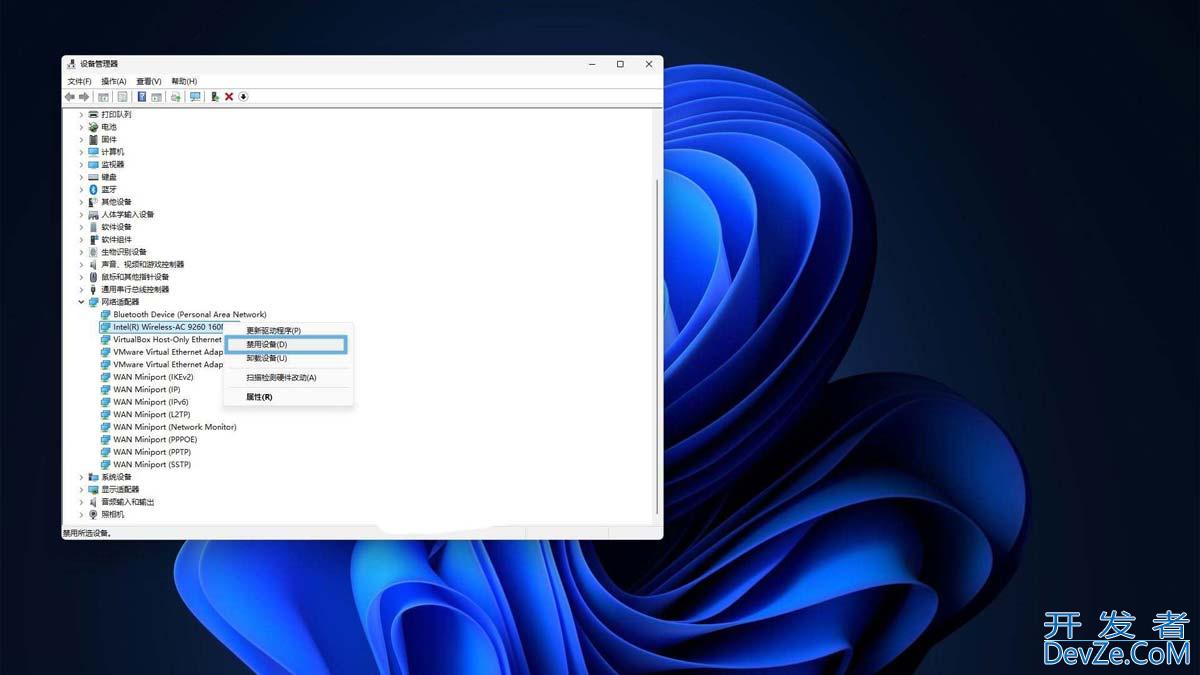
通过「设备管理器」禁用网卡
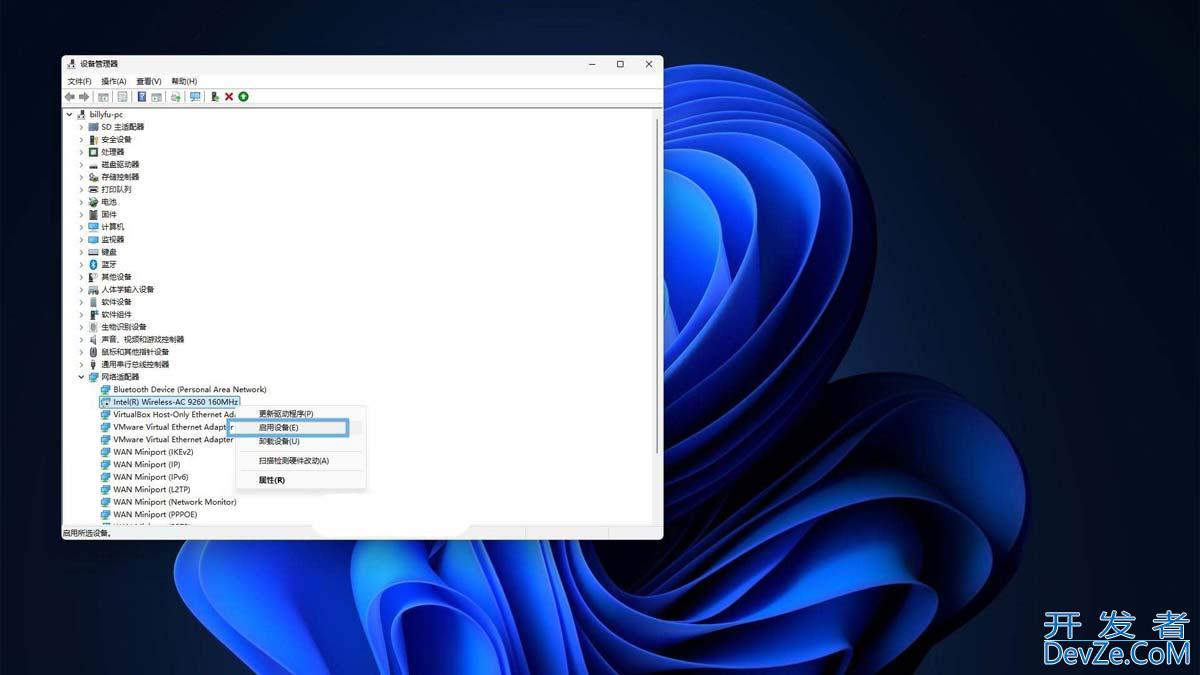
通过「设备管理器」启用网卡
方法 4:使用 PowerShell 禁用和启用网卡
1、使用Windows + R快捷键打开「运行」对话框javascript,输入powershell,然后按Ctrl + Shift + Enter以管理员权限打开 PowerShell。
2、执行以下python命令,列出所有网络适配器:
Get-NetAdapter | Format-Table -AutoSize
Get-NetAdapter | Format-Table -AutoSize
3、使用以下命令禁用和启用网卡:
禁用指定网卡
Disable-NetAdapter -Name "[NetworkAdapterName]" -Confirm:$false
启用指定网卡
Enable-NetAdapter -Name "[NetworkAdapterName]" -Confirm:$false
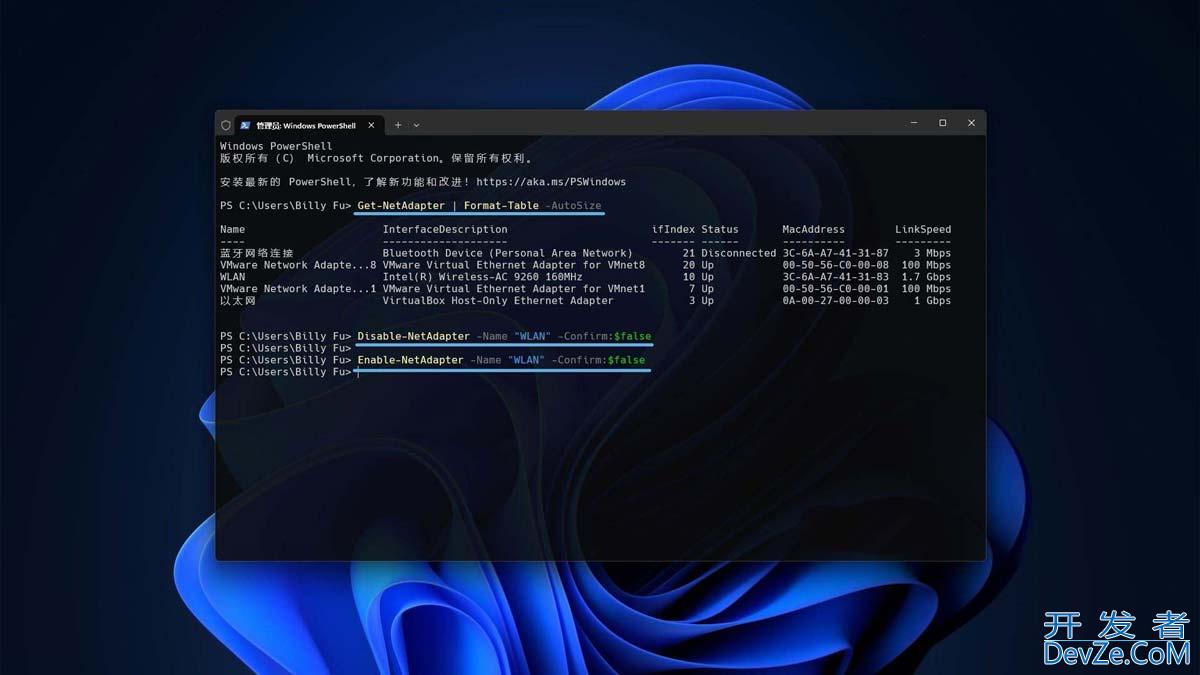
使用 PowerShell 禁用和启用网卡
记得将
NetworkAdapterName替换为你的实际的网卡名称。
方法 5:使用「命令提示符」重启网卡
1、使用Windows + R快捷键打开「运行」对话框,输入cmd,然后按Ctrl + Shift + Enter以管理员权限打开「命令提示符」。
2、执行以下命令,列出网络适配器的详细信息:
netsh interface show interface
3、使用以下命令禁用和启用网卡:
禁用指www.devze.com定网卡
netsh interface set interface "[NetworkAdapterName]" disable
启用指定网卡
netsh interface set interface "[NetworkAdapterName]" enable
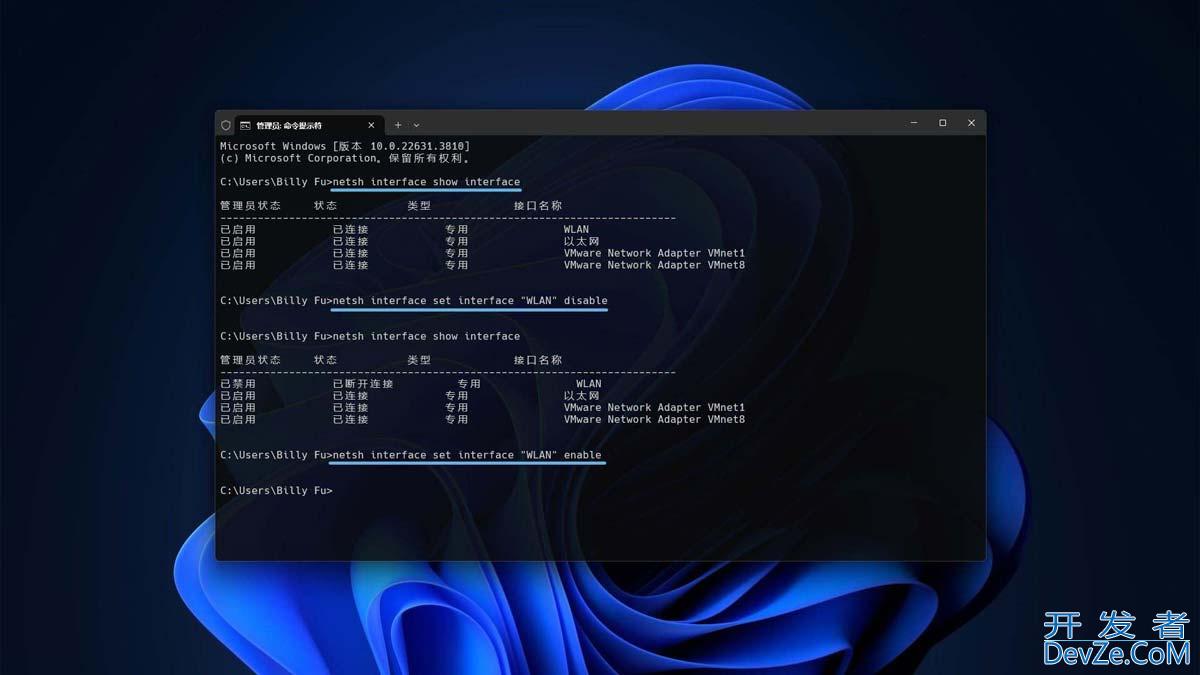
使用「命令提示符」重启网卡
记得将
NetworkAdapterName替换为你的实际的网卡名称js。
以上就是在 Windows 11 中禁用和启用(重启网卡)的 5 种实用方法。无论是遇到网络故障,还是需要调整网络设置,这些方法都能帮助你轻松管理网卡状态,快速恢复网络连接,希望大家喜欢,请继续关注编程客栈(www.devze.com)。。





 加载中,请稍侯......
加载中,请稍侯......
精彩评论