如何自动安装 Windows 11 可选更新(D 更新)?自动安装Win11的教程
在更新类型方面,Windows 主要分为质量更新和功能更新两种。在日常使用中,我们最常接触到的是质量更新中的「B 更新」,也被称为「补丁星期二」(Patch Tuesday),是每月的第二个星期二发布的强制性安全更新。此外,还有「D 更新」,在每月的第四个星期二发布。「D 更新」不包含任何安全漏洞修复,属于可选更新,只有在用户手动安装时才会被安装。

推荐阅读:Windows 更新类型详解
现在,Microsoft http://www.devze.com为 Windows 11 增加了一项新的「启用可选更新」组策略。这一策略的引入可以实现自动安装 Windows 可选更新(D 更新)。通过配置这条策略,可以不再需要手动检查和安装可选更新。不仅如此,您可以根据需求选择是否仅安装可选更新,或者将逐步功能推出(CFR)也一并纳入自动安装范围。
先决条件
「启用可选更新」组策略是配置可选更新和 CFR 自动安装的前提条件。这一策略仅适用于已安装了 KB5029351 的 Windows 11 22H2 版本(Build 22621.2215 或更高版本)。您可以检查 WindowsOVjrhYnjwh 版本号以确认是否符合先决条件。
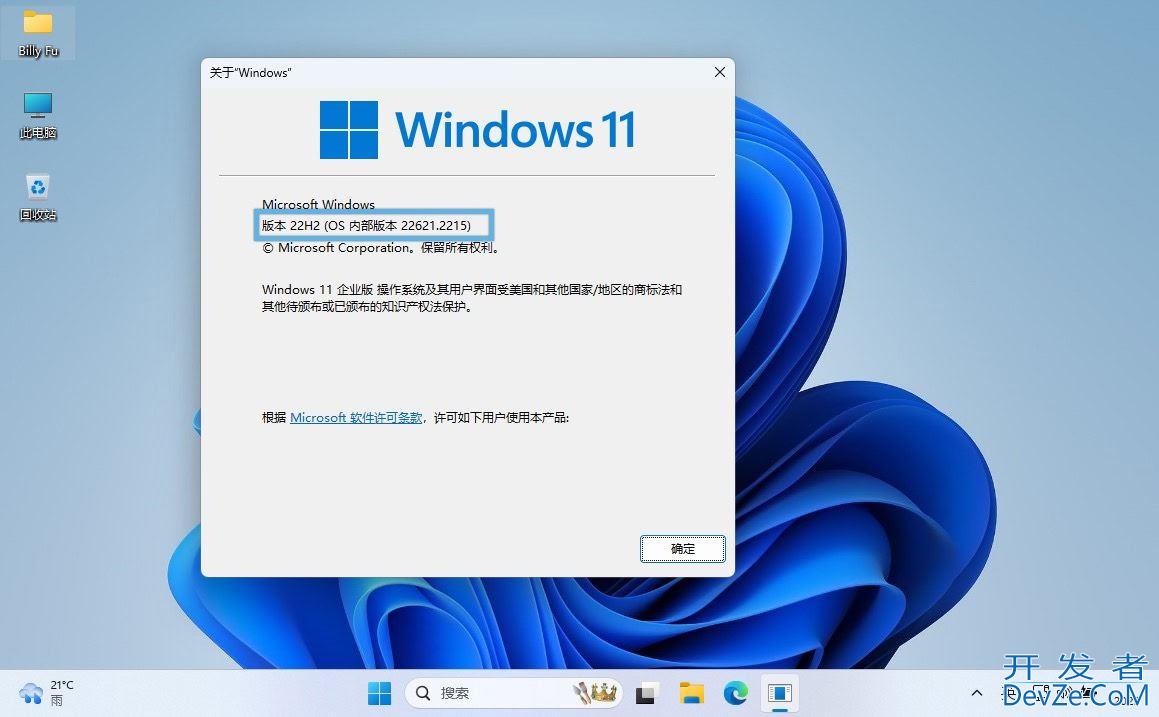
查看 Windows 11 版本号
自动安装 Windows 可选更新
可以在单机(工作组)或为域成员的设备配置「启用可选更新」策略,以允许从 WSUS 或 Microsoft Update 中获取可选更新,并自动将其安装到终端设备上。
「启用可选更新」有如下三个选项:
- 自动接收可选更新(包括 CFP) 此选项将根据配置的质量更新延迟自动获取最新的可选更新。包括可选的累积更新和逐步功能推编程客栈出(CFP)。
- 自动接收可选更新 此选项将仅根据质量更新延迟自动获取可选的累积更新。
- 用户可以选择要接收的可选更新 此选项让用户可以选择接收哪些可选更新:可以选择安装和忽略哪些更新。
请按照以下步骤配置该策略,以自动安装 Windows 编程客栈11 可选更新:
1、使用 Windows + R 快捷键打开「运行」并执行以下命令:
##域控制器 gpmc.msc ##或 ##Windows 11 设备 gpedit.msc
2、在组策略编辑器/管理控制台中导航到以下路径:
计算机配置 - 管理模板 - Windows 组件 - Windows 更新
3、根据您的设备是由 WSUS 还是 Windows Update 管理,展开以下选项:
管理 Windows Server Update Service 提供的更新管理从 Windows 更新提供的更新
4、双击右侧面板中的「启用可选更新」策略,将其设置为「已启用」。
5、在选项部分的下拉菜单中选择以下选项之一:
自动接收可选更新(包括 CFP)自动接收可选更新用户可以选择要接收的可选更新
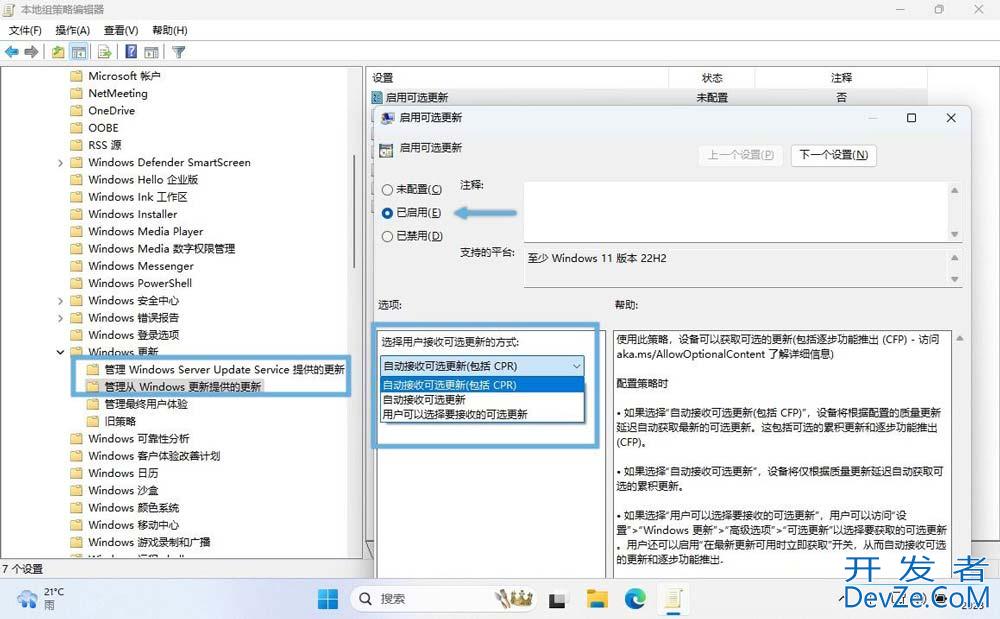
配置 Windows 11「启用可选更新」策略
6、点击「应用」并「确定」关闭窗口。
7、(可选)重新启动 Windows;或在「命令提示符」中执行 gpupdate /force 命令强制刷新组策略。
在第 5 步中,若您选择了前两个选项中的任意一个,那么所有的 Windows 11 可选更新都会自动安装,无需额外的操作。然而,如果选择了第 3 个选项,终端用户可能仍需要执行额外的操作步骤:
可以访问「设置」-「Windows 更新」「高级选项」-「可选更新」以选择要获取的更新。还可以启用「在最新更新可用后立即获取」开关,从而自动接收可选更新和逐步功能推出(CFP)。
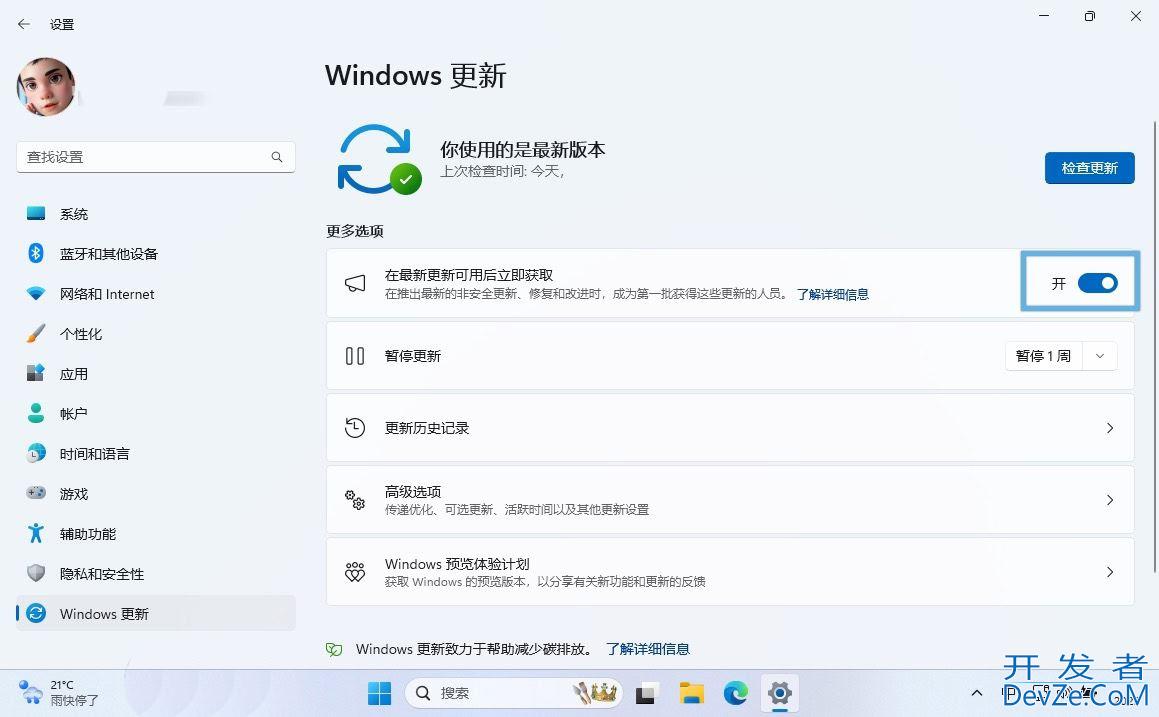
在最新更新可用后立即获取
鉴于「D 更新」属于预览版本,可能存在一些问题,建议仅在非关键设备上开启自动安装。如果您不在意可能存在的问题,那就随便折腾了,毕竟 Microsoft 的正式补丁也经常发生不靠谱的问题。
以上就是Win11自动安装可选更新的方法,希望大家喜欢,请继续关注编程客栈(www.cppcns.javascriptcom)。








 加载中,请稍侯......
加载中,请稍侯......
精彩评论