Win10命令提示符怎么更改目录? Windows命令行切换目录技巧
如果你刚开始在Windows 10上使用命令提示符,你需要知道如何更改目录。
如何在Windows上打开命令提示符
随着你对Windows 10上的命令提示符越来越熟悉,你需要学习的第一件事是如何更改操作系统文件系统中的目录。有几种方法可以做到这一点,所以我们将带你了解它们。
注意:本文专门讨论了命令提示符,但方法也适用于PowerShell。
首先,在Windows搜索栏中键入“cmd”以打开命令提示符,然后从搜索结果中选择“命令提示符”。
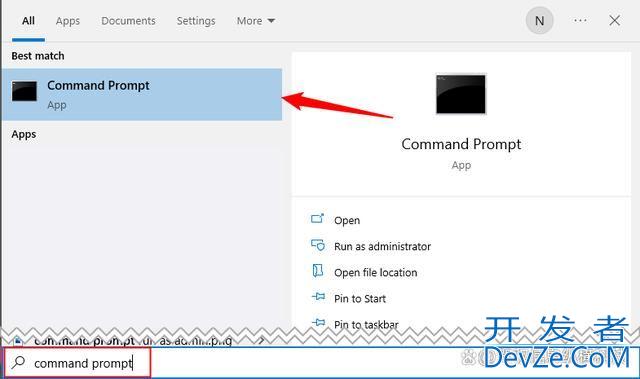
打开命令提示符后,你就可以更改目录了。
如果要在命令提示符中打开的文件夹在桌面上,或者已经在文件资源管理器中打开,则可以快速更改到该目录。键入cd,然后键入空格,将文件夹拖放到窗口中,然后按回编程车键。
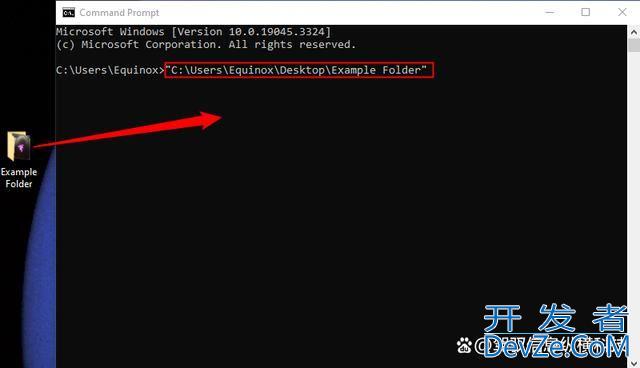
切换到的目录将反映在命令行中。
在命令提示符下更改目录
打开文件资源管理器并进行拖放操作并不总是很方便。这就是为什么你也可以在命令提示符下键入命令来更改目录的原因。
例如,假设你在用户文件夹中,并且在下一个文件路径中有一个“Documents”目录。你可以在命令提示符中键入以下命令以切换到该目录:
cd Documents
注意,只有当你处于当前文件结构中时,这才有效。在我们的例子中,应该是(用户文件夹)>Documents。在我们当前的目录中,我们将无法使用此方法跳转到下两级嵌套的目录。
所以,假设我们目前在用户文件夹中,想要转到嵌套在“Documents”中的“How-To Geek”文件夹。如果我们试图直接跳到&ldquhttp://www.devze.como;How-To Geek”而不首先转到“文档”,我们会得到下图所示的错误。
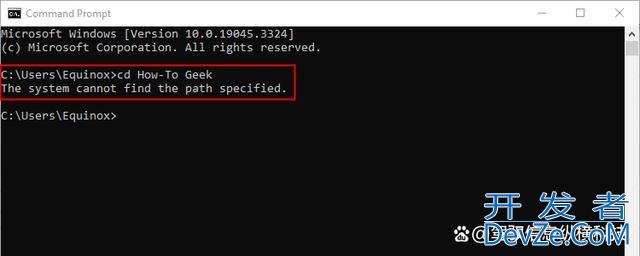
现在,让我们一次处理一个目录。正如我们之前提到的,我们目前在我们的用户文件夹中。我们在命令提示符中键入cd Documents以访问“Documentjavascripts”。
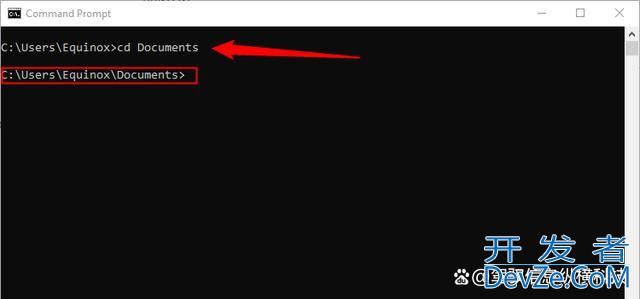
我们现在在“Documents”文件夹中。要向下移动到另一个级别,我们在命令行中键入cd,然后键入该目录的名称。
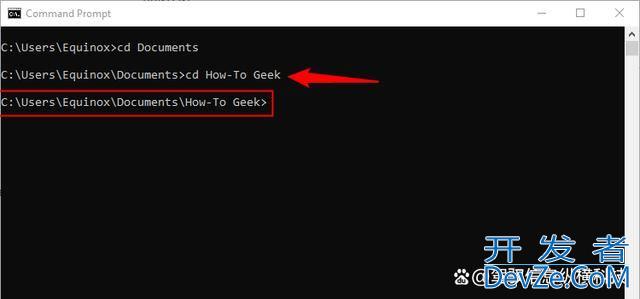
现在,假设我们回到用户文件夹中,希望跳过额外的步骤,向下跳两个目录。在我们的案例中,这将是我们的“How-To Geek”文件夹。我们键入以下命令:
cd Documents\How-To Geek
这允许我们用一个命令移动两个目录级别。
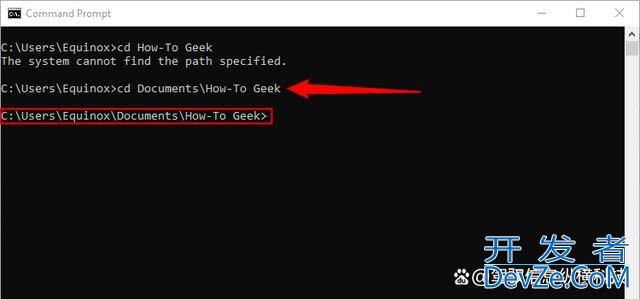
如果你转到错误的目录并想要返回,请键入以下命令:
cd ..
这允许你向上移动一个级别。
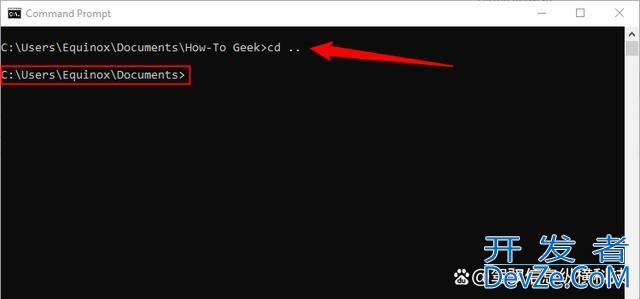
如果要返回两个目录,可以使用..的多个实例在一起,让我们使用C:\Users\Equinox\Documents\How-To Geek中的示例。运行cd..会将目录更改为“C:\Users\Equinox\Documents”。但如果我们想一直返回到我们的用户文件夹呢?只需输入cd ..\..,如果你想回到三个目录,使用...\..\..,以此类推。
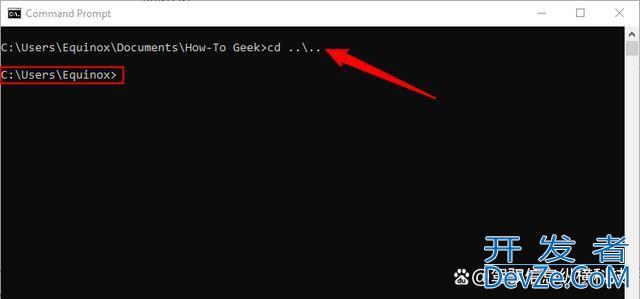
在命令提示符下更改驱动器
所以,你现在可以熟练地在一个驱动器内移动,但如果你的电脑有多个驱动器怎么办?这只需要对你已经熟悉的cd命令进行一个小的调整。输入cd /D (LETTER):,其中(LETTER)是要切换到的驱动器的字母。让我们以J:\驱动器为例,但它可以是任何东西,这取决于系统的设置方式。
cd /D J编程客栈:
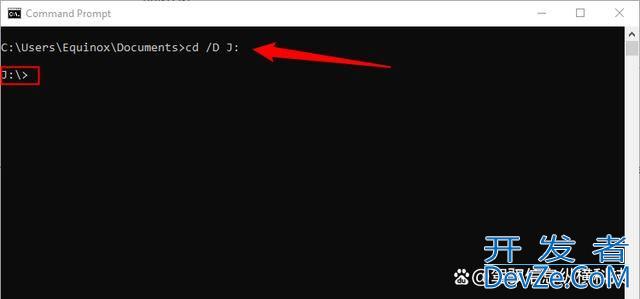
导航提示
如果你想更有效地更改目录,请在命令行中键入cd,然后按Tab。每次按Tab,它都会按字母顺序(先是特殊字符,然后是数字,然后是字母)循环浏览当前目录中的文件夹。
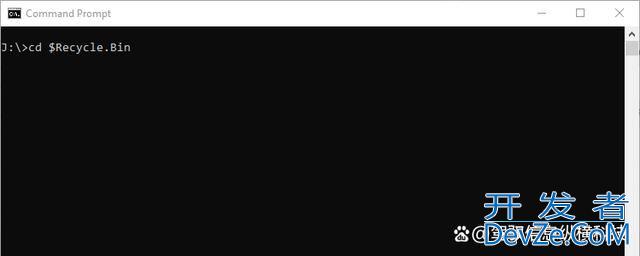
如果你想缩小范围,可以键入cd,后跟目录的第一个字母,然后多次按Tab键,直到出现正确的目录。如果键入所需目录的前几个字母,并且这些字母对于所需文件夹是唯一的,则可以按Tab键自动完成目录名。
让我们假设你在一个文件夹中有目录ABCDEFHIJK,ROC1,ROC2和ROC3。如果你键入cd A并按Tab键,它将自动填充cd ABCDEFHIJKandroid。如果你键入cd R、cd RO或cd ROC,它将在ROC1、ROC2和ROC3之间循环,因为有三个目录与R、RO和ROC匹配。
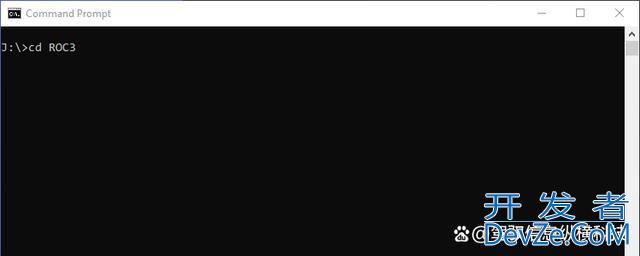
参阅目录内容
如果你迷路了,不知道下一步该去哪里,可以通过在命令行上键入dir来查看当前目录的内容。
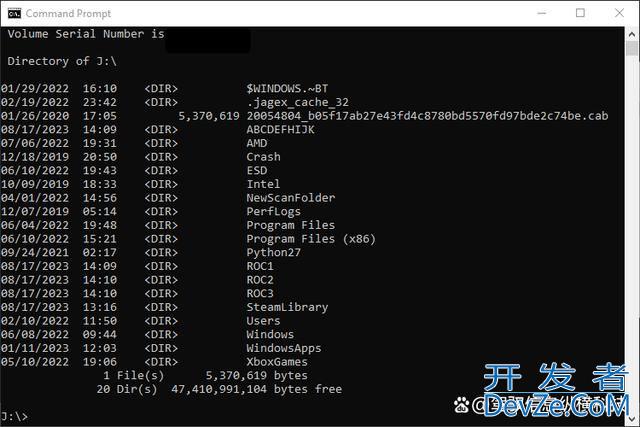
这将提示你下一步要导航到哪个目录。








 加载中,请稍侯......
加载中,请稍侯......
精彩评论