win10开始菜单常用软件怎么设置? win10开始菜单设置软件列表教程
win10开始菜单常用软件显示可以帮助用户更好的使用软件,不用每次打开都要去找非常的方便,但是很多用户发现更新之后常用软件不显示在开始菜单,其实只要在个性化设置里开启就行,下面来一起看看吧。
win10开始菜单设置常用软件教程
1、快捷键“win+i”打开设置界面,点击其中的“个性化”选项。
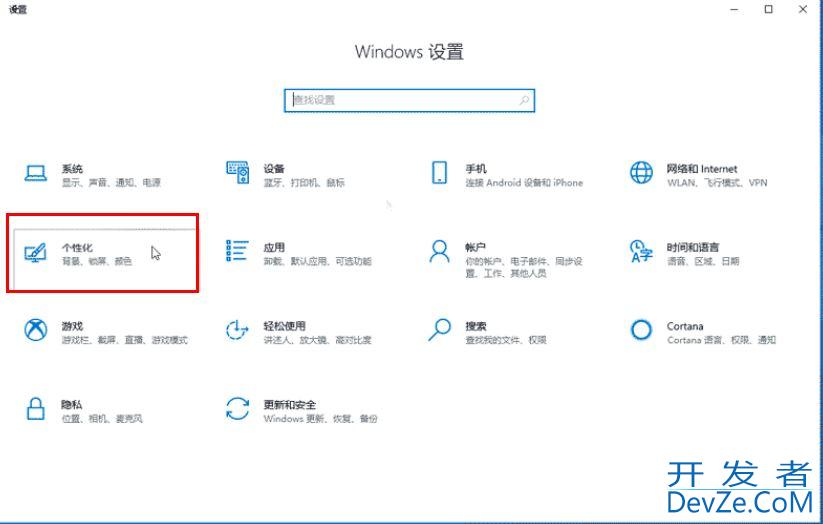
2、进入新界面后,点击左侧菜单栏中的“开始”,找到右侧中的“显示最常用的应用”,将其开关按钮打开即可。
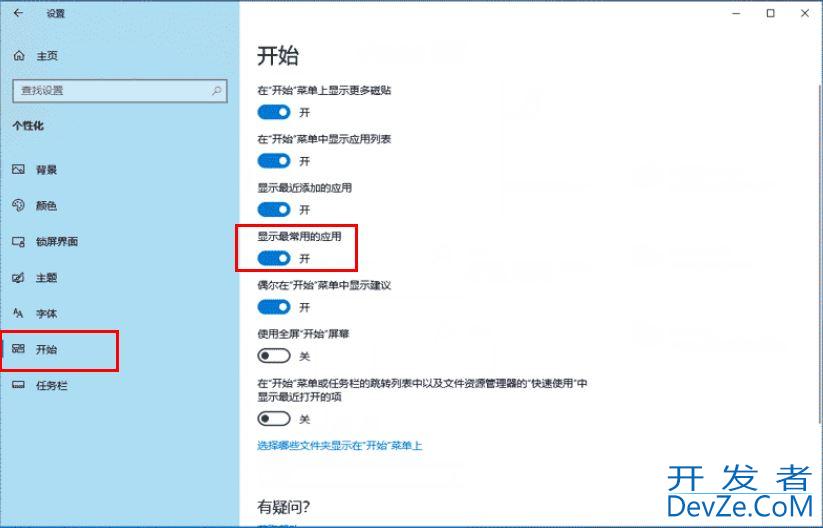
3、最后点击下方任务栏中的开始,就可以在菜单最顶部查看到常用软件列表了。
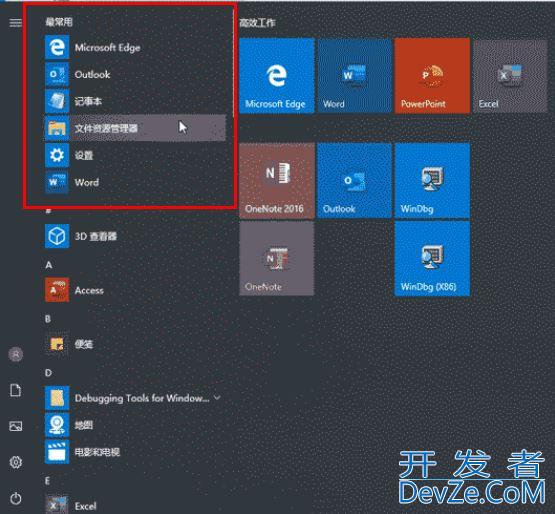
相关知识扩展:手动调整开始菜单的大小
1、打开开始菜单。
2、单击并用鼠标向上拉伸顶部边缘,使菜单更高。
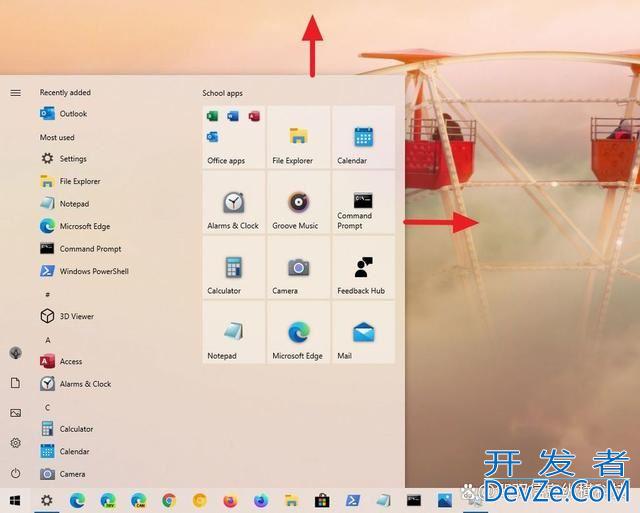
3、单击并使用鼠标向外拉动侧边,使其变宽。
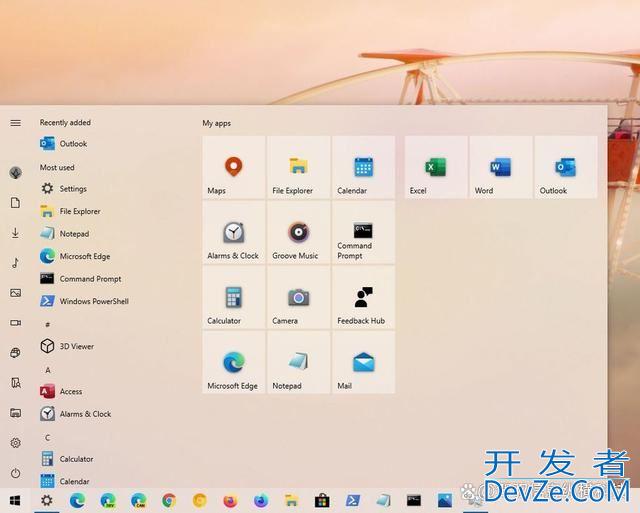
提示:也可以打开“开始”菜单,然后使用Ctrl+箭头键键盘快捷键更改高度和宽度。例如,可以多次使用Ctrl+向上箭头键使其变高,也可以使用Ctrl+向右箭头键拉伸菜单。
显示更多磁贴
1、打开设置。
2、单击个性化设置。
3、单击开始。
4、打开在“开始”中显示更多磁贴切换开关。
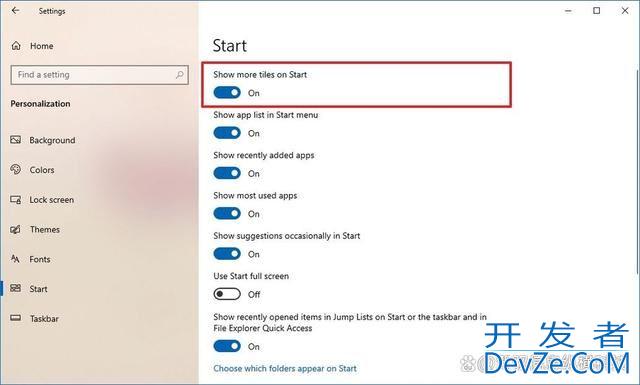
5、确认更改打开开始菜单。
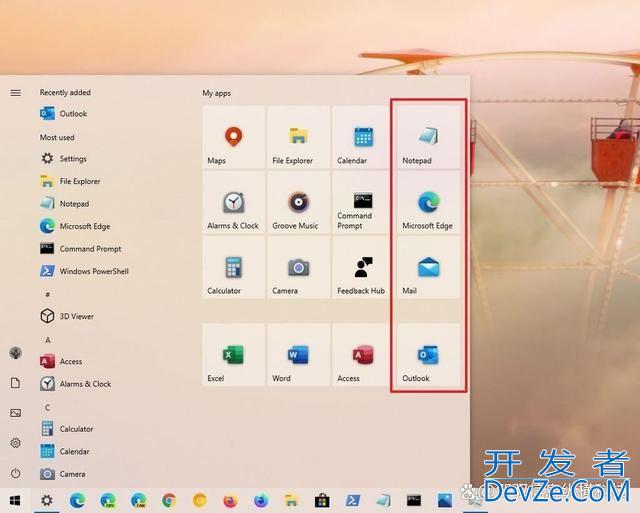
完成这些步骤后,你将能够在每列上添加第四行应用程序磁贴。
如何启用全屏开始菜单
1、打开设置。
2、单击个性化设置。
3、单击“开始”。
4、打开使用全屏“开始”屏幕切换开关。
5、确认更改打开开始菜单。

完成这些步骤后,打开开始菜单时,你会注意到整个桌面都充满了Windows 8.1开始屏幕般的体验,让你无需滚动即可查看更多项目组。
如何更改开始菜单的颜色
1、打开设置。
2、单击个性化设置。
3、单击“颜色”。
4、在“选择颜色”部分,使用下拉菜单,选择深色或自定义选项以及“选择默认Windows模式”设置的深色选项。
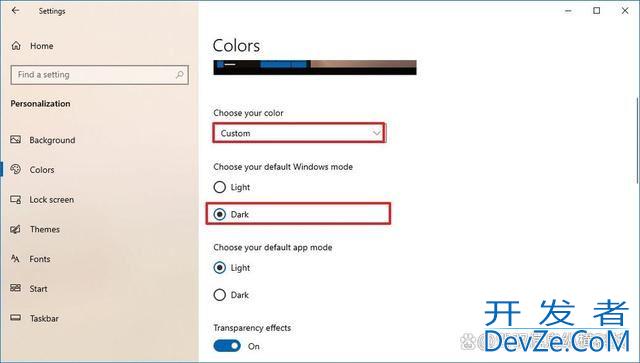
5、在“IxpFCImv在以下区域显示主题色”部分下,选中“开始”菜单、任务栏和操作中心选项。
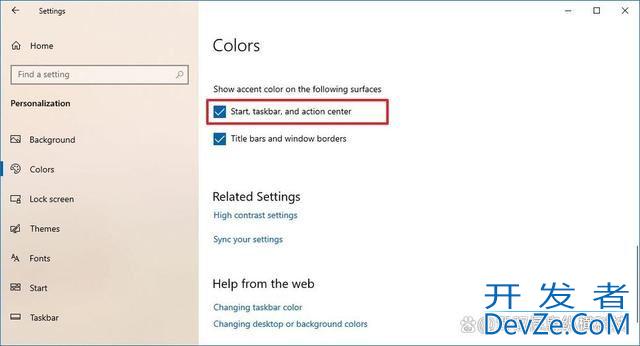
6、使用“Windows颜色”选择器为“开始”菜单和其他元素选择颜色。快速提示:或者,如果你希望菜单采用当前背景的颜色模式,请选中“从我的背景自动选取一种主题色”选项。此外,如果所需的颜色不在列表中,则可以单击“自定义颜色”按钮创建自定义颜色。
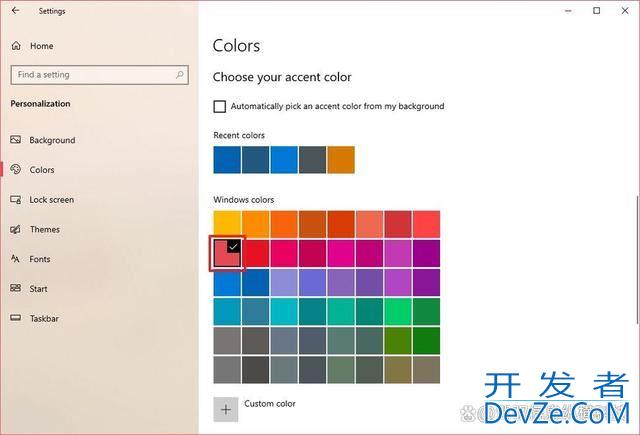
7、确认新颜色打开开始菜单。
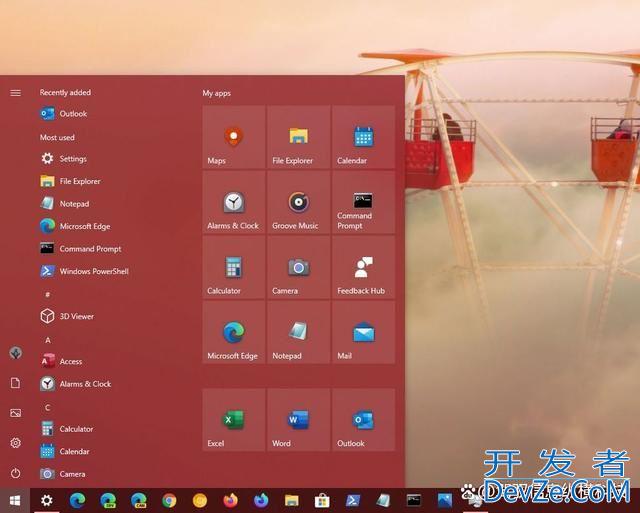
8、完成这些步骤后,“开始”菜单、任务栏和操作中心将反映新的配色方案。
如何在开始菜单中管理系统文件夹
1、打开设置。
2、单击个性化设置。
3、单击“开始”。
4、单击选择哪些文件夹显示在“开始”菜单上。
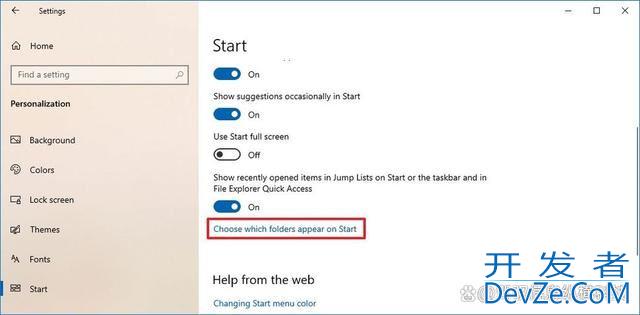
5、选择要在左侧轨道中看到的系统文件夹,包括:文件资源管理器。设置。下载。音乐图片。视频。网络。个人文件夹。
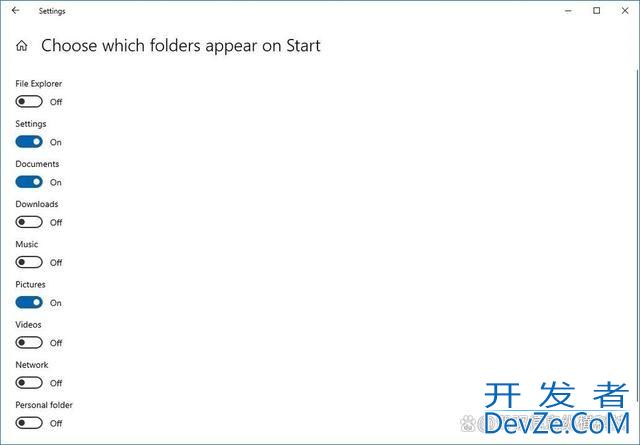
6、确认更改打开开始菜单。
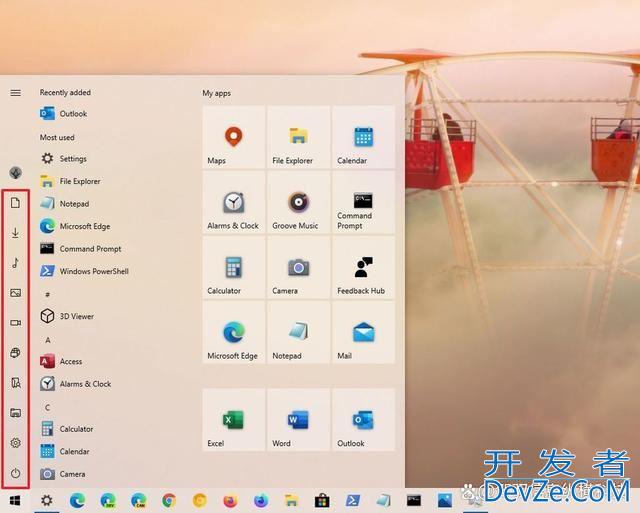
完成这些步骤后,你将能够在“电源”菜单上方的“开始”菜单的左栏中找到快捷方式。
如何删除开始菜单中的建议
有时,开始菜单可以显示应用程序建议。例如,当你打开菜单时,你可能会在“所有应用程序”列表中看到应用程序的推荐。或者,如果你搜索“Chrome&androidrdquo;或“Firefox”,你可能会得到一个建议,建议你在搜索结果旁边使用Microsoft Edge。虽然它们不是广告,但它们的行为有点像广告。如果你希望停止此行为,则可以禁用该选项。
1、打开设置。
2、单击个性化设置。
3、单击“开始”。
4、关闭偶尔在“开始”菜单中显示建议切换开关。

完成这些步骤后,当你使用体验时,“开始”菜单将不再尝试显示应用程序建议。
如何在开始菜单中禁用应用程序列表
1、打开设置。
2、单击个性化设置。
3、单击“开始”。
4、关闭在“开始”菜单在显示应用列表切换开关。
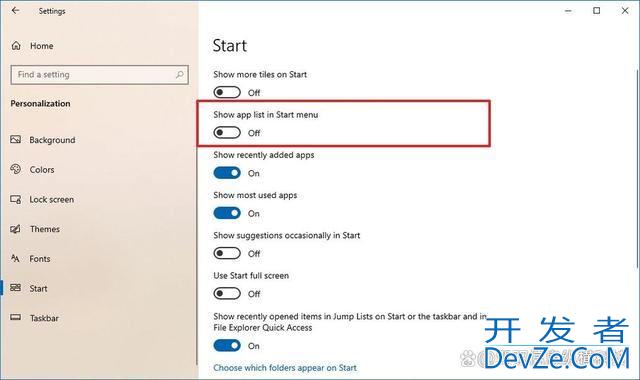
5、确认应用程序列表已禁用,打开开始菜单。

完成这些步骤后,默认情况下“开始”菜单中将不再显示“所有应用程序”列表。但是,如果你需要重新访问列表,可以使用左上角的按钮在“已固定的磁贴”和“所有应用&rdquojavascript;视图之间切换。
如何在开始菜单中添加应用程序
在Windows 10上,你可以在磁贴部分快速添加和删除应用程序。
固定应用程序
1、打开开始。
2、右键单击应用程序列表中的应用程序。
3、选择固定到“开始”屏幕。
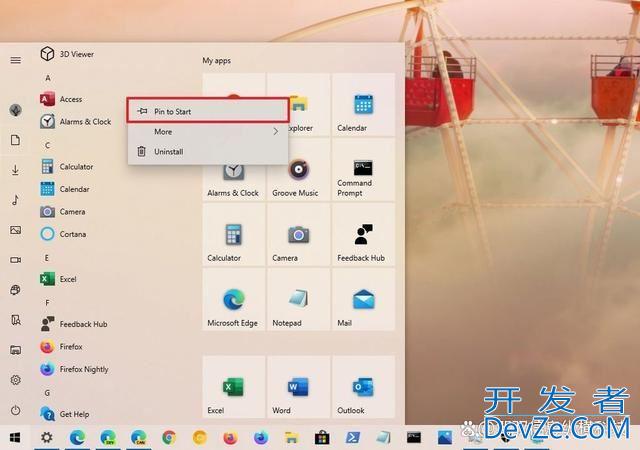
4、重复第2步和第3步以固定其他应用程序。
完成这些步骤后,应用程序将显示在已固定的磁贴部分。
取消固定应用
要从“开始”屏幕取消固定应用程序,请使用以下步骤:
1、打开开始。
2、右键单击右侧应用程序磁贴部分中的某个应用程序。
3、选择从“开始”屏幕取消固定。
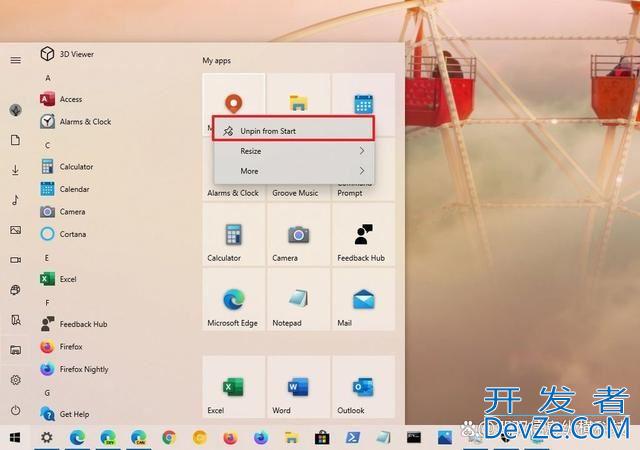
完成这些步骤后,该应用程序将从固定部分中删除。
如何在开始菜单中自定义应用程序磁贴
在Windows 10上,为了更好地组织体验,你可以通过多种方式自定义应用程序磁贴。你可以更改它们的大小,将它们聚拢到组中,然后将它们分组到文件夹中,以优化菜单中的空间。
调整磁贴大小
1、打开开始。
2、右键单击右侧的应用程序磁贴。
3、选择“调整大小”子菜单,然后选择一个可用的大小:小、中、宽和大。
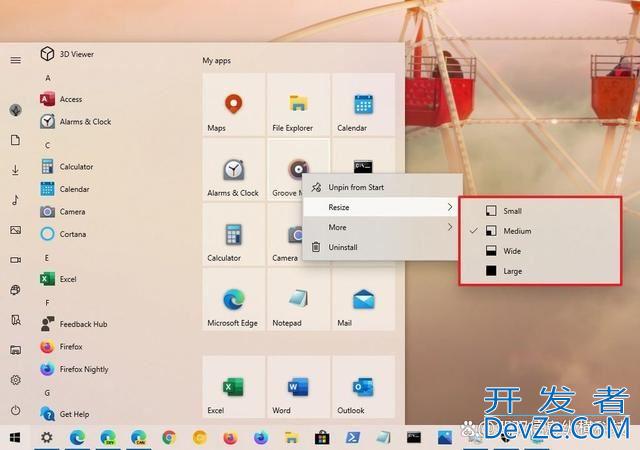
完成这些步骤后,磁贴的大小将更改为你指定的大小。
虽然“开始”菜单提供了四种不同的磁贴大小,但并非所有应用程序都支持所有格式。
关闭动态磁贴
尽管微软已经显示出“开始”菜单最终可能会删除动态磁贴的迹象,但你仍然可以决定是否在应用程序上查看应用程序更新。
1、打开开始。
2、右键单击右侧的应用程序磁贴。
3、选择“更多”子菜单,然后选择“关闭动态磁贴”选项(或“打开动态磁贴”选项)。
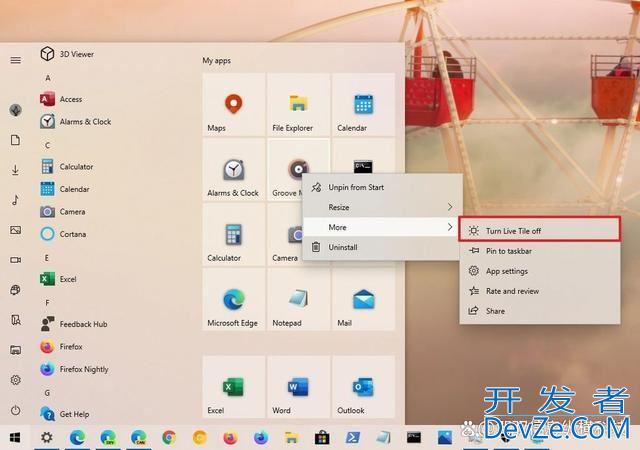
完成这些步骤后,磁贴将不再显示有关应用程序的实时更新。
如何在开始菜单中创建文件夹
在“开始”菜单上,文件夹是对磁贴进行分组的另一种方式,可以优化空间以容纳更多应用程序。
1、打开开始。
2、将一个应用程php序磁贴拖放到另一个应用程序磁贴上。
3、根据需要在文件夹中拖放更多的应用程序磁贴。
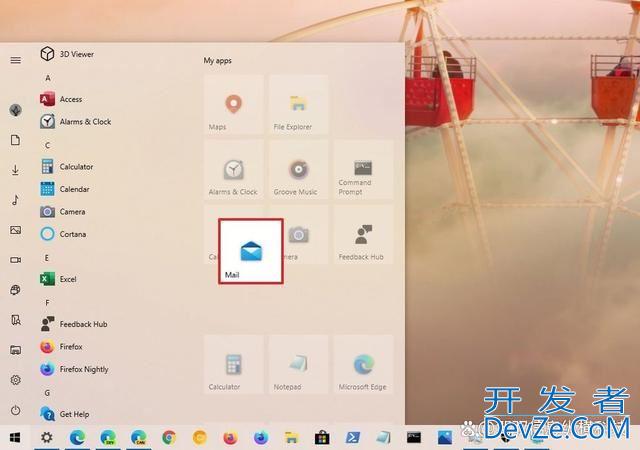
4、单击“命名文件夹”标题并为文件夹指定自定义名称,例如“工作应用程序”。

如果要删除文件夹,只需将每个应用程序磁贴拖放到文件夹外即可。删除所有磁贴后,文件夹将自动删除。
如何在开始菜单中创建组
你也可以将“开始”菜单的磁贴分组。例如,你可以创建一个组来汇总所有工作应用程序,对常用应用程序进行分组,或对喜爱的游戏进行分组。
1、打开开始。
2、在空白处拖放应用程序磁贴。快速提示:拖动磁贴时,应显示一个视觉IxpFCImv元素,指示当前组的结束和新组的开始。
3、根据需要将更多应用程序磁贴拖放到该部分。
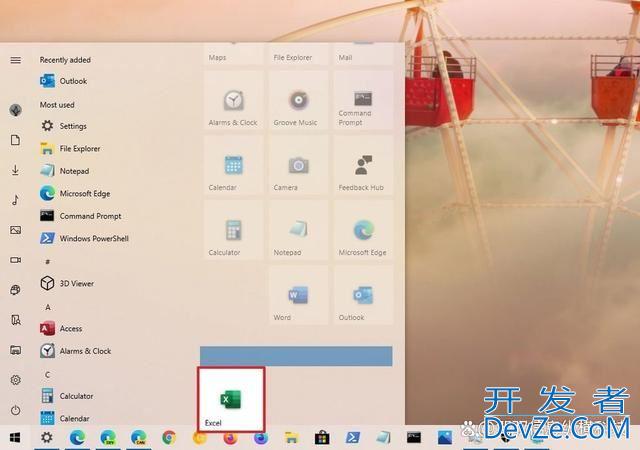
4、将鼠标悬停在组的标题上,然后单击“命名组”组选项。
5、为组指定自定义名称。例如,学校应用程序组。
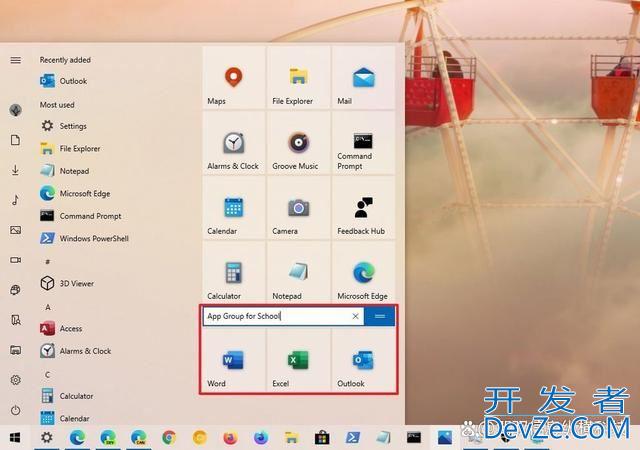
完成这些步骤后,你可以创建其他组来更合理地组织应用程序。
如何重新排列磁贴
1、打开开始。
2、将磁贴拖动到“开始”中所需的位置。
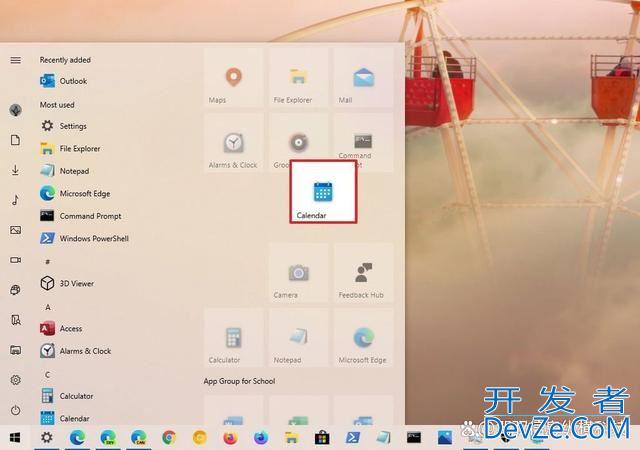
完成这些步骤后,你可以重复这些步骤来重新排列其他应用程序。
如果你想定位应用程序的位置被另一个磁贴占据,请拖动该磁贴使其他磁贴移动以形成空间。
如何恢复经典的开始菜单
如果你喜欢更经典的外观,你可以删除所有应用程序磁贴,只查看应用程序列表,这与Windows 7上的菜单样式类似。
1、打开开始。
2、在磁贴上单击鼠标右键,然后选择“从开始取消固定”选项。
3、重复步骤2以取消固定所有磁贴。
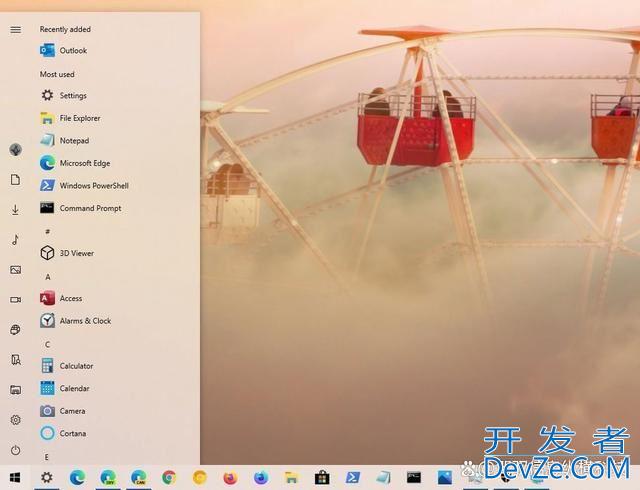
完成这些步骤后,你最终会看到一个“开始”菜单,类似于以前版本中的经典外观。
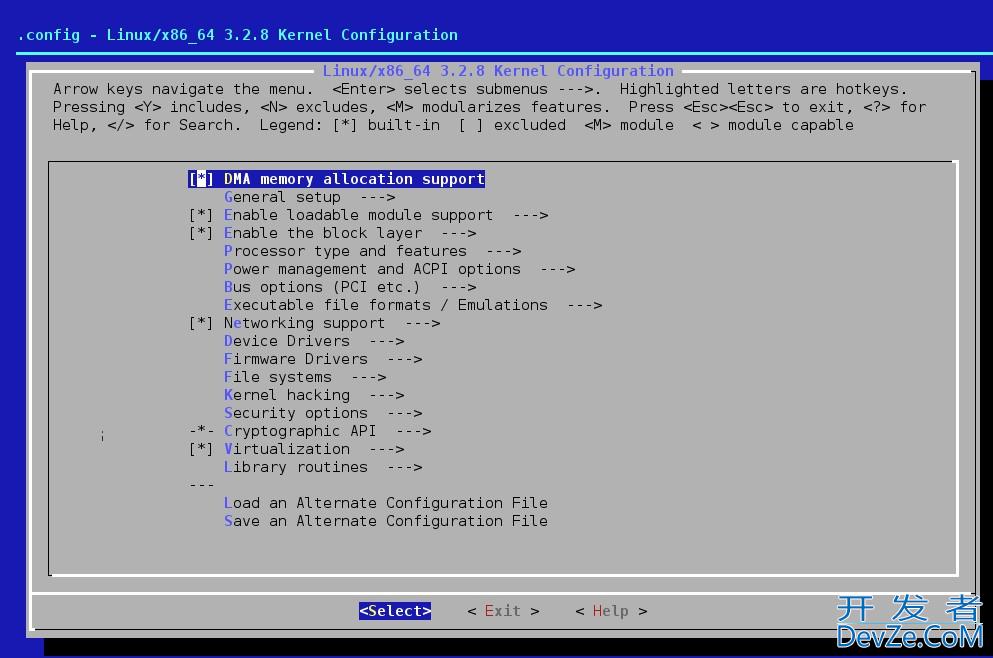
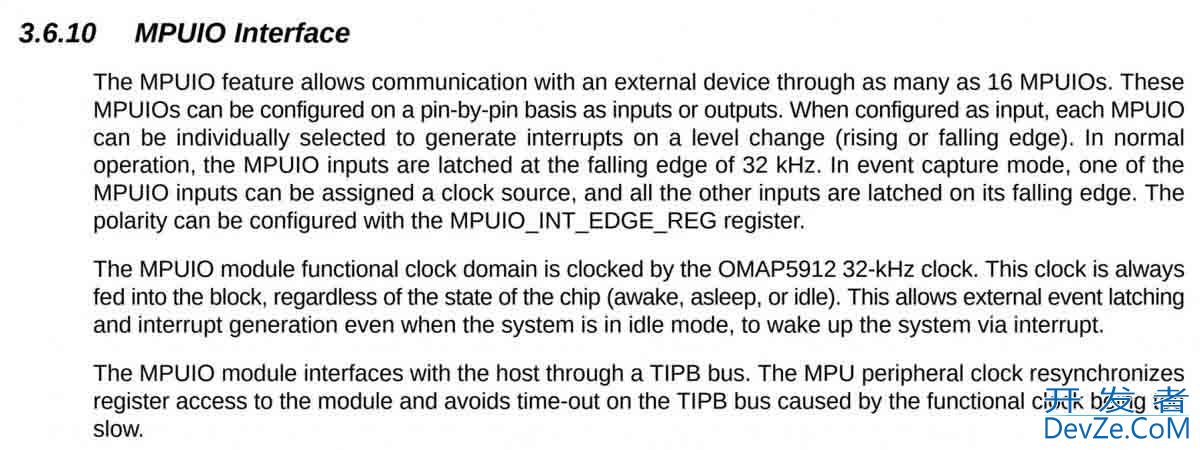





 加载中,请稍侯......
加载中,请稍侯......
精彩评论