ubuntu系统网络设置方法(图文)

打开vmware中虚拟机菜单中的虚拟机选项卡
在后续选项卡中选择设置选项
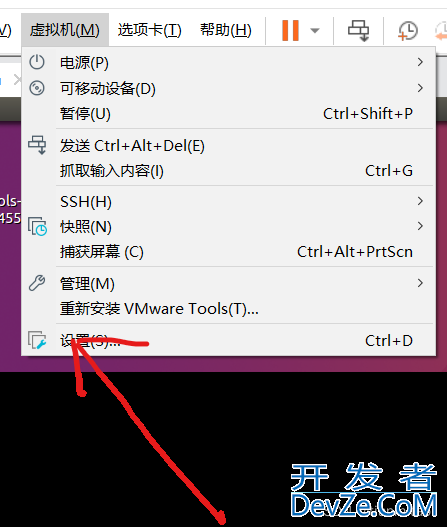
随着上一步步骤,接下来选择硬件选项卡中的网络适配器选项
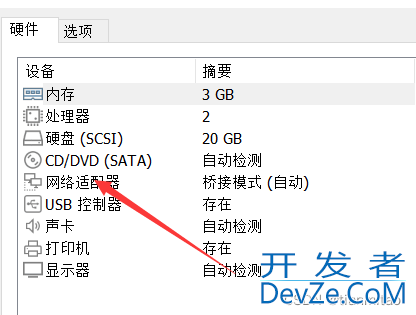
下一步我们在右边网络连接模式中的,这里我们选择桥接模式,虚拟javascript机提供了三种了模式,桥接,net,仅主机三种;各模式的特点都有明确写出。选好后,记得要点确定!!!!!!
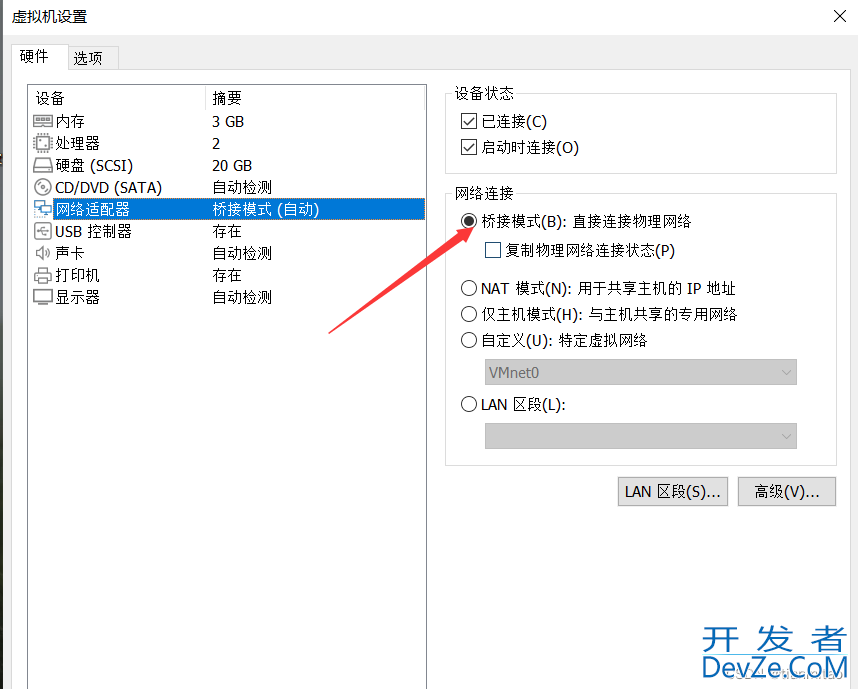

我们的脚步走到另一个选项卡:编辑,这里我们需要点击里面的虚拟网络编辑器选项,
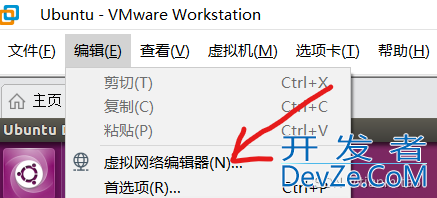
进入后,可能有的伙伴添加网络选项可以选择,但也有和楼主样的,这里我们点击右下角的更改设置,提示我们需要管理员权限,给他
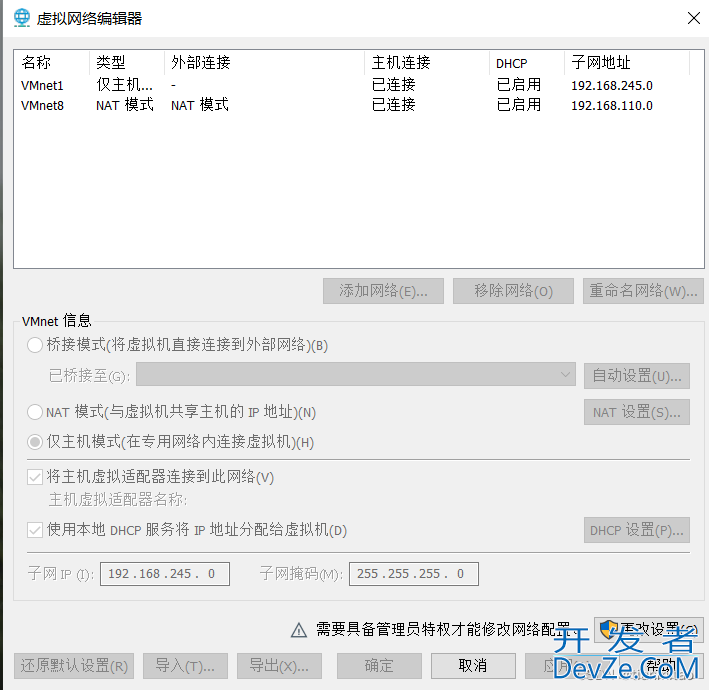
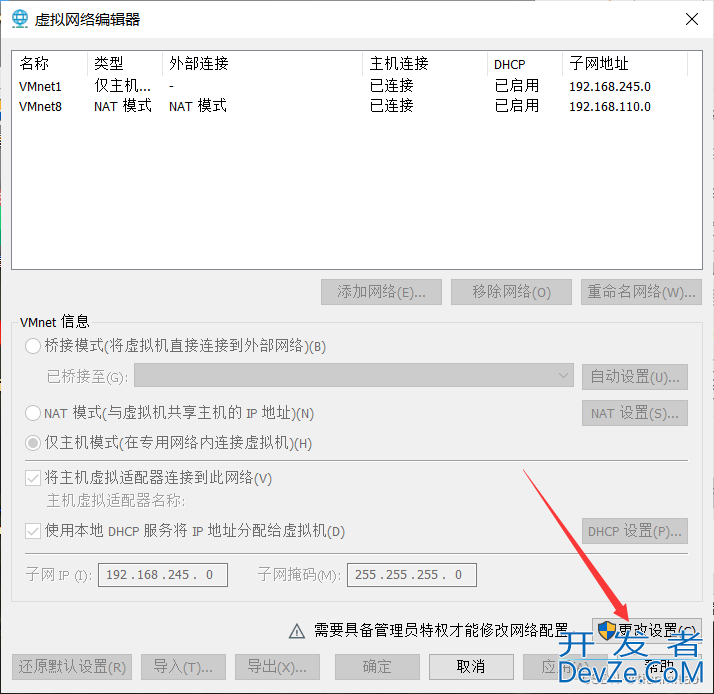
给了权限后,我们的添加网络选项android卡可以点击了,添加,随便选择一个vmware,后看到如图片样子,如果第一次,编辑网络,我们可以直接选择桥接模式,但如果,你已经不再是第一次配置,那么请把之前创建占用桥接模式的vmnet项目删掉。不然会报错
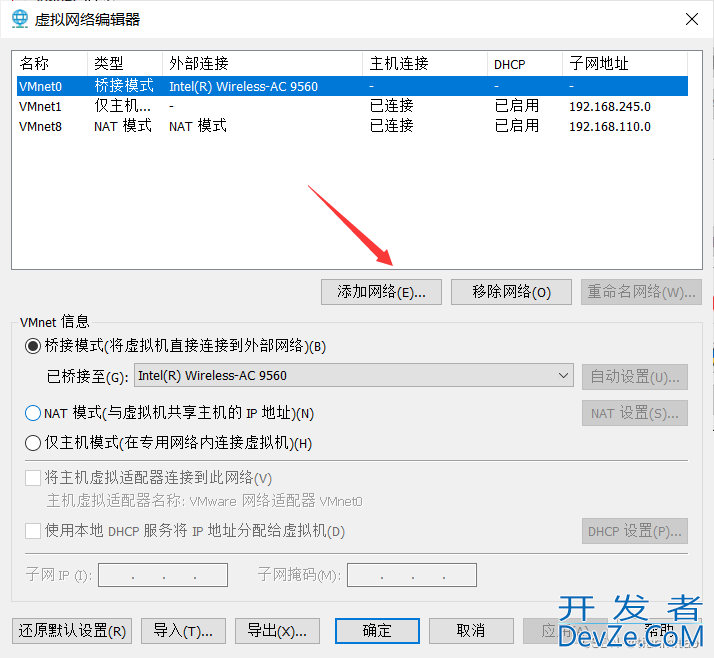
注意这里我们可以自己选择网卡,也可以自动,软件会帮助我们选择。
对于想要自己选择网卡的朋友,我们首先要在Windows内点击我们的网络属性
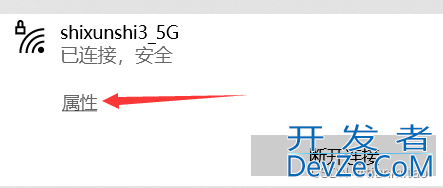
在界面的最下面我们找到描述项目 这里就是我们现在正在是使用联网的网卡
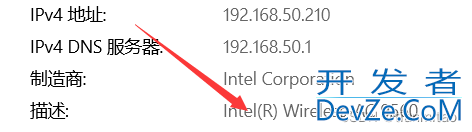
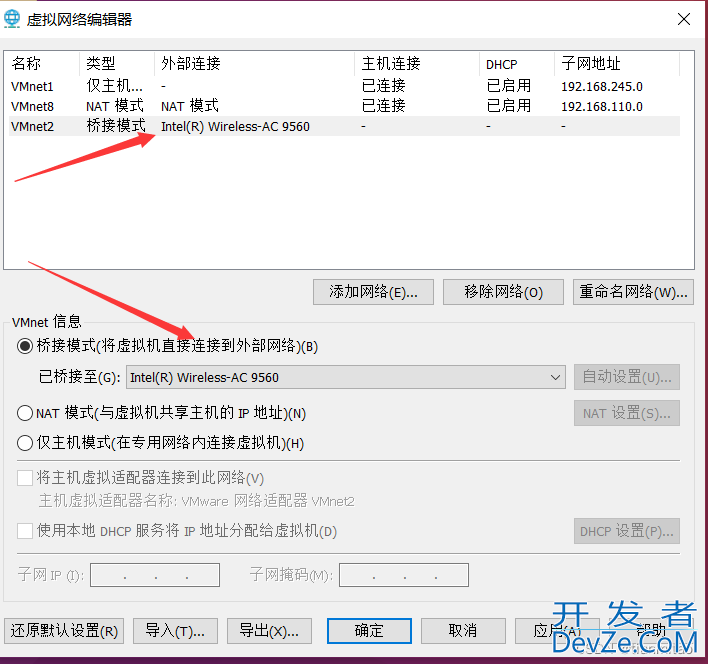
我们在虚拟网络编辑器中点击我们刚刚添加的选项vmnet,之后点击桥接模式中的我们本机的网卡型号

现在我们开始配置Ubuntu网络,点击右上角的上下箭头,这里楼主使用的是Ubuntu16版本的,可能不同版本图标不同,请根据自己明确选择
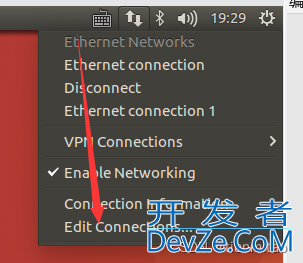
我们这里选择最后一项,编辑网络链接
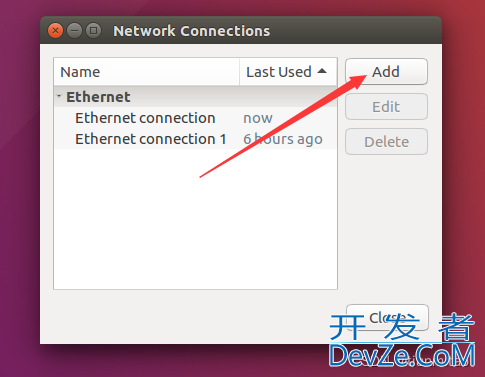
在弹出的的框中选择add(添加按钮)添加网络
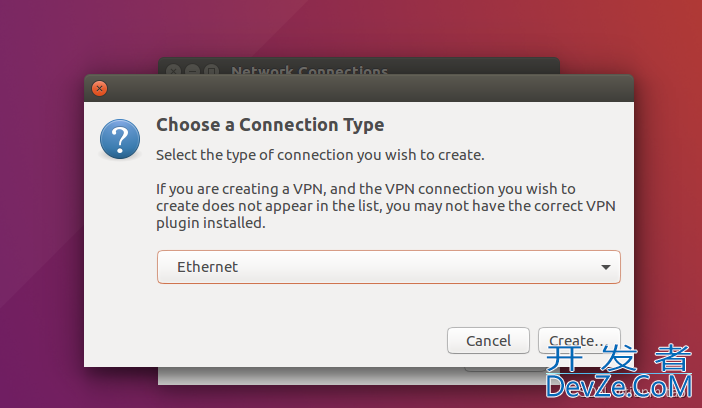
这里我们选择默认的就可,之后点击creat(创建)
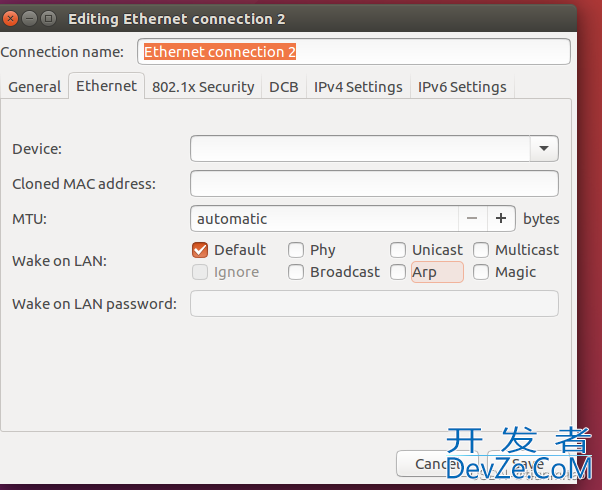
我们刚进入是这样的画面,这里我们也可以无脑选择保存,这样的网络,也是可以使用的,但我们将另一种的方法,手动配置ipv4,进行连接网络
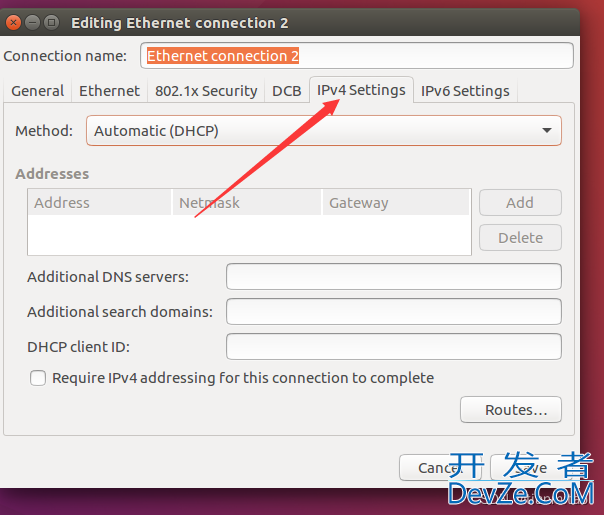
我们点击ipv4设置
把方式调整为手动(manual)
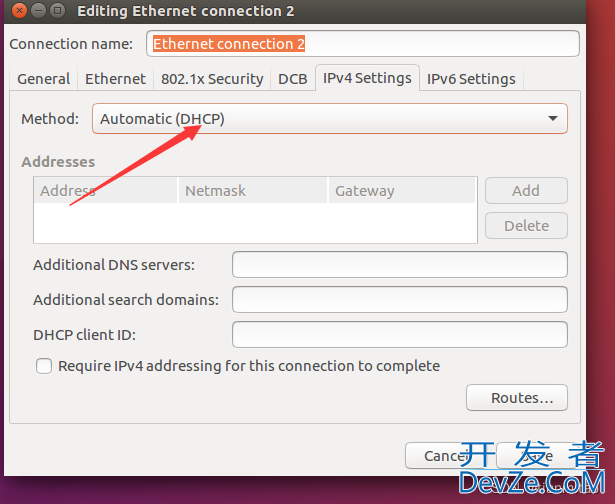
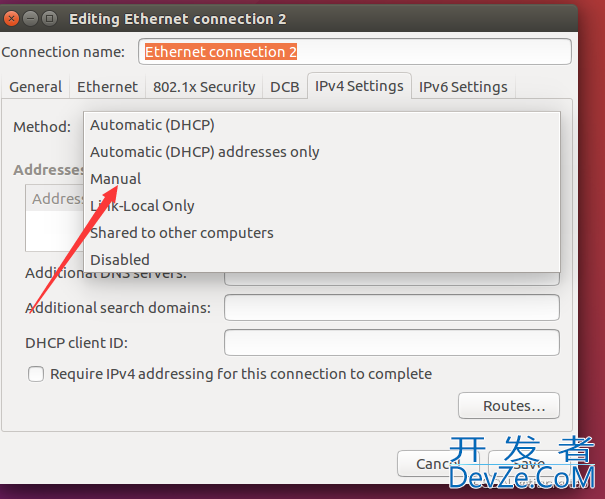
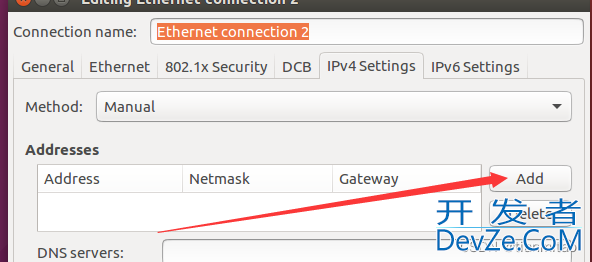
这里我们点击右边的add(添加)
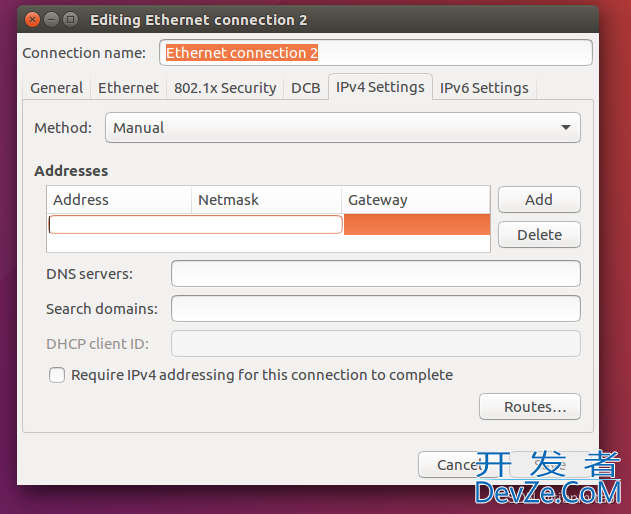
之后我们来到差不多最后一步了,我们需要在这里完成地址的填写。Ip,子网掩码,网关,dns服务器

Ubuntu的IP需要我们根据自身所处网络更改
我们在window主机的命令行中输入ipconfig查看我们本机现在链接的网络
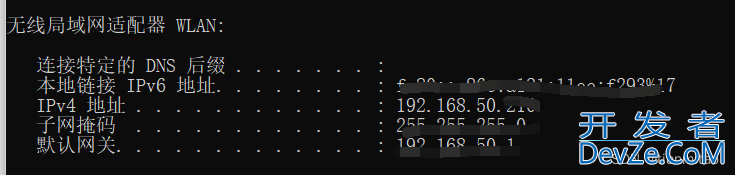
记住这串ipv4的前三段,把他们输入到Ubuntu中,address下面我们需要填写的的是IP
注意我们不js能完全按照我们的主机IP填写,最后几位的主机号要进行适当变更,
子网掩码我们填写2编程客栈55.255.255.0
网关我们根据自己的window进行填写
Dns服务器 我们填写8.8.8.8
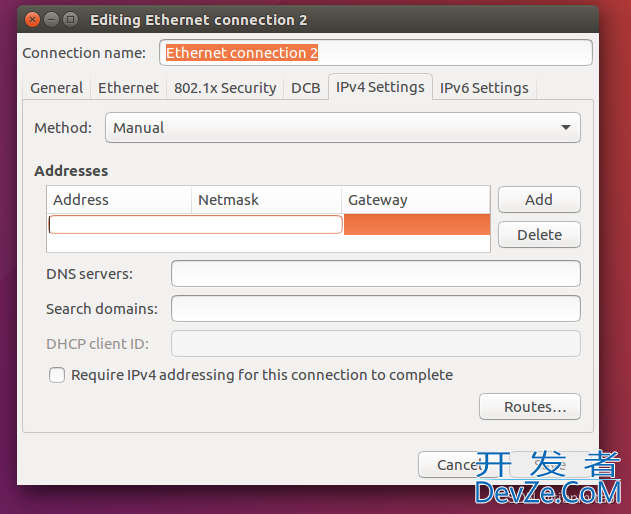
点击保存按钮,这样我们的网络应该就通了。
我们可以在虚拟机中ping一下百度,参看是否有网络
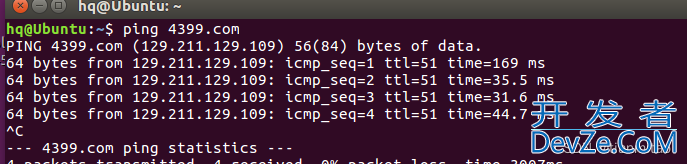
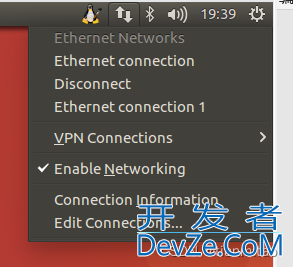
这次教程到处结束编程客栈。
到此这篇关于ubuntu系统网络设置方法的文章就介绍到这了,更多相关ubuntu网络设置内容请搜索编程客栈(www.devze.com)以前的文章或继续浏览下面的相关文章,希望大家以后多多支持编程客栈(www.devze.com)!








 加载中,请稍侯......
加载中,请稍侯......
精彩评论