macOS复制粘贴技巧 解锁macOS剪贴板历史记录
在 MAC 上,如果经常需要www.devze.com在不同文档之间复制和粘贴内容。但是,macOS 自带的剪贴板只能保存最后一个复制项,这就让我们的工作效率大打折扣。好在,有一些第三方应用程序,可以帮助我们查看和管理剪贴板的历史记录。

如何在「访达」中查看剪贴板内容
「访达」中内置了一个剪贴板查看器,让你可以随时查看当前剪贴板中的内容,以免错误粘贴。
操作非常简单:打开「访达」,点击「编辑」菜单,然后选择「显示剪贴板」。
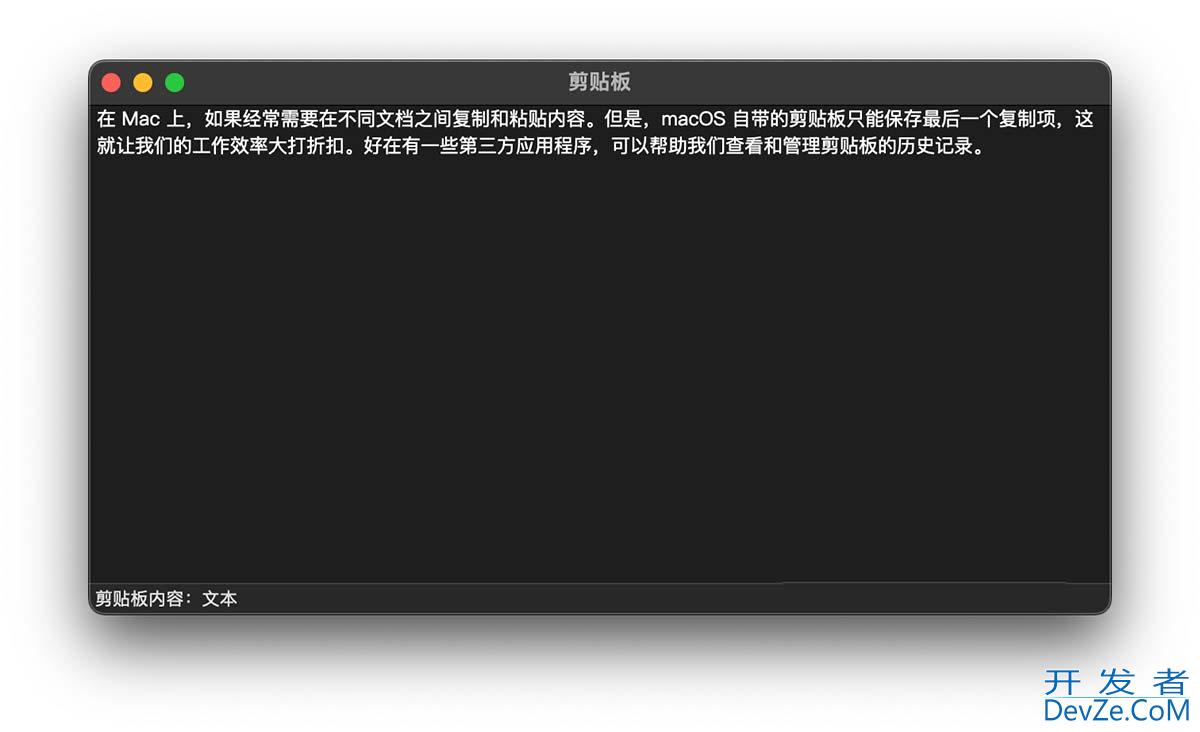
在「访达」中查看剪贴板内容
这个功能虽小,却有几点需要注意:
- 「访达」中的剪贴板查看器只能显示内容,无法编辑。
- 如果你复制的是文本,它会显示文本内容。
- 如果你复制的是文件,它会显示文件名。
- 如果你复制的是图像,它会显示复制的图像。
对于经常在 Mac 上进行复制和粘贴操作的用户来说,这是一个非常实用的功能。但功能太过单一,如果你想查看和管理剪贴板的历史记录,就需要借助其他第三方应用程序了。
如何查看 macOS 剪贴板历史记录
macOS 默认的剪贴板功能仅支持保存最近的一个复制项,这在多任务处理时,显然是不够用的。想要有效管理剪贴板内容,我们就需要借助一些功能更全面的第三方应用程序。
Maccy:轻量级且免费的剪贴板管理器
Maccy 是一款轻量且免费的剪贴板管理器,尤其擅长管理文本的复制和粘贴任务。默认情况下,它可以存储最近的 200 条复制记录,方便你随时查看。虽然它也支持非文本格式的内容,但简洁的界面设计让它在处理文本内容时更为高效。
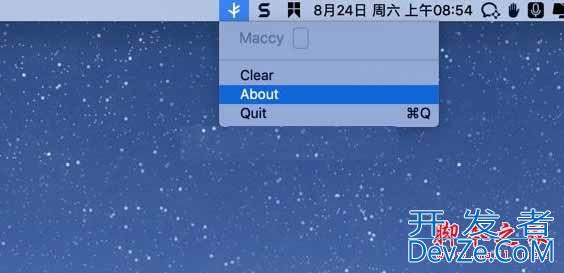
- 类型:其他软件
- 大小:16.3MB
- 语言:python英文软件
- 时间:2023-12-04
1、从 github&phpnbsp;免费下载 Maccy,解压后将Maccy.app拖放到「应用程序」文件夹中,并双击打开。
2、在菜单栏点击 Maccy 图标,进入「偏好设置」。
3、勾选「登录时启动」添加「登录项」,确保每次开机 Maccy 能自动运行。同时勾选「自动粘贴」和「匹配格式」选项,并在系统提示时,授予应用「辅助功能」的访问权限。
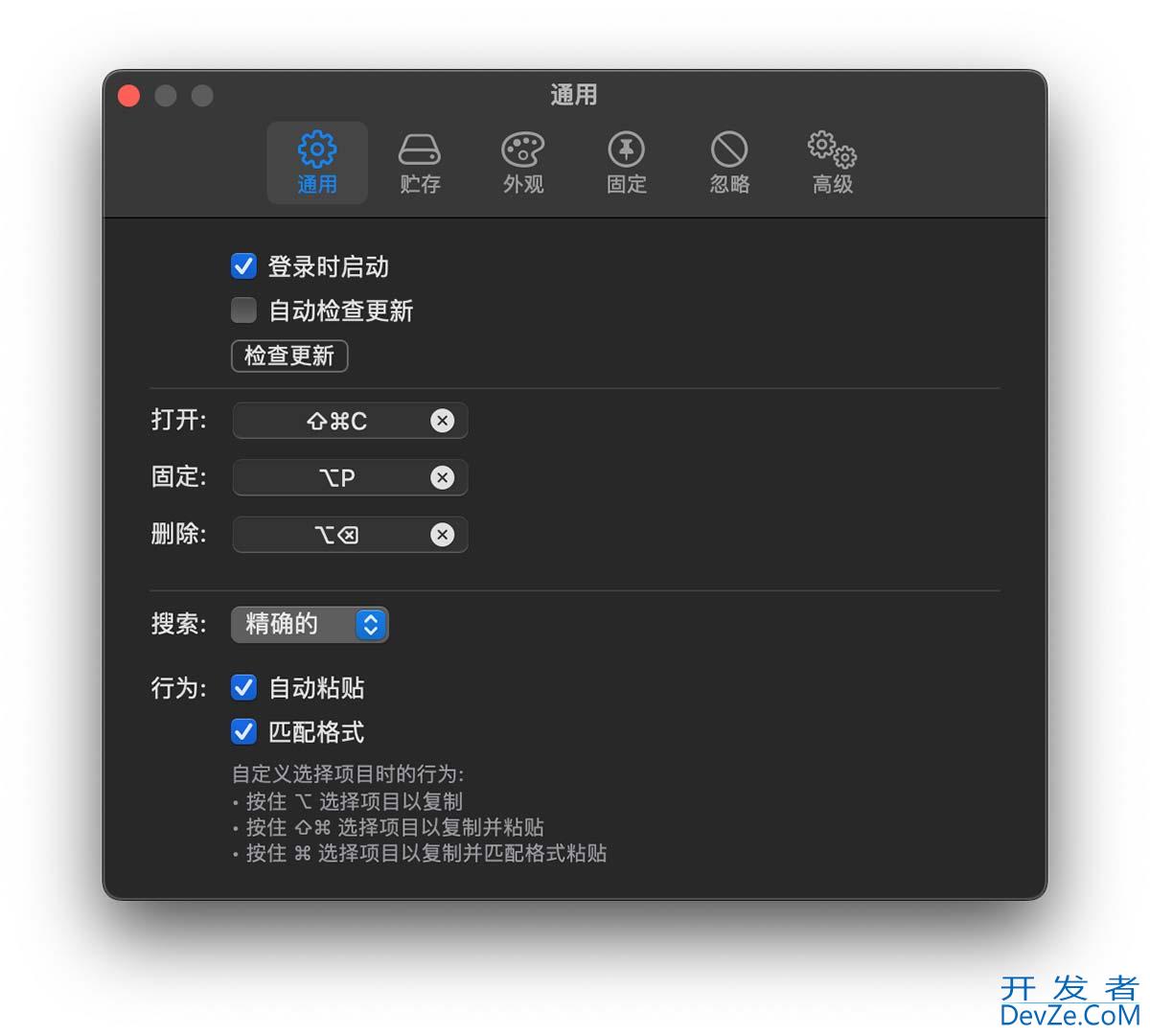
配置 Maccy 自动启动和行为
4、点击菜单栏的 Maccy 图标,就能看到复制历史列表。你可以通过点击列表中的项目来粘贴内容。最新的 9 个项目还会自动关联快捷键,以便快速粘贴。
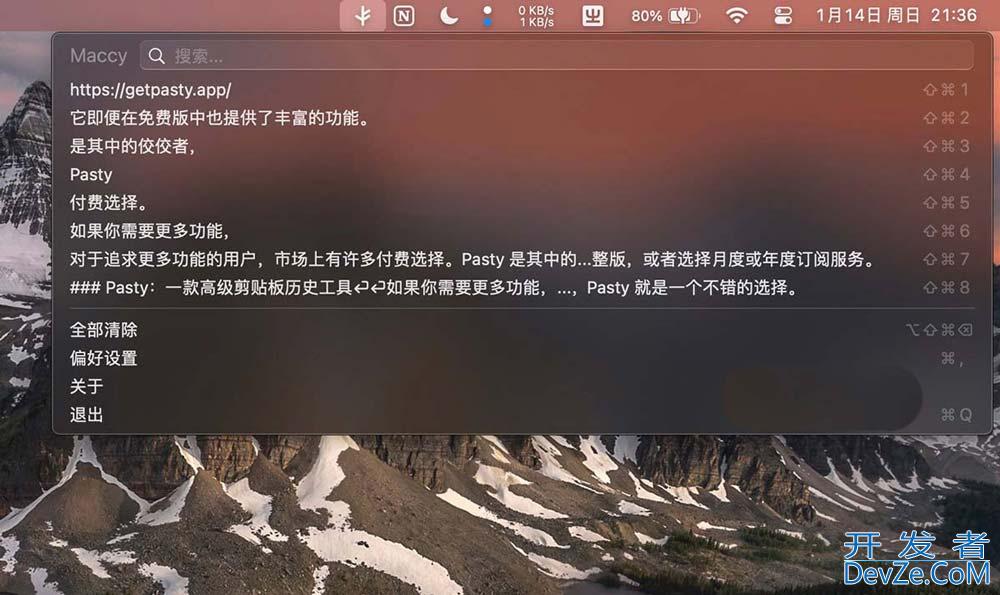
使用 Maccy 粘贴剪贴板记录
5、如果需要查找更早的记录,可以利用「搜索」功能快速定位。
Maccy 的「偏好设置」中还有许多其他有用的选项,值得你去挖掘和探索,例如在「忽略」选项卡中,可以指定不将哪些应用的内容复制到剪贴板记录中;也可以在「高级」选项卡中勾选「退出时清除历史记录」,在关闭应用时清空所有剪贴板记录,以保护个人隐私。
Pasty:高级剪贴板历史记录工具
如果你需要更多功能,市面上还有许多付费选择。Pasty 就是一款表现出色的工具,即便是它的免费版本也提供了一系列丰富的实用功能。
1、通过 App Store 安装 Pasty。
2、在首次启动时,Pasty 会提供一个简洁的引导流程,帮助你根据个人需求自定义设置。
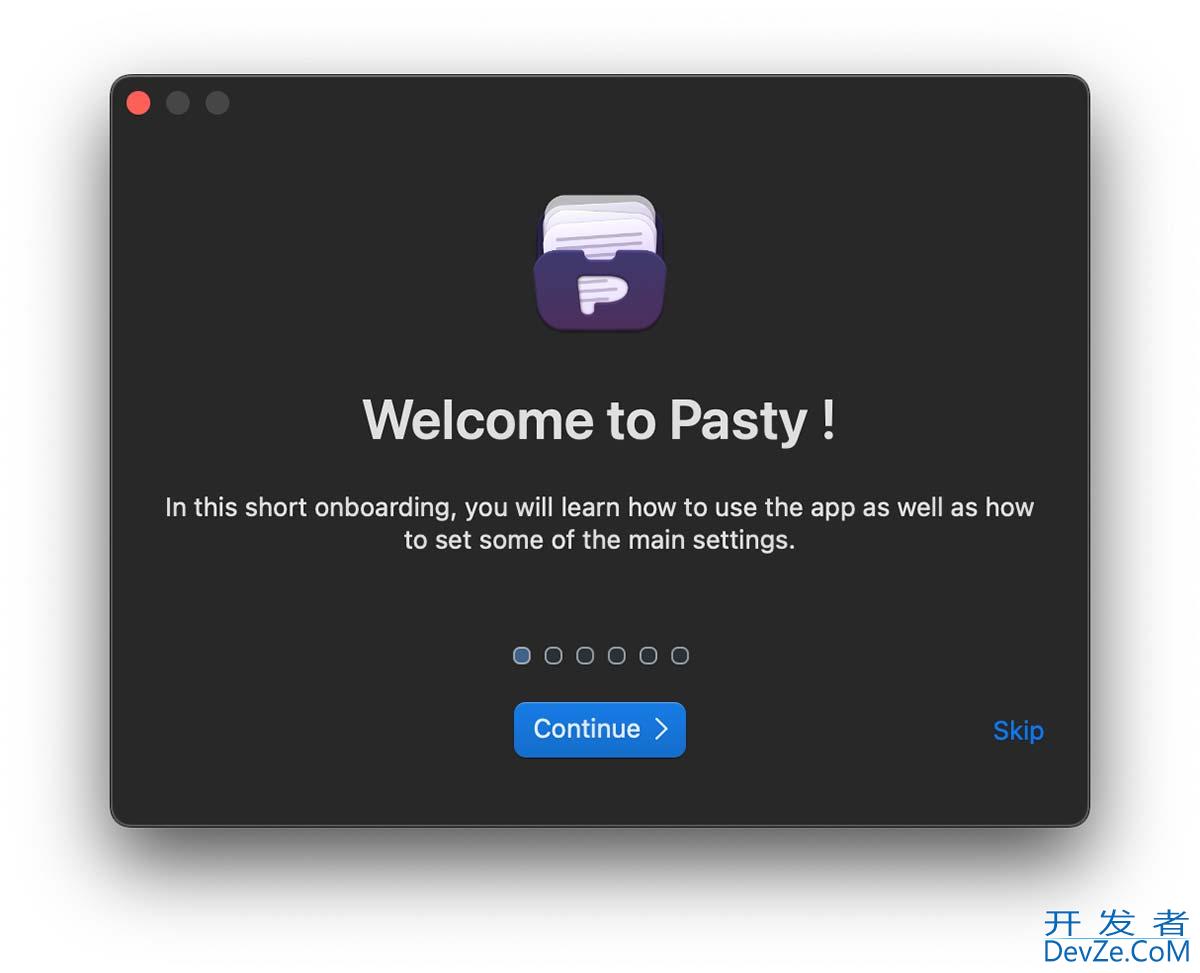
Pasty 启动向导
3、Pasty 的使用方法与 Maccy 类似,也是通过菜单栏中的图标进行操作。在点击 Pasty 图标后,会出现一个全宽面板,其中会显示复制内容的缩略图,让你一目了然。
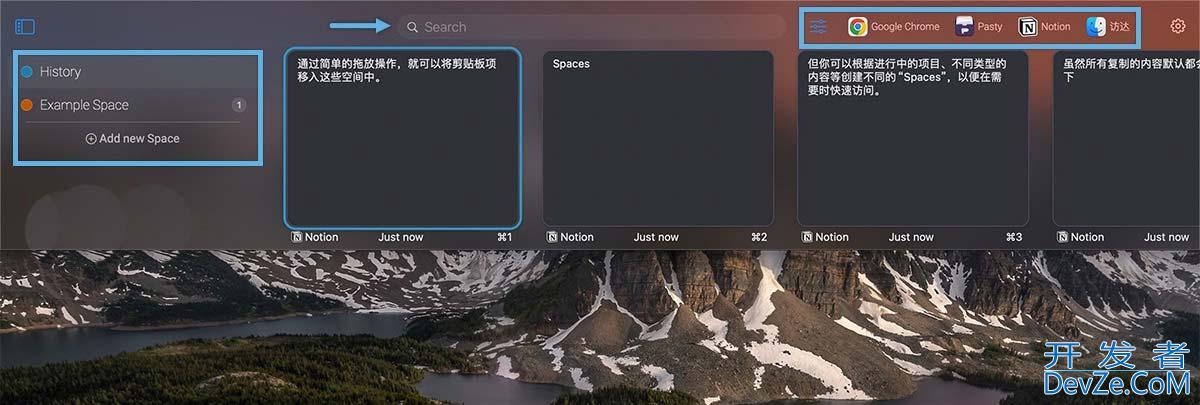
使用 Pasty 管理剪贴板
4、「搜索」功能可以帮助你快速定位到特定的剪贴板内容,「筛选器」允许你仅查看来自所选应用的复制记录。
5、双击高亮显示的项目即可将其粘贴到当前文档。
Pasty 的「Spaces」功能是其核心特色之一,你可以把「Spaces」看作是用来保存剪贴板项目的专属文件夹,特别适合需要维持良好内容组织的用户。
默认python情况下,所有剪贴内容都会被保存在「History」中。你也可以创建多个「Spaces」(免费版最多三个),并通过拖放将剪贴板内容移入,这样可以更有条理地管理剪贴板项目。
考虑到用户隐私保护,Pasty 还提供了众多功能,比如可以暂停记录剪贴板内容、排除特定应用的复制操作,以及设置剪贴板内容在一定时间后自动清除的选项。
如果你对组织剪贴板历史记录和隐私保护有更高的要求,Pasty 将是你的理想选择。
推荐阅读:如何启用 Windows 11 剪贴板同步js


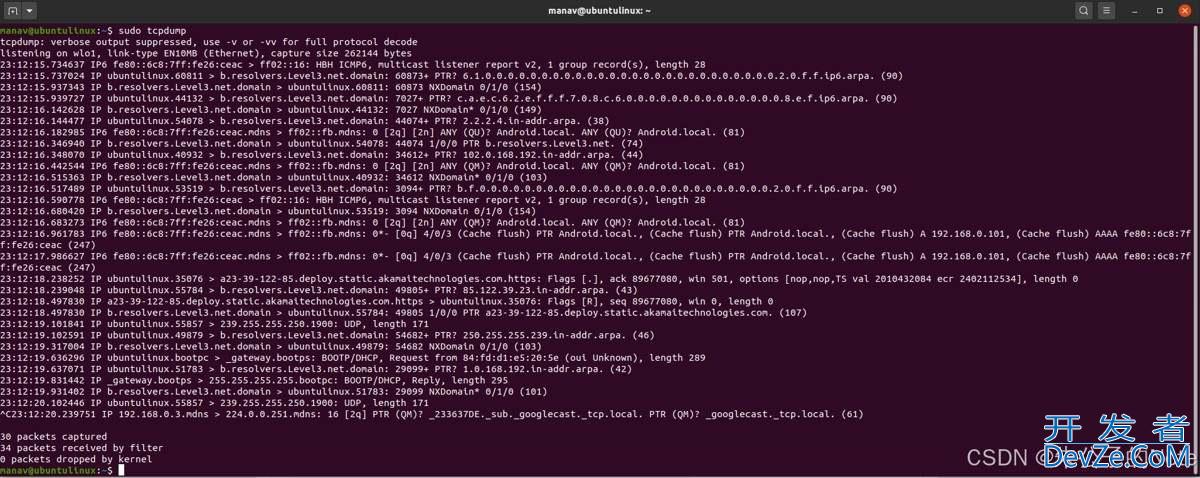



 加载中,请稍侯......
加载中,请稍侯......
精彩评论