一文掌握Mac OS最全键盘快捷键:高效快速的工作利器
作为一位 MAC 用户,您可能会花费大量时间在键盘打字上。尽管鼠标或触控板是指向和点击的有用工具,但频繁切换会干扰工作流程并降低生产力。此时,Mac 键盘快捷键就派上用场了。通过记忆和使用快捷键,您可以简化工作流程,更高效地完成任务。

据这项研究,人们平均每分钟因切换鼠标和键盘而浪费 2 秒钟,相当于每个工作日的 3%!仅学习一个键盘快捷方式,就可以每年为您节省数小时时间。对于每天在电脑前工作 8 小时的人来说,键盘快捷键可以每年节省约 8 个工作日的时间。因为避免了被导航菜单所打断,从而可以更长时间地保持专注状态,这已被证明有助于提高工作满意度。
在本文中,我们将探讨一些必备的 Mac 键盘快捷键,并提供有关如何发现和记忆它们的提示,以提高您的生产力,让您在工作中更加高效、有成效和快乐工作!
基础知识:标准 Mac 键盘快捷键
几乎每个 macOS 应用程序都包含一组标准的键盘快捷键。使用他们可以极大提高您的生产力,只需要学习一次,就可以在所有应用程序中使用它们。为了演示这些快捷键,请打开「文本编辑」应用程序并创建一个新文档。
当在键盘上按下S 键时,在文本中会出现字母s。您可以通过按住「修饰键」(如⇧Shift键)来更改按下S 键时发生的情况。它仍然会向文本中添加一个字母,但会将其「转换」为大写字母S。
macOS 中还有三个修饰键可以使用:⌘Command 键、⌥Option 键和 ⌃Control 键。根据不同的键盘,可能会有多个修饰键可以使用,您可以选择最舒适、最习惯的那个来使用。最常用于执行操作的修饰键是⌘Command 键,它位于标准 Apple 键盘空格键的两侧。
几乎所有 macOS 应用程序都共享一组键盘快捷键。没必要在这里列出一长串,但经常使用的几个有:
- ⌘C:复制
- ⌘V:粘贴
- ⌘Z:撤销
- ⌘S:保存
- ⌘W:关闭当前窗口
- ⌘Q:退出
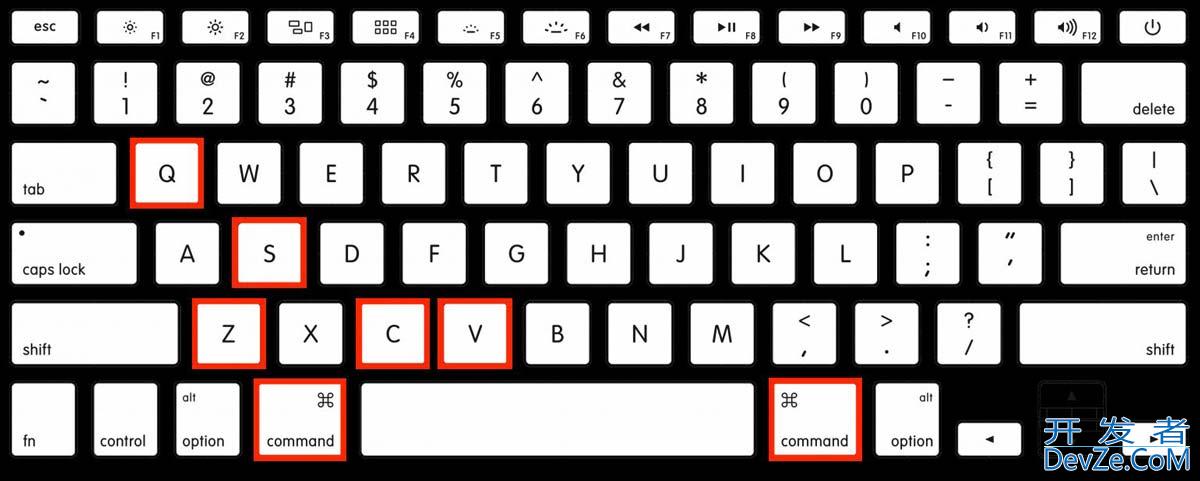
标准 Mac 键盘快捷键
请在「文本编辑」应用程序中练习每个快捷键。输入一些文本,复制并粘贴,撤销粘贴操作,保存您的文档,然后退出应用程序。
那么要如何记住这些快捷键呢?它们都使用同一个修饰符——⌘Command 键。在按住它的同时,再按下一个字母。其中一些是有意义的——C 表示 Copy 复制,S 表示 Save 保存,Q 表示 Quit 退出。其他的则需要学习和记忆。粘贴键 V 就在复制键 C 旁边,这样记忆可能会有所帮助。
发现 Mac 键盘快捷键
到目前为止,我们已经讨论了几乎所有应用程序通用的 Mac 键盘快捷键。但是,除了通用快捷键之外,每个应用程序都有自己的自定义键盘快捷方式,有些应用程序可能会将不同的功能映射到相同的键盘快捷键上。因此,学习如何发现和记忆这些快捷键是您的 Mac 工作流中非常重要的一步。
要发现 macOS 应用程序中的键盘快捷键,最好的方法是查看应用程序的「菜单」,其中会显示命令及其相关的「按键」和「修饰符」。如果您不熟悉 Mac 键盘快捷键符号,可以先了解一下。
打开 Safari 并查看「文件」菜单,您可以看到所有主要的「修饰键」及其对应的「键盘符号」。

Safari 键盘快捷键
从最上面开始,「新建窗口」使用快捷键⌘N。N几乎在所有应用程序中用于新建某些东西。
接下来是「新建无痕浏览窗口」,它使用快捷键⇧⌘N。
关于 Mac 键盘快捷键的一个重要问题是:似乎所有快捷键都使用大写字母,比如 N。但实际上,这只是为了显示。快捷键字母并不区分大小写。
顺便说一下,如果您正在寻找某个特定的命令并且想要查找其快捷键,可以尝试点击应用程序的「帮助」菜单,在这里可以搜索命令的名称。一旦开始输入,菜单将显示与搜索匹配的命令,如果将鼠标悬停在任何一个命令上,它将显示该命令的位置以及其键盘快捷键。
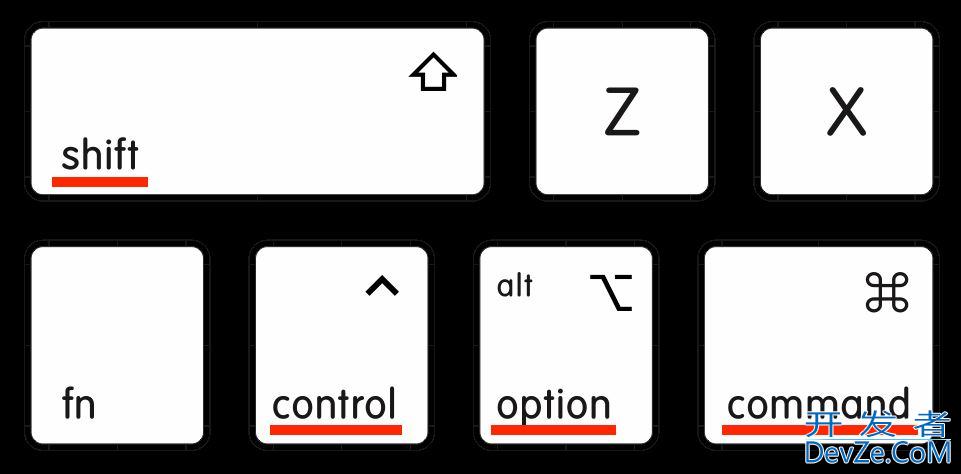
修饰键
记住 Mac 键盘快捷键
每个应用程序都有一组键盘快捷键,有些应用程序的快捷键真的超级多!通常,会有一个快捷键清单列出这些快捷键,但学习的最佳方法是不断重复使用它们。
如果您在一天内使用某个菜单功能三次,请停下来找出其对应的快捷键,然后不要再使用菜单,而是使用刚学到的快捷键。这样不断学习,不断重复,就会不自觉地形成条件反射。
为 App 添加自定义 Mac 键盘快捷键
如果您经常使用一个菜单项,但该命令没有快捷键,该怎么办呢?比如说,我经常使用「预览」来调整图像大小,在「工具」菜单中,「预览」应用程序有一个「调整大小」的选项,可以实现我想要的功能,但它却没有快捷键。
别担心——「系统设置」可以让您为 App 添加自定义键盘快捷键:
1、打开「系统设置」——在侧边栏中向下滚动找到「键盘」,选择它——然后点击「键盘快捷键…」按钮。
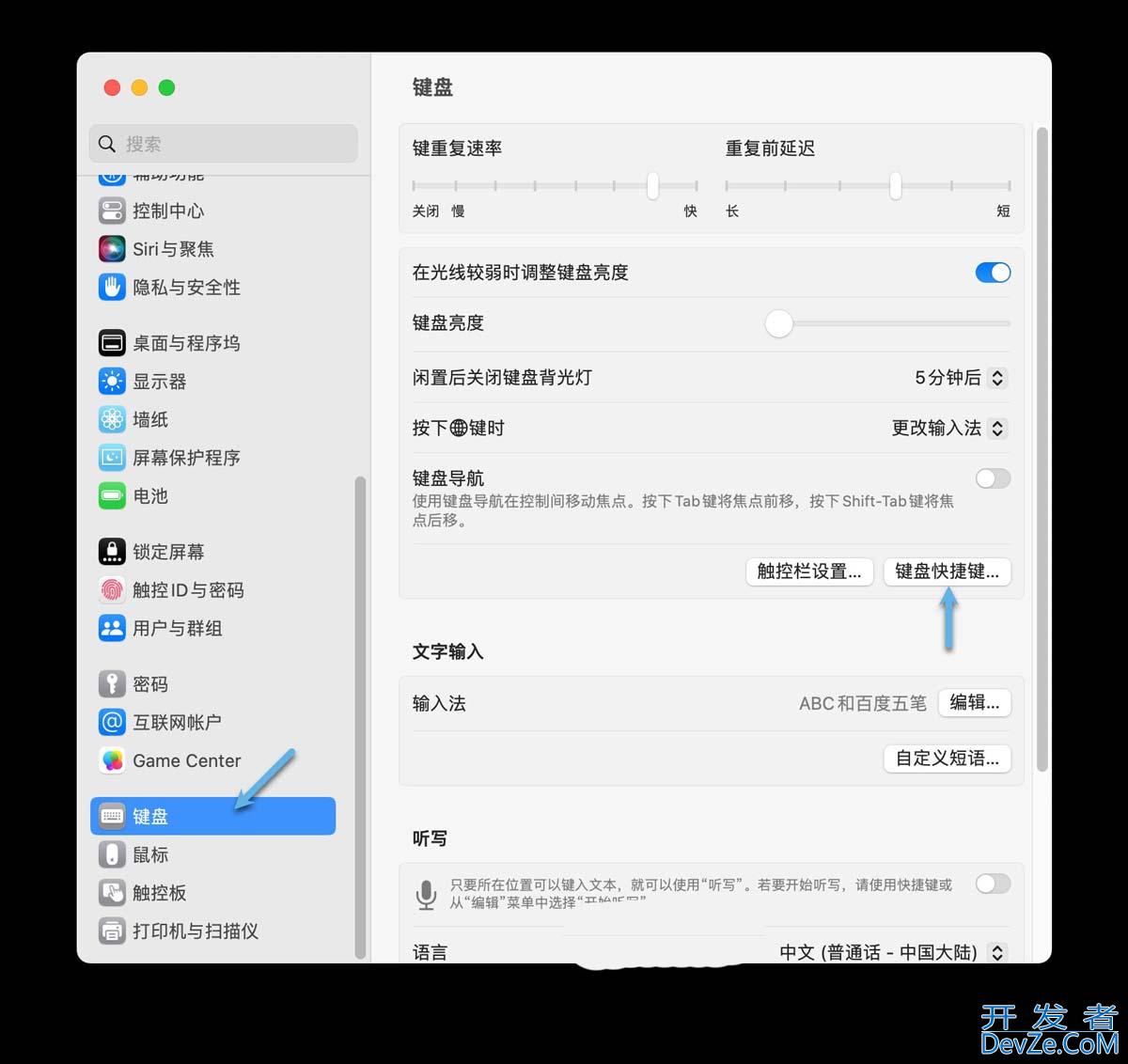
键盘快捷键
2、在侧边栏中选择「App 快捷键」——使用「+」打开新对话框。
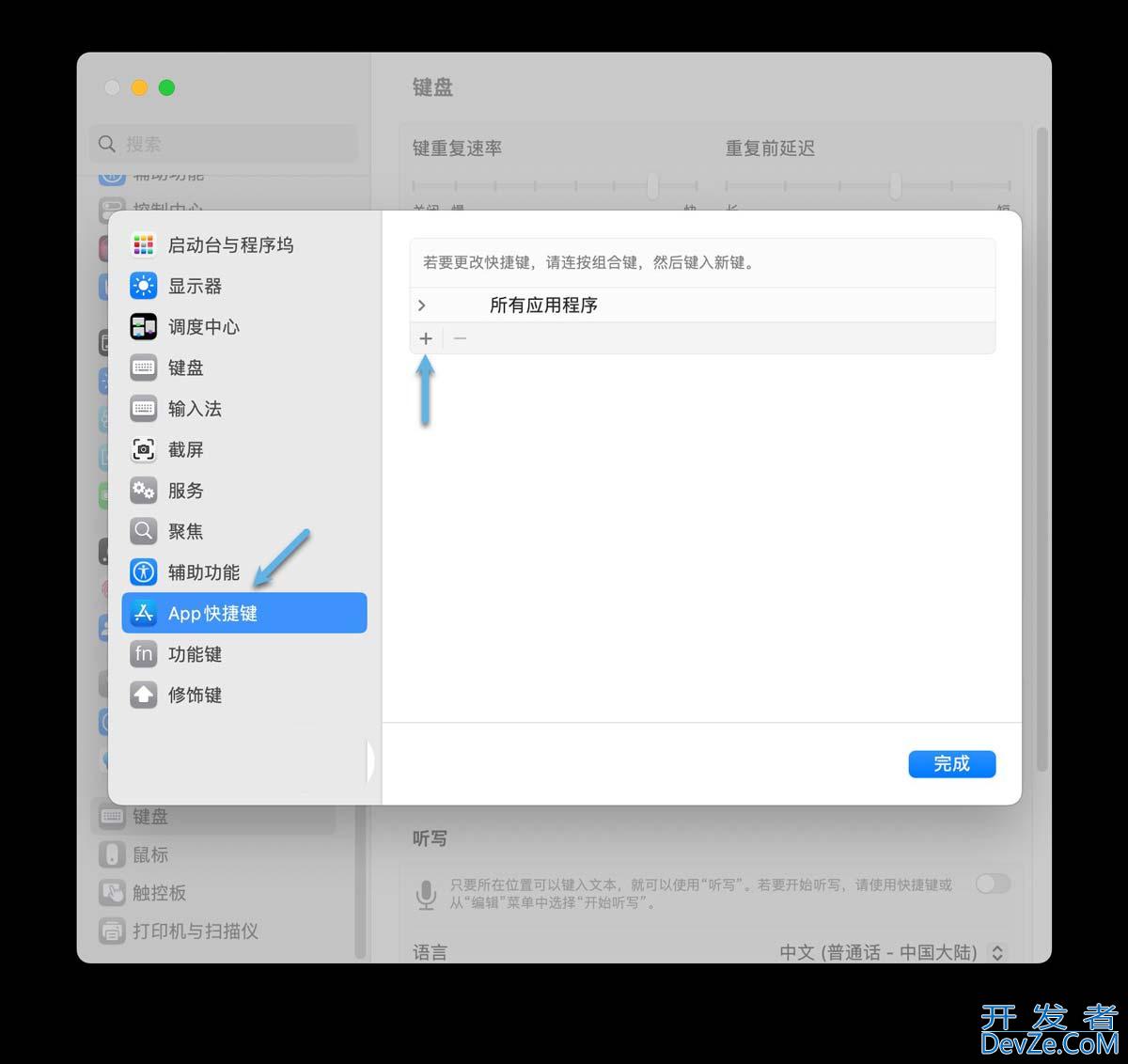
添加 App 快捷键
3、在「应用程序」下拉列表中选择「预览」或其他您需要自定义快捷键的应用程序——然后在「菜单标题」中输入 App 菜单命令的准确名称(一定不能填错)——选中「键盘快捷键」,指定一个快捷键。
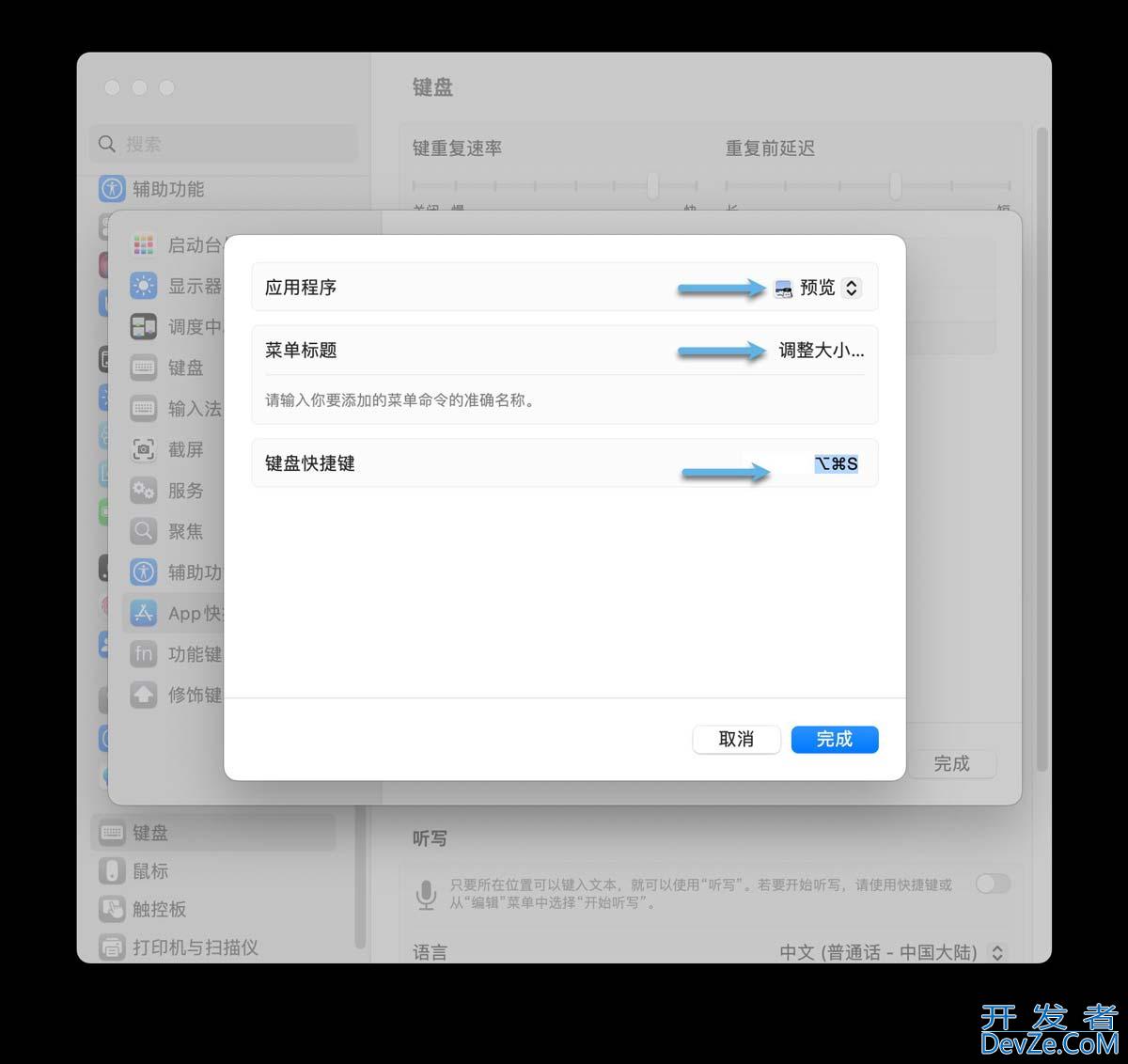
为 App 设置自定义快捷键
4、设置好后点击「完成」按钮确认。
5、在「预览」中打开一张图片,检查「工具」菜单,查看新设置的快捷键是否已经生效。
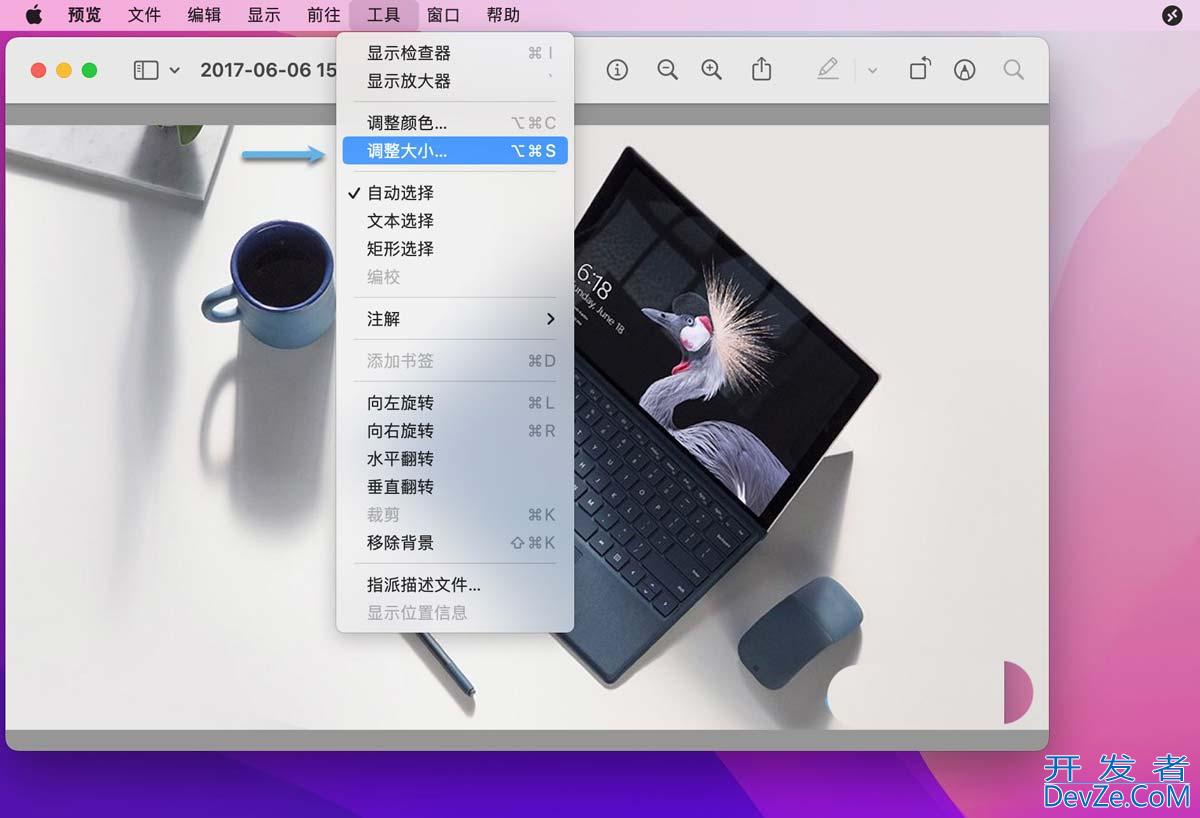
确认自定义 App 快捷键
如果您使用的是较早版本的 macOS,可以在「系统偏好设置」中进行编程客栈此操作。虽然界面可能会有所不同,但操作步骤基本相同。
macOS 系统快捷键
在前文中,我们已经介绍了基于应用程序的快捷方式,但在我们的日常工作中,经常需要在不同的应用程序之间进行切换、打开和关闭窗口、搜索和调整设置等。这些操作可以通过多种方式完成,但使用 Mac 键盘快捷键可以节省大量时间。
其中,最重要的 macOS 系统快捷键之一是⌘ 空格,用于打开 Spotlight。这是一个高效的方式,可以打开应用程序、查找文件、搜索网页甚至进行计算和转换。
macOS 有一个很棒的「调度中心」功能,在「系统设置」中,将侧边栏中的「桌面和扩展坞」滚动到最下边就可以找到它的控件。 「调度中心」使用 Spaces(空间)为您提供虚拟桌面,并且可以显示前台应用程序的所有打开窗口。
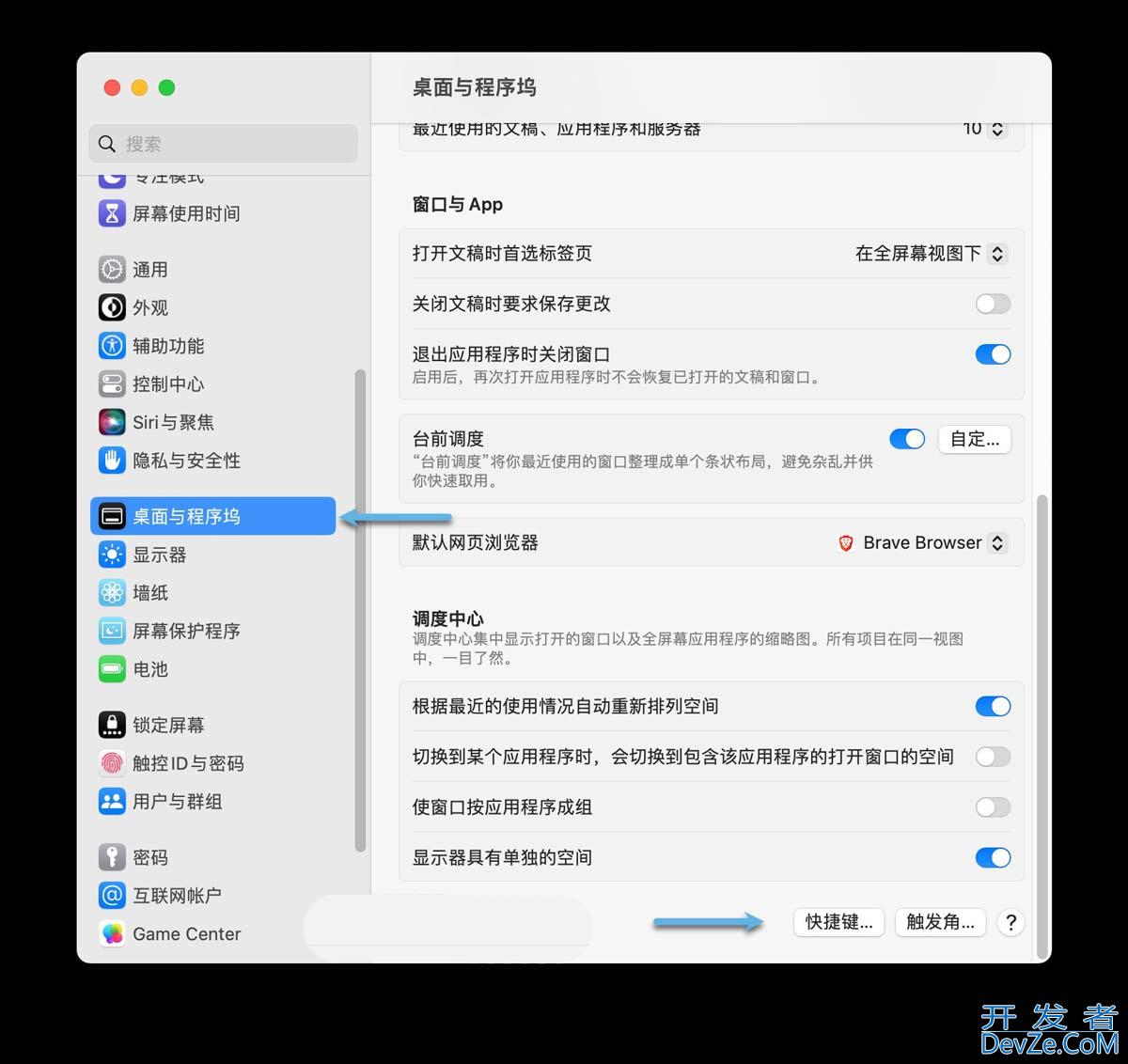
macOS 调度中心设置
以下是一些关于「macOS 调度中心」的快捷键:
- 调度中心」快捷键默认使用⌃ Control 键与箭头键组合。您可以点击「快捷键…」按钮来查看全部的快捷键。
- ⌃↑快捷键可以显示屏幕顶部的「Spaces」。您可以使用+来添加一个新的空间,并将当前空间中的窗口拖动到不同的虚拟桌面空间中。
- 当您有多个「Spaces」时,可以使用⌃←和⌃→快捷键在虚拟桌面之间快速切换。
- 如果您在一个应用程序中打开了多个窗口,那么⌃↓快捷键可以很方便地显示它们,切换起来也更加容易。
macOS 屏幕截图快捷键
截屏是 macOS 系统的一项特殊操作。与应用程序不同的是,截屏快捷键并不被很多用户所熟知。
要抓取整个屏幕,可以使用基本快捷键⇧⌘3。若要将截屏复制到剪贴板而非保存为文件,还需按⌃键。
若要抓取屏幕的部分区域,可以使用⇧⌘4快捷键。此时会出现一个十字线标识,您可以用鼠标拖动区域进行截屏。按ESC 键可取消抓取,按⌃ 键则可将截屏复制到剪贴板。
当十字准心可见时,您可以进行更多操作:
- 按住空格键可移动整个抓取区域的位置。python
- 在开始拖动之前,按下空格键可截取整个窗口。单击以仅抓取该窗口。若仅抓取窗口中的对话框,可以在单击前按住⌘Command 键。
- 默认情况下,窗口抓取会生成阴影效果。若不需要阴影,可在单击抓取前按住⌥Option 键以取消。
您可以使用⇧⌘5快捷键来显示屏幕截图工具栏。该工具栏可让您设置各种选项,添加计时器,开始屏幕录制,以及捕捉各种截图。
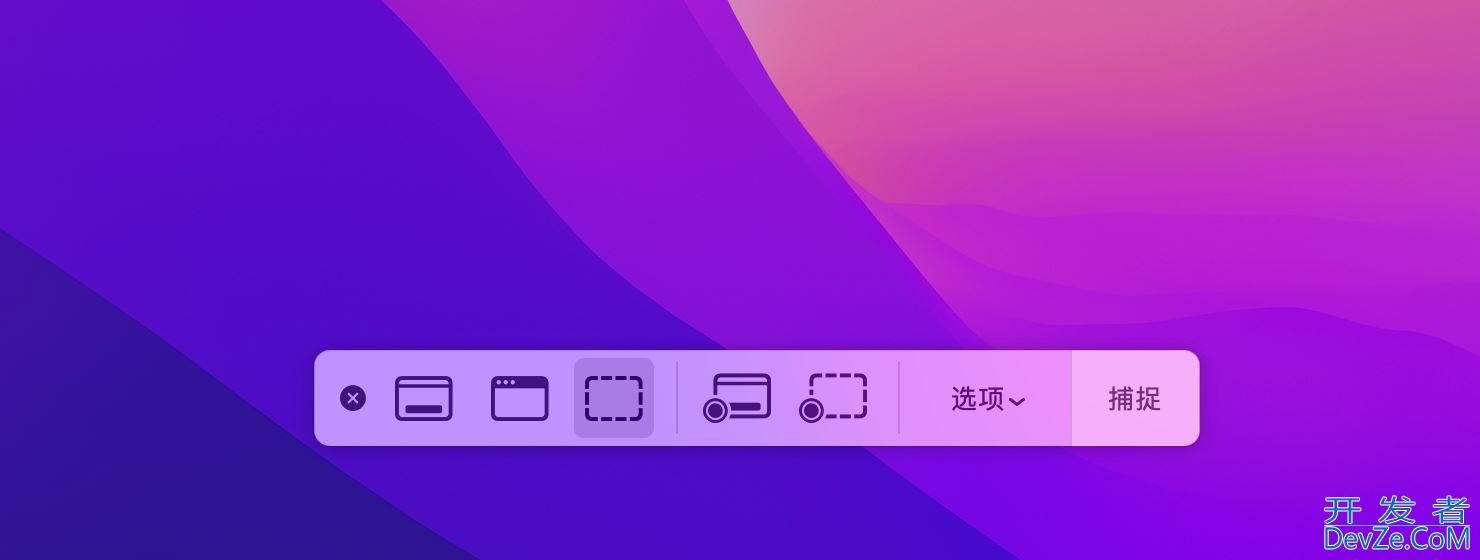
macOS 屏幕截图工具栏
使用 Mac 键盘快捷键进行文本导航
还有一个使用键盘的最后一个方面需要介绍,那就是文本导航。您经常使用鼠标或触控板来移动光标或选择文本吗?如果改用键盘上的箭头和修饰键来进行文本导航,您双手离开键盘的次数就会越少,工作效率也会越高。
箭头键可以单独移动文本编辑光标一步,上箭头键↑向上移动一行,右箭头键→向右移动一python个字符,依此类推。
按住⌥ 键可以按单词(英文)或词组(中文)左右移动,或按段落上下移动;按住⌘ 键可以移动到行或文档的开头或结尾。
现在进入有趣的部分——将⇧ 键添加到这些操作中,以选择从当前光标位置到目标位置的文本。例如,⇧⌥ ←可以选择从光标到前一个单词的开头(或者如果光标在单词内部,则选择当前单词的开头)。按住修饰键,并再次按下箭头键可以扩展选择范围。
像所有的键盘快捷键一样,这需要练习。请记住,箭头键移动一步,⌥-箭头键移动更远,⌘-箭头键移动尽可能远。在进行操作时添加⇧ 键可以进行选择。
常见问题
什么是标准的 Mac 键盘快捷键
标准的 Mac 键盘快捷键是一组几乎所有 macOS 应用程序都包含和通用的常用快捷键。这些快捷键使用修饰键,如⌘Command、⌥Option、⌃Control和⇧Shift来执行操作,例如复制(⌘C)、粘贴(⌘V)、撤销(⌘Z)、保存(⌘S)、关闭当前窗口(⌘W)和退出(⌘Q)。学习这些快捷键可以显著提高生产力,因为它们只需要学习一次,就可以应用于所有应用程序。
如何记忆 Mac 键盘快捷键
要记忆 Mac 键javascript盘快捷键,您可以使用单个修饰键,即⌘Command键。在按住它的同时,您可以按字母来执行命令。其中一些命令是有意义的,例如使用&nbjssp;C 进行复制,S 进行保存和 Q 退出。值得注意的是,粘贴键 V 位于复制键 C 旁边。如果您刚开始接触使用键盘快捷键,请先学习这五个基本的快捷键。随着练习,您很快就会发现生产力有所提高。
如何发现并记住 App 中的自定义键盘快捷键
要发现 App 中的自定义键盘快捷键,可以查看应用程序「菜单」,其中显示了命令及其相关的键和修饰符。您还可以单击应用程序的「帮助」菜单,并在文本字段中输入命令名称以查找与之相关联的键盘快捷方式。








 加载中,请稍侯......
加载中,请稍侯......
精彩评论