微软输入法打字时不显示选字框怎么办 Win10打字不显示选词的解决办法
Win10微软输编程客栈入法不显示选字框怎么办?有些Win10用户,在使用微软输入法打字的时候,遇到了不显示选字框的问题,不知道怎么解决,这篇文章是本站给大家带来的Win10微软输入法不显示选字框解决方法教程。
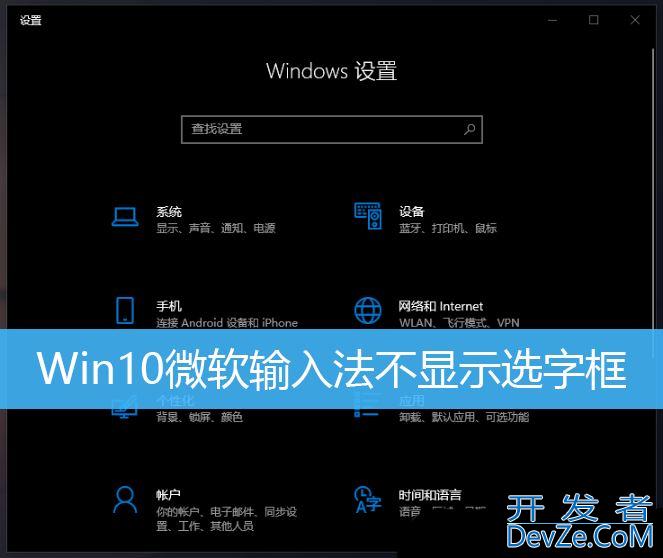
方法一:
右键点击任务栏右下角的微软输入法

在打开的菜单项中,选择设置
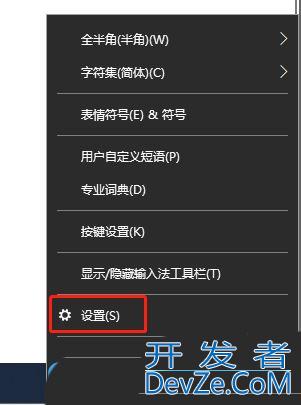
设置中,点击常规(拼音编程样式、默认模式、模糊拼音规则)
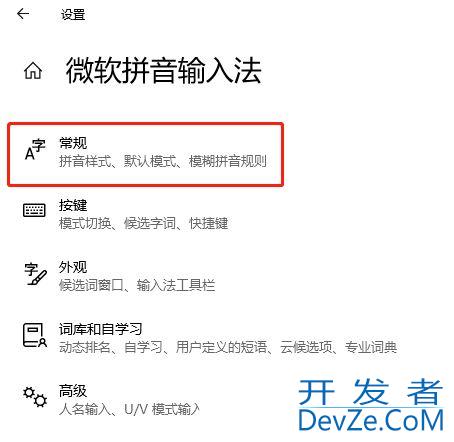
常规中,最下边,找到默认设置,点击还原
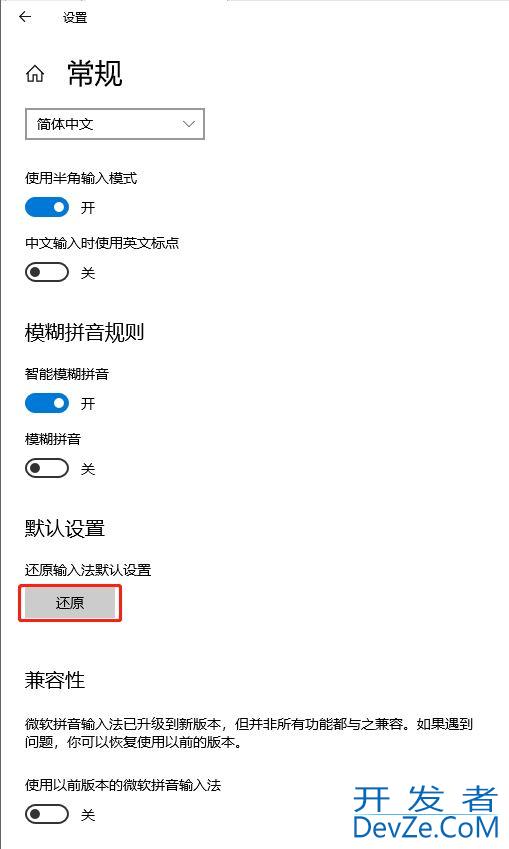
二次确认,点击还原
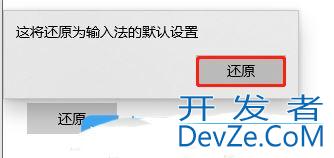
还原成功后,右侧会显示个对勾
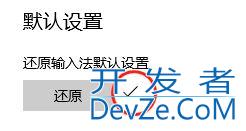
找到默认设置下方的兼容性
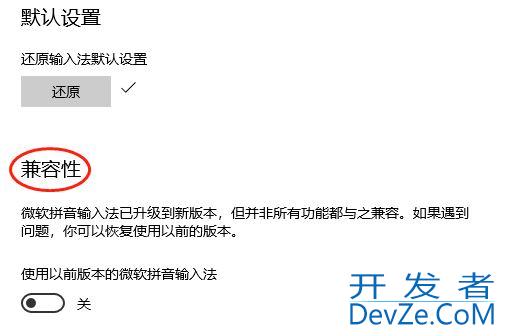
滑动滑块,打开使用以前版本的微软拼音输入法,出现相应的提示,点击确定即可

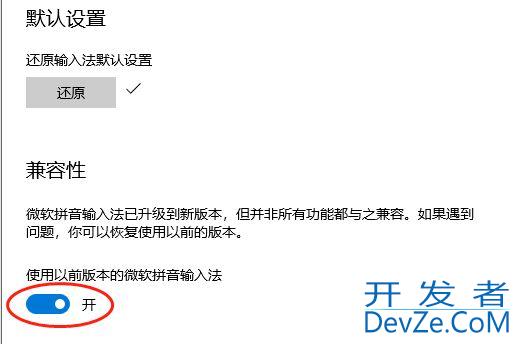
方法二、更换到以前版本
1、使用微软输入法出现输入拼音却不显示选字框,无法选择自己想要的字;

2、这需要将输入法改回旧版本,首先找到桌面右下角的输入法图标,右键点击,选择“设置”;
编程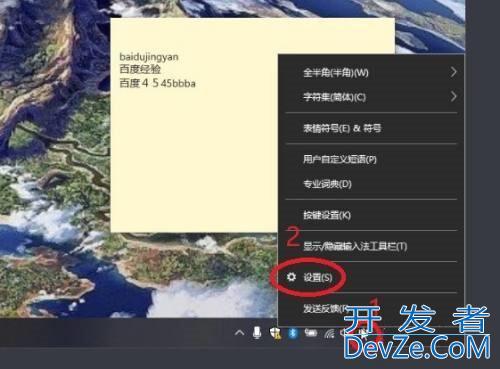
3、点击微软拼音输入法下方的“常规”;

4、下拉找到“使用以前版本的微软拼音输入法”,将其开启,会弹出更改输入法版本的提示,我们点击确定;
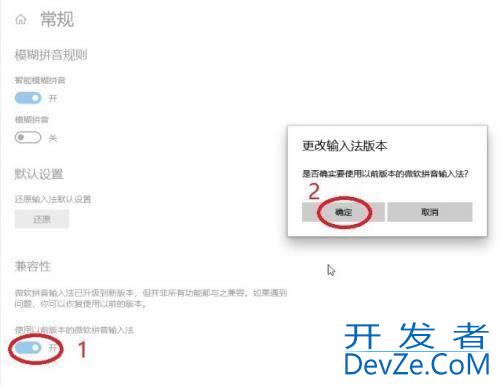
5、更改完成后,再次使用微软输入法,就可以看到下方出现了候选框了。
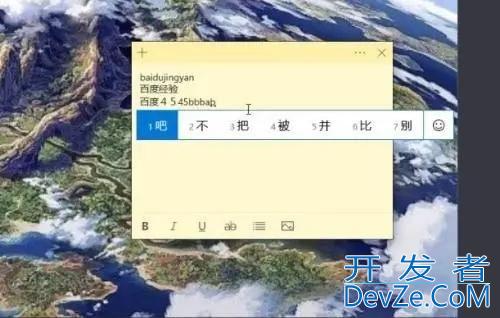
方法三、更新驱动
1、打开桌面上的“此电脑”,点击“管理”选项;
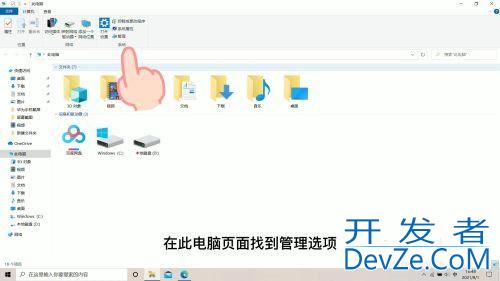
2、打开管理页面,依次点击“设备管理器”-“键盘”;
www.devze.com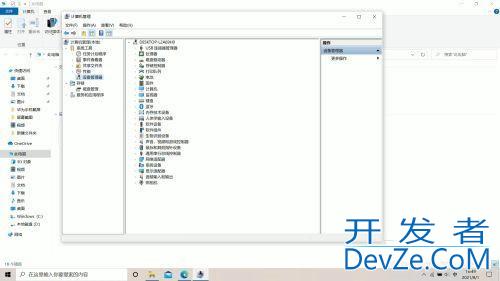
3、在键盘页面,右键点击,然后选择“更新驱动程序”选项,就可以了。
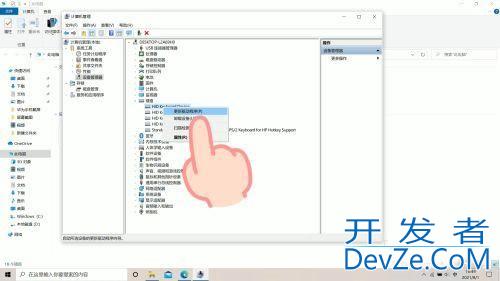
方法四、使用第三方输入法
还有一种简单的方法就是安装第三方输入法软件,如qq输入法、搜狗输入法等。

方法五、
直接按下同时按下 CTRL+→ ,可以调出电脑输入法的选字框。
方法六、重置
1、首先我们在工MYIXVCWzk具栏里面找到输入法图标并点击,随后选择“语言首选项”。

2、再先去点击中文后点击“选项”。
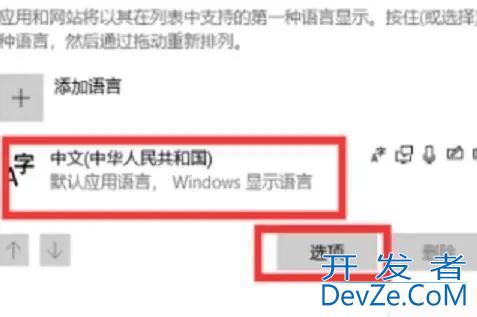
3、这时候选择自己习惯的输入法,打个比方,你习惯用五笔就点一下五笔,然后点“选项”。
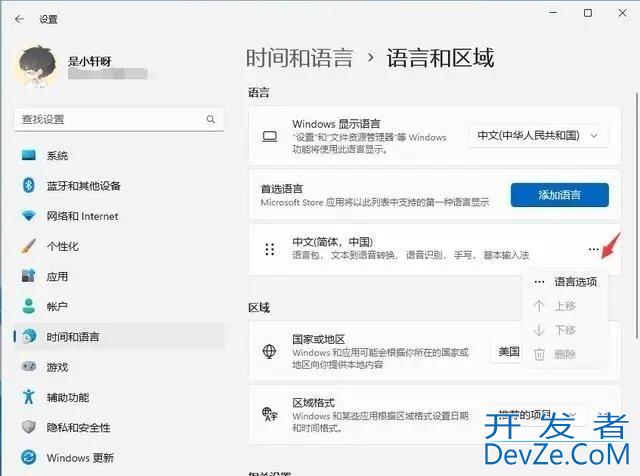
4、最后把页面拉到最后面,将“使用以前版本的microsoft输入法”改成开启即可。
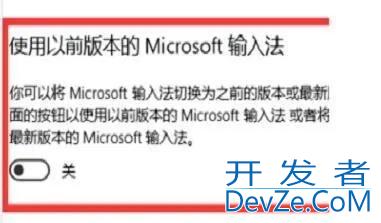
以上就是Win10微软输入法不显示选字框的解决办法,希望大家喜欢,请继续关注编程客栈(www.devze.com)。








 加载中,请稍侯......
加载中,请稍侯......
精彩评论