win10如何设置应用获取来源 Win10设置应用下载来源的方法
Win10怎么设置应用下载来源?有些Win10用户,在下载软件的时候,经常会遇到被捆绑下载了很多莫名其妙的软件问题,这篇文章是本站给大家带来的Win10设置应用下载来源方法教程。
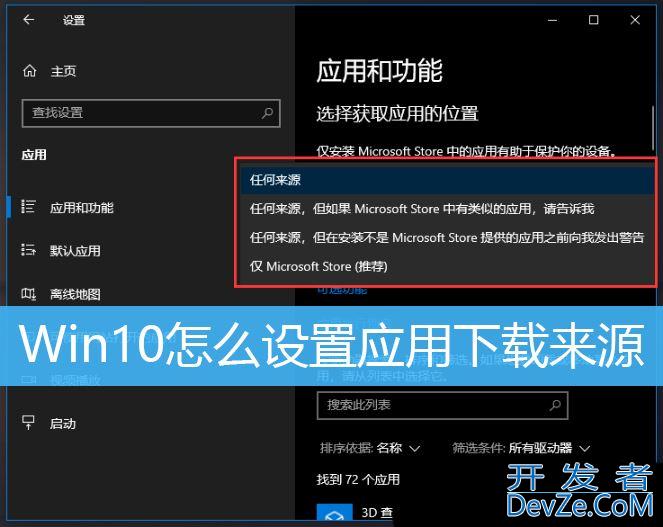
Win10如何设置应用下载来源
1、按 Win + X 组合键,或右键点击左下角的开始图标,在打开的隐藏菜单项中,选择设置;
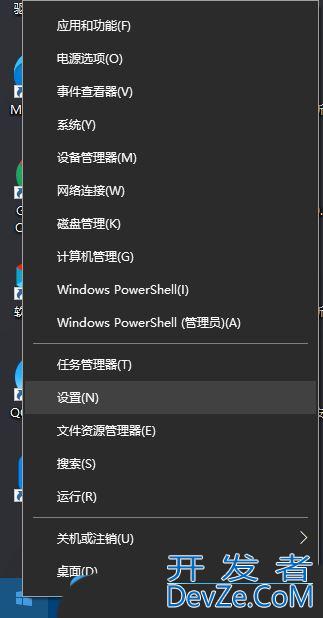
2、Windows 设置(Win+i)窗口,找到并点击应javascript用(卸载、默认应用、可选功能);
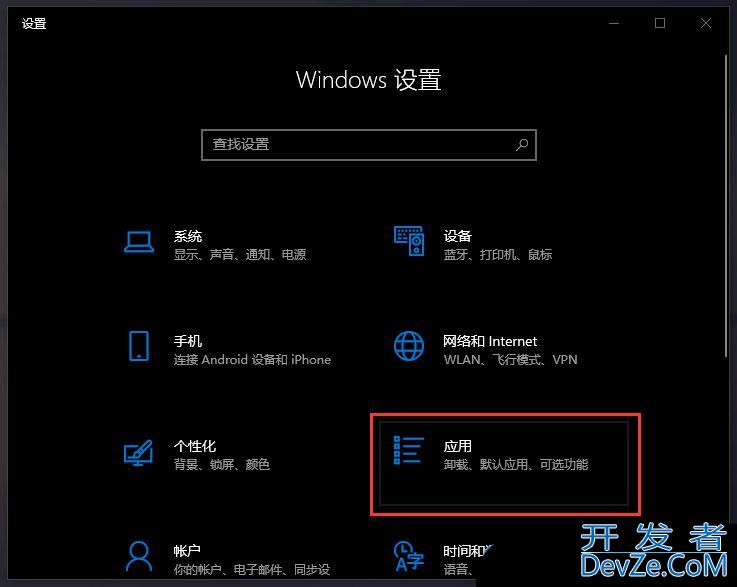
3、应用主页设置窗口,左侧选择的是应用和功能;
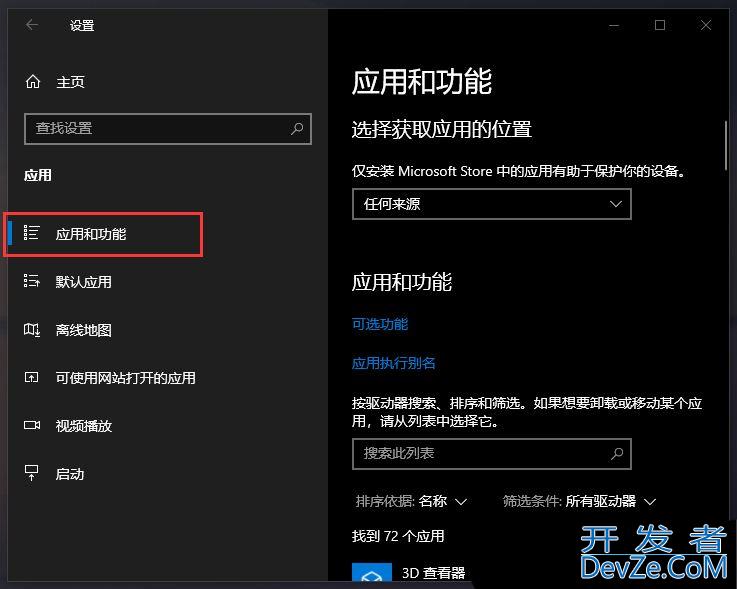
4、应用和功能右侧,可以选择获取应用的位置(仅安装 Microsoft Store 中的应用python有助于保护你的设备);
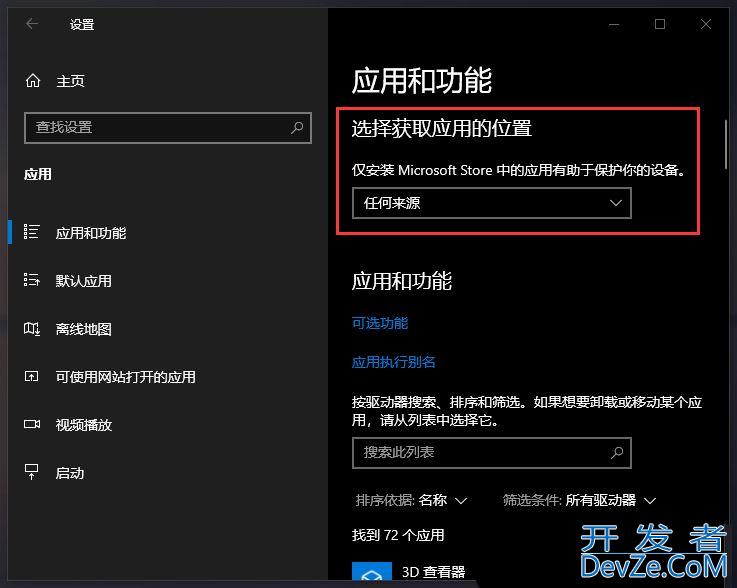
5、在展开的菜单项中,有以下项可供大家选择:
任何来源
- 任何来源,但如果 Microsoft Store 中有类似的应用,请告诉我
- 任何来源,但在安装不是 Microsoft Store 提供的应用之前向我发出警告
仅 Microsoft Store (推荐)
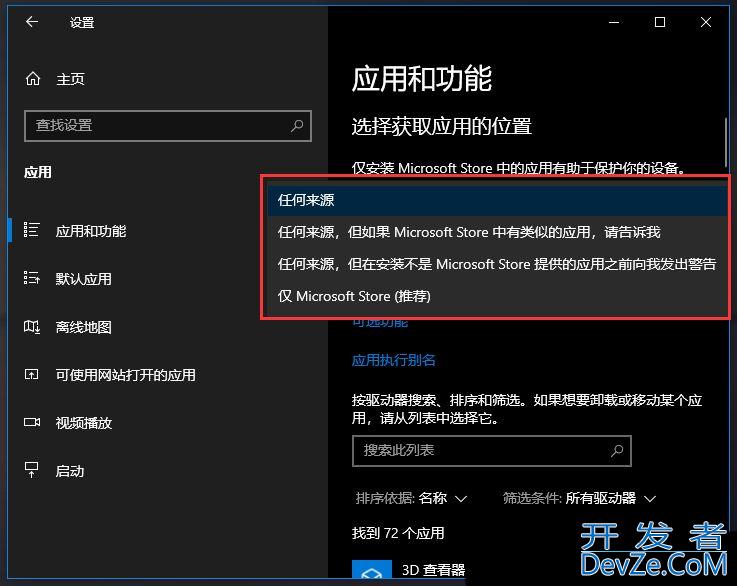
win10设置应用下载位置
1、首先,请大家在Win10系统桌面上按下Windows徽标键,在接下来打开的开始菜单中,点击选择“设置”应用,进入Win10系统设置页面。

2、进入Win10系统设置页面以后,点击设置页面中的“系统”菜单设置项目,进入系统菜单页面设置后我们就可以开始更改系统配置啦。
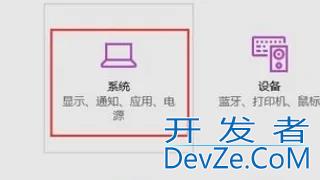
3、接下来,我们在打开的系统菜单设置页面左侧,点击选编程择“应用和功能”选项,在应用和功能页面中可以查看到电脑系统中安装的所有应用和软件程序。
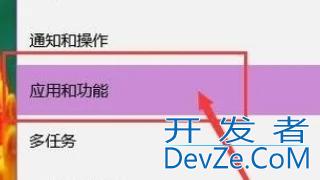
4、接下来,我们先讲解一下在Win10系统中安装的Modern应用程序修改方法,在页面右侧点击需要移动的应用,点击“移动”按钮。
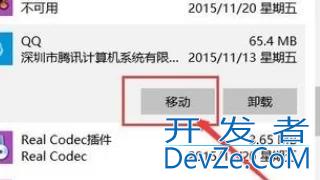
5、点击移动按钮之后,我们可以很清楚的python看到默认的应用全部是安装在计算机中的C盘中的,所以如果你装了很多应用的话,C盘的空间就会越来越少,对系统的稳定运行很是不利呀,所以我们更改其默认位置,这里我们点击将其移动到非系统盘空间。

6、打开存储设置页面以后,在该页面右侧,我们会看到系统中的应用、文档、音乐、视频等文件都是默认存储在C盘中的,所javascript以我们先点击更改应用的默认安装位置,这里我们点击将其移动到非系统盘空间。

以上就是Win10设置应用下载来源的技巧,希望大家喜欢,请继续关注编程客栈(www.devze.com)。








 加载中,请稍侯......
加载中,请稍侯......
精彩评论