虚拟机怎么安装CentOS? 安装CentOS操作系统的保姆级图文教程
说在前面:由于Centos操作系统已经停止维护,本文将安装CentOSStream 9,与CentOSStream 8、CentOS 8、CentOS 7的版本安装是相同的,你也可以注册红帽个人开发者,下载Red Hat操作系统安装也是相同的,与CentOS系列不同的是,Red Hat操作系统需要安装后登录操作系统,进行正版系统授权(个人开发者用户可以拥有一定数量的正版授权,具体操作留意后续注册红帽用户进行订阅的文章,本文不再介绍)
需要准备的资料
CentOS操作系统下载地址
- CentOS Stream:https://www.centos.org/centos-stream/
进入网站后,http://www.devze.com点击x86_64进行下载镜像,镜像大小预估9.1G
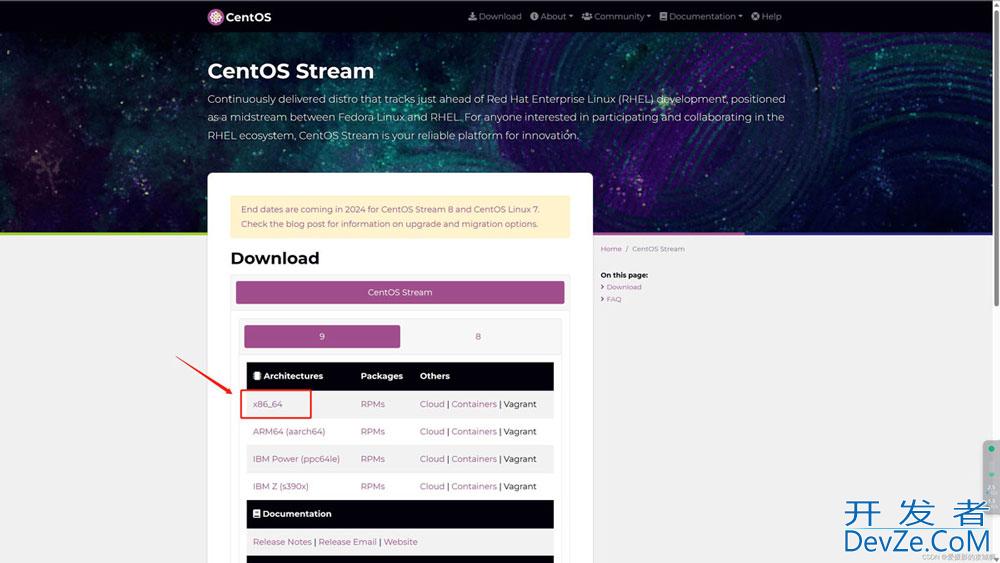
VMware Workstation Pro 17 下载地址
- 下载 VMware Workstation Pro | CN:https://www.vmware.com/cn/products/workstation-pro/workstation-pro-evaLuation.html
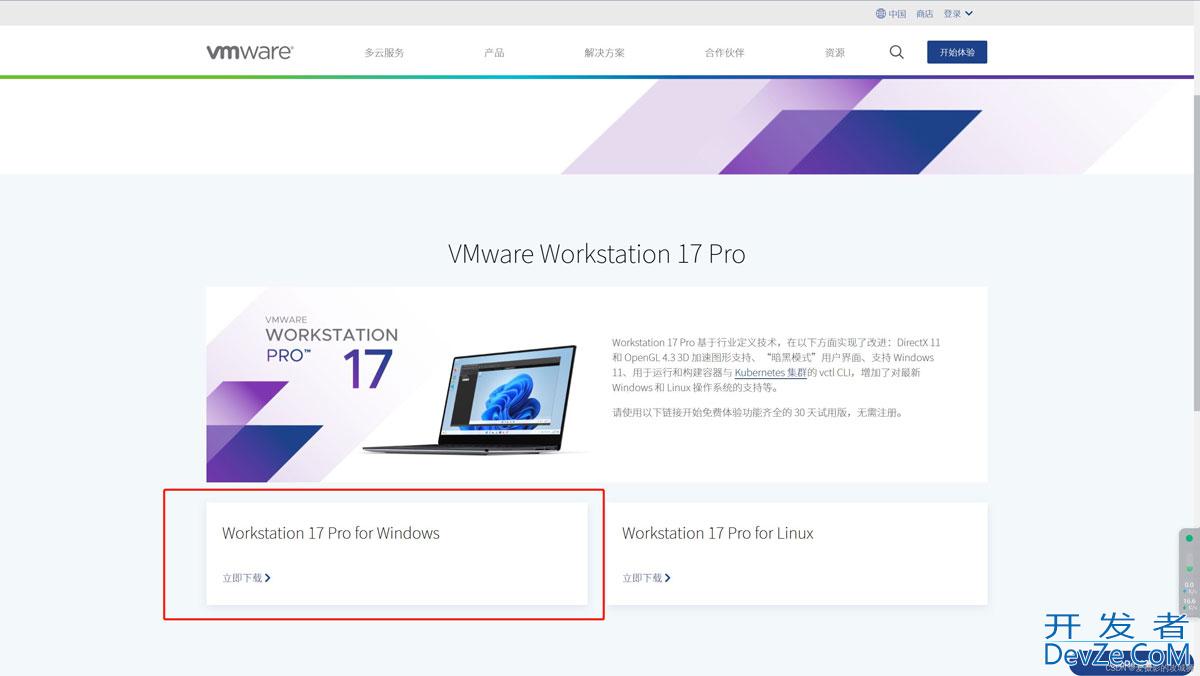
然后安装VMware Workstation Pro,激活的话,建议百度一下VMware Workstation Pro 17激活,本文不在讲述,安装完成后需要重启,接下来我们就一起来安装操作系统啦~
配置安装CentOS操作系统
首先我们创建一个新的虚拟机
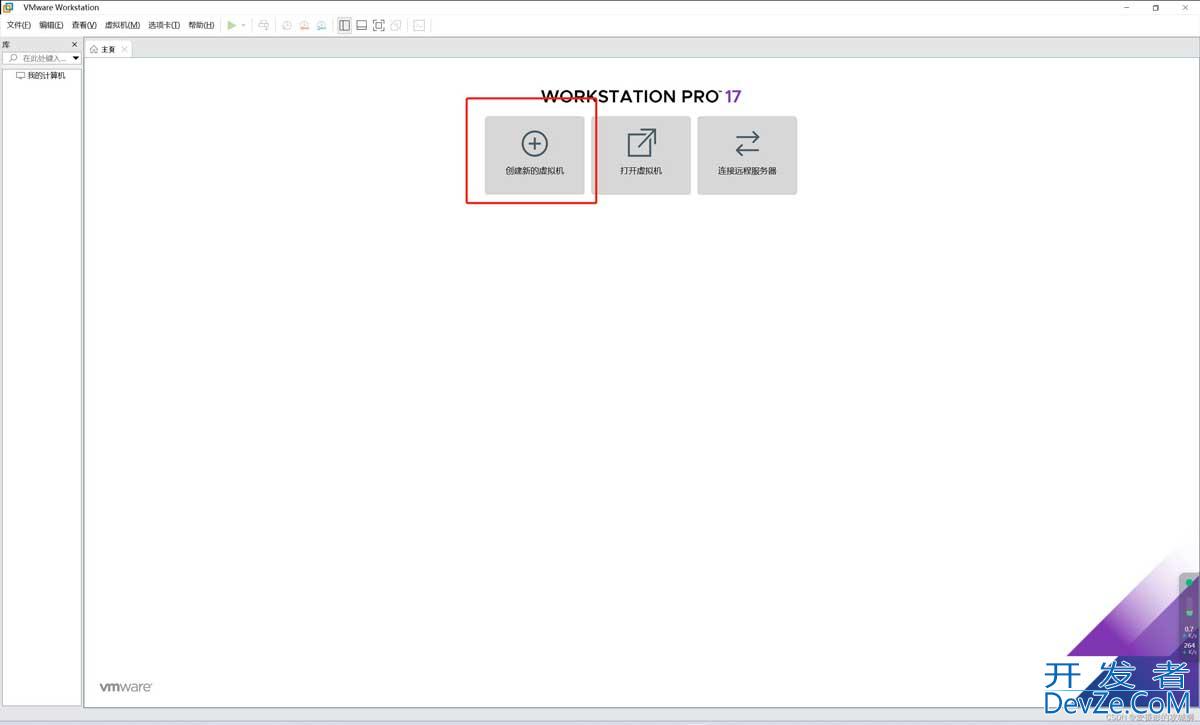
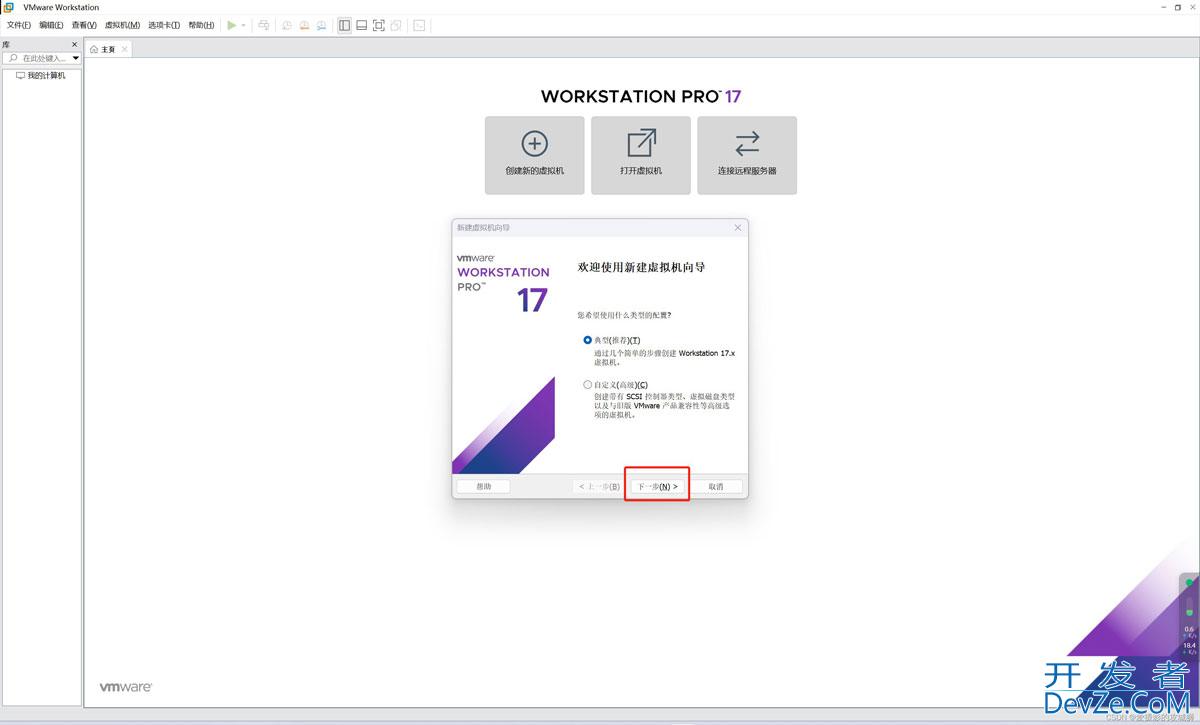
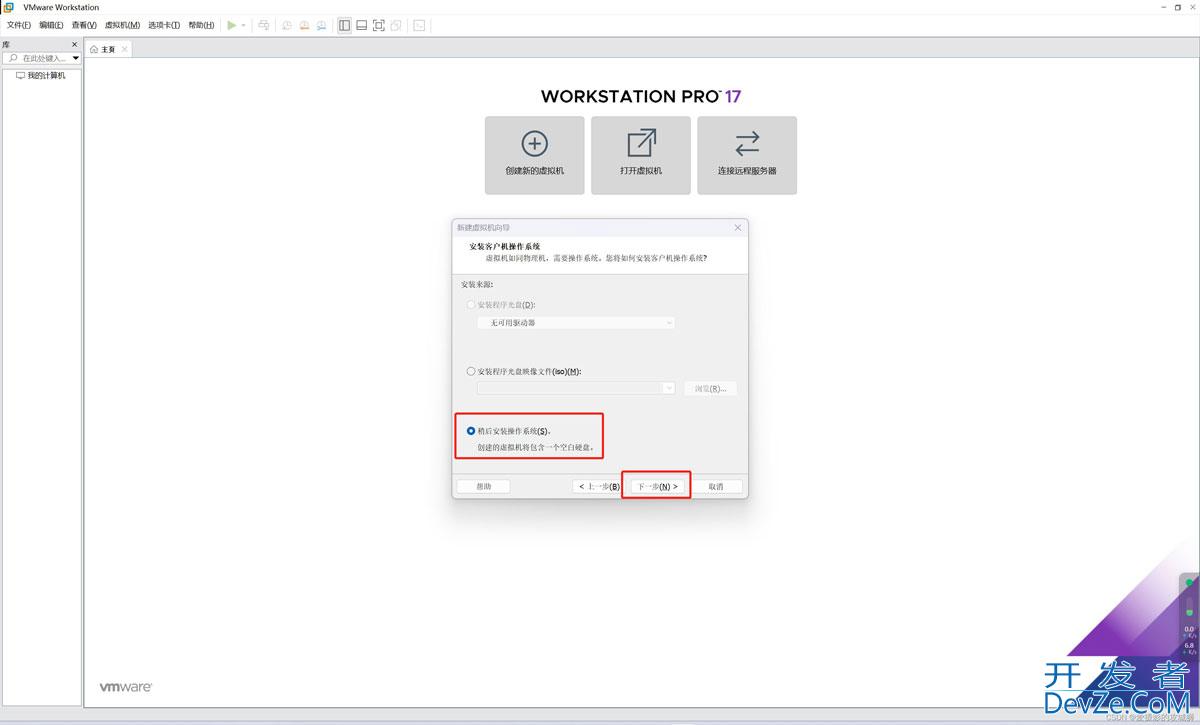
这里我们选择RHEL 9
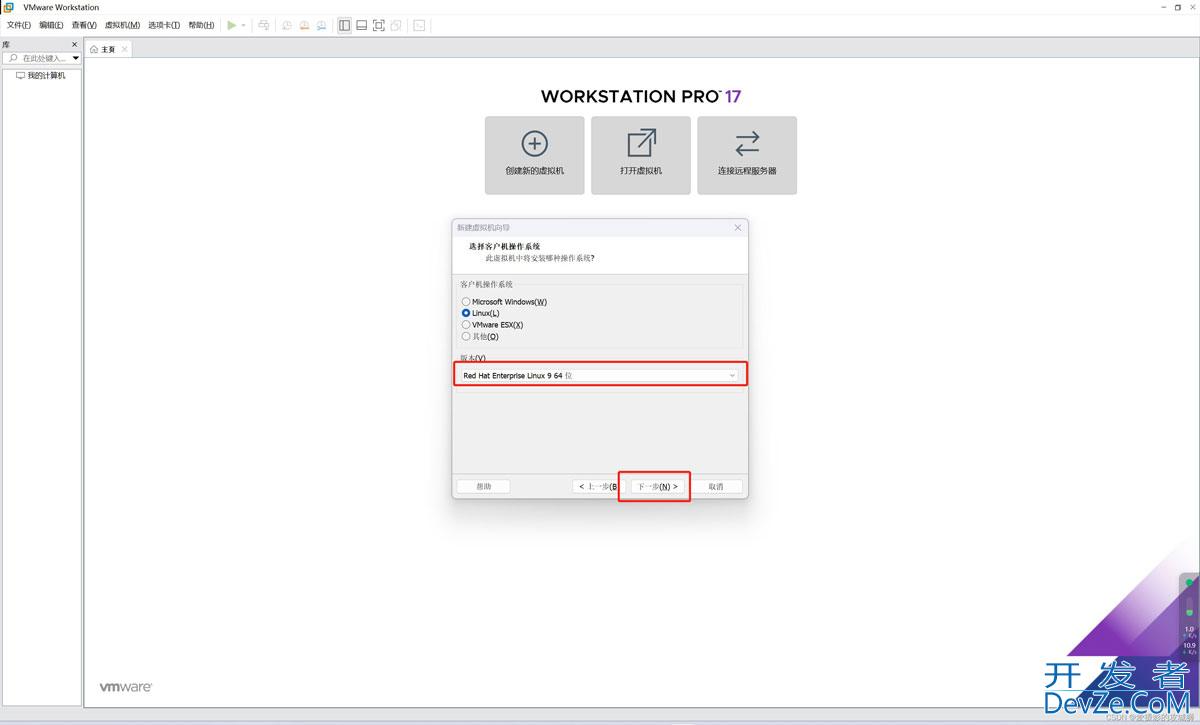
选择操作系统安装的目录
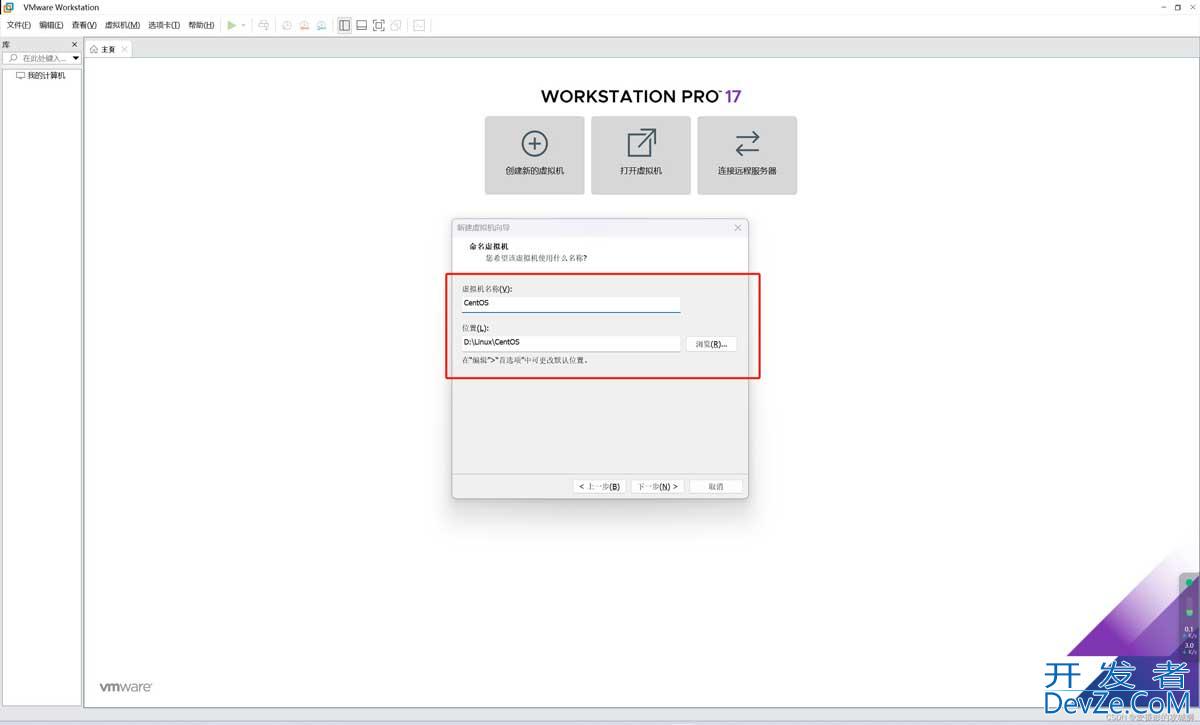
此处建议选择大小为40G,选择拆分文件,实际上不占用那么多内存,用多少算多少。
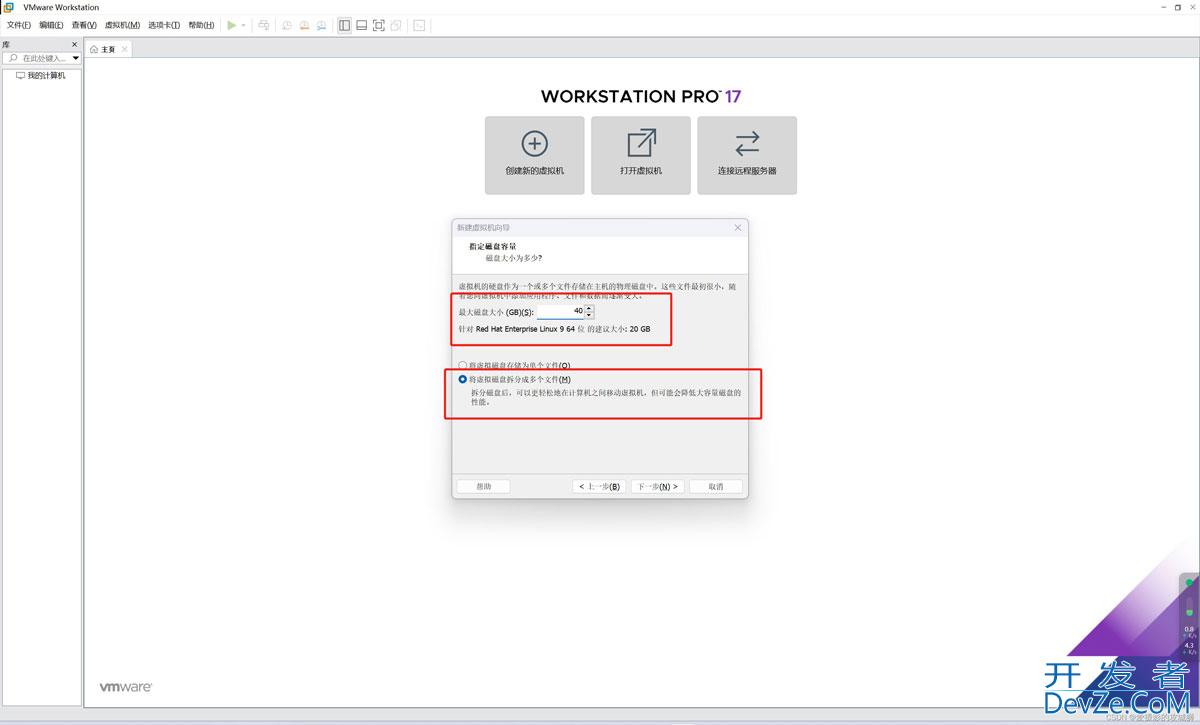
选择自定义硬件,内存建议4G,处理器建议4核(2*2),
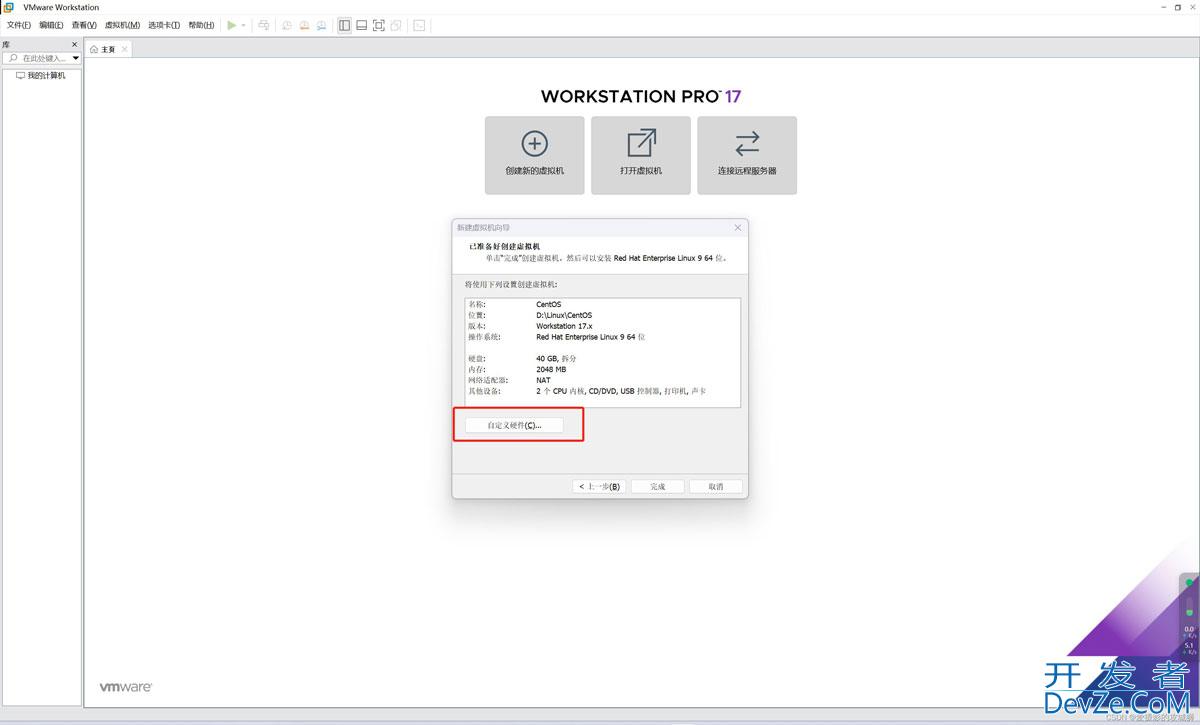
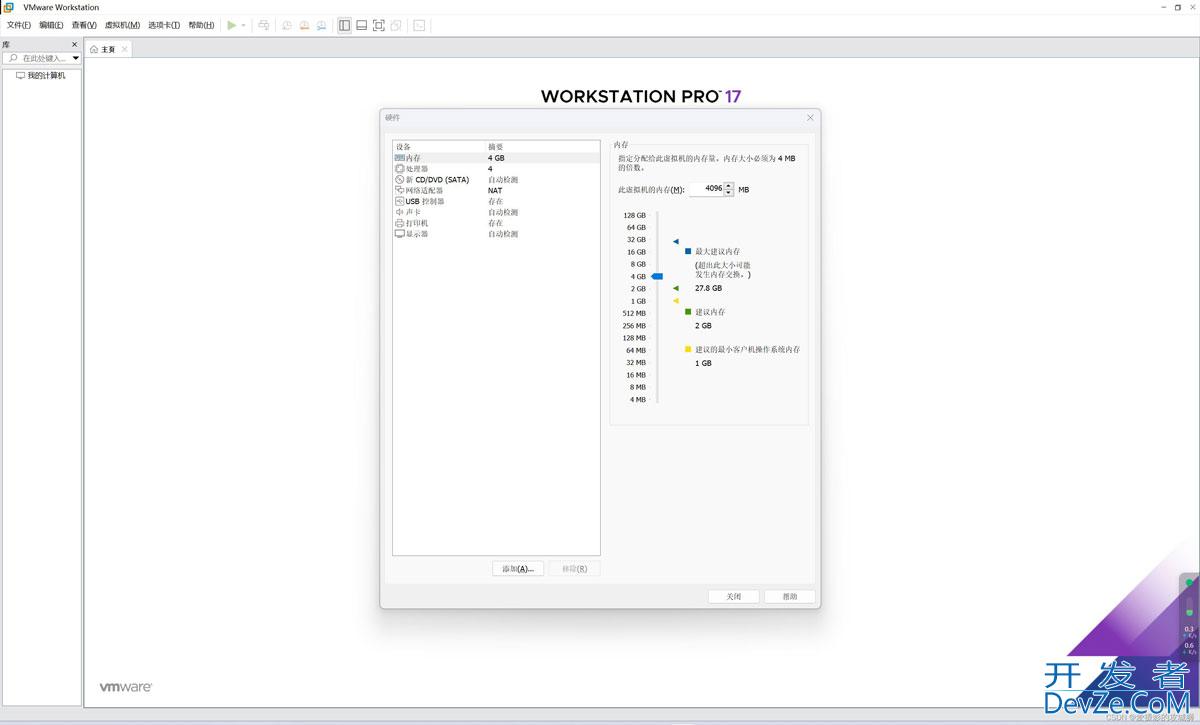
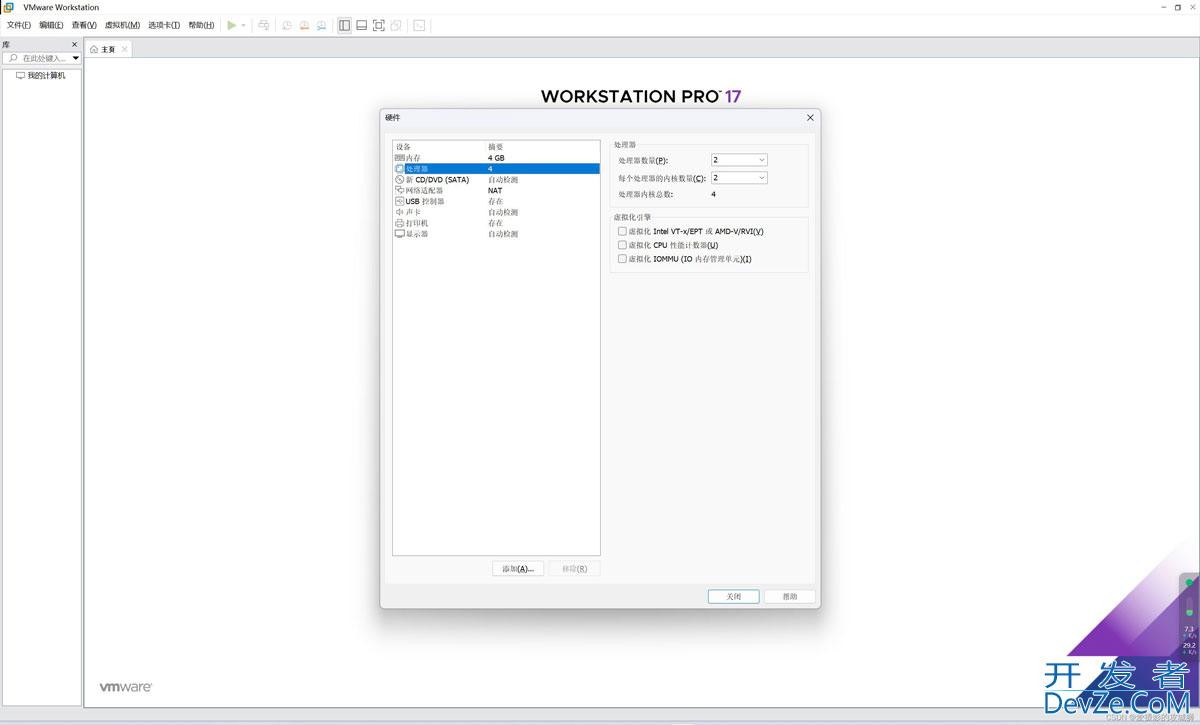
CD/DVD这里需要选择我们的CentOS
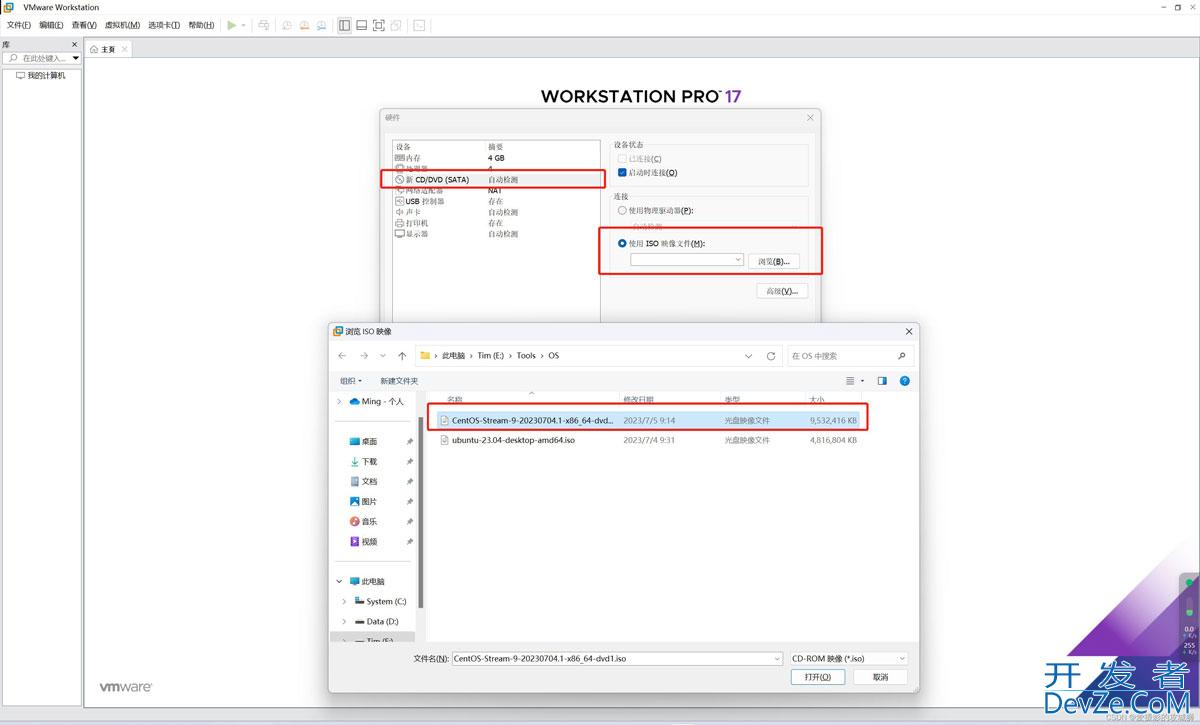
网络选择NAT模式,然后点击关闭->完成
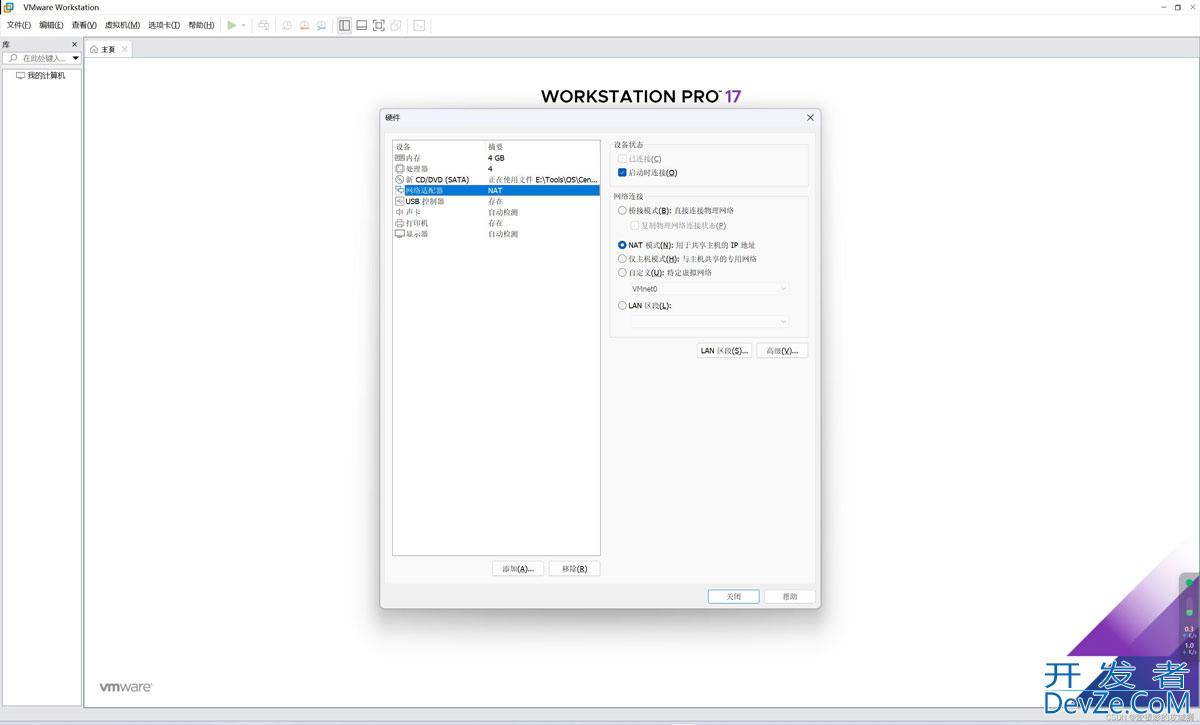
安装CentOS操作系统
上述内容完成后,等待一下出现这个界面,我们在旁边的库中选中我们的CentOS,然后点击开启此虚拟机
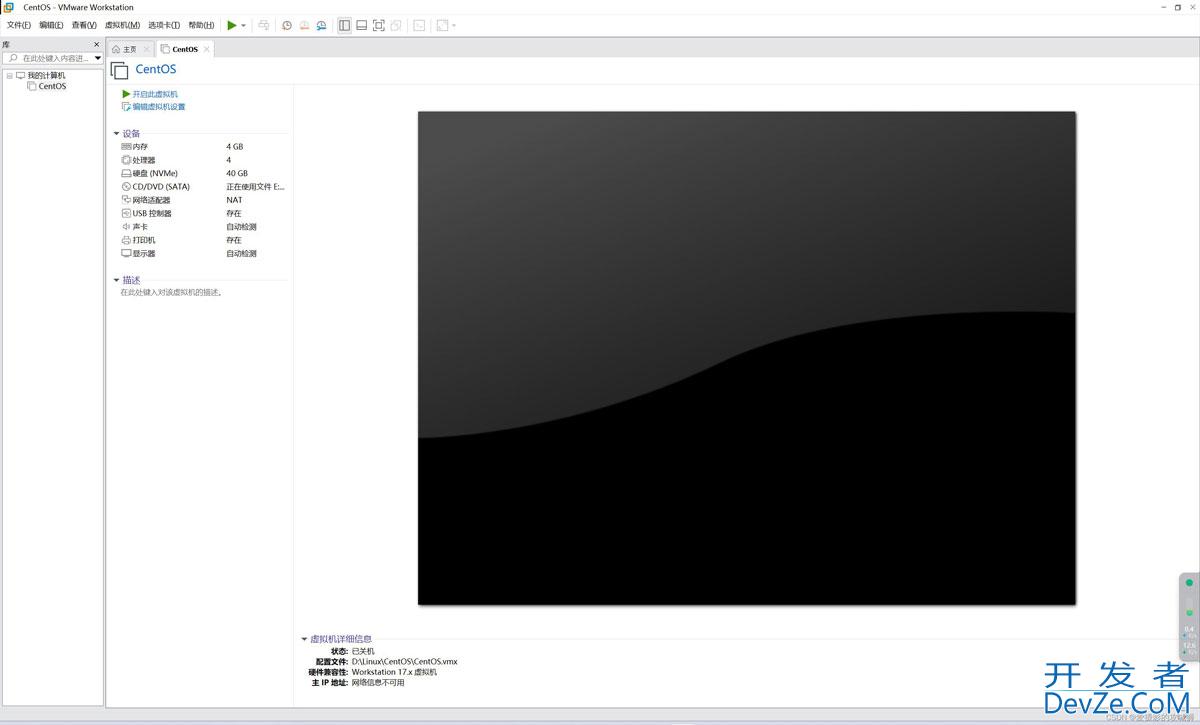
这个界面我们选择第一个安装,鼠标点击一下按键盘的Enter即可,此时你会发现你的鼠标没有了,很正常,因为你的虚拟机软甲获取的你的鼠标权限,你只需要按一下Ctrl+Alt即可让鼠标回到Windows中,然后就是等待(预计2min)完成镜像检查等操作
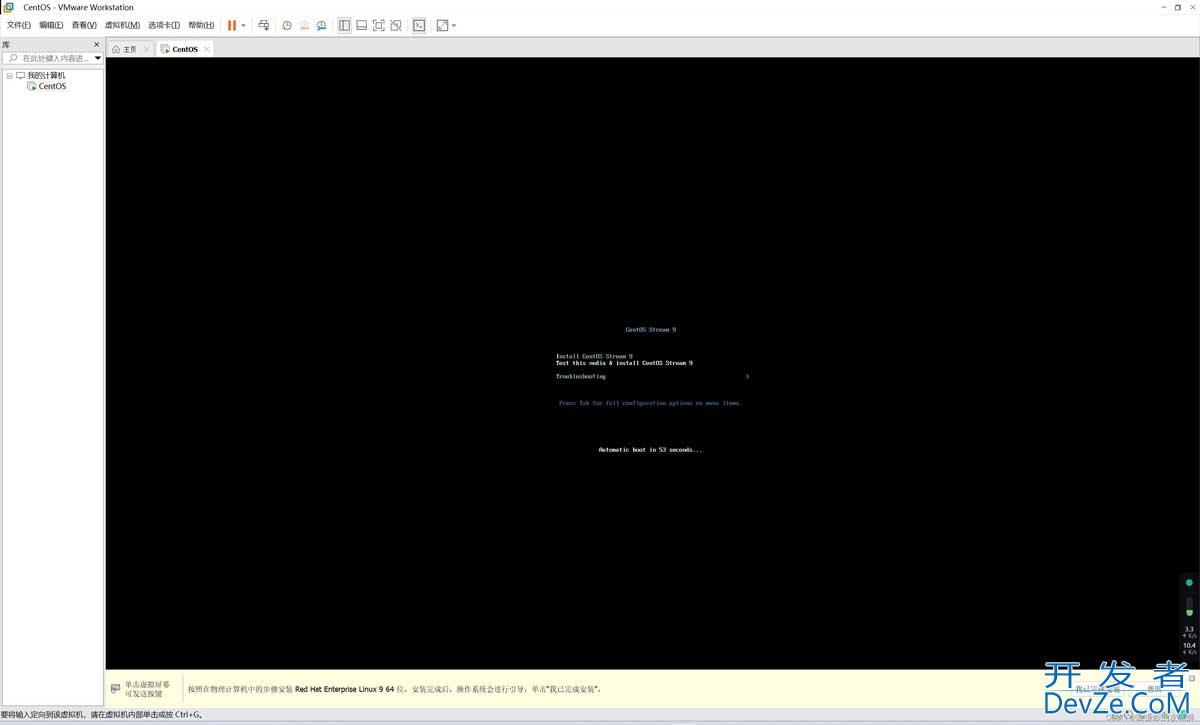
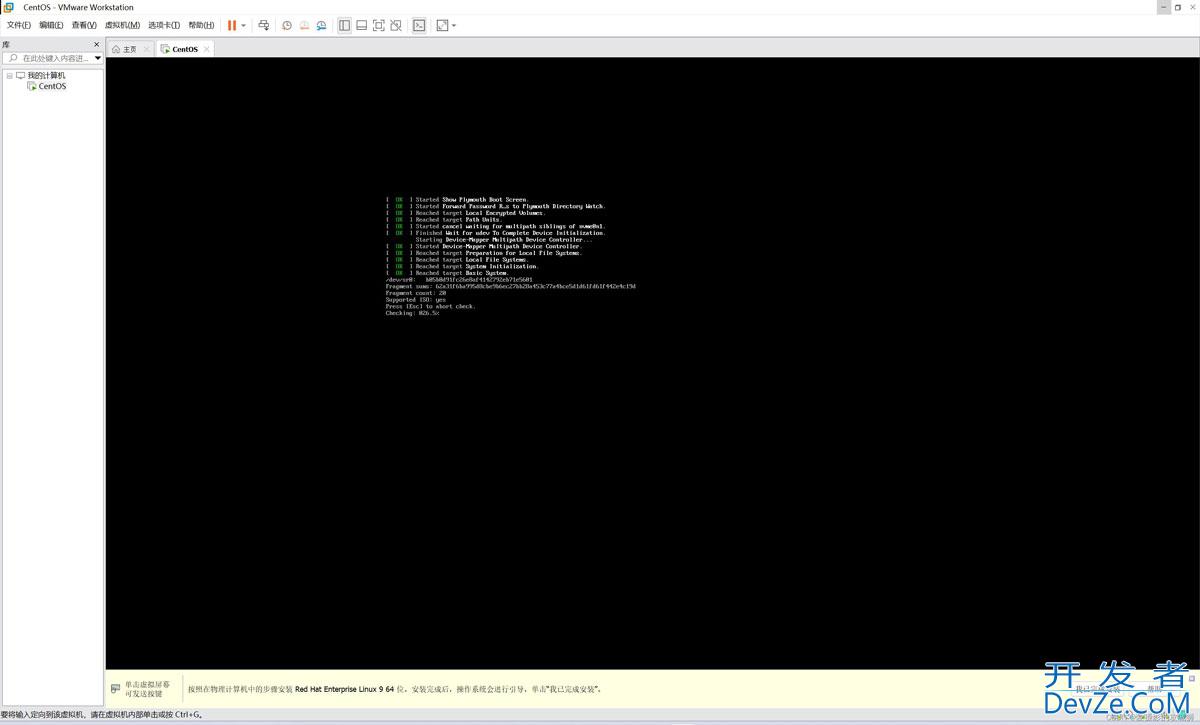
然后进入到安装系统的引导环节了,这里我们选择English(此处不建议使用汉语和其他语言,问就是减少后续的麻烦),然后下一步
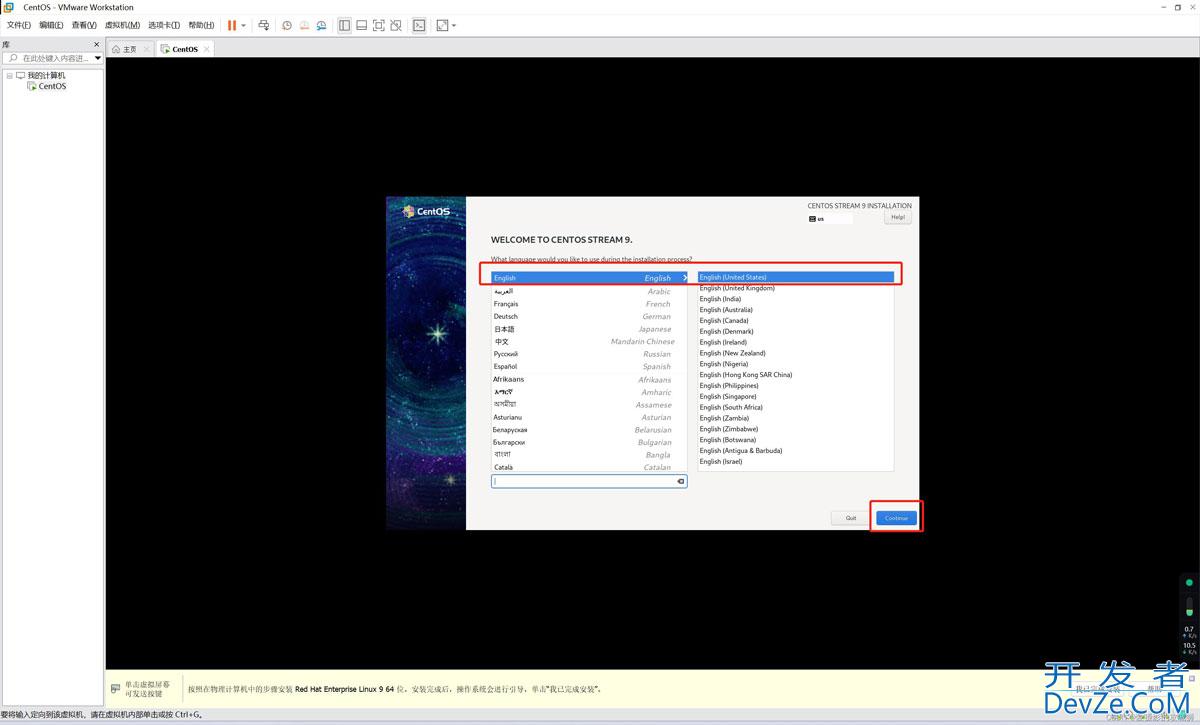
安装模式选择GUI图形化(虽然正常工作中用不到图形化)
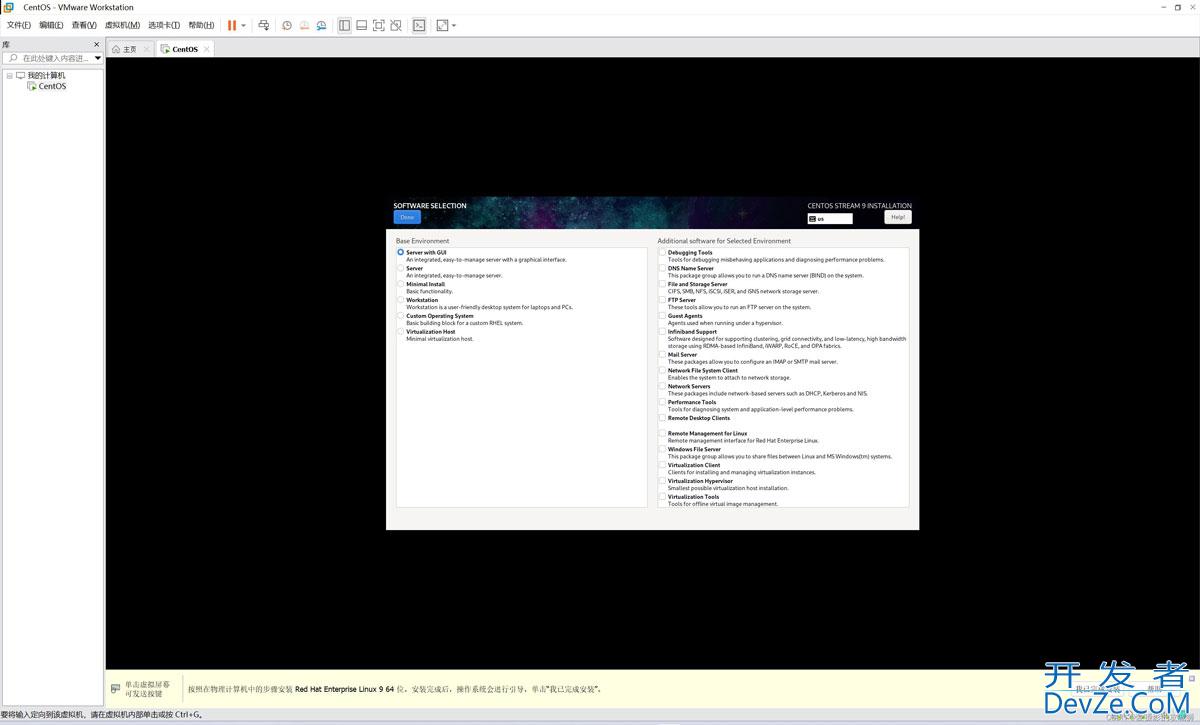
时区选择Shanghai
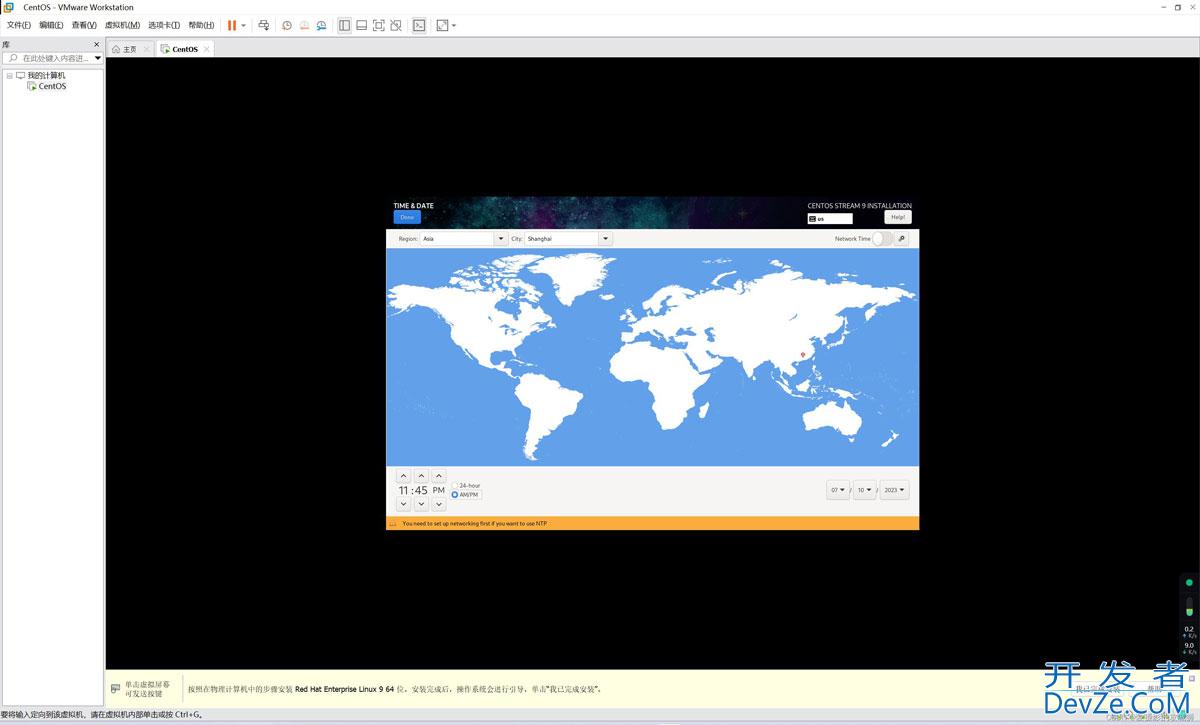
这里双击这个磁盘即可
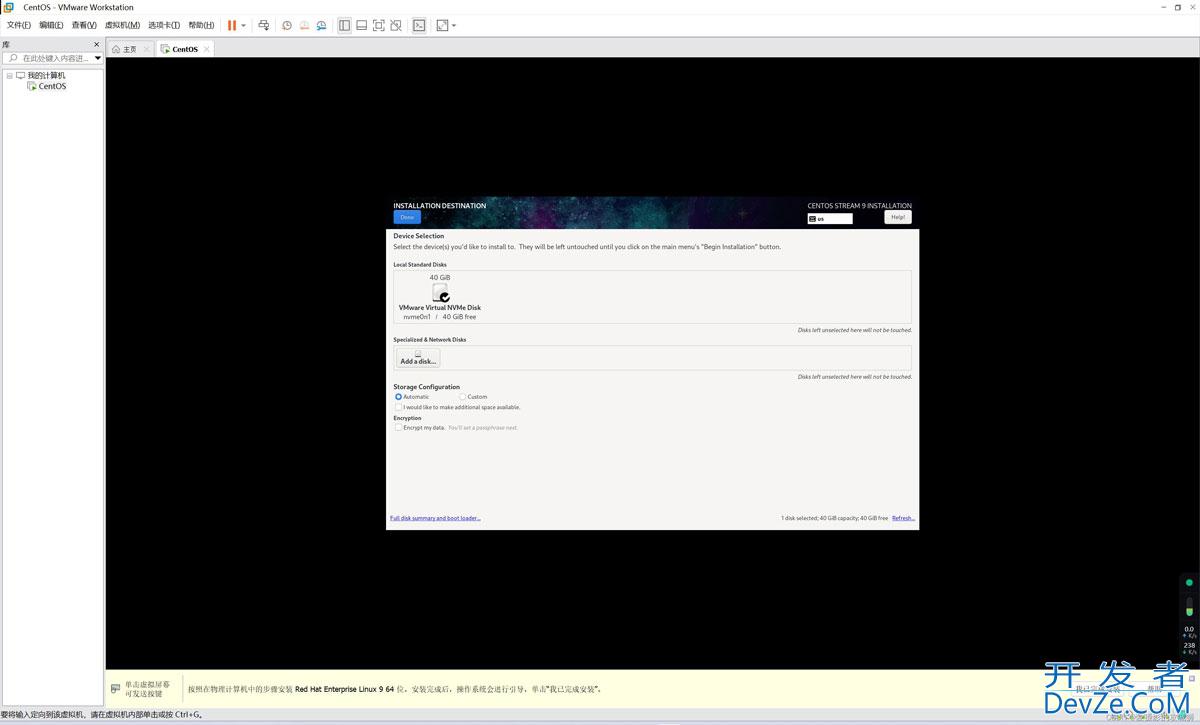
创建ro编程ot密码(记得允许通过ssh链接)
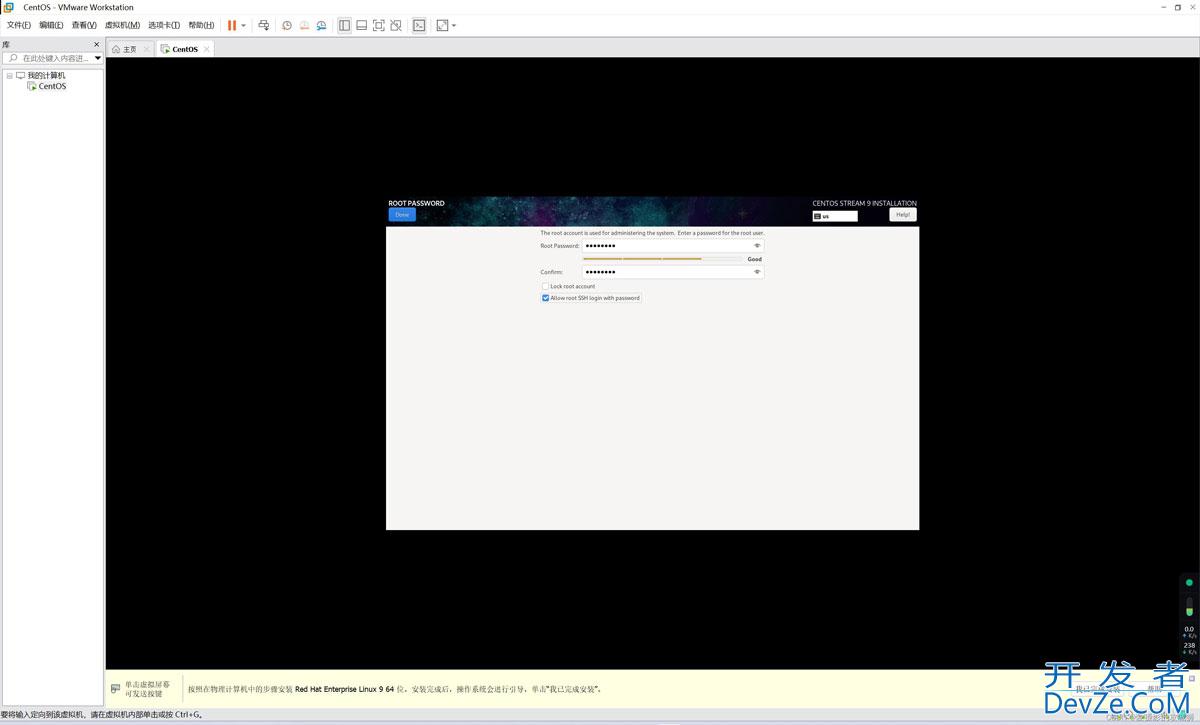
创建普通用户和密码,为了www.devze.com安全性,这里不建议将普通编程客栈用户提升为管理员账号
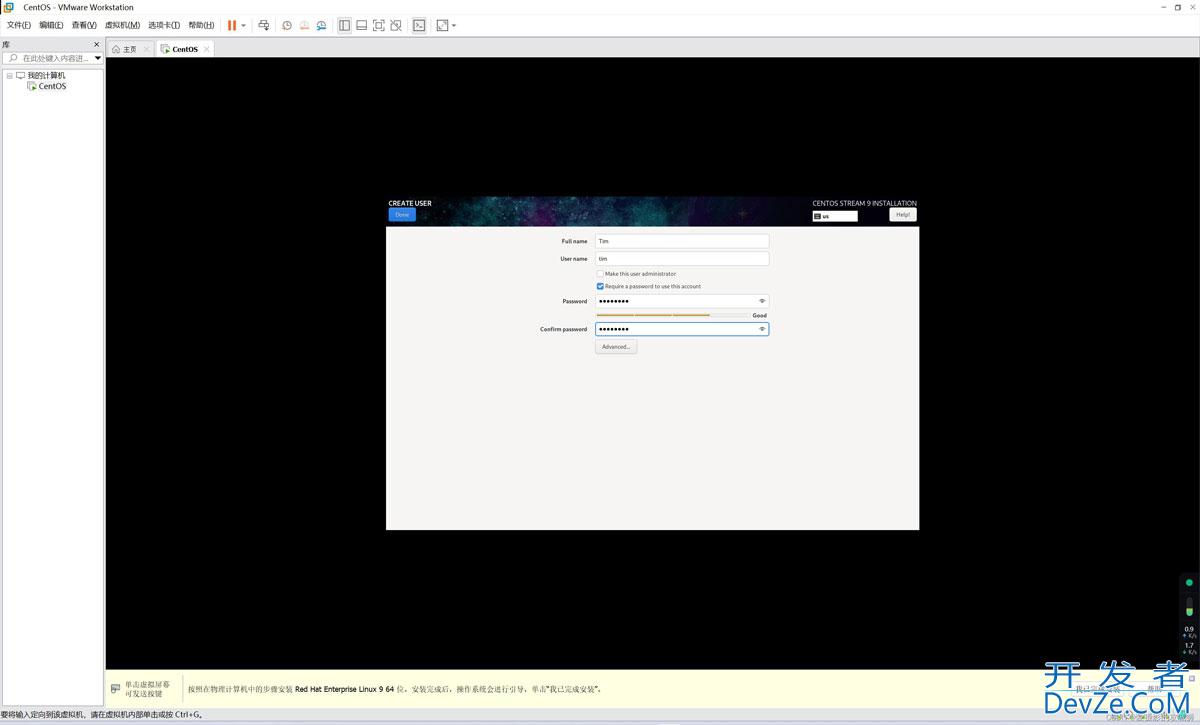
完成设置后,就开始安装吧~
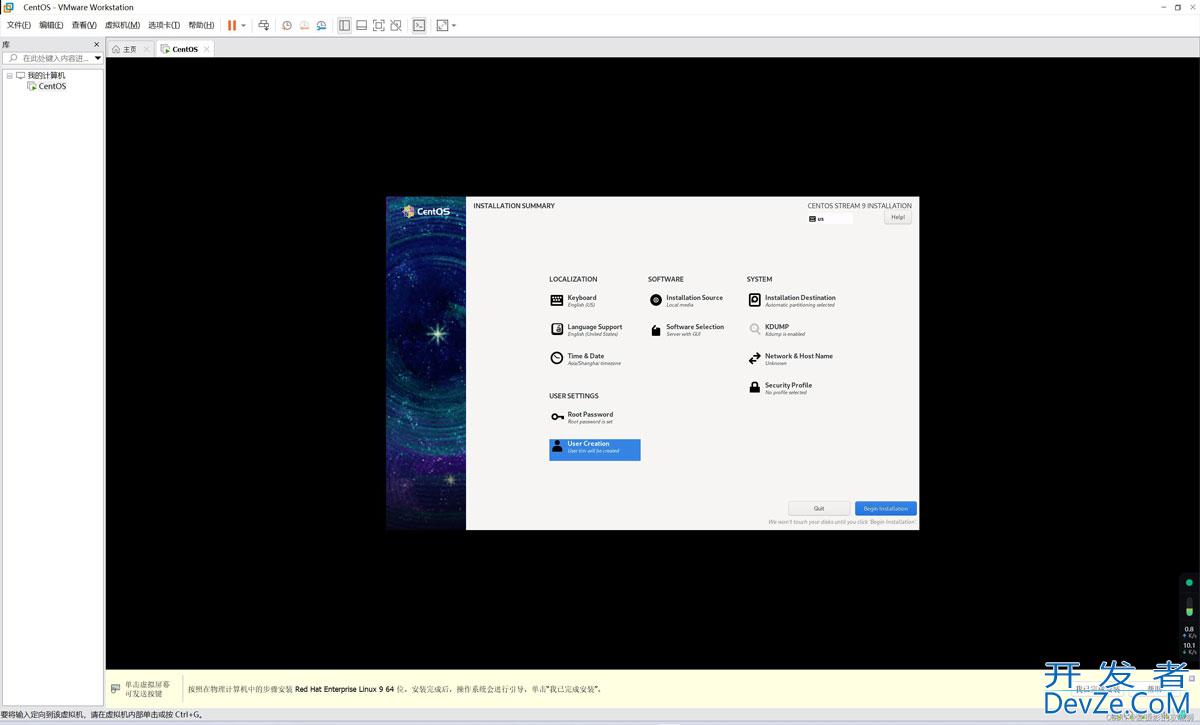
安装过程预计耗时10min
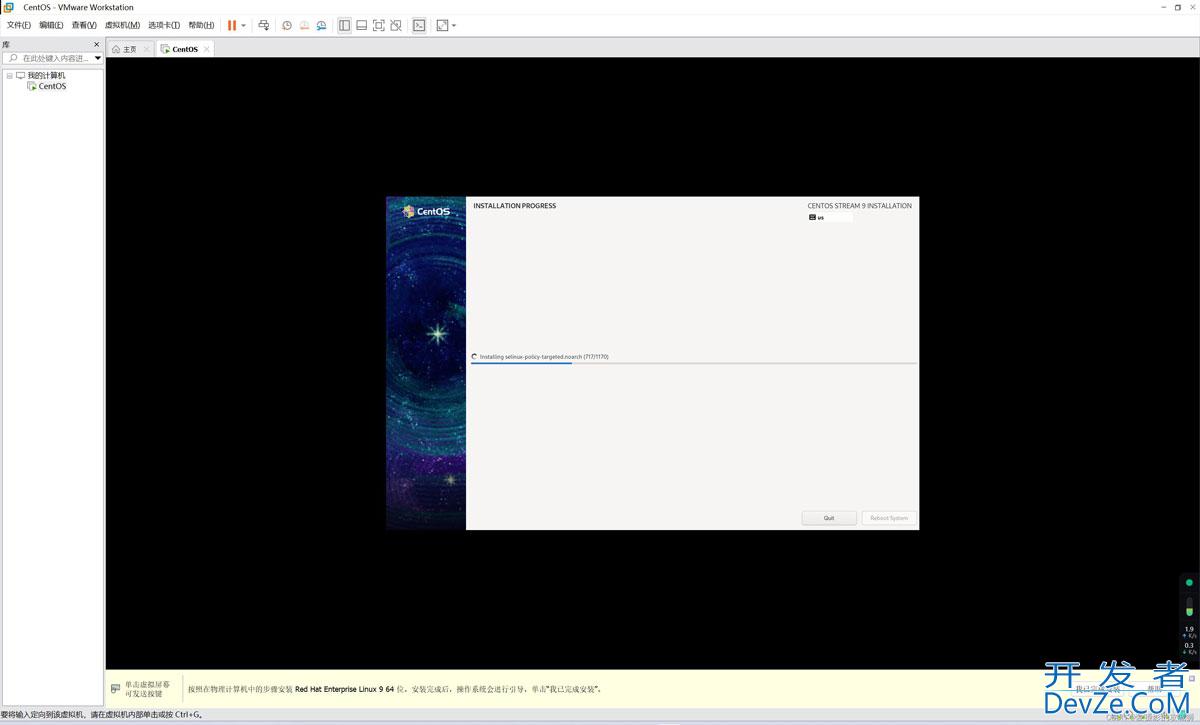
重启系统,然后点击我已完成安装
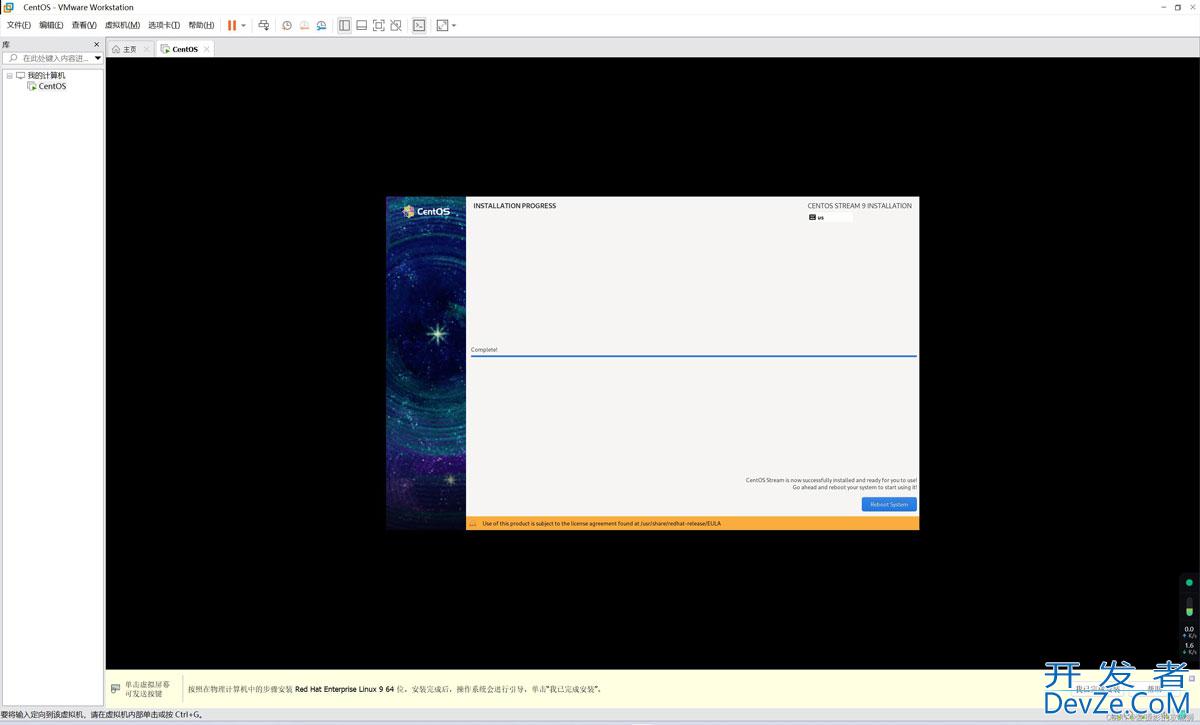
恭喜,你已完成CentOS的安装,登录体验吧
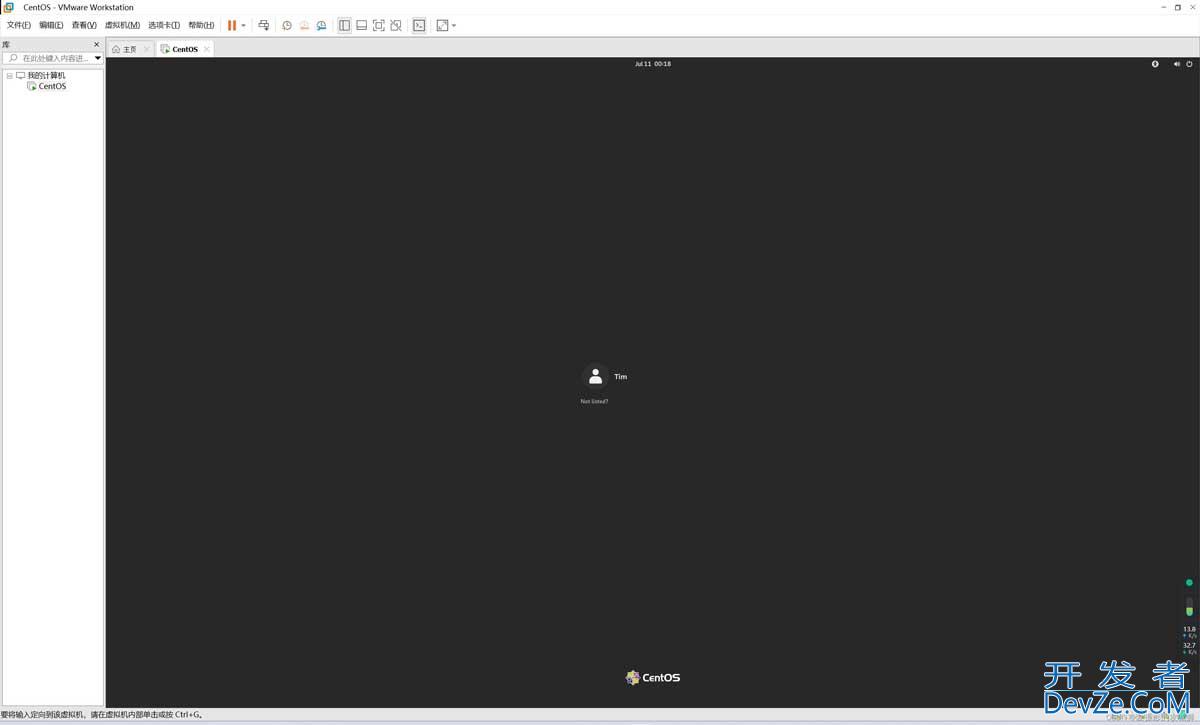
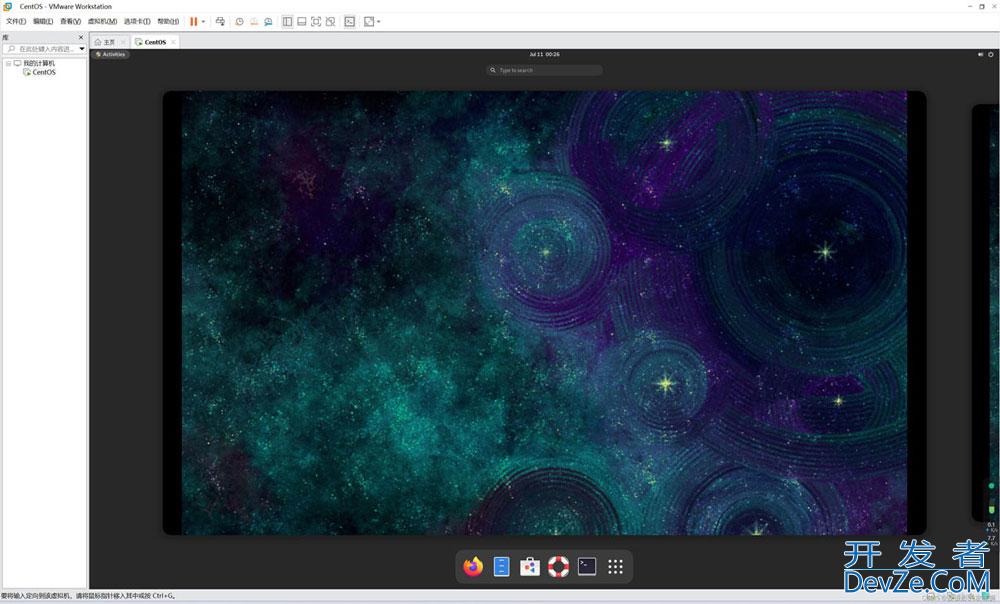
以上就是安装CentOS操作系统的保姆级图文教程,希望大家喜欢,请www.devze.com继续关注编程客栈(www.devze.com)。
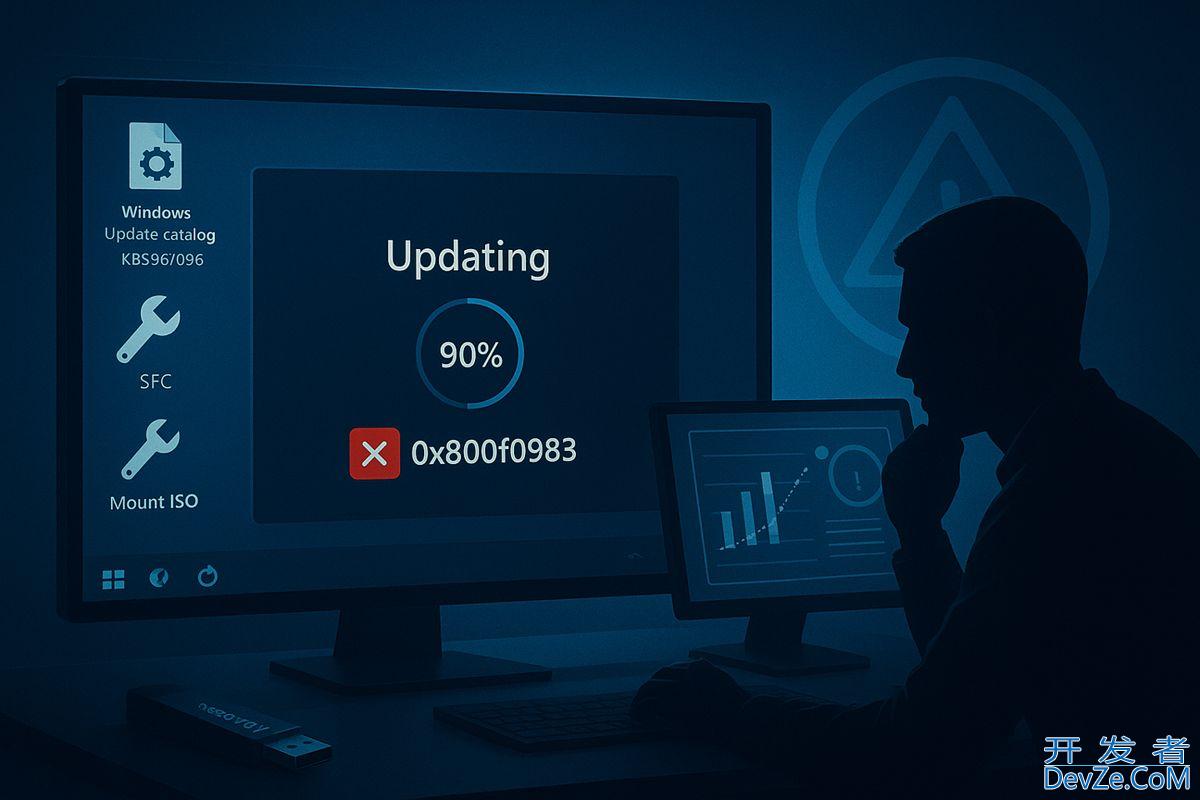
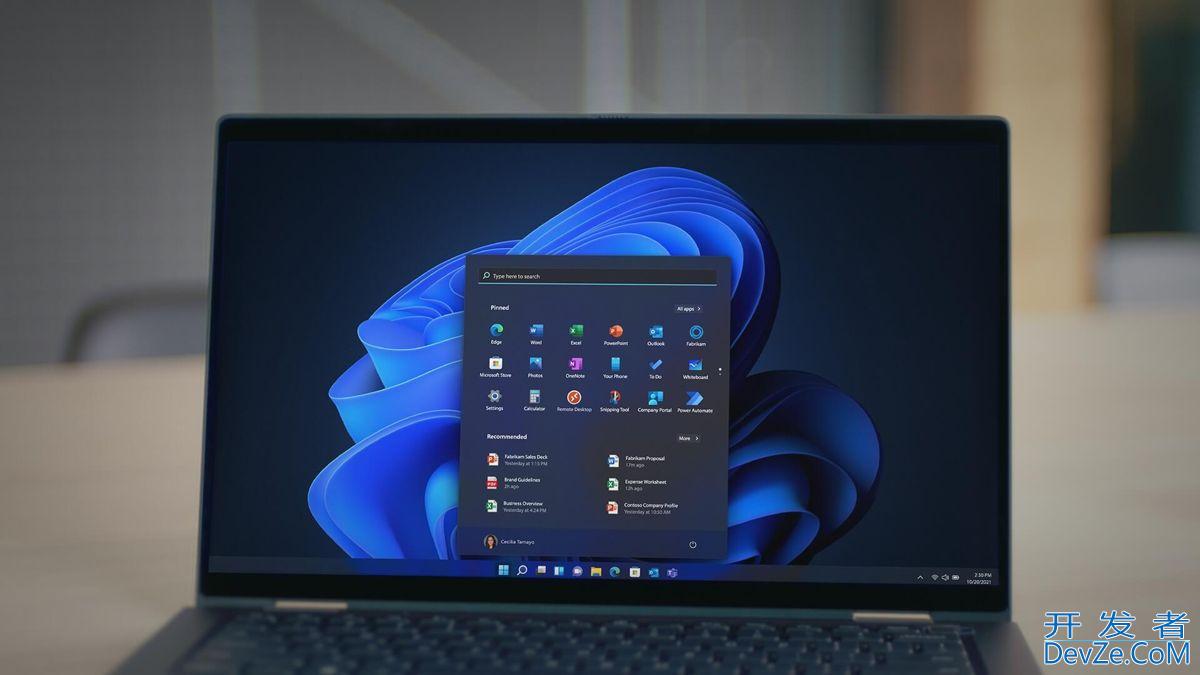

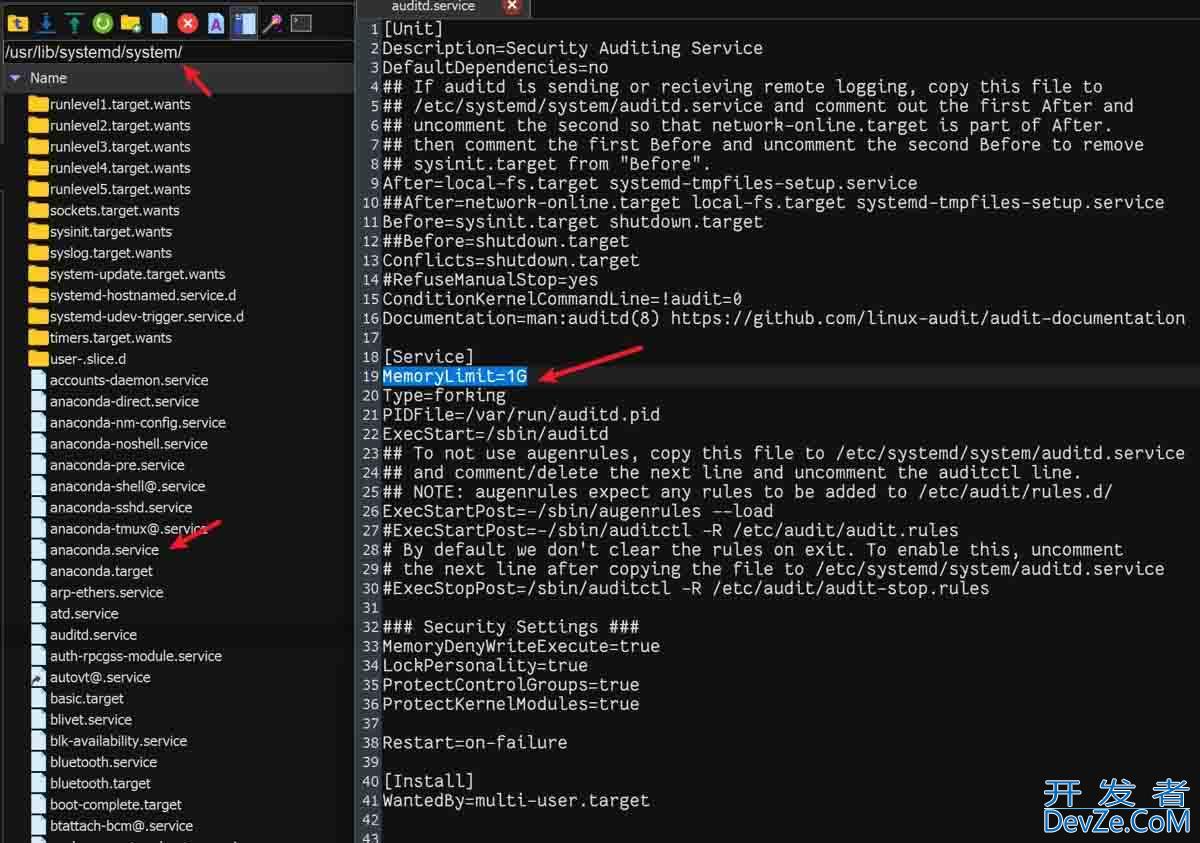



 加载中,请稍侯......
加载中,请稍侯......
精彩评论