win11右下角网络不弹出面板怎么办? Win11打不开右下网卡声卡面板解决办法
本文主要介绍了Win11系统中无法打开右下角网卡声卡面板的问题,并提供了一些可能的解决方案。

方法一:
1、按【Ctrl + Alt + Del】组合键后,调出锁定界面,然后点击【任务管理器】;

2、任务管理器窗口,找到名称为【Windows 资源管理器】的进程;
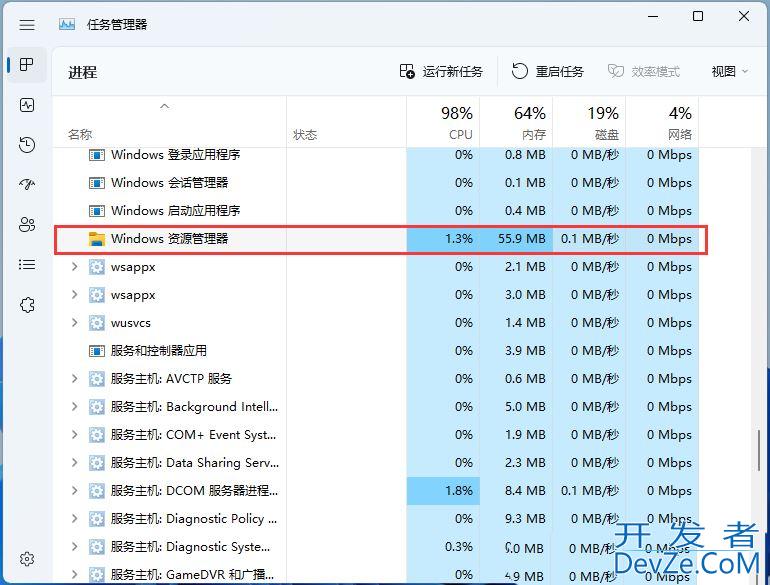
3、选择【Windows 资源管理器】进程后,再点击右上方的【重启任务】,即可重启Windows编程客栈 资源管理器,这其实是Windows 资源管理器进程explorer.exe结束后,又重新启动的过程;
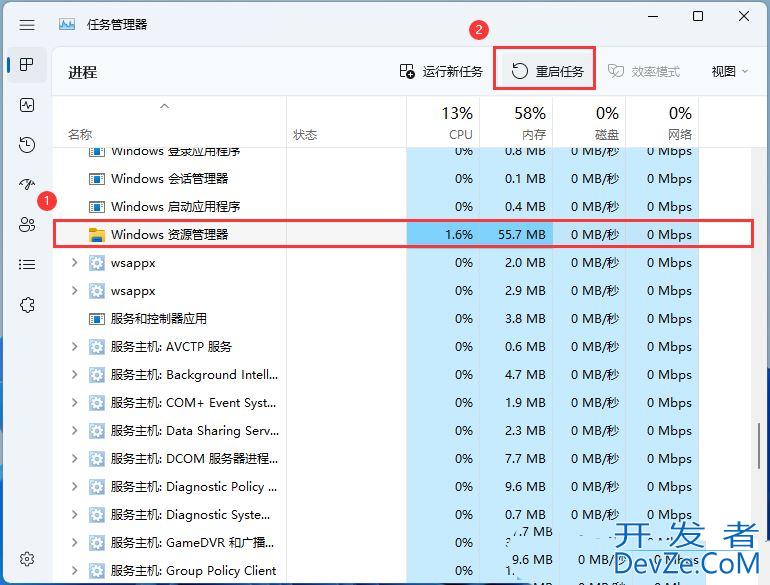
4、如果不小心结束了Windows 资源管理器进程,也可以在任务管理器窗口,点击右上方的【运行新任务】;
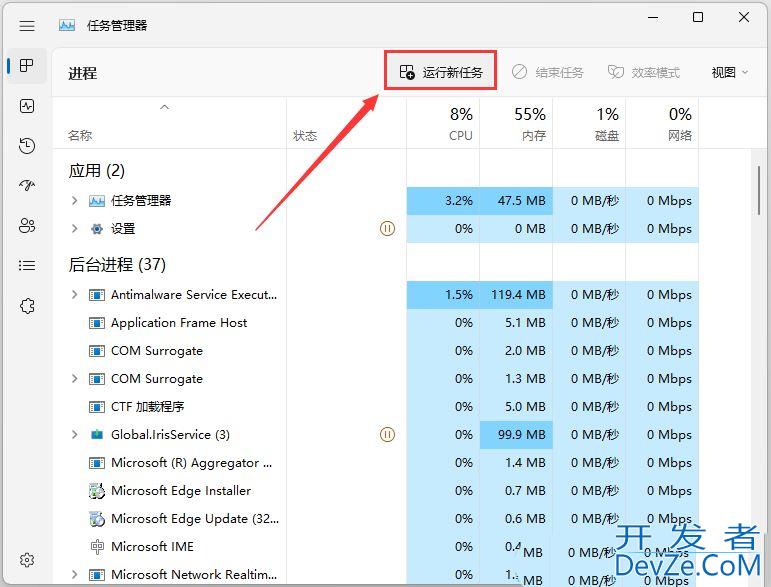
5、新建任务窗口,输入【explorer.exe】命令,按【确定或回车】,即可重新启动Windows 资源管理器(建议勾选以系统管理权限创建此任务);
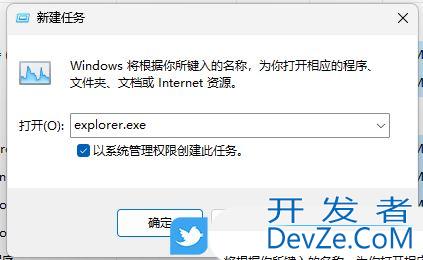
方法二:
1、首先,按键盘上的【 Win + X 】组合键,或右键点击任务栏上的php【Windows 开始徽标】,打开的隐藏菜单项中,选择【计算机管理】;
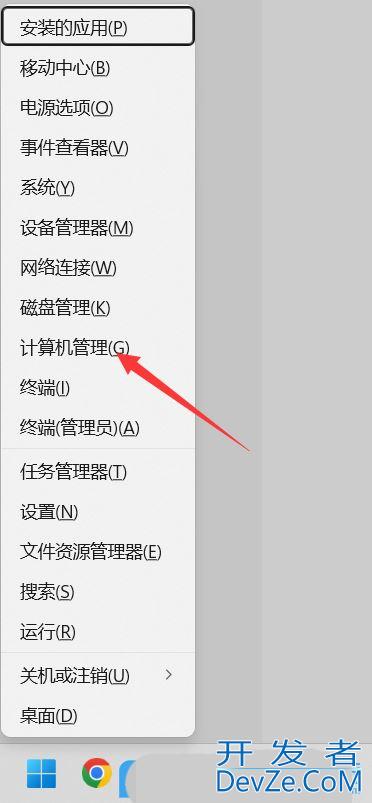
2、编程计算机管理窗口,左侧边栏点击展开【服务和应用程序 > 服务】;
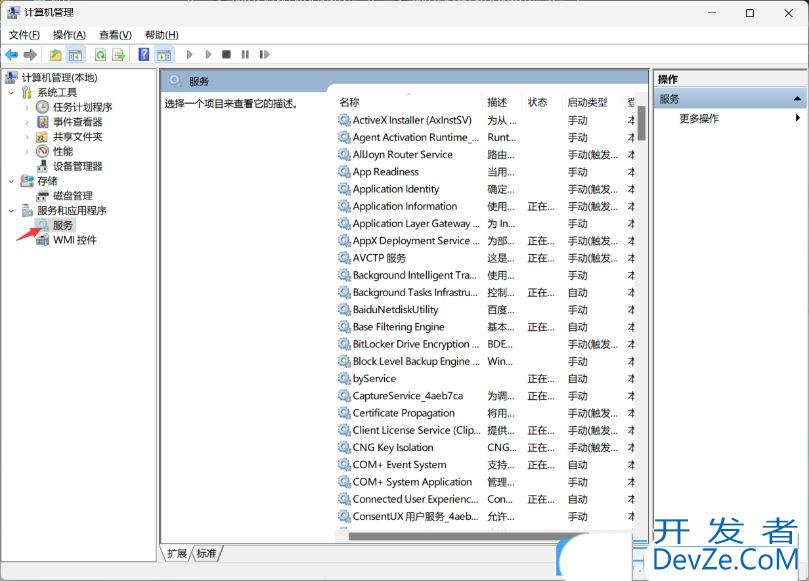
上一页12 下一页 阅读全文
3、然后在右侧找到并双击打开名称为【Windows 推送通知系统服务】;
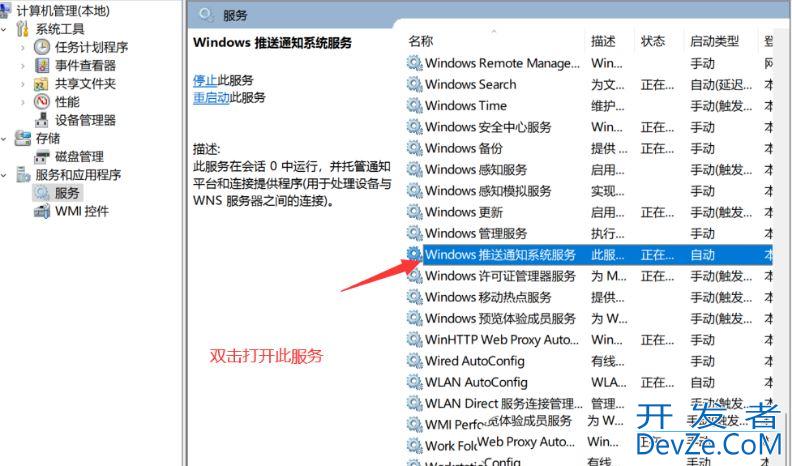
4、Windows 推送通知系统服务 的属性(本地计算机)窗口,启动类型修改为【禁用】,再点击【停止】,最后点击【确定】;
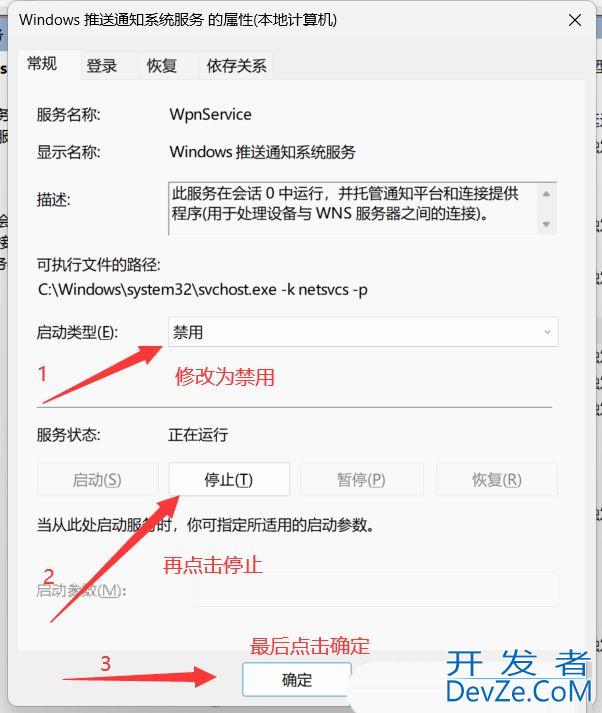
方法三:
1、按javascript【 Win + X 】组合键,或【右键】点击任务栏上的【Windows开始徽标】,在打开的隐藏菜单项中,选中【运行】;
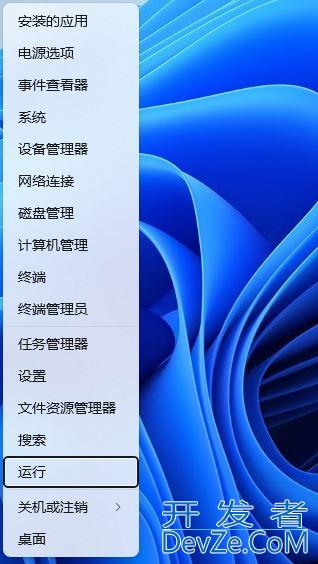
2、运行窗口,输入【cmd】命令,然后按【Ctrl + Shift + Enter】以管理员权限打开【命令提示符】;
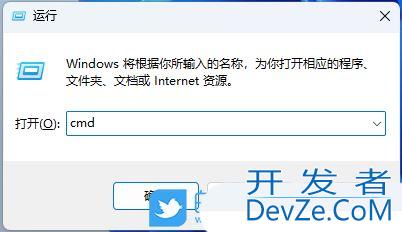
3、用户账户控制窗口,你要允许此应用对你的设备进行更改吗?点击【是】;
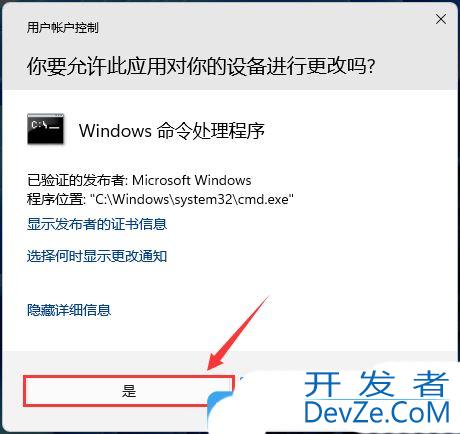
4编程客栈、管理员命令提示符窗口,输入并按回车执行【msdt.exe -id DeviceDiagnostic】命令;

5、在硬件和设备窗口中,点击【高级】;
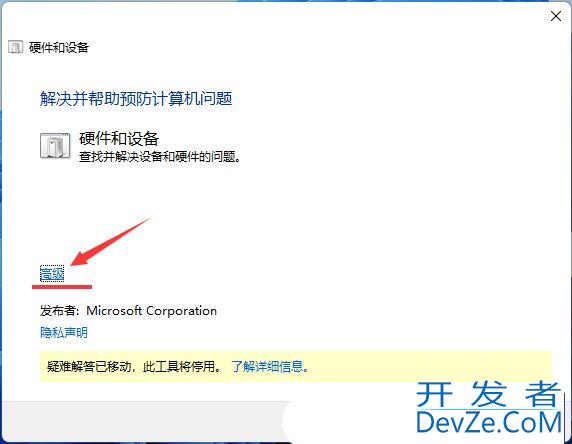
6、勾选【自动应用修复措施】选项,再点击【下一步】尝试检测和修复问题;
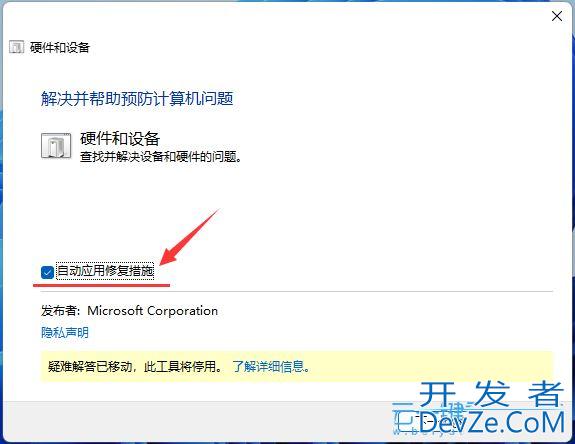
以上就是Win11打不开右下网卡声卡面板的三种解决办法,希望大家喜欢,请继续关注编程客栈(www.devze.com)。








 加载中,请稍侯......
加载中,请稍侯......
精彩评论