win11安装错误0x8007371b怎么办? 修复Windows更新错误 0x8007371b多种方法
Win11更新提示安装错误0x8007371b怎么办?近期不少的用户们在升级win11系统的时候遇到了安装错误0x8007371b的情况,那么这是怎么回事?用户们可以查看右边部分的驱动程序模型是否达到所需标准或者是进行分区来进行操作,下面就让本站来为用户们来仔细的介绍一下Win11更新提示安装错误0x8007371b问题解析吧。
许多用户在使用window系统电脑的时候,偶尔也会遇到突然弹出微软的更新系统通知,一些用户也会顺手进行window系统的更新,可是在更新的时候却遇到错误代码0x8007371b提示,导致系统更新失败,面对这种情况小编在这里就来告诉大家window错误代码0x8007371b无法更新修复方法。
Win11更新提示安装错误0x8007371b问题解析
方法一:DirectX12
1、首先,请您按下键盘上的“win+r”快捷键,进入运行对话窗。之后在此对话框内输入“dxdiag”并敲击回车键确认输入。
2、在随后显现出来的界面中,点击界面最上方的“显示”选项卡,随后查看右边部分的驱动程序模型是否达到所需标准。

方法二:UEFI安全启动
1、第一步,请您重新启动计算机以确保所有进程都被关闭,然后按照提示利用热键进入&ldquowww.devze.com;bIOS”设定页面。
2、接着,在“system configuration”目录下面寻找“boot options”菜单入口并进入。
3、经过上述步骤之后,您将会看到其中的“Secure Boot”,无需犹豫,直接选择并将其调整到“enabled”状态。
4、最后,只需按下“F10”按钮即可保android存当前设定,并在弹出的窗口里选择“Yes”选项来完成设定。重启计算机后,您将会发现安全启动问题已得到妥善解决。
方法三:TPM2.0
1、首先,您需要在搜索栏输入“设备管理器”并开启这项功能。
2、然后在设备管理器中展开“安全设备”分支,通过该路径便可快速查看到您是否具备TMP2.0设备。
3、若是您拥有TMP2.0设备,那恭喜您,只需按照之前的方法进入“bios”设定页面。
4、接下来,您需要依次点击“Settings”>“Security”(安全)“>”Trusted Computing“。
5、紧接着,在安全可信计算下面,勾选Security Device Support选项并把AMD fTPM switch切换至AMD CPU fTPM模式。
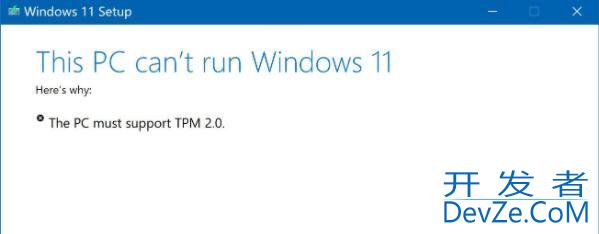
方法四:GPT分区
1、首先,右键单击”此电脑“并选择”管理“这一项。
2、在磁盘管理页面中,找到您的C盘并右键点击以步入”属性“。
3、完成上述步骤之后,选择您的磁盘,点击右下角的”属性“。
4、在显示出的页面中,点击左边的”写入“选项。
5、当成功执行写入操作之后,您将发现在您的磁盘分区已经被更新为了”GPT“格式。
方法五:
1、在任务搜索栏输入“命令提示符”右击选择“以管理员身份运行”。
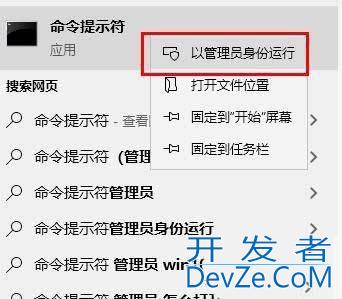
2、在管理员命令提示符窗口中输入DISM.exe /Online /Cleanup-image /Scanhealth并回车。
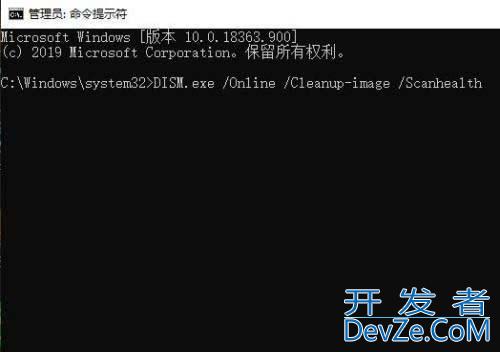
3、随后再输入DISM.exe /Online /Cleanup-image /Restorehealth回车。等待修复完成,重启“Windows update”即可。
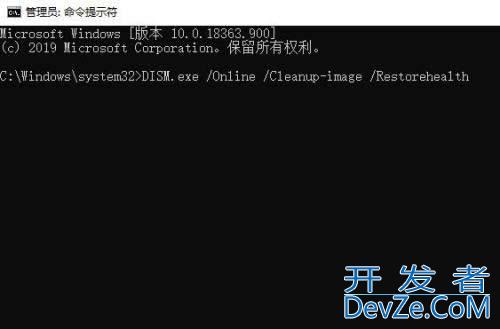
方法六:
1、运行 DISM 扫描
- DISM 代表部署映像和服务管理,它是一个内置的 Windows 工具,可以修复损坏的系统文件。要启动 DISM 扫描,请执行以下操作:
- 按键盘上的Windows + R。
- 在“运行”对话框窗口中,键入cmd ,然后同时按键盘上的Ctrl + Shift + Enter 。这将打开提升的命令提示符。
- 在命令提示符中,键入DISM /Online /Cleanup-Image /ScanHealth并按Enter 键。
- 等待该过程完成,然后再次尝试更新 Windows 。
2、运行 SFC 扫描
- 另一个在处理错误 0x8007371b 时可能有用的 Windows 工具是系统文件检查器 (SFC)。
- 按Windows + R键。
- 在“运行”对话框中键入cmd ,然后按Ctrl+Shift+Enter打开提升的命令提示符窗口。
- 键入SFC /ScanNow并按Enter 键。
- 等待该过程完成,重新启动计算机,然后查看错误是否已解决。
方法七:清除 Windows 10 更新缓存文件夹
按键盘上的Windows + R打开“运行”对话框。
通过在“运行”框中键入cmd并按键盘上的Ctrl+Shift+Enter打开提升的命令提示符窗口。
键入net stop wuauserv并按Enter键。
键入rd /s /q %systemroot%\SoftwaRedistribution并按Enter以清除缓存文件夹。
要重新启动 Windows 更新服务,请键入net starphpt wuauserv并按Enter键。
方法八:手动重置 Windows 更新组件
- 按Windows + R打开运行。
- 通过在“运行”框中键入cmd并按Ctrl+Shift+Enter打开提升的命令提示符。
- 现在,在命令提示符中键入以下命令,并在每个命令后按Enter 键执行它:
net stop wuauserv net stop cryptSvc net stop bits net stop msiserver
- 键入ren C:\Windows\SoftwareDistriandroidbution SoftwareDistribution.old并按Enter 。
- 输入ren C:\Windows\System32\catroot2 Catroot2.old并按Enter 键。
- 通过键入以下命令并在每个命令后按Enter来启用已停止的组件:
net startjs wuauserv net start cryptSvc net start bits net start msiserver
以上就是Win11更新提示安装错误0x8007371b问题解析与解决办法,希望大家喜欢,请继续关注编程客栈(www.devze.com)。
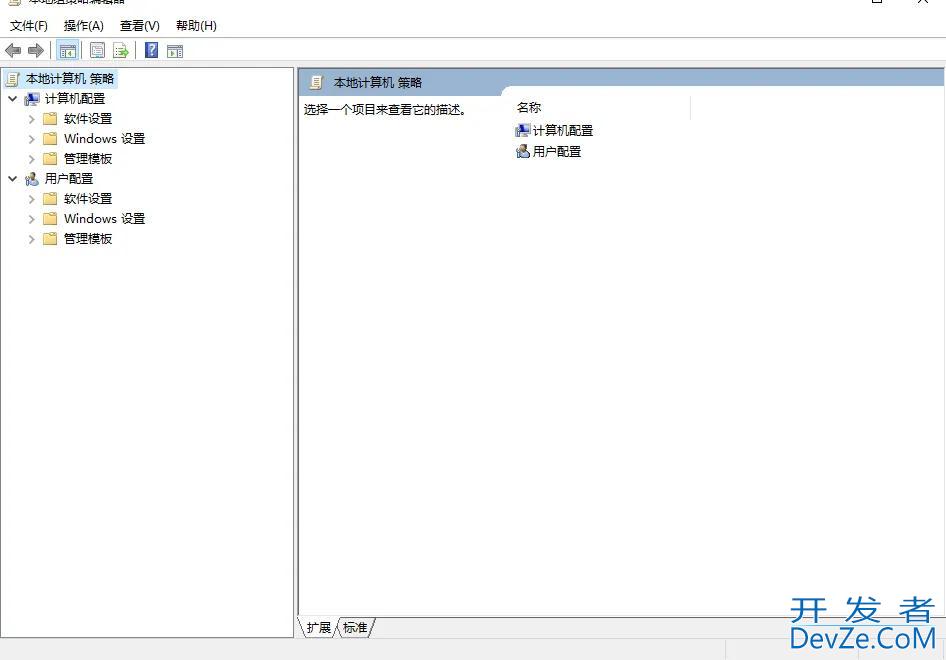
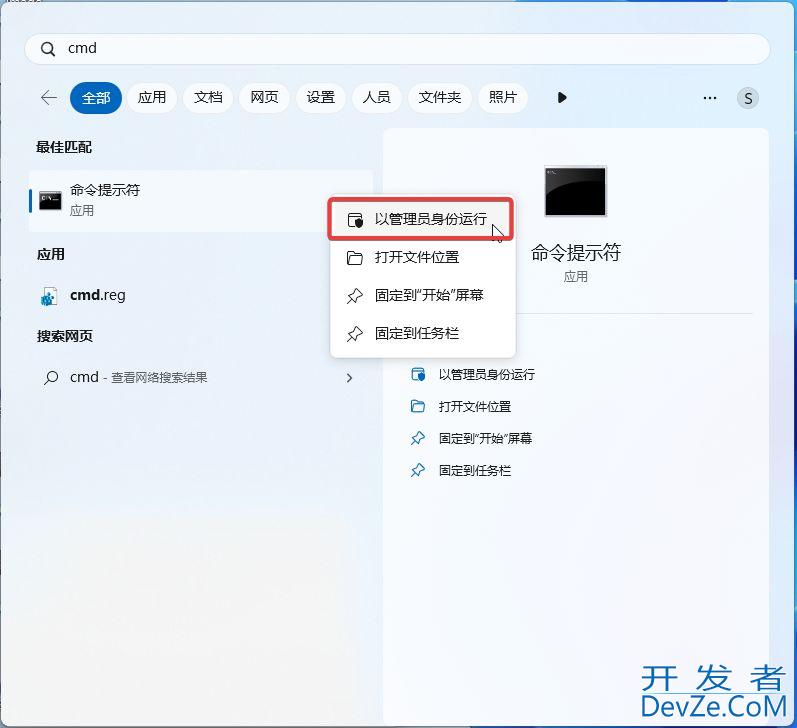
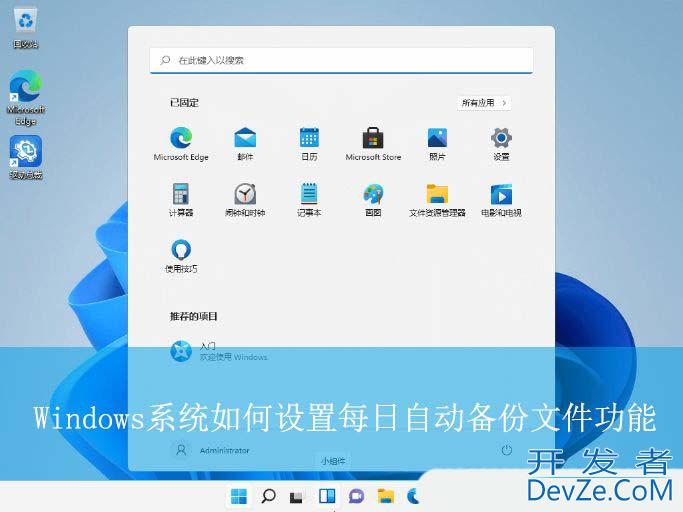
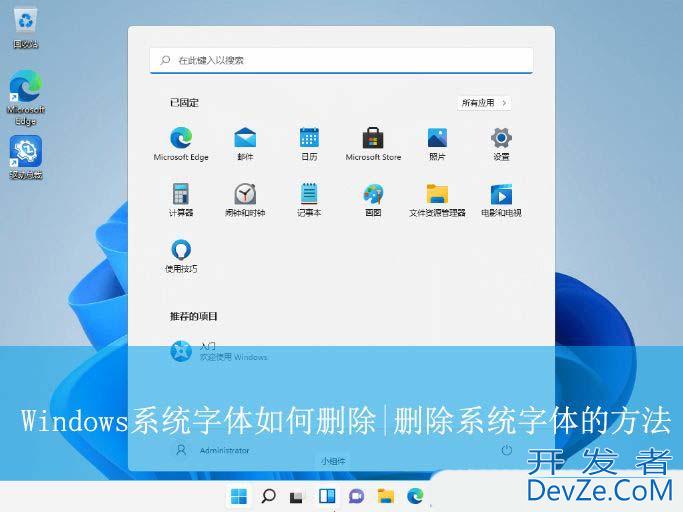
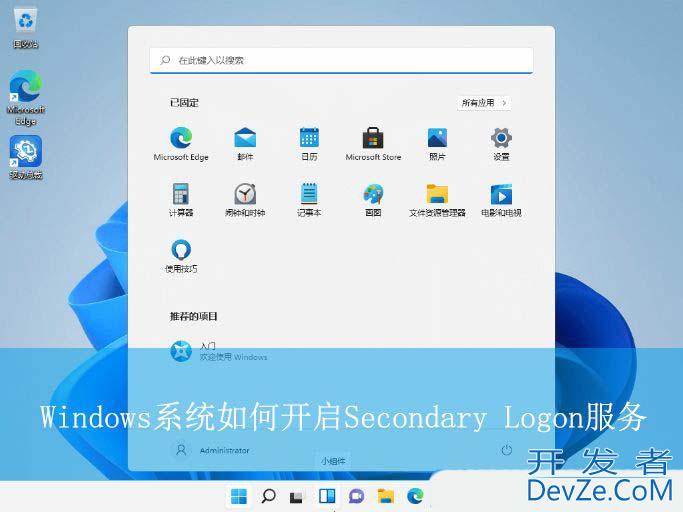



 加载中,请稍侯......
加载中,请稍侯......
精彩评论