win11怎么禁止流氓软件自动安装? Win11禁电脑自动装软件的教程
Win11中有一个很有用的功能,可以帮助用户防止软件的自动安装。本文将介绍如何设置Win11来阻止软件自动安装,保护您的电脑安全。

1、按【 Win + R 】组合键,打开运行,输入【gpedit.msc】命令,python按【确定或回车】打开本地组策略编辑器;
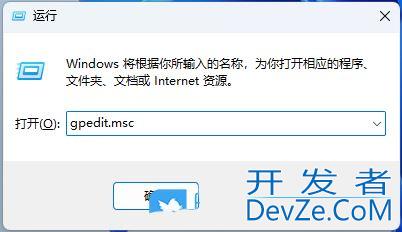
2、本地组策略编辑器窗口中,依次展开到【计算机配置 - Windows设置 - 安全设置 - 编程客栈本地策略 - 安全选项】,在右侧找到,并双击【用户帐户控制:管理员批准模式中管理员的提升权限提示的行为】选项;
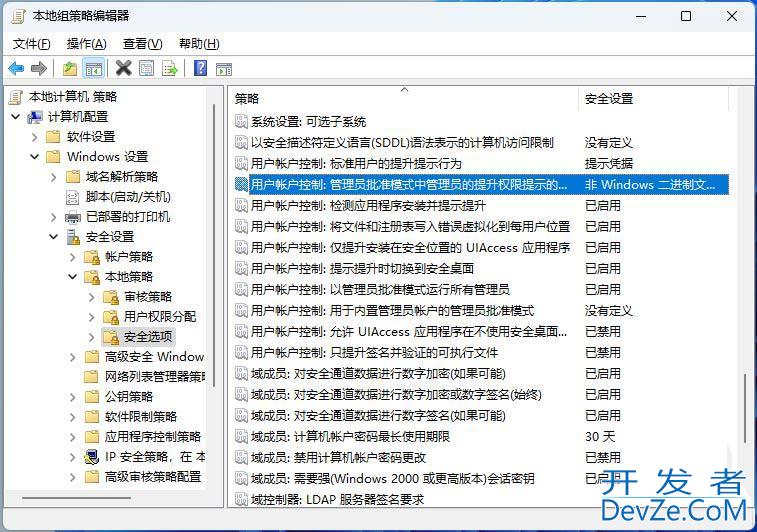
3、用户帐户控制:管理员批准模式中管理员的提升权限提示的行为 属性窗口,将默认的不提示直接提升,改为【提示凭据】;
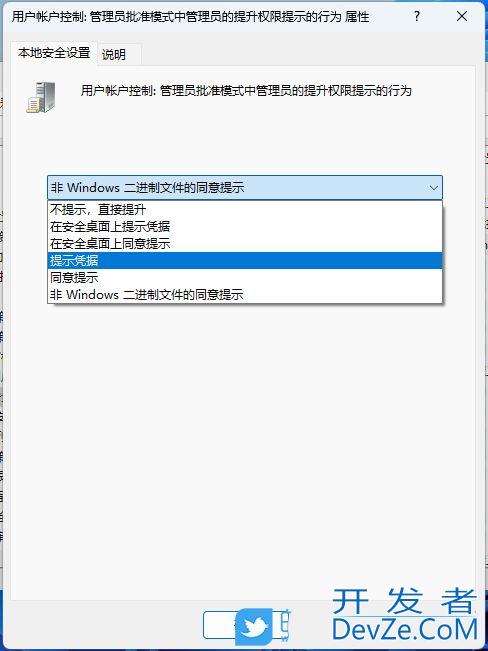
4、也可以在进入本地策略编辑器中,依次展开【计算机配置 - 管理模板 - Windows组件 - Windows Installer】,右侧找到【禁止用户安装】js,右键菜单中选择【编辑】;
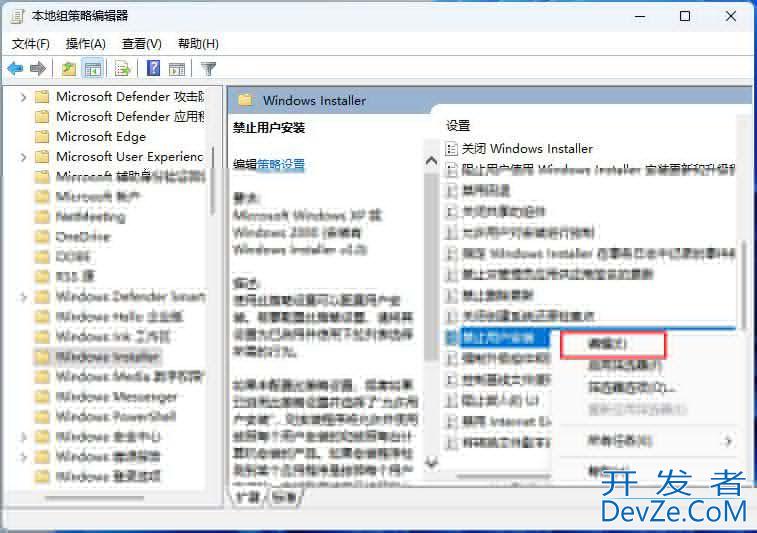
5、禁止用户安装窗口,点击【已启用】,设置就完成了;
使用此策略设置可以配php置用户安装。若要配置此策略设置,请将其设置为已启用并使用下拉列表选择所需的行为。
如果未配置此策略设置,或者如果已启用此策略设置并选择了“允许用户安装”,则安装程序将允许并使用按照每个用户安装的和按照每台计算机安装的产品。如果安装程序检测到某个应用程序是按照每个用户安装的,它将隐藏该产品按照每台计算机的安装。
如果启用此策略设置并选择“隐藏用户安装”,则安装程序将忽略按照每个用户安装的应用程序。这样,即使用户在其用户配置文件中已经注册产品按照每个用户的安装,这些用户仍将会看到按照每台计算机安装的应用程序。
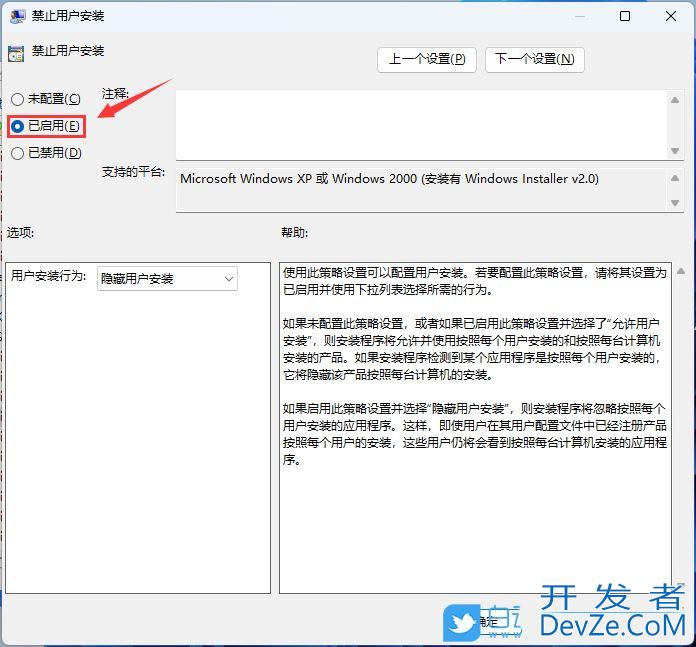
以上就是Win11禁止软件自动安装的教程,希望大家喜欢,请继续关注编程客栈(www.devze.com)。python








 加载中,请稍侯......
加载中,请稍侯......
精彩评论