如何修复Win11应用商店错误0x803fb005? 错误代码0x803fb005的修复技巧
0x803fb005是您在使用 Microsoft Store 时可能遇到的最常见且令人沮丧的错误代码之一。这对用户来说是一个困难,因为这个问题无法让他们顺利更新、下载、安装和运行 Xbox、Spotify、Amazon 或其他商店应用程序。不过,现在无需担心,因为我们提供了一些有效的故障排除来消除错误。
该商店提供了许多经过 Microsoft 验证的应用程序,以确定它们没有任何恶意软件或病毒。与您从各种网站获取的软件不同,应用商店保证下载的应用程序可以安全使用。如果您是面临同样问题的人之一,请放心。本文提供了一些常见的解决方法来修复此代码 0x803fb005 存储错误。下面一一列出。
0x803fb005 Windows 11 中存储错误
一、Windows错误代码0x803FB005如何修复?
Windows错误代码0x803FB005一般出现在通过Windows应用商店下载应用时,该错误可能与应用商店故障、第三方防病毒软件过度防护、未及时更新安装Microsoft发布的修补程序以及系统文件损坏等有关。下面将介绍一些实用的修复方法。
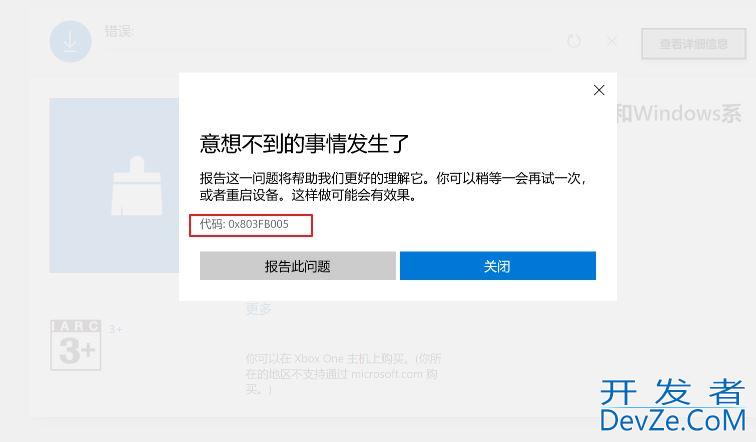
1、下载应用时关闭防病毒软件
有些第三方防病毒软件会存在过度保护和错误拦截应用程序的问题,因此我们可以在下载应用之前关闭防病毒软件,之后再下载,查看问题是否解决。
2、重置Microsoft Store Microsoft Store(应用商店)
如果存在故障,也可能导致错误代码0x803FB005。我们可以通过重置Microsoft Store来修复一些故障。具体操作步骤如下:
步骤1:右键点击【开始】,选择【应用和功能】。
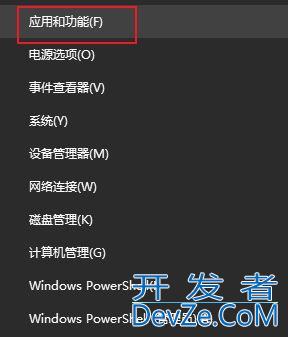
步骤2:在应用和功能界面,查找【store】并点击【Microsoft Store】下面的【高级选项】。
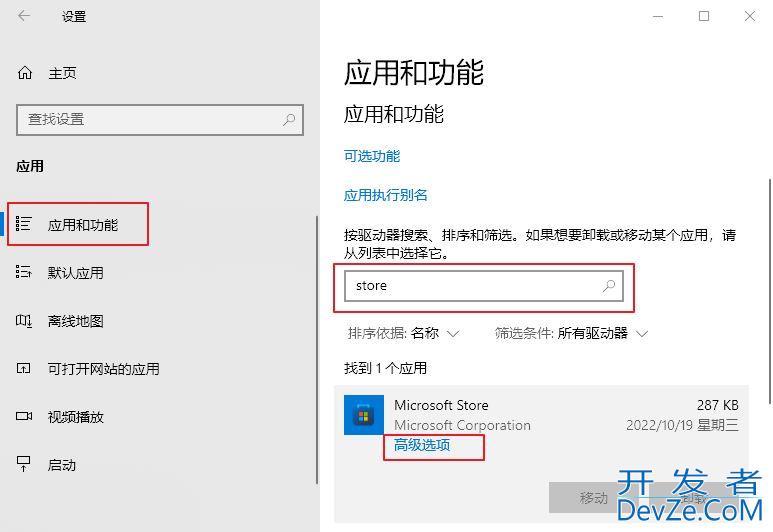
步骤3:找到【重置】按钮并点击它,重置时会删除此应用的数据。若您不希望删除数据,也可以先尝试【修复】功能。操作完成后请重启计算机,再查看问题是否解决。
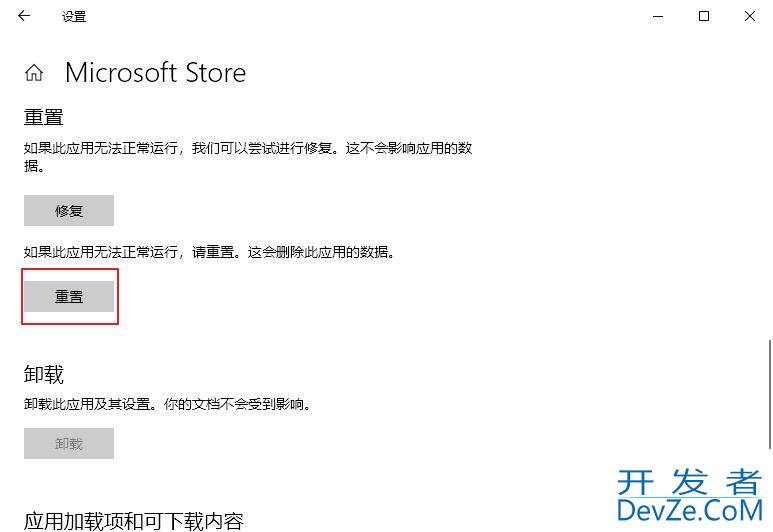
3、运行Windows应用商店疑难解答
疑难解答是Windows系统内置的一项故障排查工具,它能够帮助用户排查到一些问题并修复。因此我们可以运行Windows应用商店疑难解答以解决此问题。步骤如下:
步骤1:运php行计算机,同时按下键盘里的【Windows+I】键以打开设置界面。之后点击进入到【更新和安全】选项中。
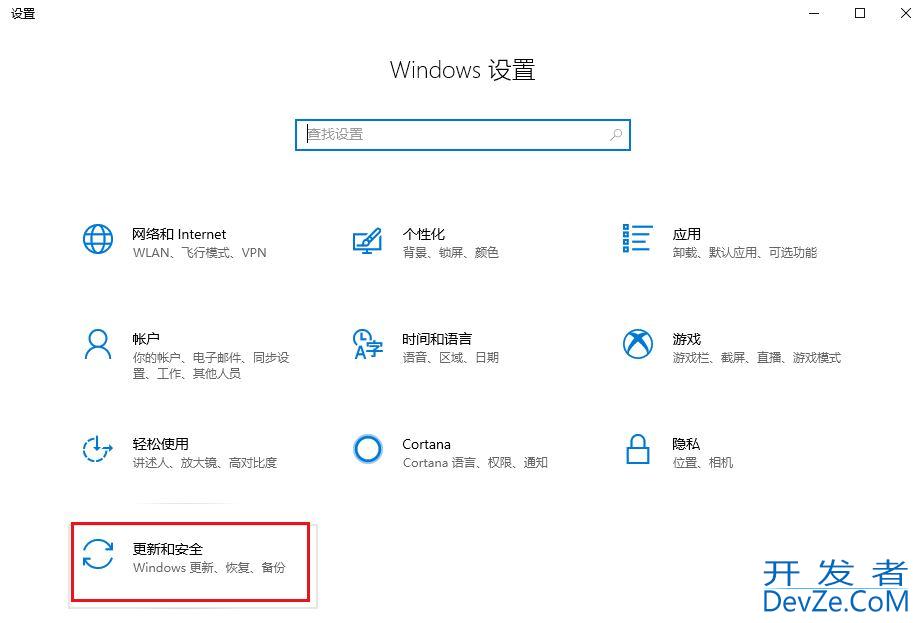
步骤2:选择【疑难解答】之后点击【其他疑难解答】。
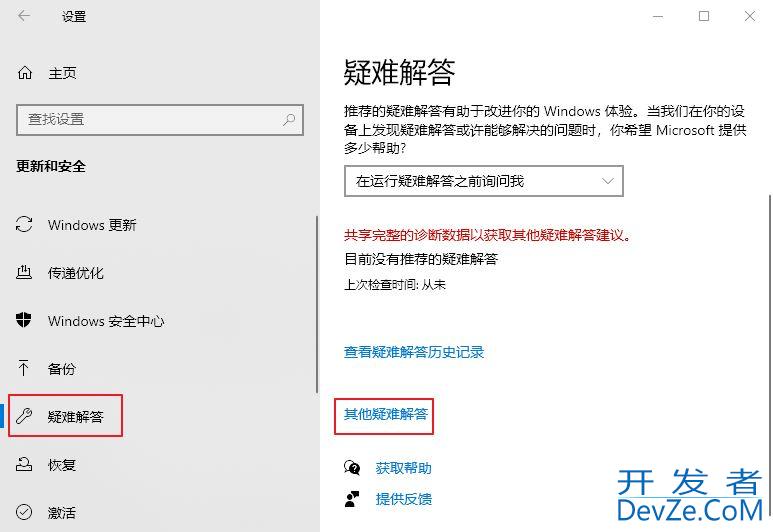
步骤3:找到并点击【Windows应用商店应用】,然后点击【运行疑难解答】。之后根据提示进行修复,之后请重启计算机,查看问题是否解决。
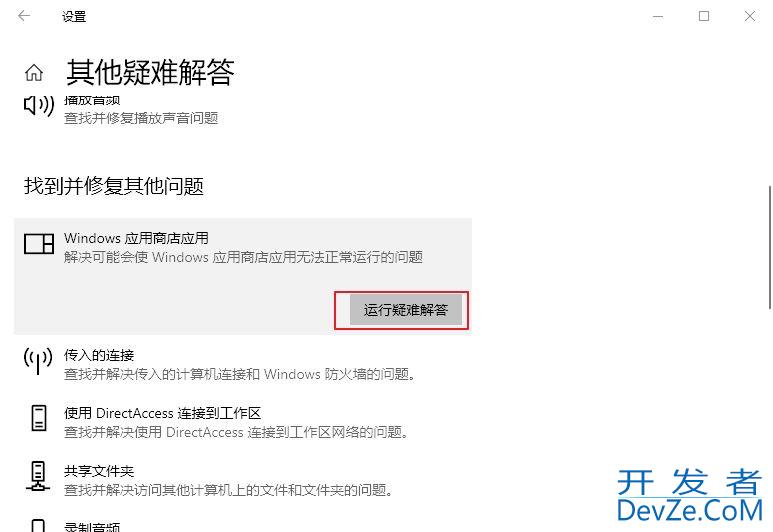
4、执行Windows更新
微软会针对一些故障提供修补程序,需要我们及时更新和安装修补程序,具体步骤如下:
步骤1:运行计算机,在左下角搜索框内查找【Windows更新设置】选项并进入。
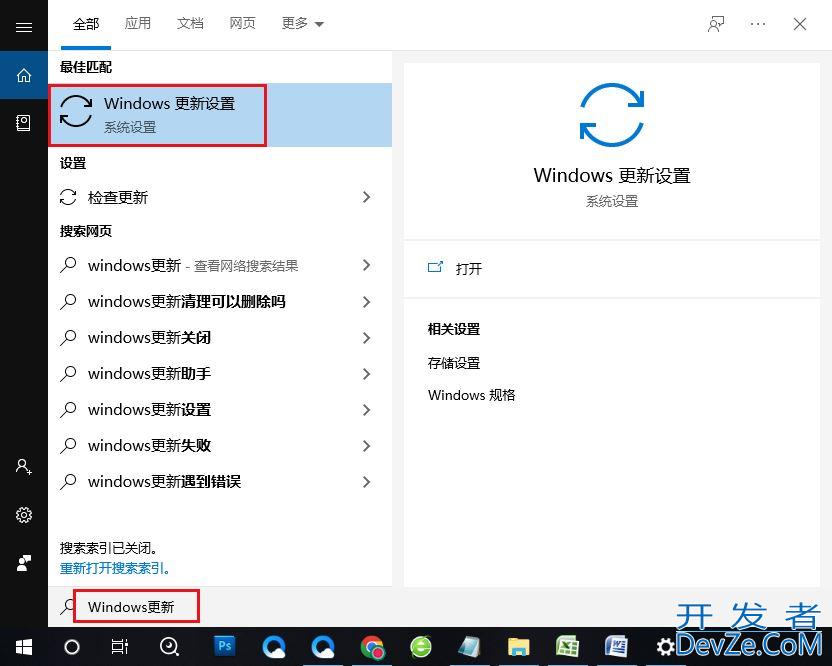
步骤2:接下来,在Windows设置界面里在左侧选择【Windows更新】,右侧点击【检查更新】。若已检测到有项目需要更新安装,请根据提示进行操作。之后重启计算机,查看问题是否解决。
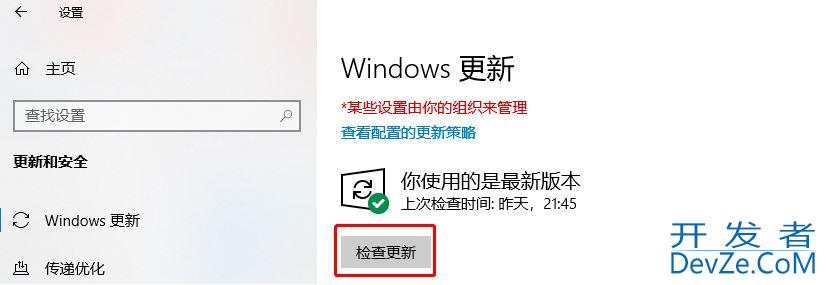
5、运行SFC和DISM命令 SFC
(系统文件检查器)和DISM(部署映像服务和管理)工具,是Windows系统内置的实用程序,它们能够扫描系统文件的错误并自动修复它们。若错误代码0x803FB005与系统文件损坏有关,则可以尝试此方法。
步骤1:在左下角搜索框内搜索【cmd】,右键点击【命令提示符】并选择【以管理员身份运行】打开命令提示符工具。
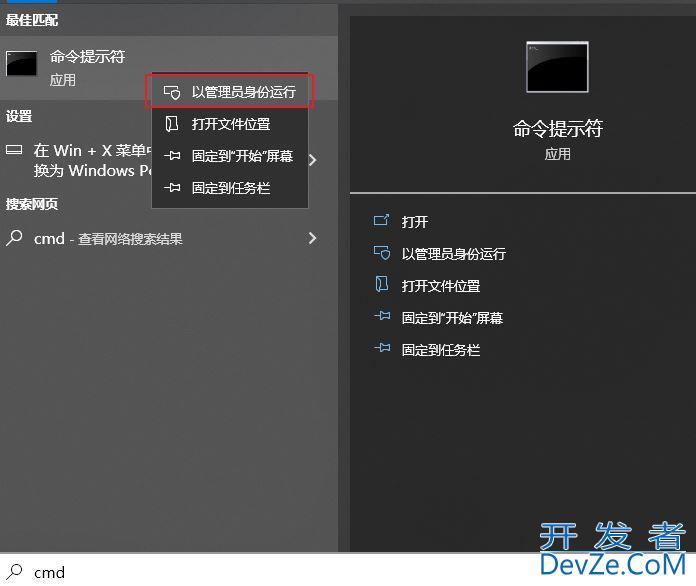
步骤2:在打开的命令提示符窗口里,输入命令【SFC /scannow】并按下【Enter】键。接下来系统文件检查器会进行系统扫描,并修复有问题的系统文件。若提示SFC无法修复损坏的文件,请继续接下来的步骤。
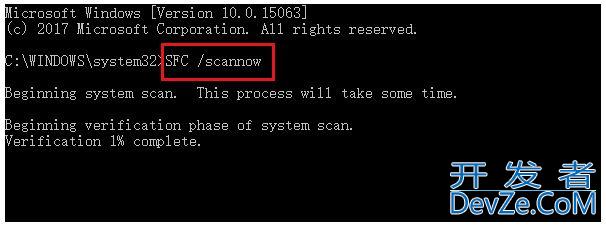
步骤3:在打开的命令提示符窗口中输入【Dism /Online /Cleanup-image /RestoreHealth】并按下【Enter】键以修复损坏的系统文件。待命令执行完成之后,可以再次运行【SFC /s编程客栈cannow】,之后重启计算机并重新进行Windows更新,查看当前问题是否已解决。
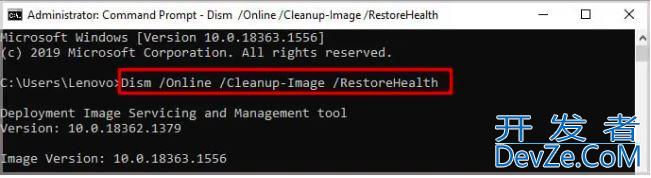
清除 Windows 应用商店缓存
重置存储缓存将从用户配置文件中删除存储的数据,从而最大限度地减少损坏的可能性:
- 按Win+R。
- 键入WSReset.exe并按Enter键。
重新安装应用程序
如果重置不起作用,请删除存储并使用该方法中提供的某些 PowerShell 命令重新安装:
- 单击“开始”按钮并输入PowerShell。
- 右键单击结果并选择“以管理员身份运行”。
- 键入
Get-AppxPackage *windowsstore* | Remove-AppxPackage并按“Enter”键。
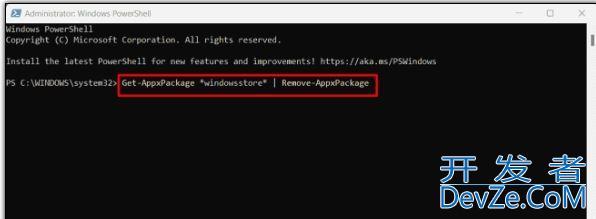
- 然后,输入以下命令:
Get-AppXPackage *WindowsStore* -AllUsers | Foreach {Add-AppxPackage -DisableDevelopmentMode -Register "$($_.InstallLocation)\www.devze.comAppXManifest.XML"}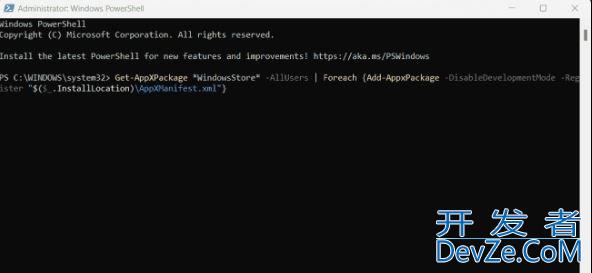
更新微软商店
该应用程序的过时版本可能会导致出现问题,您需要更新应用商店以修复 0x803fb005 存储错误。
- 启动微软商店。
- 单击左侧的“库” 。
- 单击获取更新按钮。
从“设置”应用程序修复或重置商店
如果问题仍然存在,那么您可以通过从“设置”应用程序重置应用程序来修复它。
- 按Win+I热键打开“设置”窗口。
- 现在,单击 “系统”。
- 选择系统组件。
- 导航到Microsoft Store。
- 单击 3 个点并选择高级选项。
- 向下滚动页面并单击 “修复” 或 “重置”按钮。
运行应用商店应用程序疑难解答
Windows 提供内置工具,通过检查服务注册、损坏、安全设置、用户帐户等来诊断和修复javascript应用程序。使用以下指南运行此程序:
- 首先,打开设置 窗口。
- 输入查找并修复 Windows 应用商店应用程序的问题。
- 选择正确的结果。
- 一旦 Windows 应用商店应用程序疑难解答出现;单击&ldqupythono;下一步”。
- 该工具将检测问题并为您提供建议以供遵循。按照他们的指示,直到修复 0x803fb005 错误。
使用系统文件检查器
代码 0x803fb005 存储错误可能是由损坏的系统文件引起的,因此,运行 SFC 可能会解决此问题
- 单击“开始”菜单并输入cmd。
- 右键单击 命令提示符 并选择 以管理员身份运行。
- 在这里,输入
sfc /scannow并按 Enter。 - 等待一段时间,直到修复代码 0x803fb005 错误。
以上就是win11错误代码0x803fb005的修复技巧,希望大家喜欢,请继续关注编程客栈(www.devze.com)。








 加载中,请稍侯......
加载中,请稍侯......
精彩评论