win11文件系统错误提示错误代码1073740771怎么办?
我们在使用win11电脑的时候会遇到文件系统错误的提示,那么当我们的错误提示是-1073740771的时候是怎么回事?用户们可以检查一下文件资源管理器下的属性,然后在直接的点击按钮下的扫描和检查来进行操作就可以了。下面就http://www.devze.com让本站来为用户们来仔细的介绍一下win11文件系统错误-1073740771的解决办法吧。
win11文件系统错误-1073740771的解决办法
方法一:检查磁盘错误
1、按下【Win + E】键,或点击任务栏上的【文件资源管理器】。
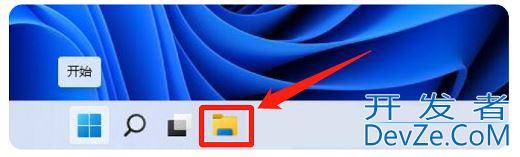
2、在文件资源管理器的右侧边栏,找到边右键点击【本地磁盘(C:)】,在打开的菜单项中,选择【属性】。
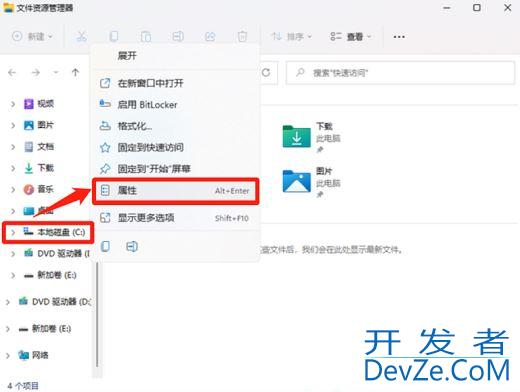
3、在属性窗口中,切换到【工具】选项卡,然后点击【检查】按钮。
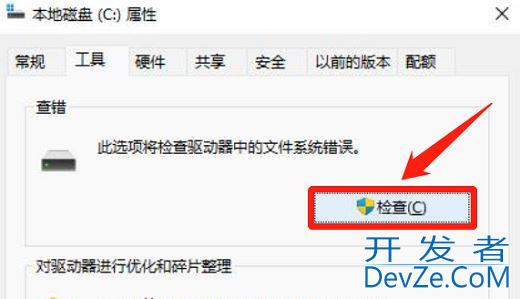
4、在弹窗中点击【扫描驱动器】。
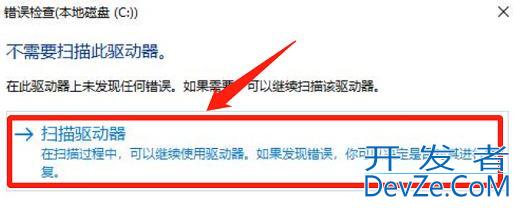
5、扫描完成后,会提示“已成功扫描你的驱动器 Windows 已成功扫描驱动器。未发现错误。”,点击【关闭】即可。
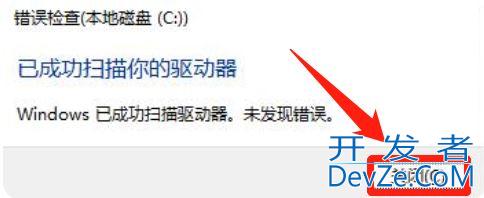
方法二:利用sfc命令修复
1、右键点击任务栏上的windows图标,选择【windows 终端(管理员)】。
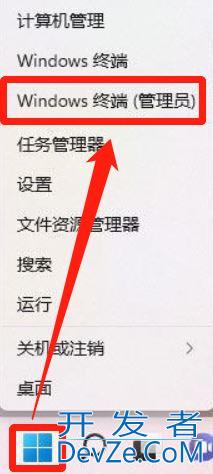
2、在命令提示符中输入【sfc /scannow】并敲击回车。该命令主要是用来修复系统文件的,不管是系统文件缺失,或损坏都可以修复。
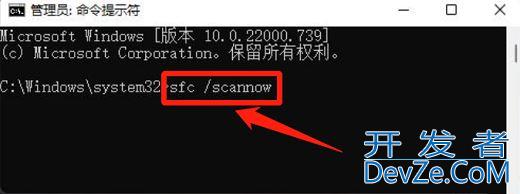
方法三:系统初始化恢复
1、同样是进入命令提示符,输入【systemreset -cleanpc】并敲击回车,唤醒系统重置。
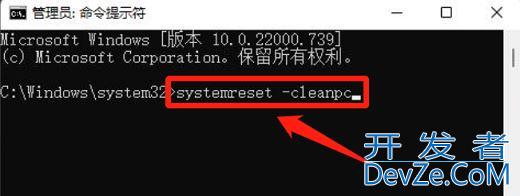
2、全新启动将会删除除Windows 标配的应用和程序之外的所有应用和程序,不过个人文件和Windows 设置将得以保留。

方法四:
1、"win+R"快捷键开启运行,在弹出的运行窗口中输入"control",回车进入到控制面板界面中。
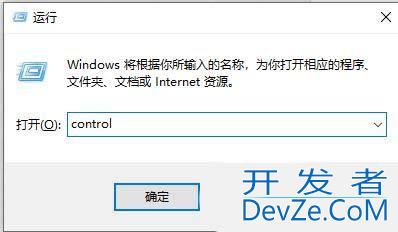
2、进入到新界面后,将右上角的"查看方式"切换为"小图标",接着点击其中的"用户账户"选项。
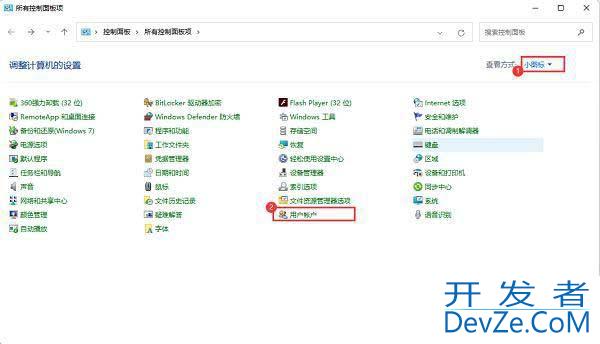
3android、然后点击"更改用户账户控制设置"。
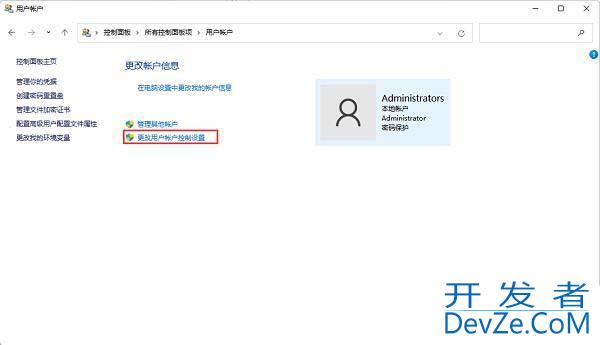
4、最后将左侧栏的滑块向下拖拉到最底部"从不通知",并点击确定保存即可。
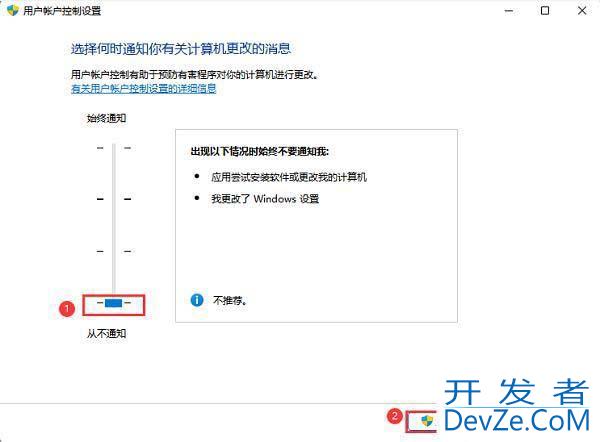
方法五:
1、"win+R"快捷键开启运行,输入"gpedit.msc",点击确定打开。
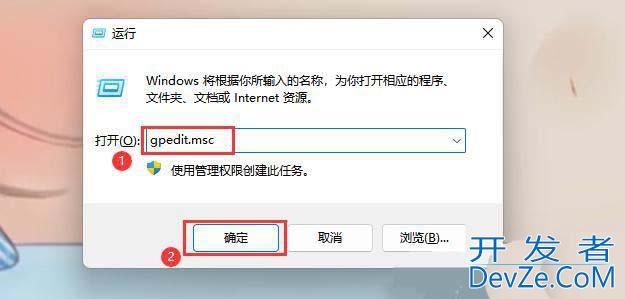
2、进入到组策略编辑器后,依次点击左侧栏中的"计算机配置——Windows 设置——安全设置—&m编程dash;本地策略——安全选项",然后找到右侧中的"用javascript户账户控制:管理员批准模式中管理员的提升www.devze.com权限提示的行为"双击打开。
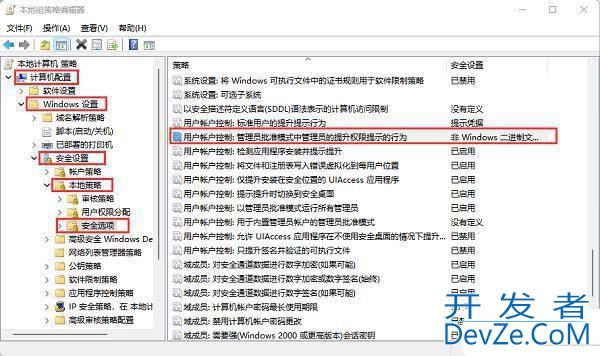
3、最后在给出的窗口中,选择选项列表中的"不提示,直接提升",并点击确定保存就可以了。
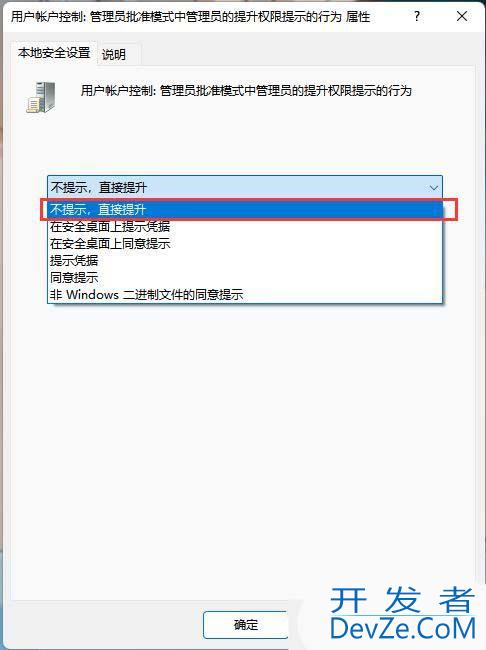
以上就是Win11提示文件系统错误1073740771的五种解决办法,希望大家喜欢,请继续关注编程客栈(www.devze.com)。

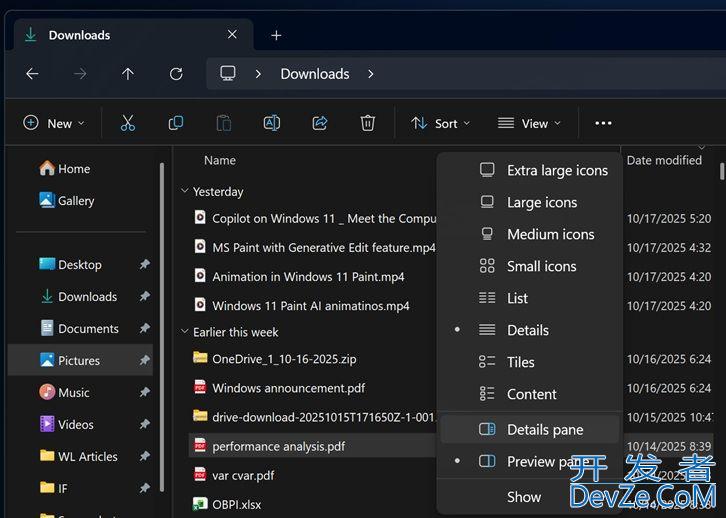




 加载中,请稍侯......
加载中,请稍侯......
精彩评论