Win11 23H2更新后打印机不联机了怎么办? win11打印机不联机了的解决方法
Win11 23H2更新后,一些用户报告称他们的打印机无法联机。本文将探讨可能的解决方案,包括检查驱动程序更新、重新连接打印机以及调整系统设置等方法,帮助用户解决这一问题。

方法一:
a.删除打印机b.刷新出来打印机后,不点添加设备,选我需要的打印机不在列表中后面的php【手动添加】
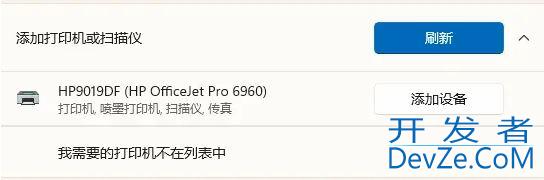
c.选【使用 IP 地址或主机名添加打印机】,输入打印机的【IP】
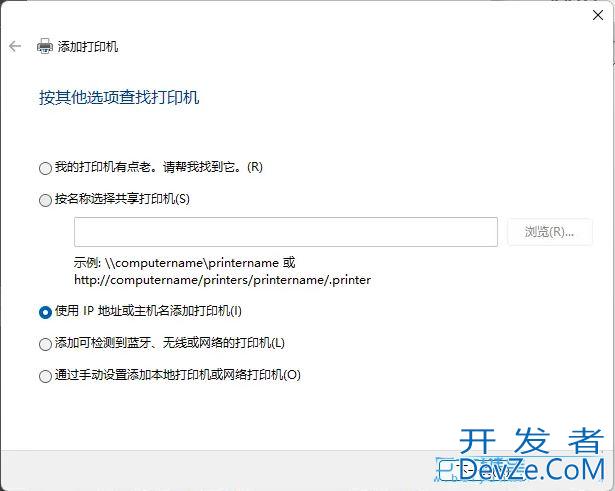
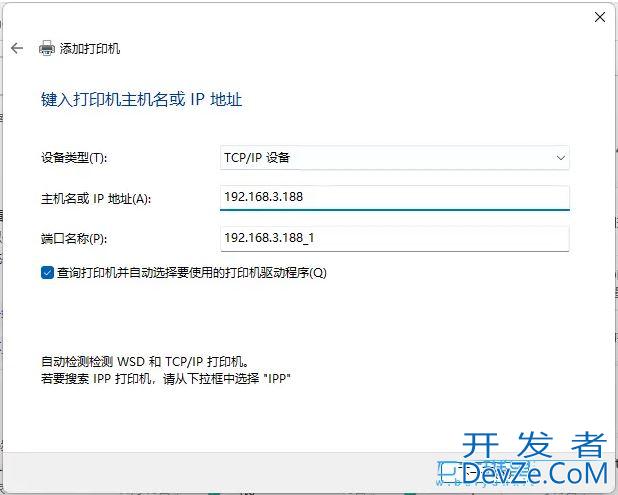
d.关键的一步,确保是【替换当前的驱动程序】,然后下一页到底就完成了
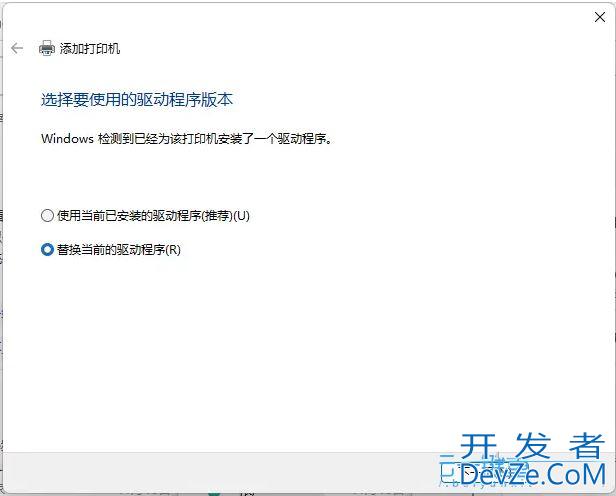
方法二:
1、首先,按键盘上的【Win + X】组合键,或右键点击任务栏上的【Windowandroids开始图标】,在打开的隐藏菜单项中,选择【运行】;
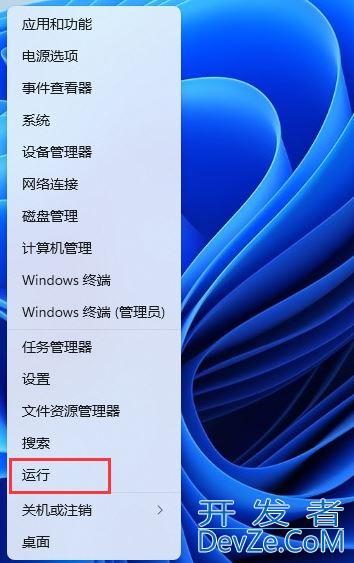
2、运行窗口,输入【services.msc】命令,按【确定或回车】,可以打开服务;
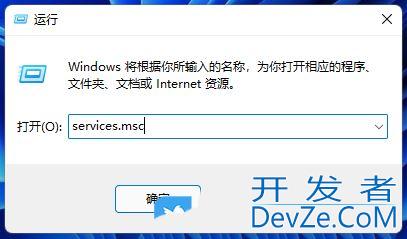
3、服务窗口,找到并双击打开名称为【Print Spooler】的服务;
Print Spooler服务描述:该服务在后台执行打印作业并处理与打印机的交互。如果关闭该服务,则无法进行打印或查看打印机。
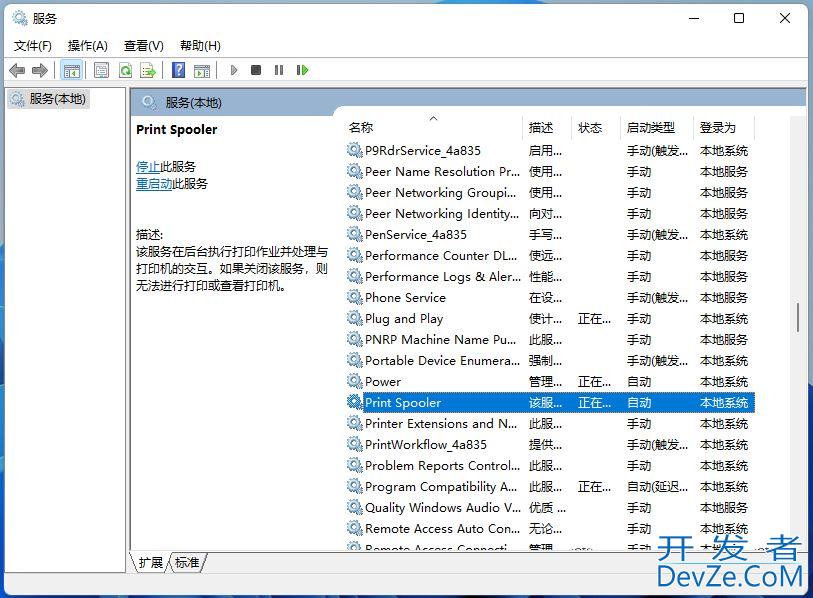
4、Print Spooler 的属性(本地计算机)窗口,先点击【停止】,再点击【启动】;
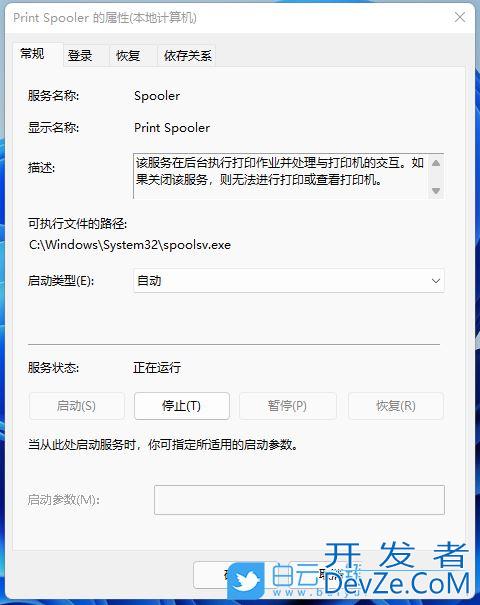
5、最后,还要将启动类型设置为【自动】,再点击【应用确定】保存即可;
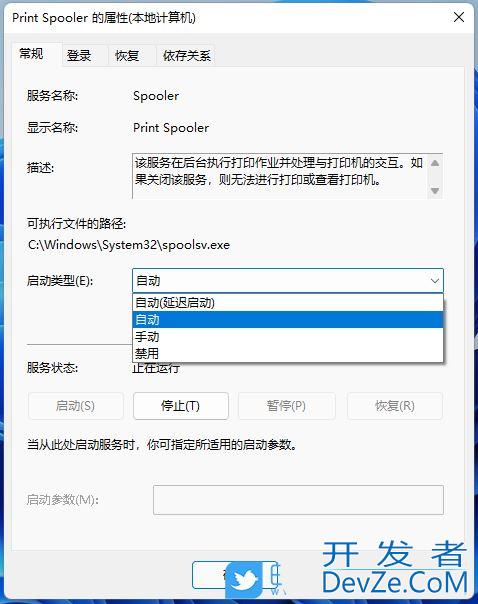
方法三:
使用打印机共享修复工具连接共享打印机失败怎么办?很多时候是因为更新补丁导js致。本工具可以一键修复因更新补丁导致的打印机共享链接失败的问题。功能特点:操作简单,一键修复由更新补丁导致的打印机共享链接失败(支持Win7/10/11/2012/2016/2019/LTSC)。python

- 类型:打印工具
- 大小:9.62MB
- 语言:简体中文
- 时间:2023-10-29
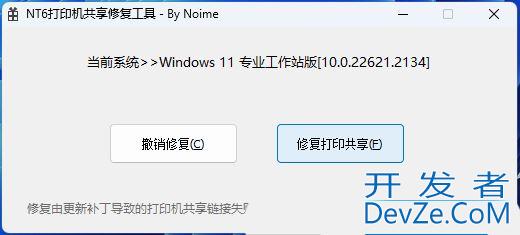
以上就是Win11 23H2更新后打印机不联机了的解决办法,希望大家喜欢,请继续关注编程客栈(www.cpythonppcns.com)。


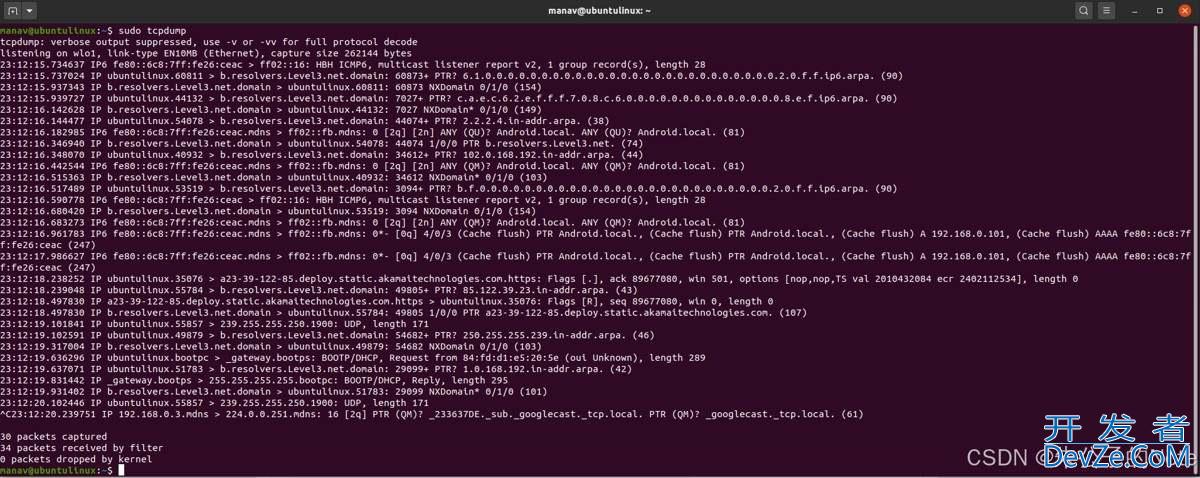



 加载中,请稍侯......
加载中,请稍侯......
精彩评论