win11任务管理器卡顿怎么办? Win11任务管理器卡顿掉帧的解决办法
任务管理器是我们使用电脑的重要功能操作之一,在这里我们在使用任务管理器的时候会发现任务管理程序员卡顿或者是不能正常使用的情况,那么Win11打开任务管理器卡顿怎么办?下面就让本站来为用户编程们来仔细的介绍一下Win11任务管理器卡顿掉帧问题解析吧。php
Win11任务管理器卡顿掉帧问题解析
方法一:
1、按【 Ctrl + Alt + Del 】组合键后,调出锁定界面,然后点击【任务管理器】。

2、任务管理器窗口,找到名称为【Windows 资源管理器】的进程。
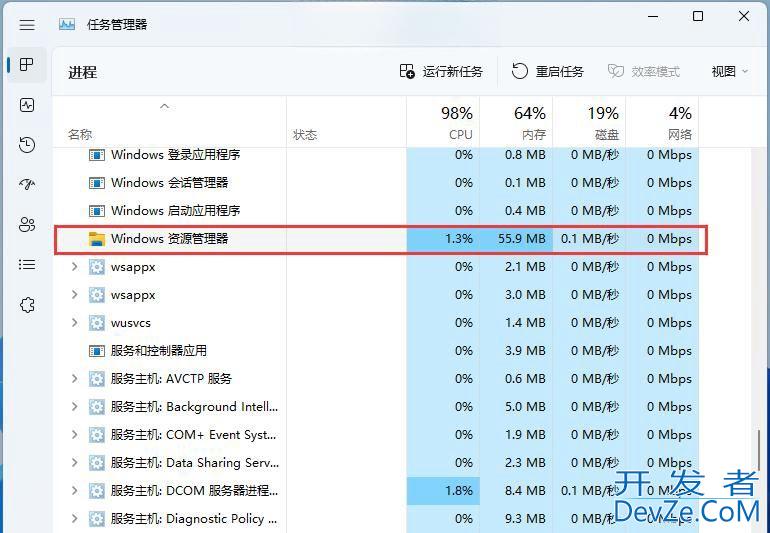
3、选择【Windows 资源管理器】进程后,再点击右上方的【重启任务】,即可重启Windows 资源管理器,这其实是Windows 资源管理器进程explorer.exe结束后,又重新启动的过程。
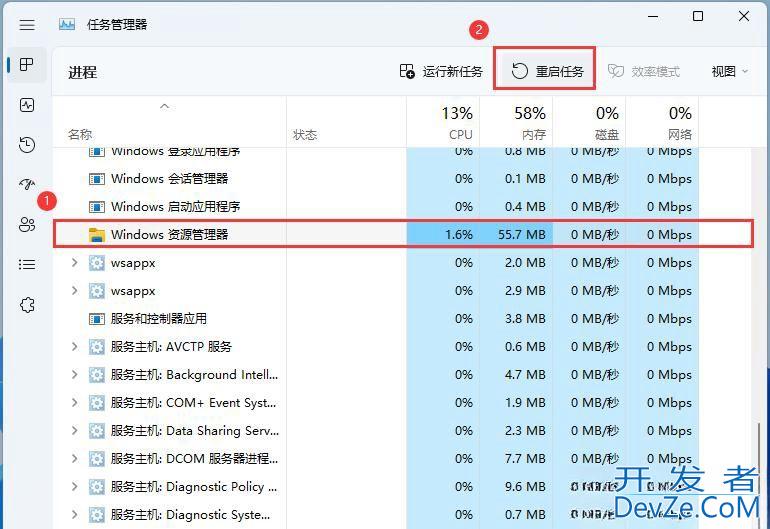
4、如果不小心结束了Windows 资源管理器进程,也可以在任务管理器窗口,点击右上方的【运行新任务】。
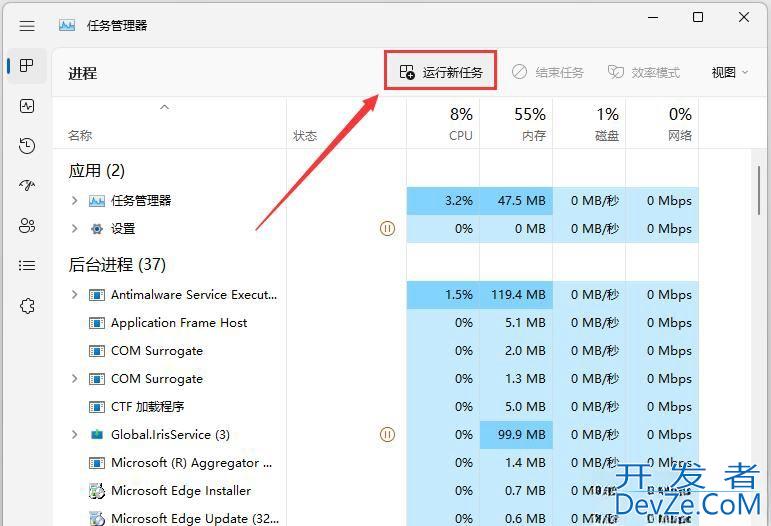
5、新建任务窗口,输入【explorer.exe】命令,按【确定或回车】,即可重新启动Windows 资源管理器(建议编程勾选以系统管理权限创建此任务)。
方法二:
1、点击【&mi编程ddot;··】http://www.devze.com,打开的下拉项中,选择【选项】。

2、文件夹选项窗口,取消勾选【隐私】的3个勾选框,然后点击【确定】。
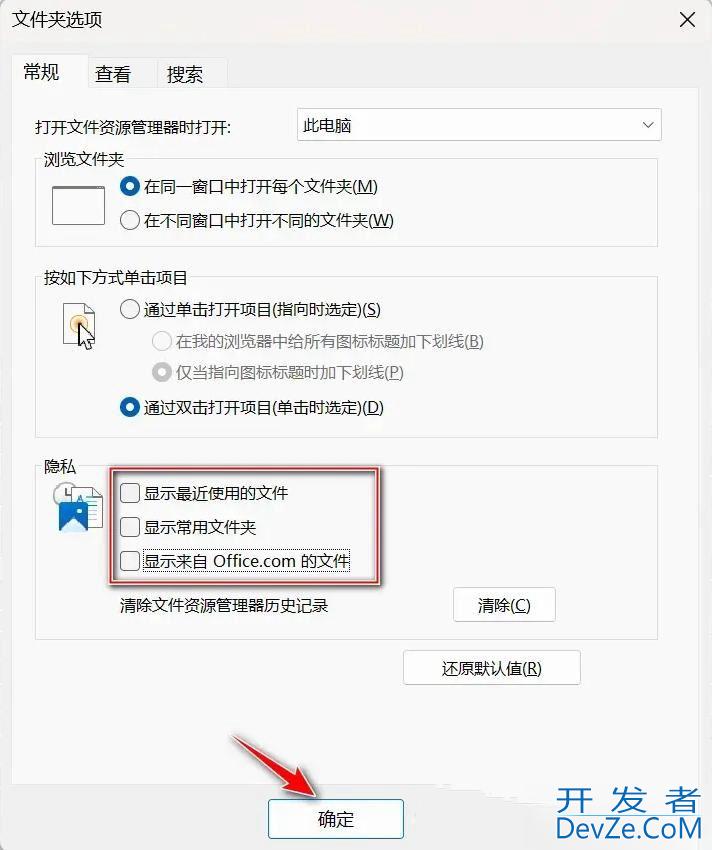
以上就是Win11打开任务管理器卡顿的解决办法,希望大家喜欢,请继续关注编程客栈(www.devze.com)。


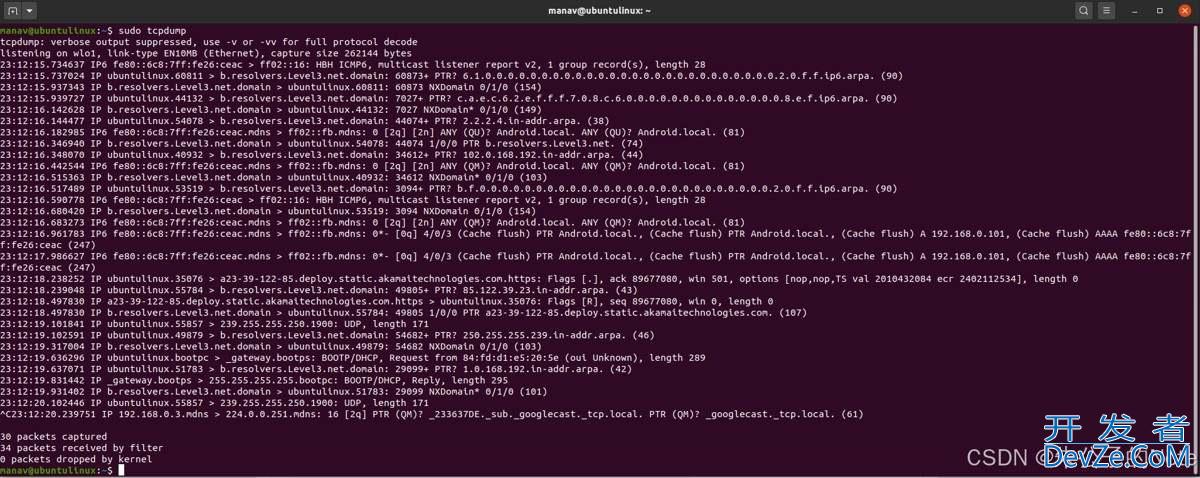



 加载中,请稍侯......
加载中,请稍侯......
精彩评论