win11命令行压缩文件怎么实现? Win11 23H2使用命令提示符压缩文件的技巧
本文介绍了在Win11 23H2系统中如何使用命令提示符来压缩文件。命令提示符是Windows系统中的一个强大的工具,可以用来执行各种任务,包括文件压缩。本文提供了详细的步骤和示例,帮助大家了解如何使用命令提示符来压缩文件,并提高其工作效率。
大家都知道电脑www.devze.com的硬盘空间是有限的,如果你的硬盘空间比较紧张,那么使用命令行来解压缩文件不失为一个好方法。和ZIP文件压缩或者RAR文件压缩相比,使用命令行来解压缩文件会方便的多,因为你不需要创建归档文件,而且压缩后的文gMnSG件也可以像压缩前一样无障碍地访问,听起来是不是特别的棒呢?
在开始之前,你需要知道,这种压缩方式只对被格式化为NTFS格式的磁盘分区有效。如果你尝试在被格式化为诸如FAT32格式的磁盘分区中使用这种方法,那你将会看到这样的提示(文件系统不支持压缩):
另外需要注意的还有:
压缩文件虽然可以节省磁盘空间,但是会影响性能,因为Windows在访问这些文件时,需要预先执行额外的解压操作。
这种压缩文件的方式对图像、视频、音乐类型的文件没有明显的效果。
如果你想通过网络传输压缩文件,那么文件压缩将不起作用,Windows必须首先对其进行解压缩,再进行接下来的操作。
经过压缩的文件将在右上角显示一个特殊的蓝色双箭头,如果你是强迫症,对此不能忍受,那这种压缩方式可编程客栈能不适合你。

1、按【 Win + X 】组合键,或【右键】点击任务栏上的【Windows开始菜单】,在打开的隐藏菜单项中,选择【运行】;
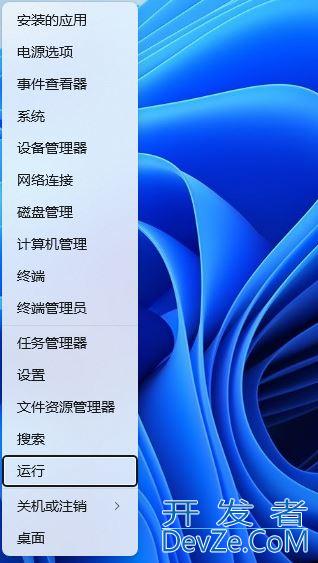
2、运行窗口,输入【cmd】命令,然后按下【Ctrl + Shift + Enter】;
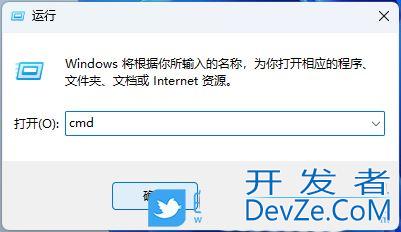
3、用户账户控制窗口,你要允许此应用对你的设备进行更改吗?点击【是】;
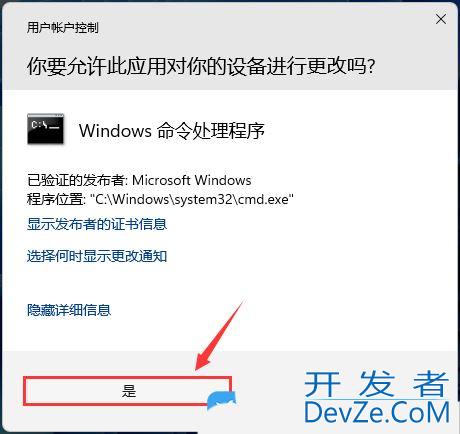
4、然后输入并按回车执行以下命令:tar -a -c -f压缩文件夹的存放路径"压缩文件或文件夹的路径"
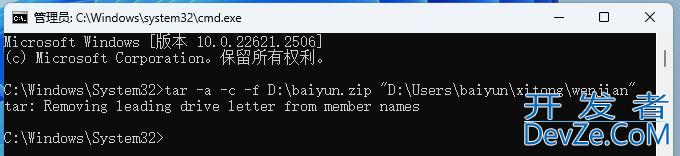
5、最后,再打开压缩文件夹的存放路径,就可以看到已经压缩好,后缀名称为zip的文件了;
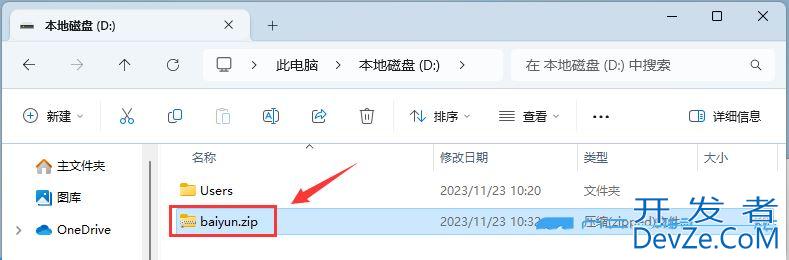
补充:tar命令的详细介绍
按 win+r 键后输入 cmd 打开命令行终端,输入 tar -help 命令,如下所示。

tar -cf xxx.tar.gz ./xxx //是打包文件
tar -xf xxx.tar.gz //是解压文件
命令参数解释
| t | 显示档案文件列表内容(已压缩的文件) |
| x | 解压档案文件 |
| c | 生成档案文件,创建打包文件 |
| f | 指定档案文件名称,f必须放在命令参数最后 |
值得注意的是,如果需要压缩,需要www.devze.com进到该文件的父级
例如我们需要压缩dist文件夹,则需要进到.nuxt文件夹,输入命令tar -cf dist.gz ./dist,最终压缩成功
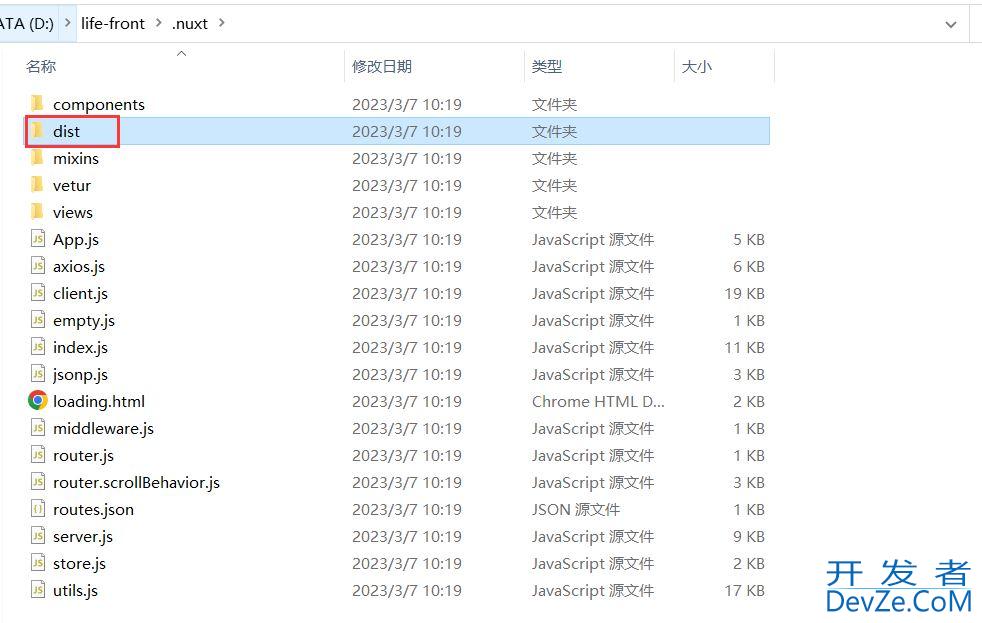

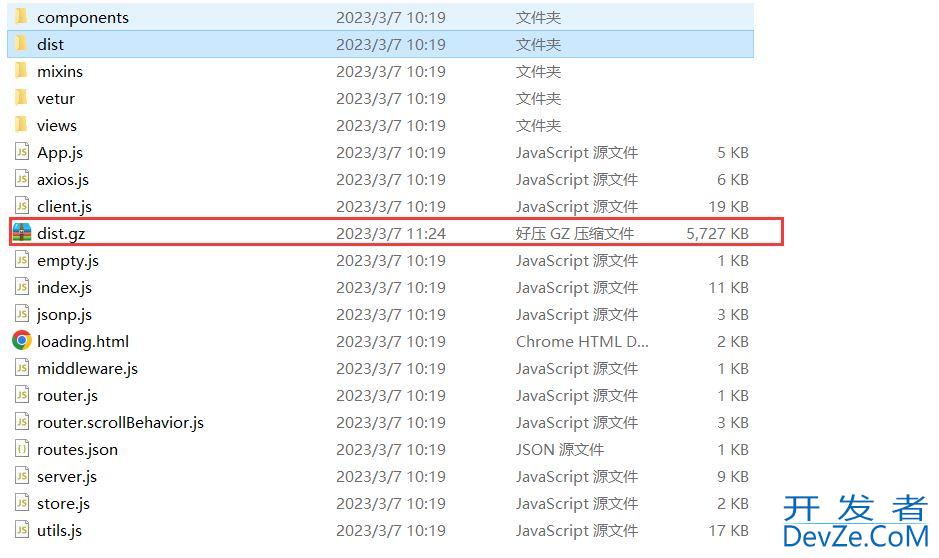
解压的话同理,输入tar -xf dist.gz,最终解压成功
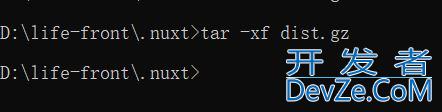
以上就是Win11 23H2使用命令提示符压缩文件的技巧,希望大家javascript喜欢,请继续关注编程客栈(www.devze.com)。

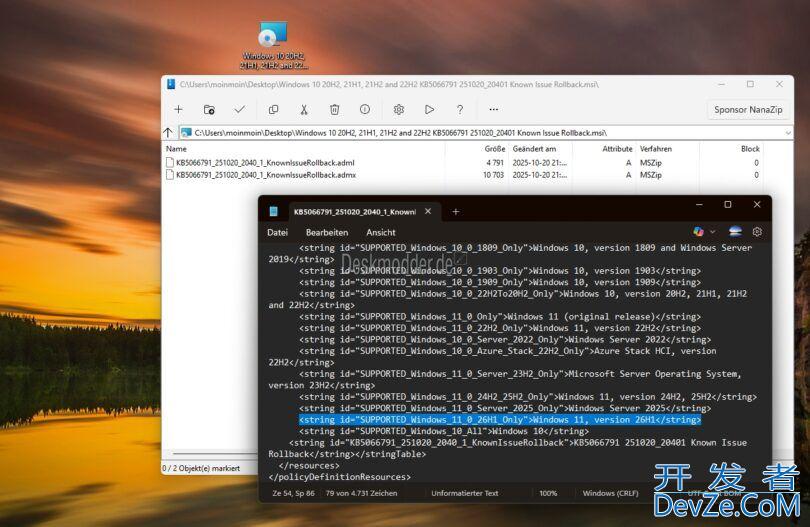



 加载中,请稍侯......
加载中,请稍侯......
精彩评论